Questo articolo ti mostrerà come bloccare il canale YouTube su computer e dispositivi mobili in modo semplice ed efficace.
YouTube è la piattaforma di condivisione video più popolare al mondo. Esistono milioni di canali YouTube che offrono tutti i tipi di contenuti come musica, notizie, sport, giochi, moda e tecnologia. Nel feed della tua home page, YouTube consiglia video popolari o che ritiene possano piacerti. Se alcuni canali indesiderati continuano a comparire nei consigli, puoi bloccarli. È anche possibile impedire che un canale venga guardato o visualizzato nei risultati di ricerca.
Puoi accedere a YouTube visitando il sito Web www.youtube.com o utilizzando l'app YouTube. YouTube non ha un'app ufficiale per computer, ma è disponibile come app su Android, iPhone, iPad, Apple TV, Roku, ecc. Questo articolo si concentra su come bloccare un canale su YouTube su macOS, Windows, Android e iOS.
 Download gratis macOS 10.12 or later
Download gratis macOS 10.12 or later  Download gratis Windows 11/10/8/7
Download gratis Windows 11/10/8/7
Si applica a: Mac, Windows, Android, iOS
Quando sei nella Home page, puoi trovare i video suggeriti dall'algoritmo di YouTube. I suggerimenti possono essere basati sulla tua attività su YouTube, tra gli altri fattori. Può essere fastidioso se i video di canali indesiderati continuano a comparire nel tuo feed. Fortunatamente, YouTube offre un'opzione per rimuoverli, che è disponibile solo dopo aver effettuato l'accesso.
Questo metodo si applica all'app YouTube e a tutti i browser Web come Chrome, Firefox e Safari.
1. Sul tuo computer, apri il sito web di YouTube.
2. Accedi.
3. Nel tuo feed, passa il mouse sulla miniatura del video di un canale indesiderato.
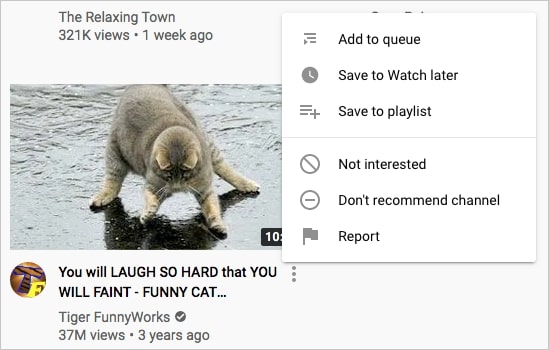
4. Fai clic sull'icona a tre punti visualizzata e scegli l'opzione Non consigliare il canale.
Ora ti verrà presentato un messaggio che dice Non ti consiglieremo più i video di questo canale. Offre anche un pulsante Annulla. Il processo è sostanzialmente lo stesso sull'app mobile.
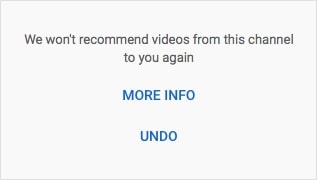
Si applica a: Mac, Windows, Android, iOS
Fornita da YouTube, la Modalità con restrizioni può aiutarti a filtrare canali e video potenzialmente maturi dai tuoi risultati. Una volta acceso, funzionerà automaticamente.
Puoi abilitare o disabilitare facilmente la Modalità con restrizioni sul sito Web di YouTube, sulla versione mobile del sito Web di YouTube, sull'app per Android, su Android TV e sull'app per iOS.
1. Sul tuo computer, apri un browser web. Vai su YouTube.
2. Se non hai effettuato l'accesso, fai clic sull'icona a tre punti accanto al pulsante Accedi. Se hai effettuato l'accesso, fai clic sulla tua immagine del profilo.
3. Fare clic su Modalità con Restrizioni.
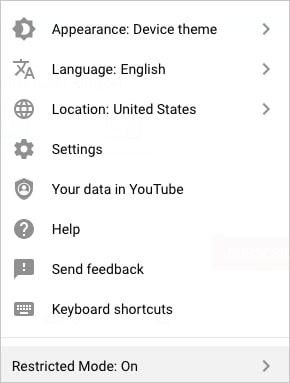
4. Attiva l'opzione Attiva modalità con Restrizioni.
Il processo è quasi lo stesso sull'app mobile, ma devi accedere.
Una volta attivata la Modalità con restrizioni, ogni volta che inserisci un termine di ricerca, sotto la casella di ricerca verrà visualizzato il messaggio Alcuni risultati sono nascosti perché la Modalità con restrizioni è attivata. E i canali e i video con contenuti inappropriati (ad es. contenuti per adulti, contenuti violenti) verranno bloccati dai risultati di ricerca.
Si applica a: Mac, Windows
YouTube offre due opzioni integrate per bloccare i canali su YouTube, il che non è sufficiente. Fortunatamente, ci sono metodi migliori disponibili. Ora parliamo di come bloccare YouTube su Chrome, Firefox e altro utilizzando le estensioni per il blocco dei canali di YouTube.
Sono disponibili diverse estensioni per vari browser web. Qui userò Channel Blocker offerto da Time Machine Development. Disponibile per Google Chrome e Firefox, funziona allo stesso modo su entrambi i browser.
1. Scarica e installa Channel Blocker dal Chrome Web Store o dallo store dei componenti aggiuntivi di Firefox.
2. Vai alla home page di YouTube.
3. Lì, dovresti trovare un'icona X (chiamata pulsante di blocco) accanto a ciascun canale visualizzato. In caso contrario, ricarica la pagina.
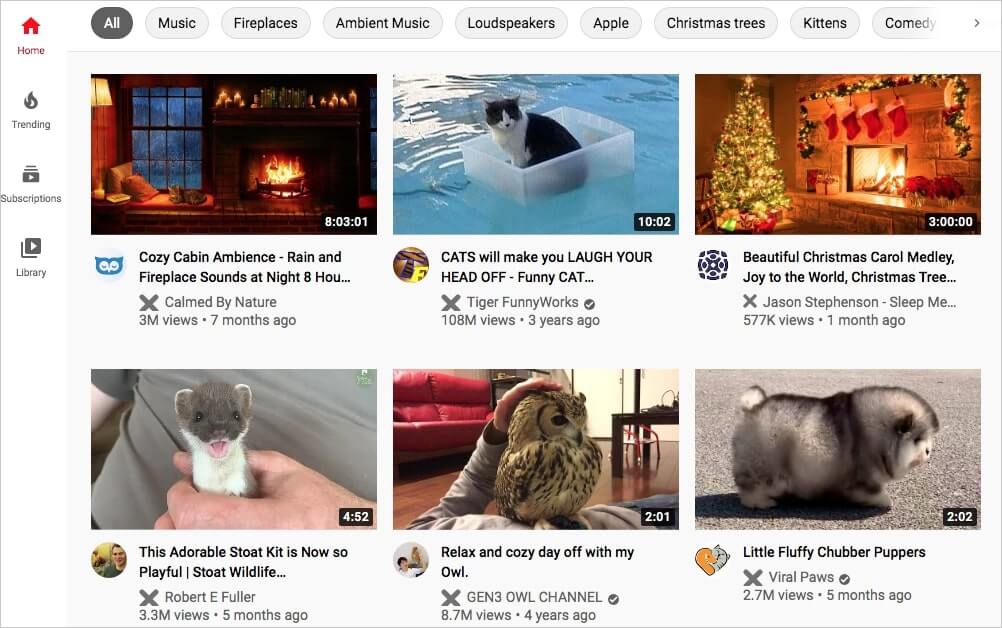
4. Fare clic sulla suddetta icona per bloccare un canale YouTube che non si desidera visualizzare nel feed consigliato.
Ripeti l'ultimo passaggio per nascondere gli altri canali che non ti piacciono.
Puoi anche trovare i pulsanti di blocco altrove, ad esempio su una pagina di video di YouTube. Puoi trovarlo accanto al nome del canale sopra la descrizione del video e nella sezione Up Next. Per personalizzare il pulsante di blocco, puoi accedere alle impostazioni facendo clic sull'icona dell'estensione nella barra degli strumenti del tuo browser. Lì puoi anche aggiungere manualmente i canali da bloccare.
Oltre a bloccare i canali indesiderati dal feed, l'estensione li rimuoverà anche dai risultati di ricerca.
Se vuoi sapere bloccare i canali YouTube senza accedere, questo metodo potrebbe essere la risposta.
Si applica a: Mac, Windows
Ci sono motivi per rimuovere i canali dal feed di YouTube o dai risultati di ricerca. A volte potresti anche dover bloccare l'accesso al canale YouTube. Ad esempio, supponi di essere dipendente da determinati canali di gioco su YouTube. Rendere questi canali inaccessibili può aiutare a uscire dalla dipendenza.
Se stai cercando un tale blocco dei canali YouTube, puoi utilizzare Cisdem AppCrypt, il miglior blocco dei siti Web e blocco delle app per Mac. Gli utenti di PC Windows possono utilizzare URL Blocker.
 Download gratis macOS 10.11 or later
Download gratis macOS 10.11 or later Download gratis Windows 11/10/8/7
Download gratis Windows 11/10/8/7
1. Sul tuo Mac, scarica e installa Cisdem AppCrypt.
2. Quando apri l'app per la prima volta, ti verrà chiesto di impostare una password.
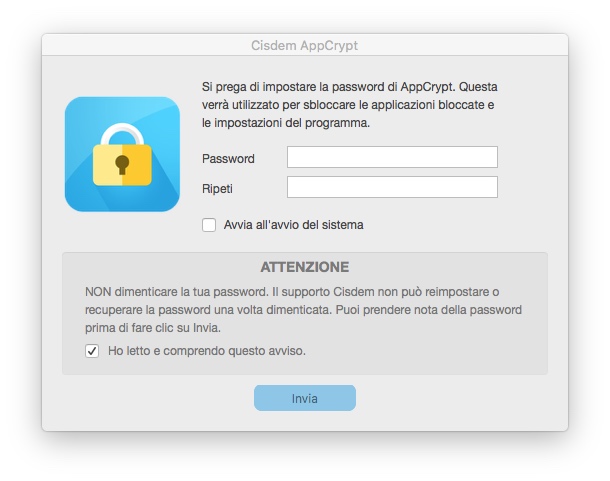
3. Fai clic sull'icona dell'app nella barra dei menu e scegliere Apri Finestra Principale.
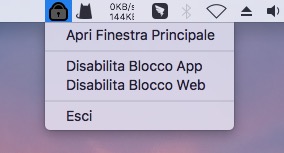
4. Vai alla scheda Blocco Web.
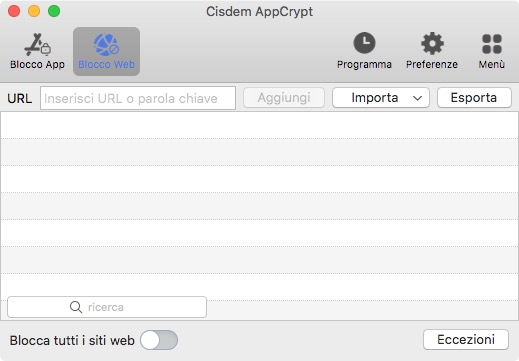
5. Inserisci l'URL di un canale YouTube e fai clic sul pulsante Aggiungi.
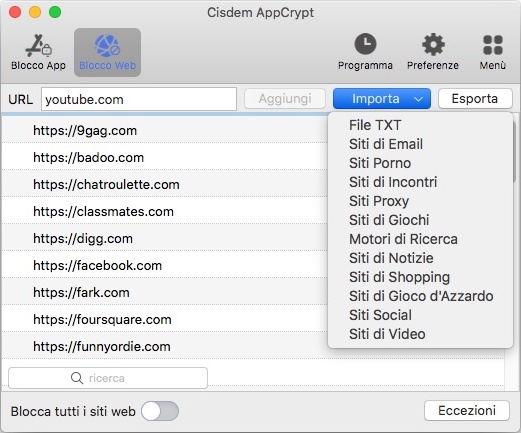
I canali YouTube aggiunti alla Blocklist sono inaccessibili e non guardabili. Quando vai su un canale bloccato, non si aprirà e ti mostrerà questa immagine. Puoi facilmente aggiungere e rimuovere i canali.

Come puoi vedere, esiste anche una modalità Lista consentita. Con esso, puoi bloccare tutti i canali YouTube (e tutti gli altri siti Web) ad eccezione dei canali aggiunti alla lista consentita. Puoi utilizzare questa modalità o la modalità Blocklist.
Il blocco si applica a Google Chrome, Safari e altri browser. Non puoi utilizzare la modalità di navigazione in incognito per aggirarla. AppCrypt richiederà la password se si tenta di rimuovere un canale dalla Blocklist, uscire da AppCrypt o disinstallarlo, modificare le impostazioni, ecc. I genitori possono usarlo per bloccare efficacemente i contenuti a cui non vogliono che i loro figli accedano. Se desideri bloccare canali YouTube specifici o l'intero YouTube da te stesso, puoi chiedere a qualcun altro di impostare la password per te.
Questo articolo spiega come bloccare il canale YouTube su Chrome e altri browser sul computer e sull'app mobile su dispositivi iOS e Android. Se i metodi integrati non sono abbastanza utili, puoi considerare quelli di terze parti. Inoltre, puoi effettivamente usarne una combinazione. Rimuovendo i canali indesiderati dal feed e dai risultati di ricerca, puoi avere una migliore esperienza su YouTube. Bloccando l'accesso a determinati canali, hai il controllo a ciò a cui tu o i tuoi figli potete accedere su questa piattaforma di condivisione video.

Rosa has worked in Mac software industry for more than eight years. She believes that the purpose of software is to make life better and work more productively. In addition to writing, Rosa is also an avid runner.

