Bloccare i siti web che distraggono su Chrome può aiutare a ridurre le distrazioni. Il blocco di siti Web inappropriati su Chrome può contribuire a proteggere i bambini online. L'utilizzo di un'estensione per il blocco dei siti Web è un buon modo per eseguire il blocco? Non proprio. Chiunque può rimuovere facilmente l'estensione in modo che il blocco sia facile da aggirare. Ecco perché molte persone vogliono sapere come bloccare i siti Web su Chrome senza estensione.
Questo articolo ti mostrerà come vietare i siti Web su Google Chrome su desktop e dispositivi mobili senza utilizzare un'estensione.
Cisdem AppCrypt, un blocco di siti Web e un blocco di app riuniti in uno, è lo strumento migliore per bloccare l'accesso ai siti Web sui browser su Mac. Con questo strumento efficiente e semplice, puoi facilmente rendere inaccessibili i siti Web indesiderati.
Caratteristiche principali di AppCrypt:
1. Scarica e installa AppCrypt.
2. Quando apri questo blocco di siti Web di Chrome per la prima volta, ti verrà chiesto di impostare una password.
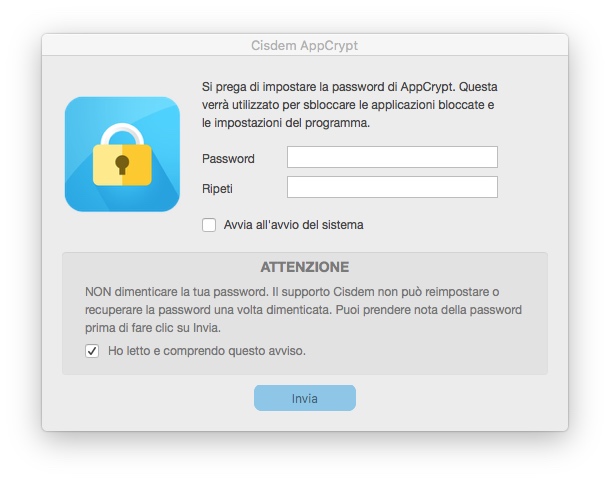
3. Fare clic sull'icona AppCrypt nella barra dei menu e scegliere Apri Finestra Principale.
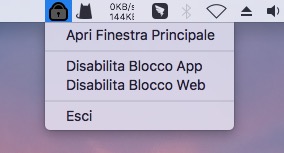
4. Inserisci la password e sei nella finestra principale. Fai clic su Blocco Web.
5. Nella scheda Blocco web, aggiungi URL specifici o importa categorie di siti web da bloccare.
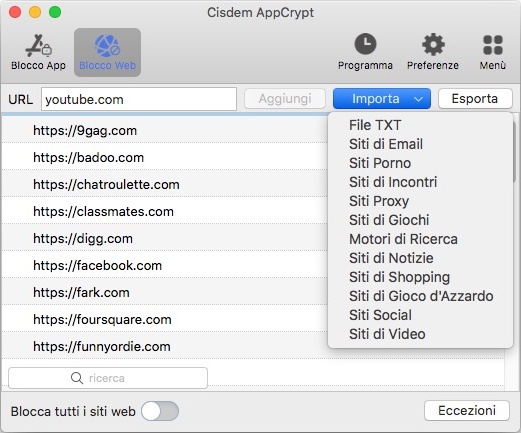
Ora i siti Web aggiunti o importati sono bloccati su Google Chrome e altri browser, inclusa la modalità di navigazione in incognito. Quando tu o qualcun altro come tuo figlio tenta di aprire un sito bloccato su Chrome, il sito non si aprirà e verrà visualizzato un messaggio che dice che è bloccato.

Per accedere a un sito Web bloccato, è necessario uscire da AppCrypt o disabilitare WebBlock o rimuovere il sito Web dall'elenco dei blocchi. Ognuna delle tre azioni richiede la password. Il blocco è difficile da aggirare, a differenza dell'utilizzo di un'estensione.
Finché AppCrypt è in esecuzione, i siti Web verranno bloccati per tutto il tempo. Si consiglia di selezionare la casella di controllo Avvia all'avvio del sistema in Preferenze.
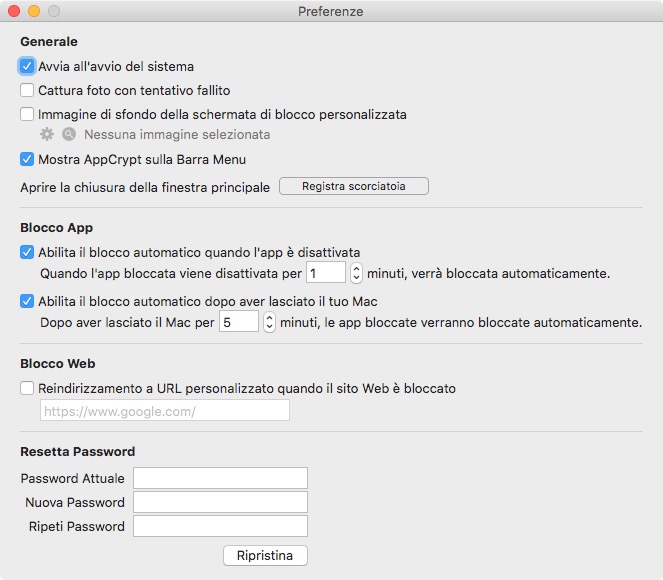
Se desideri bloccare un sito Web specifico per determinate ore del giorno, la funzione Pianifica può aiutarti. Selezionare il sito Web, fare clic sull'icona dell'orologio accanto ad esso, abilitare Pianificazione personalizzata e fare clic su Aggiungi pianificazione per pianificare il blocco del sito Web.
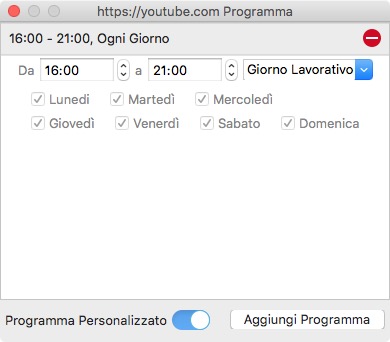
Per bloccare tutti i siti Web per determinati orari, puoi impostare una pianificazione generale facendo clic su Pianificazione nella barra degli strumenti. Tieni presente che la pianificazione generale si applicherà anche al blocco delle app.
Questo blocca siti Web per Chrome ti consente anche di bloccare tutti i siti Web tranne alcuni. Nella finestra Blocco Web, abilita l'opzione "Blocca tutti i siti Web" nell'angolo in basso a sinistra. Fare clic su Eccezioni. Vai alla scheda Consenti sempre e aggiungi uno o più siti Web da consentire.
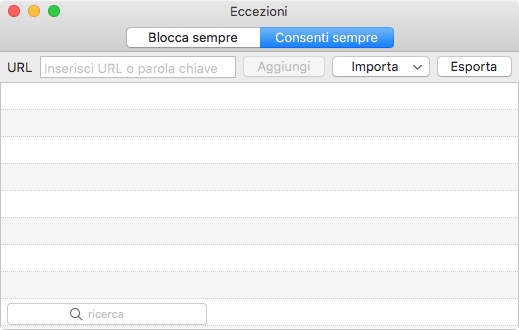
Ottieni AppCrypt per Mac per bloccare facilmente l'accesso a determinati siti Web per limitare il tempo trascorso su di essi!
Ecco uno scenario. Tuo figlio deve utilizzare Chrome per i compiti e tu lo consenti. Tuttavia, trascorre ore su YouTube quando non è supervisionato. La buona notizia è che puoi utilizzare uno strumento chiamato URL Blocker offerto da Major Geeks per bloccare facilmente YouTube e altri siti Web indesiderati. La dimensione di questo strumento solo 920 KB. E puoi anche completare il blocco in pochi semplici passaggi.
1. Scarica Blocco URL. Aprilo.
2. Immettere il sito Web che si desidera bloccare.
.png)
3. Clicca Aggiungi. Continua ad aggiungere altri siti Web da bloccare, se necessario.
4. Clicca Applica.
5. Quando viene visualizzata la finestra di dialogo Disconnetti, fare clic su OK.
Il blocco avverrà immediatamente su Google Chrome e altri browser che potresti avere. Il tentativo di aprire un sito Web bloccato porterà il messaggio "Impossibile raggiungere questa pagina" o un messaggio simile.
Se tuo figlio è un po 'esperto di tecnologia, potrebbe essere in grado di capire come vengono bloccati i siti Web e sbloccarli. Ecco un consiglio per evitare che ciò accada. Esegui Blocco URL da un'unità flash USB ed espelli l'unità al termine della configurazione del blocco. In questo modo, i siti Web verranno bloccati segretamente.
Potresti aver sentito parlare di Google Family Link, un servizio di controllo parentale di Google. È disponibile come app per Android e può aiutare i genitori a controllare a quali siti Web e contenuti possono accedere i propri figli sui dispositivi Android. Di seguito sono riportati i passaggi per utilizzare questa app per limitare l'accesso dei bambini ai siti Web.
1. Apri l'app Play Store e installa Google Family Link. Aprilo.
2. Crea un account Google per tuo figlio. Durante la creazione, ti verranno chieste le informazioni sulla carta di credito per verificare che tu sia un genitore.
3. Sul dispositivo di tuo figlio, accedi con il suo account.
4. Nella schermata Autorizzazione genitore, scegli il tuo account Google e inserisci la tua password.
5. Completa le altre impostazioni.
6. Sul tuo dispositivo, vai alle impostazioni di Family Link.
7. Tocca Filtri su Google Chrome.

8. Abilita Prova a bloccare i siti per adulti e quindi toccare Gestisci Siti.
9. Tocca Bloccati e aggiungi manualmente i siti a cui non vuoi che tuo figlio acceda.
Ora i siti Web sono bloccati sull'account Google di tuo figlio.
Questo servizio può anche essere utilizzato per bloccare o consentire determinati siti per bambini sul browser Chrome su Chromebook.
A volte potresti voler bloccare te stesso o tuo figlio da determinati siti Web su iPhone. Fortunatamente, iOS fornisce una soluzione. Si chiama Screen Time e si trova in Impostazioni. Diamo un'occhiata a come bloccare un sito Web su Chrome mobile utilizzando Screen Time:
1. Vai su Impostazioni sul tuo iPhone. Scorri verso il basso per trovare Screen Time.
2. Scegli Contenuto e Restrizioni sulla Privacy. Abilitalo.
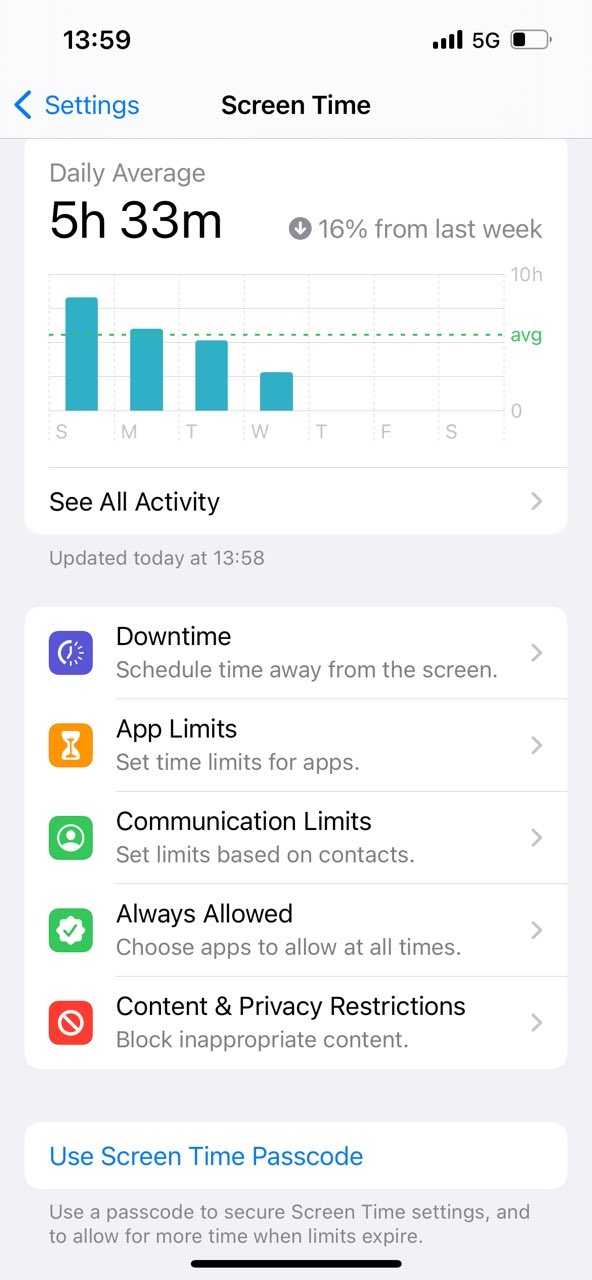
3. Vai su Restrizioni Contenuto > Contenuto Web > Limita siti web per adulti.
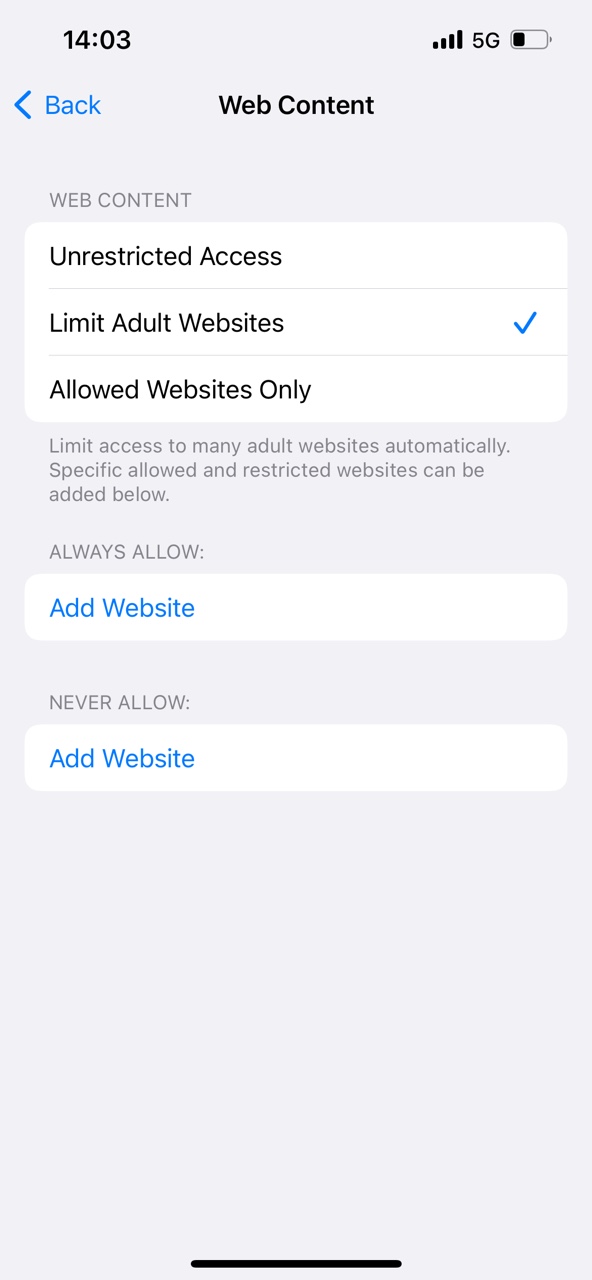
4. Sotto Aggiungi Siti Web, inserisci gli URL che desideri bloccare in Chrome. Quindi questi siti Web saranno limitati sui tuoi browser su iPhone, incluso Google Chrome. Ma questo non è sufficiente poiché il blocco può essere facilmente aggirato. Basta fare clic su Consenti siti Web nella finestra di blocco dei popup. I siti possono essere nuovamente facilmente accessibili.
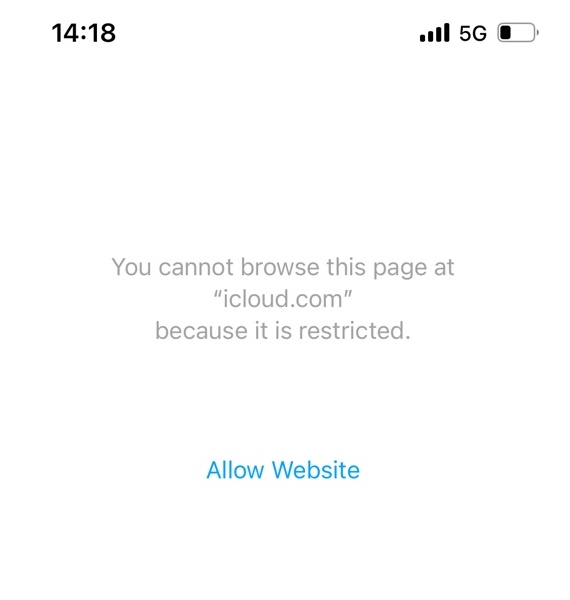
5. Scegli Usa Password per Screen Time nella finestra Screen Time e chiedi ai tuoi amici di impostare una password per te. Dopodiché, non puoi ignorare il blocco o modificare le impostazioni di Screen Time senza la password.
6. Se desideri limitare il tempo di utilizzo di tuo figlio sul suo iPhone e impedirgli di accedere a siti Web inappropriati su dispositivi mobili Chrome, puoi fare clic su Imposta Screen Time per la Famiglia. Crea un account per tuo figlio. E gestisci le sue attività online utilizzando questa funzione di condivisione familiare.
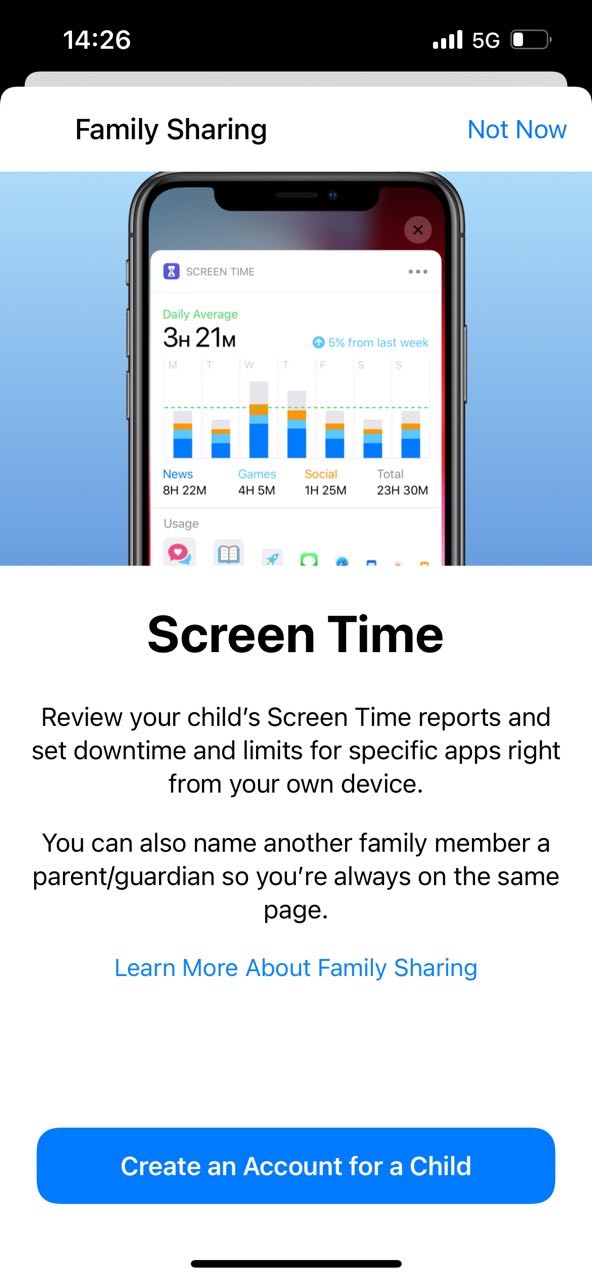
Google Chrome Enterprise di Google è una soluzione per gestire browser e dispositivi Chrome. È progettato per l'uso aziendale. A differenza della versione standard di Chrome, Chrome Enterprise include un modo integrato per bloccare gli URL. Ma solo un amministratore può impostare il blocco.
1. Accedi alla Console di amministrazione Google.
2. Vai su Dispositivi > Chrome > Impostazioni > Utenti e browser.
3. Scegli di applicare il blocco del sito Web a tutti gli utenti e browser o a quelli specifici.
4. Vai a Blocco URL.
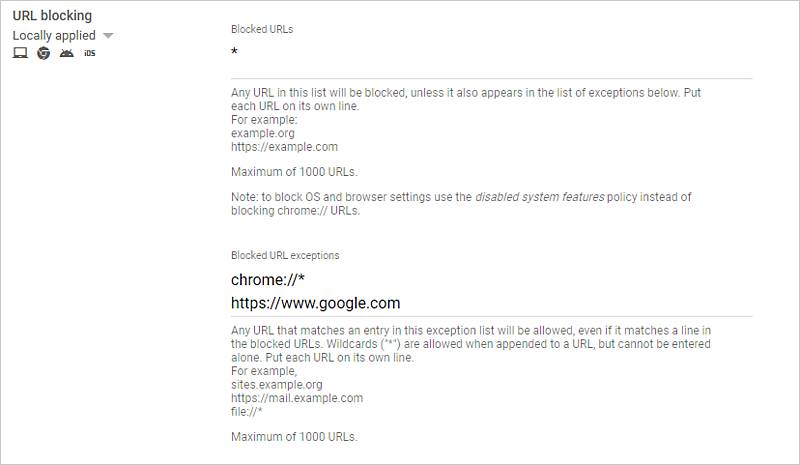
5. Aggiungi singoli indirizzi di siti web.
6. Fai clic su Salva.
7. Chiedi agli utenti interessati di riavviare il browser Chrome affinché il blocco abbia effetto.
È un ottimo modo per ridurre al minimo i siti Web che distraggono e migliorare la produttività sul posto di lavoro.
Le estensioni di blocco del sito Web possono essere facilmente aggirate. Inoltre, non possono essere utilizzati su dispositivi mobili Chrome. Pertanto, molte persone non li prendono in considerazione quando cercano un modo per limitare l'accesso ai siti Web su Chrome.
Oltre ai cinque metodi di cui sopra, ci sono alcuni altri modi, che, tuttavia, richiedono di modificare le impostazioni di Internet o del computer. Se non sei esperto di tecnologia o non sei sicuro di tali metodi, puoi ignorarli. Un metodo consiste nel modificare le impostazioni su un router dotato di controllo parentale.
1. Accedi alle impostazioni del router Wi-Fi a casa o in ufficio.
2. Nelle impostazioni, trova una funzione denominata Blocca siti o Parental Control o simili. Se non riesci a trovarlo nelle impostazioni di base, prova le impostazioni avanzate.
3. Dovrebbe esserci un'opzione per aggiungere siti Web da bloccare. Alcuni router consentono inoltre agli utenti di bloccare i siti Web per categoria.
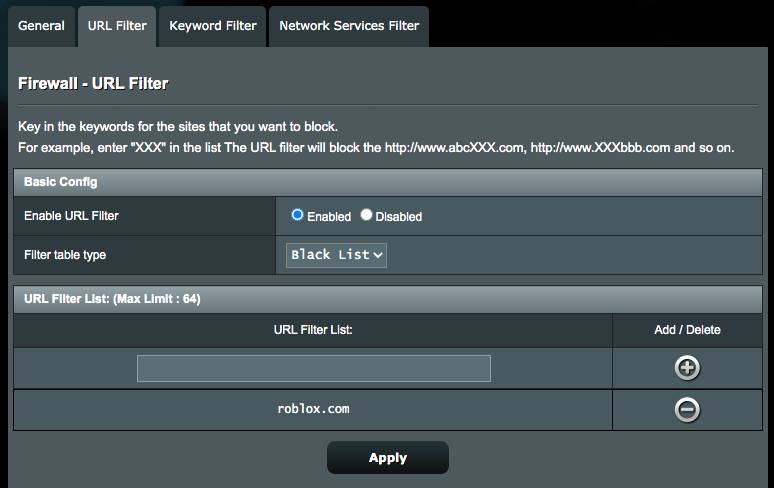
4. Aggiungi gli URL dei siti web e salva le impostazioni.
Ciò dovrebbe bloccare i siti Web aggiunti su tutti i browser, incluso Google Chrome, su tutti o su dispositivi selezionati collegati a questa particolare rete.
Il file hosts sul tuo computer è un file del sistema operativo. È possibile limitare l'accesso ai siti Web modificando questo file. Con questo metodo, il blocco avviene a livello di dispositivo. In altre parole, tutti i browser Web (ad es. Google Chrome) installati sul tuo computer impediranno il caricamento dei siti Web vietati.
Nel file hosts, devi digitare il nome del sito Web specifico e quindi digitare 127.0.0.1 prima del nome.

Prima di effettuare la modifica, devi sapere dove si trova il file hosts e come modificarlo.
Su un PC Windows, il file hosts si trova normalmente in c:\Windows\System32\Drivers\etc\hosts. Puoi utilizzare l'app Blocco note per aprirlo e modificarlo.
Su un Mac, il file si trova in /private/etc/hosts. Il file può essere aperto e modificato tramite Terminale.
Nonostante siano facilmente accessibili e utilizzabili, le estensioni per il blocco dei siti non sono abbastanza efficaci. Questo articolo mostra sette metodi su come bloccare i siti Web su Chrome senza estensione. I primi cinque metodi sono facili da usare per tutti. Spero che l'articolo possa aiutare i genitori a trovare un modo per tenere i bambini lontani da siti Web che creano dipendenza o inappropriati. Può anche aiutare a bloccarsi da determinati siti web.

Rosa has worked in Mac software industry for more than eight years. She believes that the purpose of software is to make life better and work more productively. In addition to writing, Rosa is also an avid runner.

