Cet article vous montre comment importer CSV contacts dans l’iPhone de manières différentes.
Un fichier CSV (comma-separated values) est un fichier texte délimité. Il permet de stocker des informations de contact tels que les noms, les adresses, les nombres de téléphone et les adresses de courriel. Beaucoup d’applications de gestion de contact et les carnets des clients de courriel offrent le format de CSV qui est très courant. Cependant, il n’y a pas de la fonctionnalité dans l’application Contacts d’iPhone. Par conséquent, il ne peut pas transférer des contacts d’un fichier CSV dans votre iPhone. Ne vous inquétez pas. On va vous montrer comment réaliser l’importation via un Mac ou Windows PC ou iPhone dans cet article.
 Cisdem ContactsMate
Cisdem ContactsMate Télécharger macOS 10.11 ou plus
Télécharger macOS 10.11 ou plus
S’applique à : Mac
Il y a une méthode pour les utilisateurs de Mac. Il est disponible pour presque tous les modèles d’iPhones, nouveaux ou anciens, tels que iPhone 14, iPhone 13, iPhone 12, iPhone 12 Pro, iPhone 12 Pro Max, iPhone 11, iPhone XR, iPhone X, iPhone XS, iPhone 8, iPhone 7, iPhone 6, iPhone SE et iPhone 5.
Il ne s’agit d’iTunes avec cette méthode. En plus, il ne faut pas convertir des contacts CSV en vCard. Mais il faut utiliser iCloud.
Voici les étapes pour transférer des contacts d’un fichier dans l’iPhone avec Cisdem ContactsMate, qui est la meilleure application de gérer des contacts sur Mac.
 Télécharger macOS 10.11 ou plus
Télécharger macOS 10.11 ou plus
1. Téléchargez et installez Cisdem ContactsMate.
2. Cliquez sur OK pour accéder à cette application à la première fois.
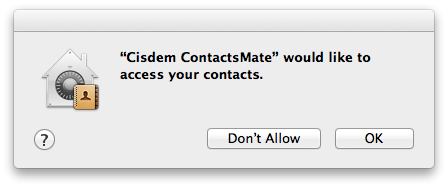
3. Cliquez sur Add Account, vous pouvez voir une fenêtre avec des comptes.
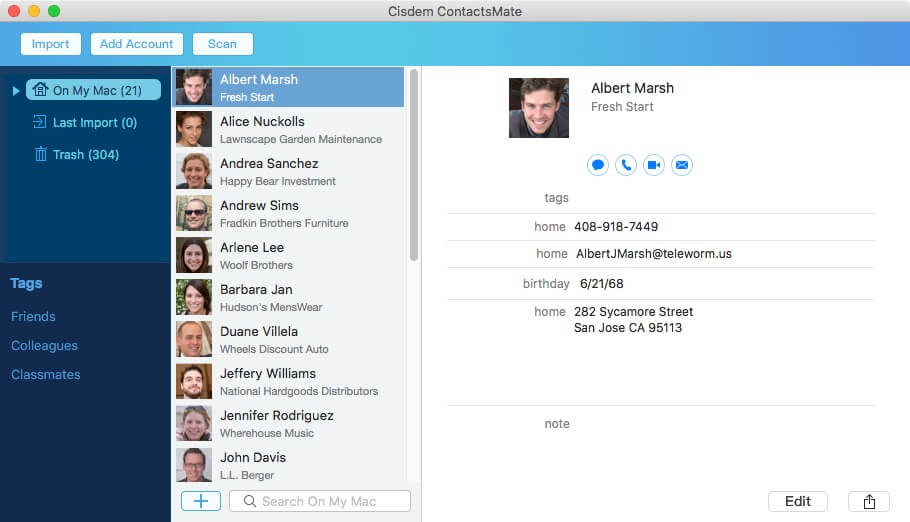
4. Cliquez sur iCloud et connectez-vous.
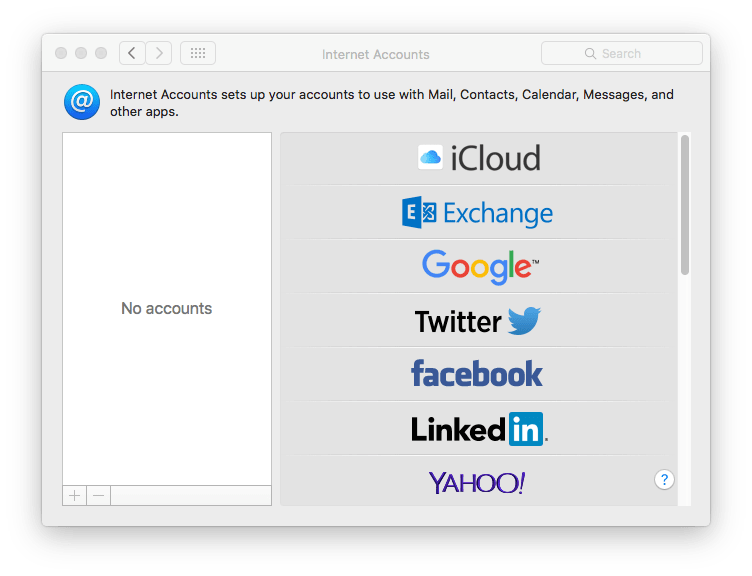
5. Sélectionnez Contacts.
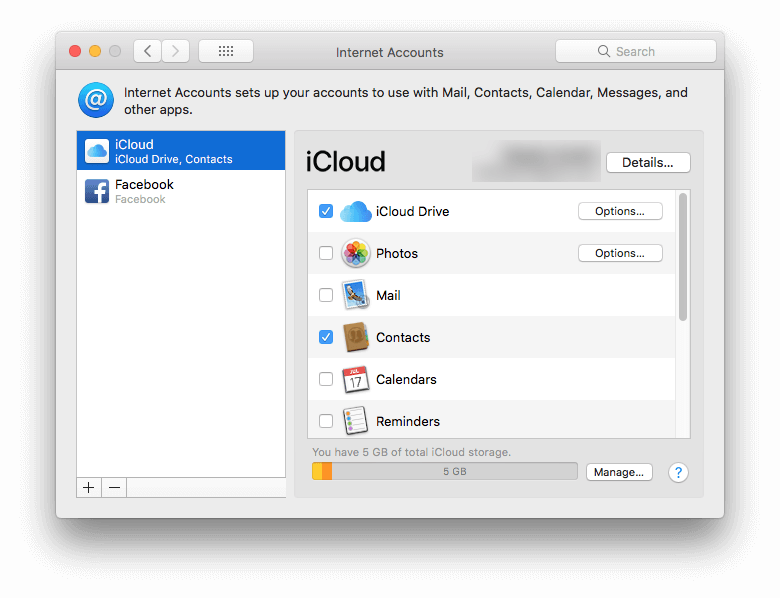
6. Appuyez sur l’icône de renouveler près de message Updates contacts detected, et iCloud se trouve dans la barre latérale.
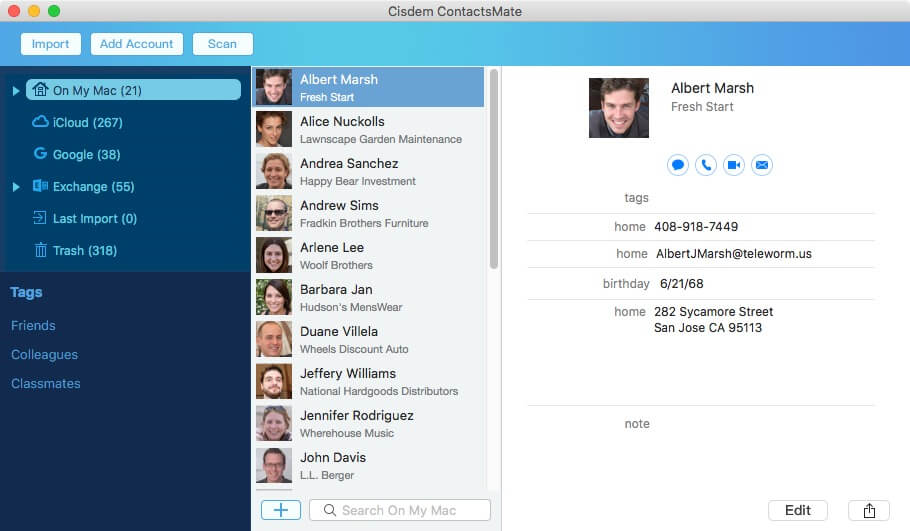
7. Cliquez sur Import dans la barre d’outil afin d’importer le fichier CSV qui contient des contacts dans l’iPhone.
8. Sélectionnez tous les contacts importés dans Last Import et les traînez dans l’iCloud. Alors, les contacts CSV se trouvent dans l’iCloud.
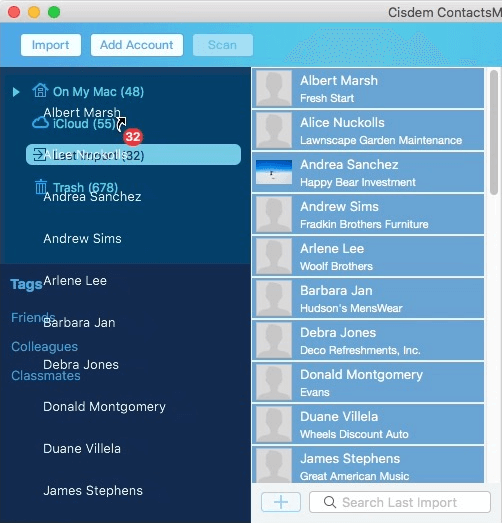
9. Synchronisez des contacts iCloud à votre iPhone.
Alors, les contacts CSV sont importés à votre iPhone.
Astuce 1 : Il y a une brève instruction pour transférer des contacts dans l’iPhone quand vous ne savez pas comment réaliser l’étape 9. Accédez aux paramètres dans votre iPhone. Appuyez sur votre nom et ensuite sur iCloud. Démarrez Contacts. Alors il synchronisera automatiquement des contacts de votre compte iCloud.
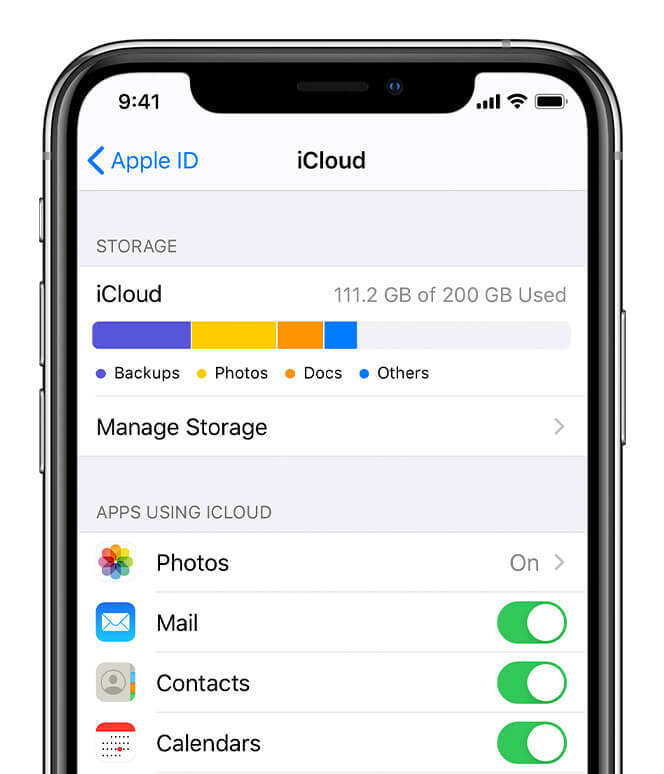
Astuce 2 : Il y a un dialogue Field Mappinfg Selection à l’étape 7. Il vous permet de mapper des colonnes du fichier CSV aux mots de l’application Contacts pour iPhone en vue d’importer exactement des contacts à la manière que vous voulez. En général, ContactsMate peut mapper automatiquement des colonnes CSV avec des mots appropriés. Mais il faut peut-être mapper à la main parfois. C’est a raison d’avoir ce dialogue.
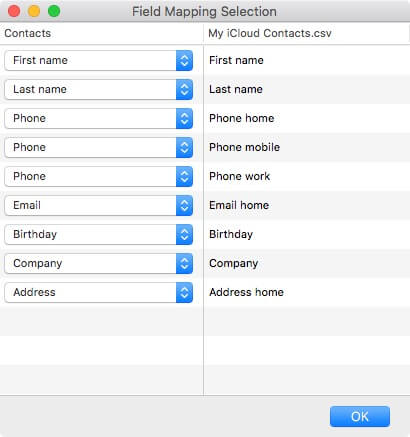
S’applique à : Windows, Mac, iPhone
C’est une méthode qui exige d’utiliser iCloud et Google Contacts, un outil de gérer des contacts de Google. Tout d’abord, il vous faut posséder un compte de Gmail pour utiliser cet outil.
En fonction de cette méthode, il vous faut ajouter des contacts CSV à Gmail et ensuite importer des contacts de Gmail dans l’iPhone. Ce sont des étapes à propos de comment importer des contacts CSV dans l’iPhone sans iTunes.
1. Ouvrez Google avec un navigateur et connectez-vous.
2. Accédez à https://contacts.google.com/.
3. Cliquez sur Import à gauche.
4. Cliquez sur Select file afin de téléverser le fichier CSV avec des contacts que vous voulez ajouter à votre iPhone.
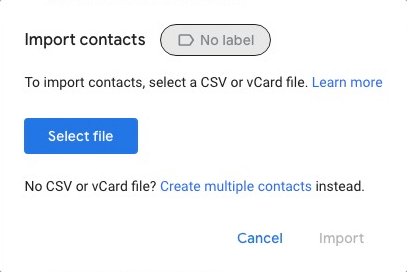
5. Les contacts CSV sont importés avec la date de l’importation.
6. Cliquez sur l’icône Export en haut à droite. Cliquez sur la liste déroulante et sélectionnez des contacts avec le nom correct.
7. Sous la section Export as, sélectionnez vCard (for iOS Contacts). Cliquez sur Export. Alors on va accomplir la conversion des contacts CSV en un fichier vCard.
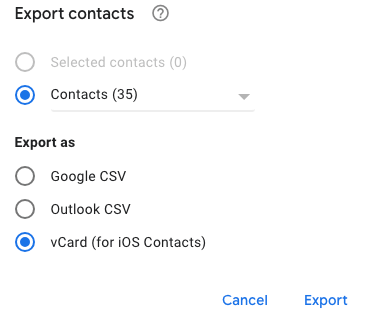
8. Accédez à http://www.icloud.com/. Connectez-vous.
9. Cliquez sur Contacts.
10. Cliquez sur l’icône des paramètres à la côté et choisissez Import vCard pour importer le fichier vCard.
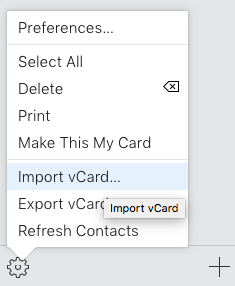
11. Synchronisez des contacts iCloud dans l’iPhone.
En bref, il est basé sur le site avec cette méthode et les étapes sont accomplis dans un navigateur.
S’applique à : Windows, Mac, iPhone
Si vous ne voulez pas utiliser iCloud, vous pouvez choisir à importer le fichier CSV avec des contacts dans l’iPhone sans iCloud.
Il vous faut utiliser un service de courriel tel que Gmail ou Outllook. Voici les étapes de Gmail.
1. Les première sept étapes sont similaires à la méthode 2.
2. Accédez à Gmail.
3. Cliquez sur Compose en haut à gauche pour ouvrir la fenêtre New Message.
4. Tapez votre adresse de Gmail comme destinataire.
5. Cliquez sur l’icône Attach files. Sélectionnez le fichier vCard (avec une extension .vcf) et cliquez sur Open.
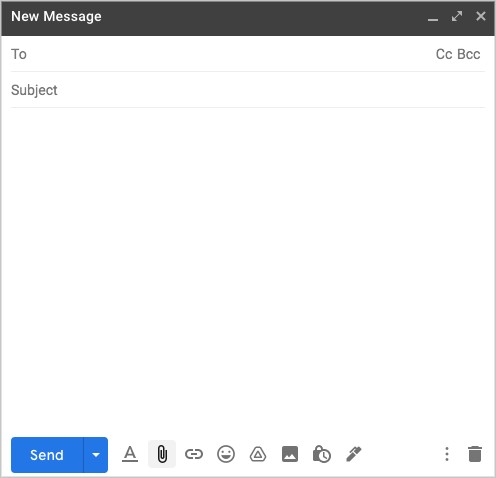
6. Cliquez sur Send.
7. Ouvrez l’application de Mail (ou une autre application de client de courriel).
8. Avant d’accéder à Inbox, il vous faut affirmer l’établissement de compte de Gmail.
9. Trouvez le courriel que vous avez envoyé à vous même et l’ouvrez.
10. Vous pouvez voir VCF qui contient des contacts en tant que fichier attaché et le télécharger.
11. Importez des contacts de VCF dans l’iPhone. Cliquez sur le fichier téléchargé VCF, et l’application Contacts d’iPhone peut être ouverte automatiquement.
12. Vous pouvez prévisualiser des contacts CSV dans l’application Contacts et cliquer sur Add All Contacts.
13. Sélectionnez Add All Contacts pour importer des contacts CSV dans votre iPhone.
S’applique à : Windows
iTunes, développé par Apple, est disponible pour macOS (macOS 10.14 Mojave ou une version antérieure) et Windows. En tant qu’application, elle peut non seulement être utilisée pour un joueur de média, mais aussi pour un appareil mobile qui permet de synchroniser des contacts et d’autres données à l’iPhone.
Il faut utiliser Microsoft Outlook.
1. Ouvrez Outlook dans votre ordinateur.
2. Sélectionnez File > Open & Export > Import/Export.
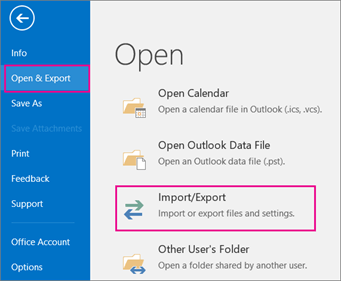
3. Sélectionnez Import from another program or file dans l’assistant Import and Export. Cliquez sur Next.
4. Sélectionnez Comma Separated Values dans Import a File.
5. Cliquez sur Browse, sélectionnez le fichier CSV avec des contacts et cliquez sur Open et ensuite sur Next.
6. Sélectionnez Contacts comme le dossier de destination et cliquez sur Next.
7. C’est une étape optionale. Mappez les mots personnalisés s’il est nécessaire.
8. Cliquez sur Finish. Accédez à l’adresse d’Outlook, et vous trouverez que les contacts CSV sont importés à Outlook.
9. Connectez votre iPhone à votre ordinateur avec iTunes. iTunes ouvrira automatiquement. Si non, vous pouvez l’ouvrir manuellement.
10. Il permet de détecter votre iPhone. Sélectionnez iPhone et cliquez sur Info dans le panneau latéral gauche.
11. Sélectionnez Sync Contects with > Outlook. Vous pouvez choisir à synchroniser all contacts ou selected groups.
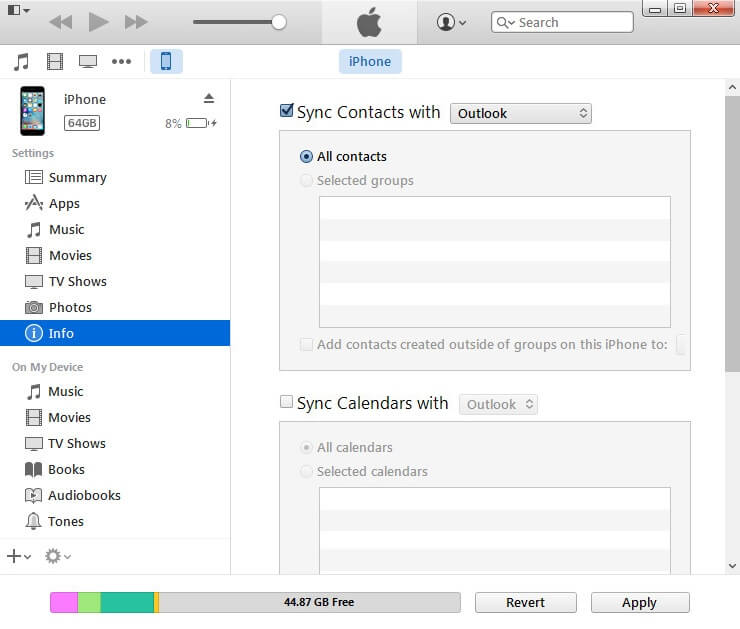
12. Cliquez sur Apply.
C’est très courant pour le stockage ou l’exportation des contacts à partir des clients de courriel et d’autres sources comme CSV. Vous pouvez transférer des contacts dans l’iPhone sans iTunes ou avec iTunes. Il existe des méthodes que vous pouvez importer des contacts dans l’iPhone à partir d’Excel. Tout d’abord, il faut convertir Excel en CSV.

Sofia est une rédactrice dans Cisdem éprise d’utiliser des applications pour améliorer la vie et rendre le travail plus efficace. Elle veut aider les personnes dans le besoin en écrivant des articles.

