Il existe deux formats : CSV (comma-separated values) et vCard de stocker les informations de contact tels que les noms, les adresses, les nombres de téléphone et les adresses de courriel. Cependant, il offre uniquement vCard dans des services (tel qu’iCloud) et des applications. Il est nécessaire de transformer le format de stockage quand il faut importer des contacts aux services ou applications comme ceux-ci à partir du fichier CSV. Cet article vous montrera comment convertir facilement CSV en vCard à la manière différente sur l’ordinateur et la téléphone.
Remarque : VCF est un nom réputé de vCard. Donc, il y a deux formats, vCard (ou un fichier vCard) et VCF (ou un fichier VCF) dans cet article.
 Cisdem ContactsMate
Cisdem ContactsMate Télécharger
Télécharger
Il y a des applications de l’ordinateur de bureau et de la téléphone qui vous permet de le transformer. Je vais vous montrer des méthodes d’utilisation de quelques outils utiles.
S’applique à : Mac
Cisdem ContactsMate est le meilleur outil pour gérer des contacts sur Mac. Vous pouvez convertir facilement un ou multiples fichiers CSV en un vCard sur mac. En outre, il offre les autres formats communs pour transformer des contacts facilement.
Voici des étapes.
1. Téléchargez et installez ContactsMate.
2. Cliquez sur OK dans le message pour la première fois.
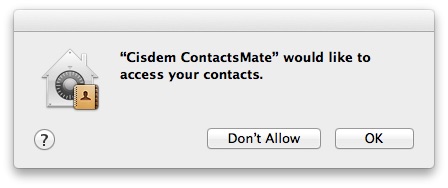
3. Dans la barre latérale, cliquez sur On My Mac et choisissez New Group.
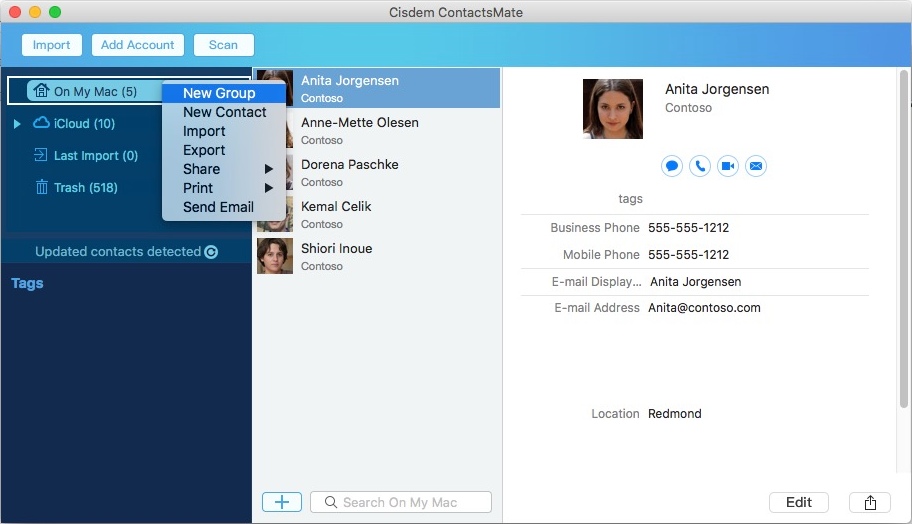
4. Cliquez sur Import en haut à gache et importez le fichier CSV que vous voulez convertir.
5. Cliquez sur Last Import dans la barre latérale, sélectionnez tous les contacts et les tirez dans New Group.
6. Appuyez sur New Group et choisissez Export.
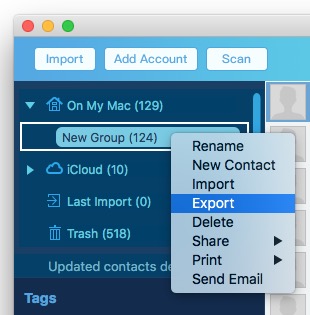
7. Cliquez sur Format dans la liste déroulente, sélectionnez vCard et cliquez sur Save en vue de convertir CSV en vCard.
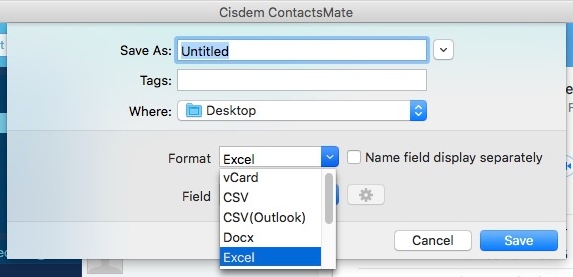
Ça veut dire que vous pouvez transformer un fichier Excel en CSV facilement. Par exemple, vous pouvez utiliser Microsoft Excel.
Remarque : À l’étape 4, vous allez voir la fenêtre Field Mapping Selection. Le mappage vous aide à importer et transformer les contacts à la manière désirée. Quelques colonnes dans votre fichier CSV doivent être mappé manuellement aux mots de contacts dans vCard.
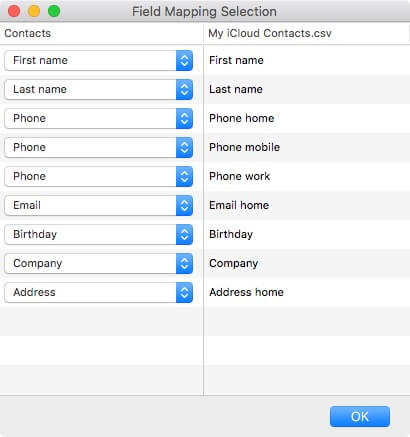
S’applique à : Andoid
1. Téléchargez et installez cette application et l’ouvrez.
2. Appuyez sur l’îcône de dossier et sélectionnez CSV files que vous voulez convertir.
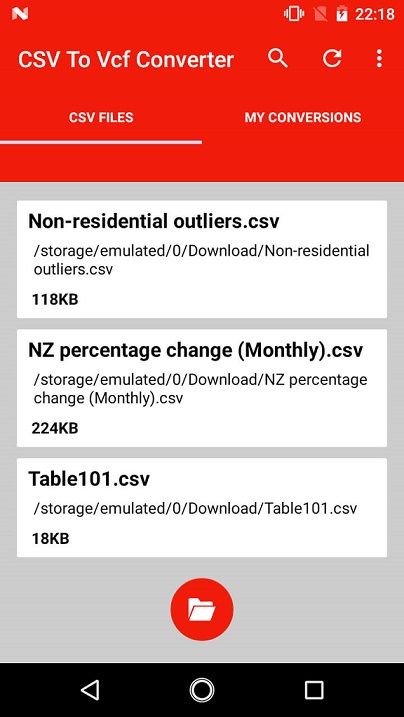
3. Faitez des mappage à la main s’il est nécessaire.
4. Cliquez sur Create VCF File.
C’est très facile.
S’applique à : Windows, Mac, Android et iPhone
TexteCompare est un outil gratuit et pratique en ligne. Il peut être accédé et utilisé à la faveur du navigateur de l’ordinateur ou de la téléphone. Cependant, il y a un défaut. Il faut téléverser votre fichier CSV à leur serveur pour le convertir, ce qui peut-être existe des possibilités d’exposer votre vie privée. Donc, après avoir comparé cette méthode avec la méthode 1, ContactsMate est meilleur, parce qu’il peut travailler hors de ligne.
1. Ouvrez votre navigateur, accédez à CSV to vCard converter en ligne.
2. Cliquez sur Choose CSV File et téléversez le fichier que vous voulez convertir.
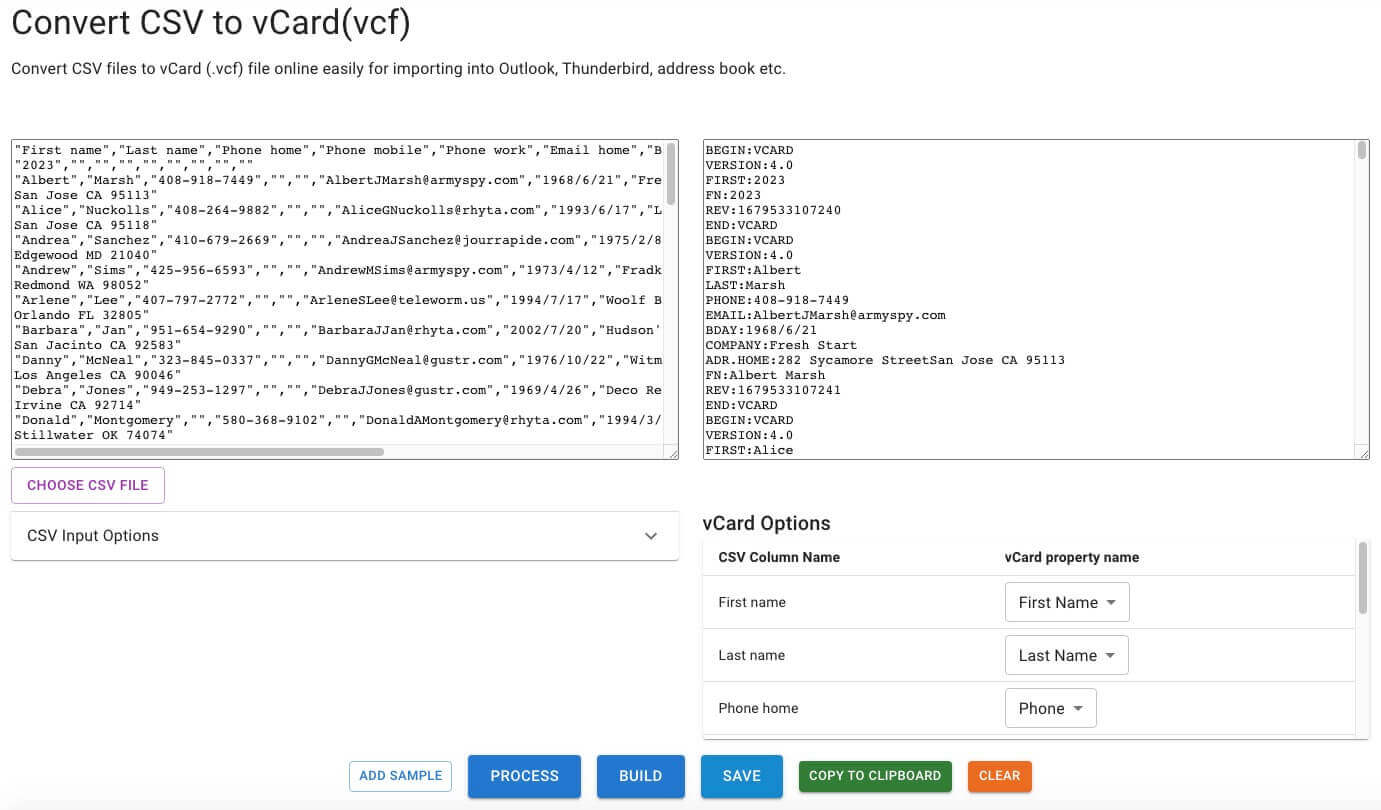
3. S’il est nécessaire, vous pouvez cliquer sur CSV Input Options dans la liste déroulente et désactiver/activer les options.
4. Cliquez sur Process et vous pouvez voir la section de vCard Options, qui vous permet de mapper les colonnes CSV aux mots vCard.
5. Cliquez sur Build.
6. Cliquez sur Save.
Note : Il existe 3 versions de vCard : vCard 2.1, vCard 3.0 et vCard 4.0. Il faut utiliser différentes versions de vCard pour réaliser différents services et applications. Cette méthode peut seulement transformer un fichier CSV en vCard 4.0. Si vous voulez une autre version de vCard, par exemple, vCard 3.0, il vous faut modifier manuellement 4.0 à 3.0 avant d’un clic de Save.
Presque tous les systèmes possède une application Contacts intégrée. Par exemple, Windows 11, 10, 8, 7 et Vista ont Windows Contacts et macOS possède Contacts. Tous les deux applications peuvent aider les utilsateurs à la conversion. Comme l’application Contacts est concerné dans le système, cette méthode est gratuite.
S’applique à : Windows
Voici des étapes de la transformation de Windows Contacts.
1. Sélectionnez le bouton de recherche dans la barre de tâche et tapez « contacts ».
2. Choisissez Contacts dans la liste Best match. Alors vous pouvez ouvrir Windows Contacts.
3. Cliquez sur Import. Choisissez CSV (Comma Separated Values) dans le dialogue.
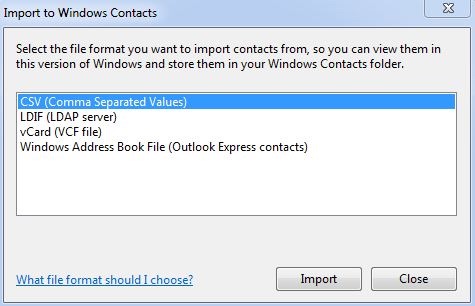
4. Dans le dialogue CSV Import, cliquez sur Browse et sélectionnez le fichier CSV et ensuite cliquez sur Next.
5. Vous pouvez mapper les mots que vous voulez importer et transformer. Cliquez sur Finish quand vous avez terminé le mappage.
6. Chaque contact dans votre fichier CSV est importé pour un fichier contact individuel.
7. Cliquez sur New folder pour créer un dossier afin de déplacer les fichiers VCF que vous allez obtenir.
8. Cliquez sur Export. Choisissez vCard (folder of .vcf files) dans le dialogue. Cliquez sur Export.
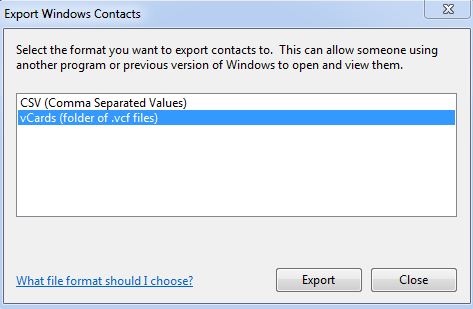
9. Sélectionnez le dossier que vous avez créé. Cliquez sur OK.
Maintenant, la conversion est terminée. Si votre fichier CSV contient seulement un contact, vous allez gagner un vCard. Si le fichier CSV contient, par exemple, 50 contacts, vous allez gagner 50 fichiers VCF.
Note : Il existe une autre étape pour la transformation de CSV en vCard dans iCloud. Parce qu’iCloud n’est pas disponible pour vCard 2.1, vous devez changer manuellement vCard 2.1 à vCard 3.0.
Cette méthode peut-être un peu utile pour les utilisateurs de Mac, mais elle vous aide vraiment à accomplir la transformation.
1. Ouvrez l’application Contacts sur votre Mac.
2. Choisissez File > Export > Contacts Archive dans la barre de menu de Contacts.
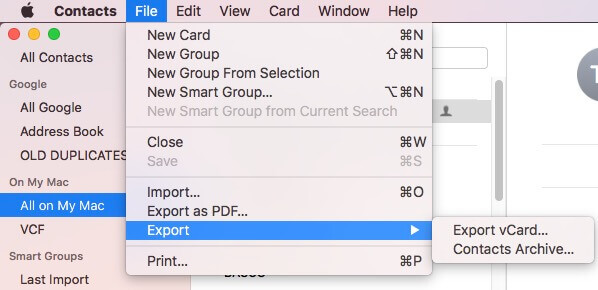
3. Supprimez tous les contacts.
4. Choisissez File > Import dans la barre de menu de Contacts.
5. Sélectionnez le fichier CSV que vous voulez transformer et cliquez sur Open.
6. Choisissez File > Export > Export vCard dans la barre de menu de Contacts.
7. Supprimez tous les contacts.
8. Importez le fichier de stockage exporté dans l’étape 2.
Les tableurs tels que Excel et Google Sheets associent souvent à CSV, un format s’applique au stockage de donnée. vCard est un format commun pour le stockage des information de contact. En bref, il y a des qualités et défauts en ce qui concerne les informations de contact. Par exemple, des clients de courriel n’est pas disponible pour CSV. Ce sont des raisons qu’il nous faut convertir les contacts entre les deux formats.
Cet article vous montre comment convertir CSV en vCard en utilisant différentes méthodes, même les méthodes gratuites. J’espère que les méthodes sont utiles et vous aident à gagner une meilleure conversion.

Sofia est une rédactrice dans Cisdem éprise d’utiliser des applications pour améliorer la vie et rendre le travail plus efficace. Elle veut aider les personnes dans le besoin en écrivant des articles.

