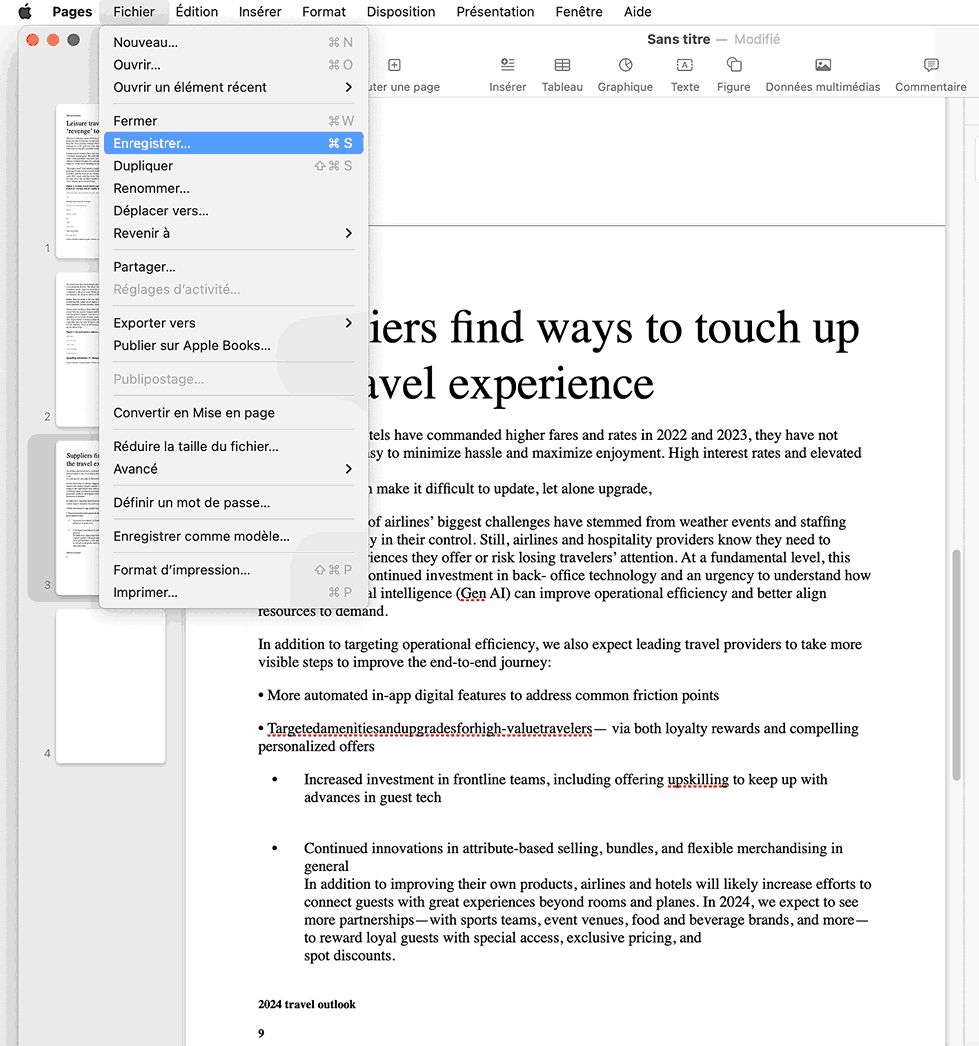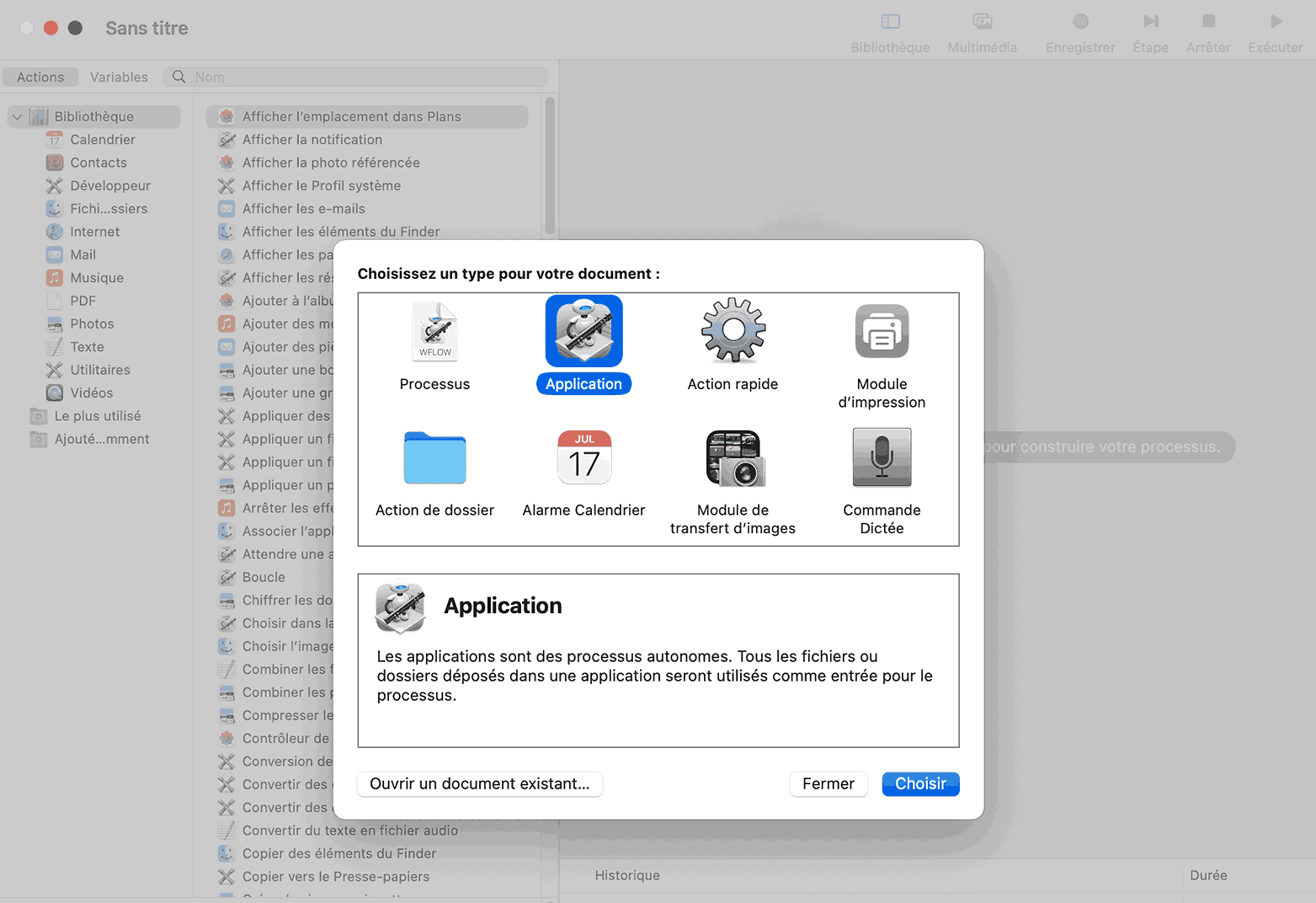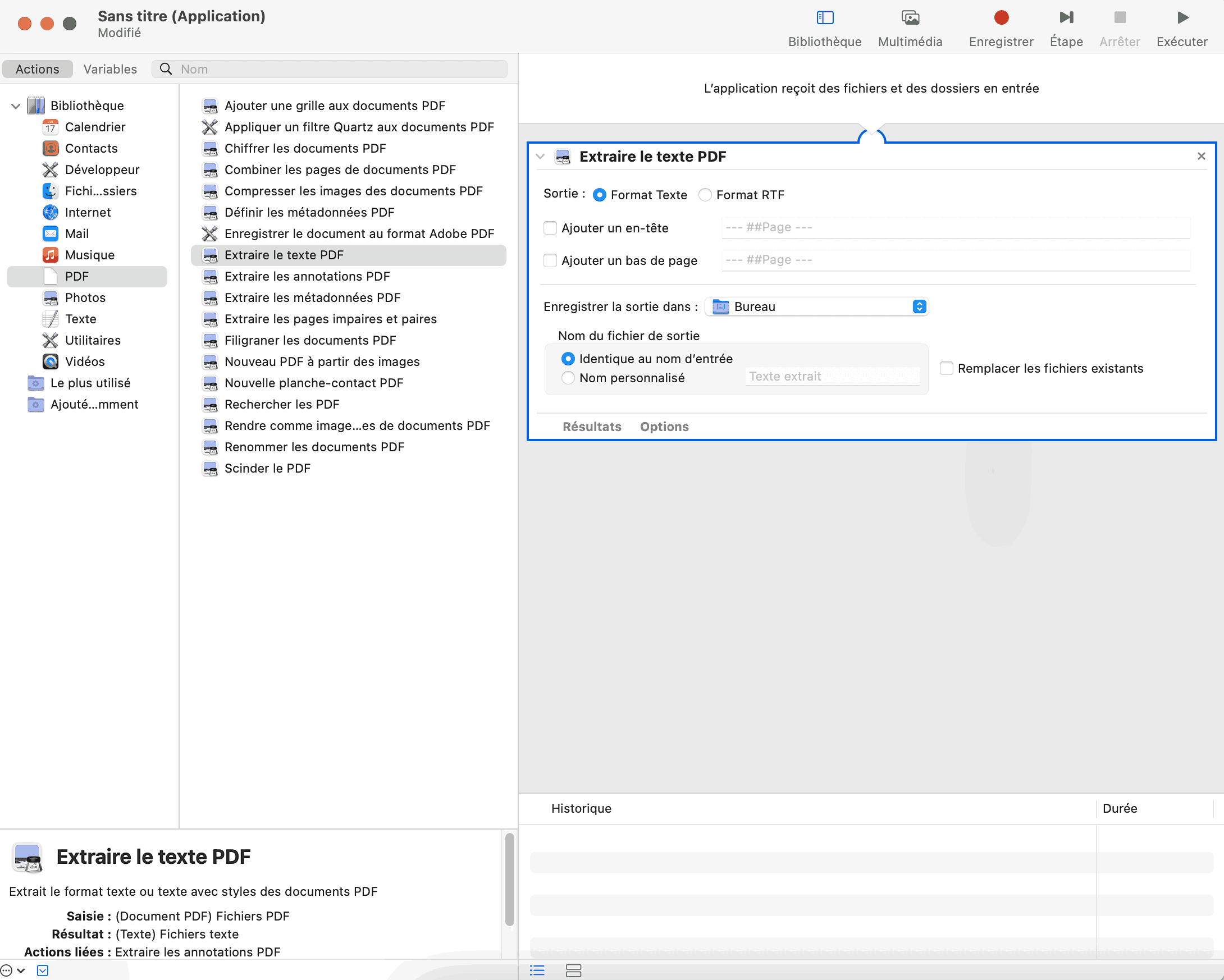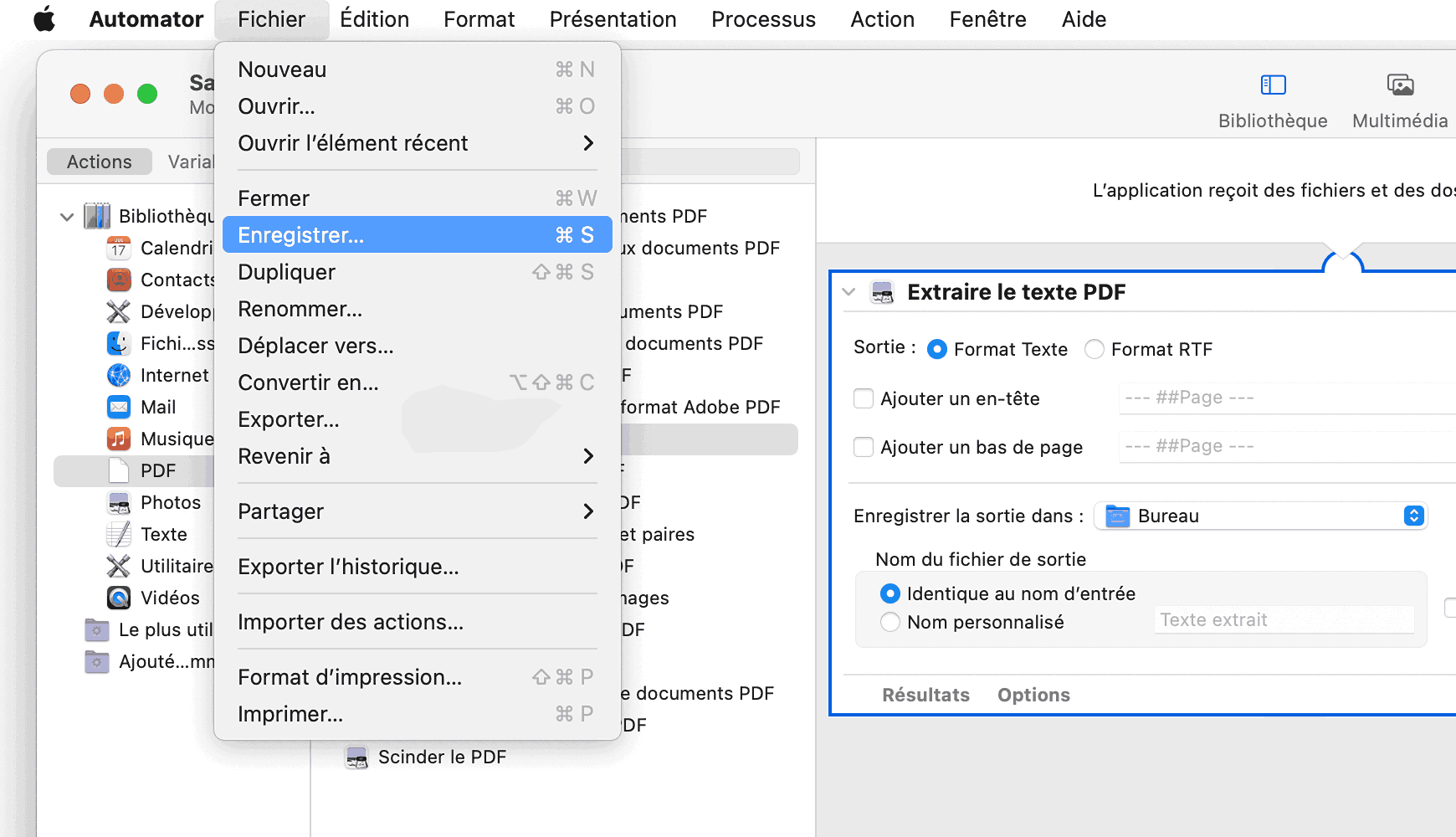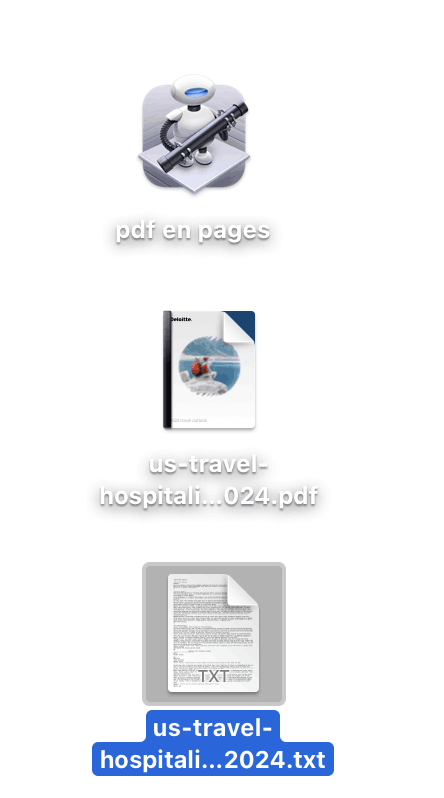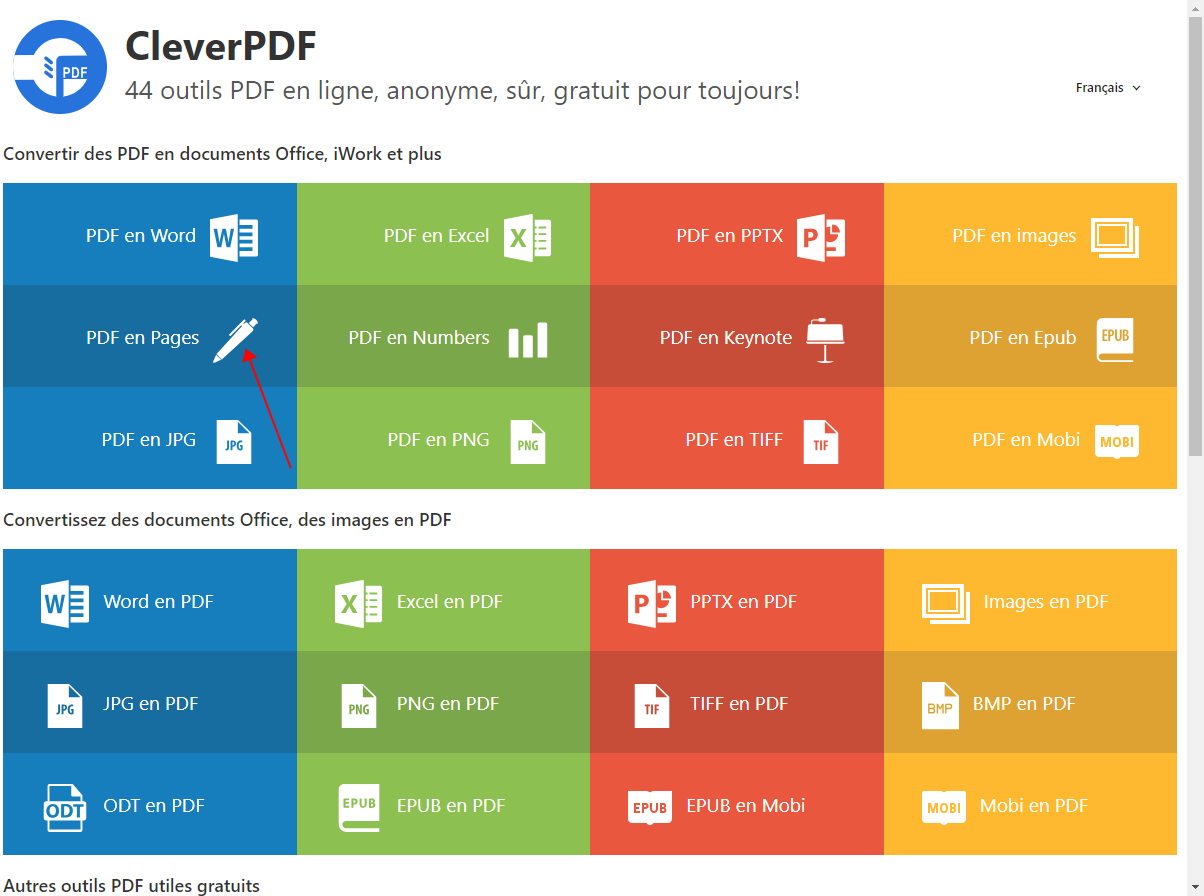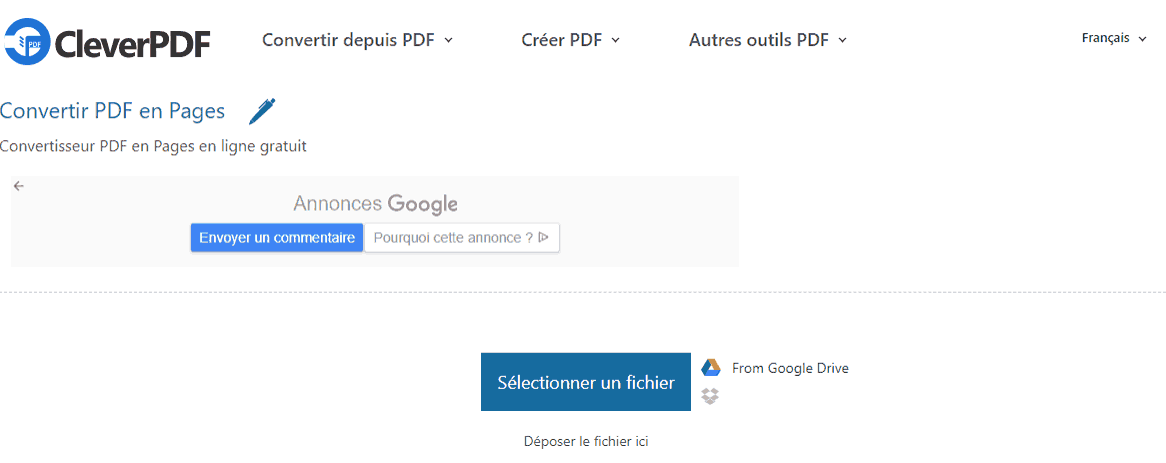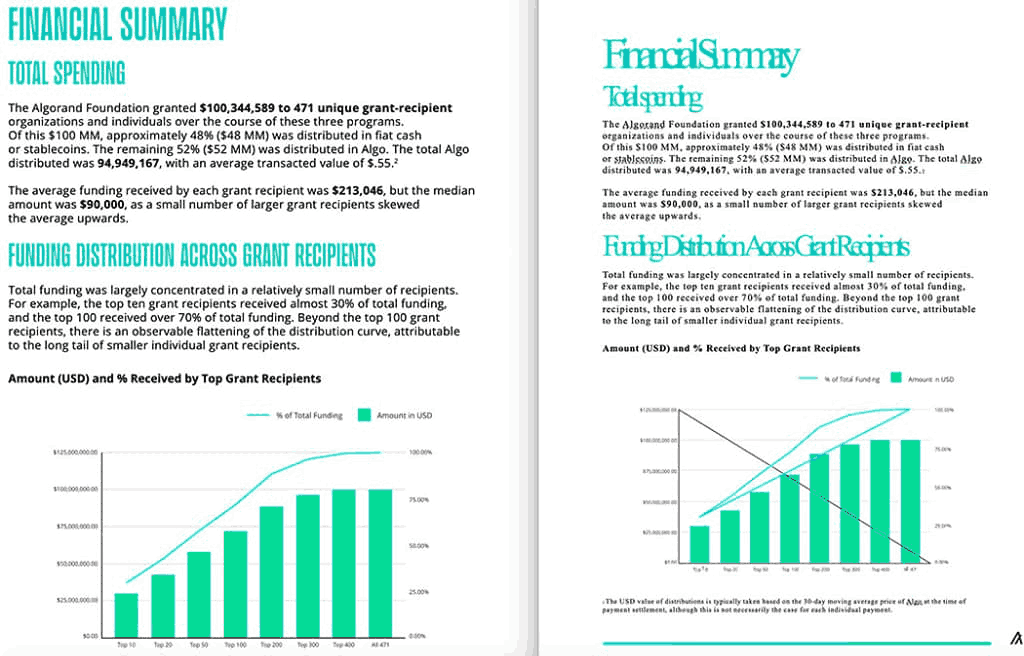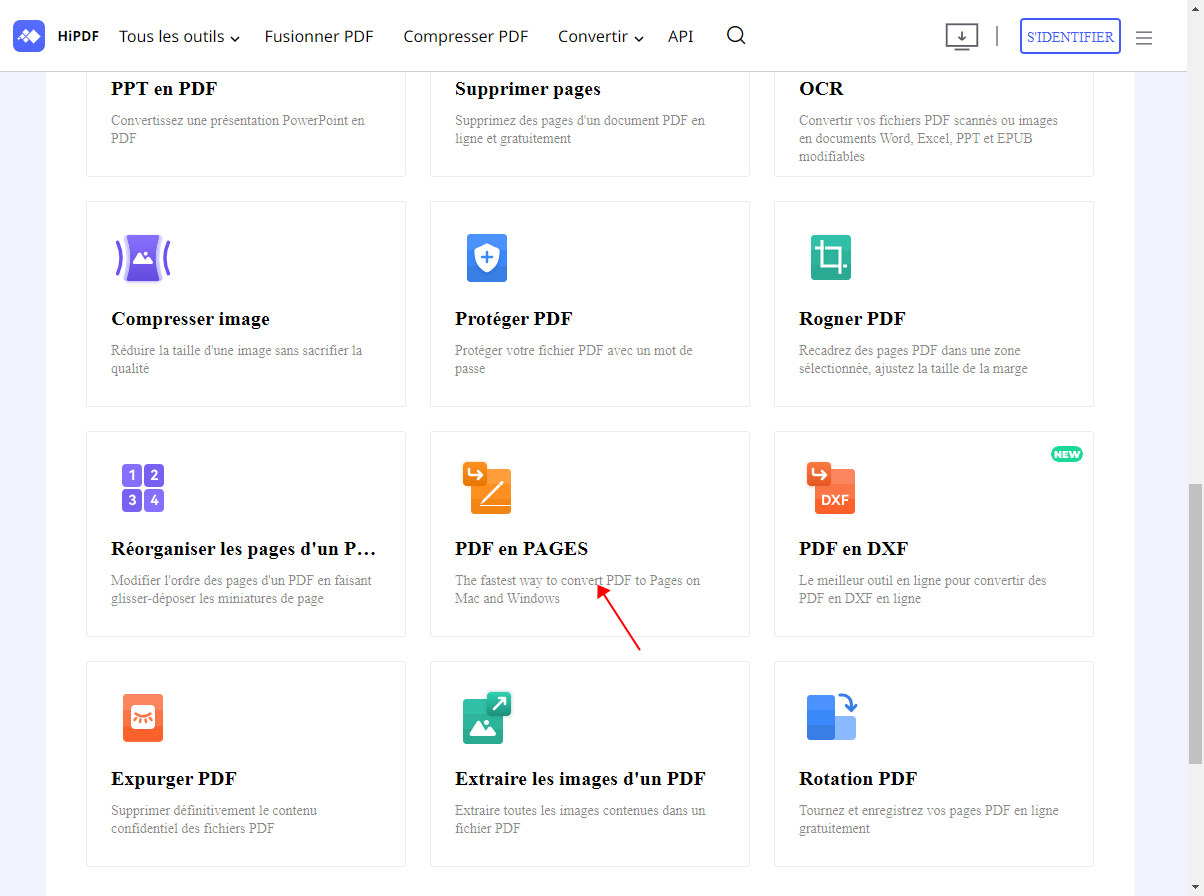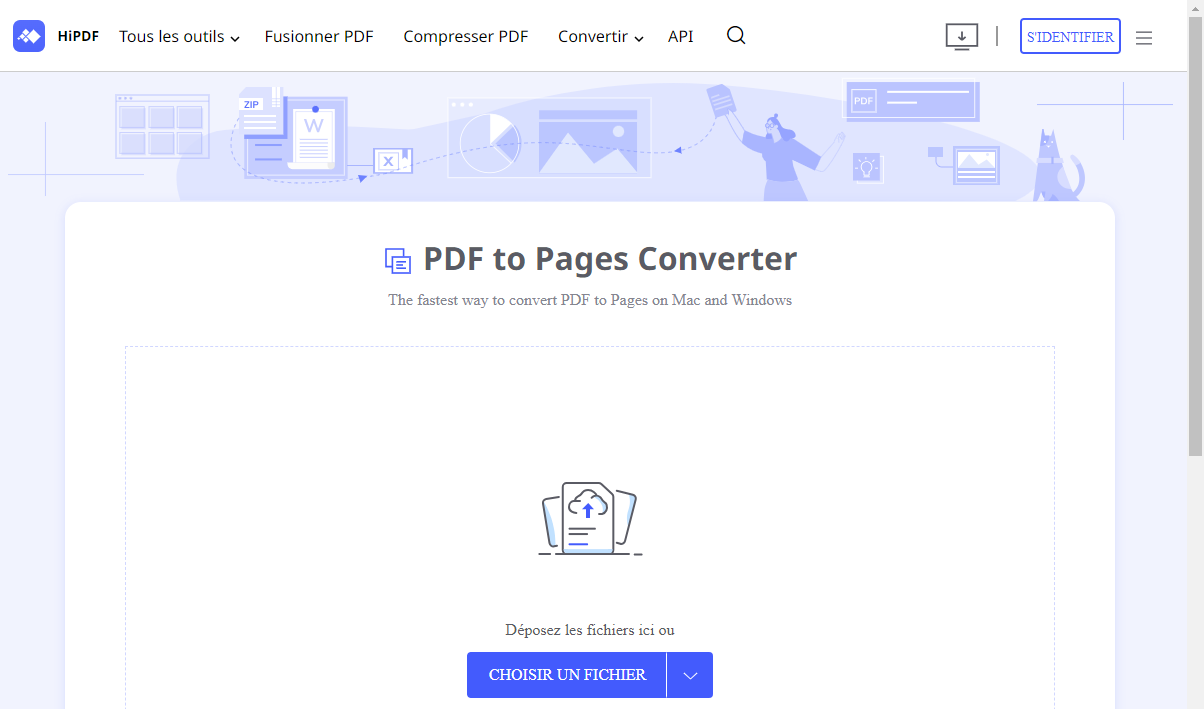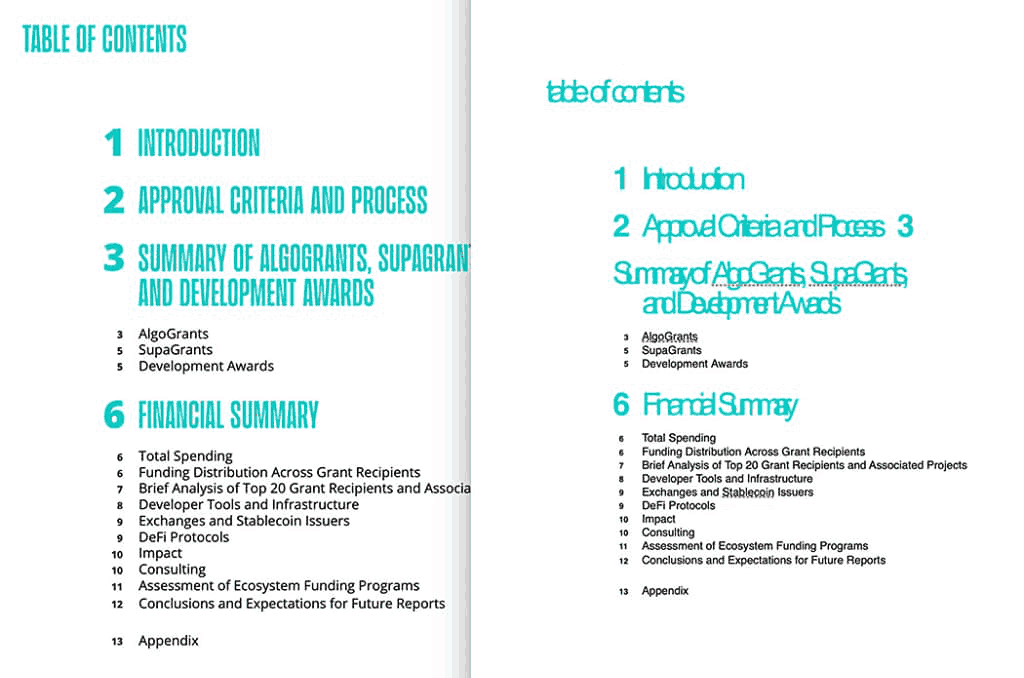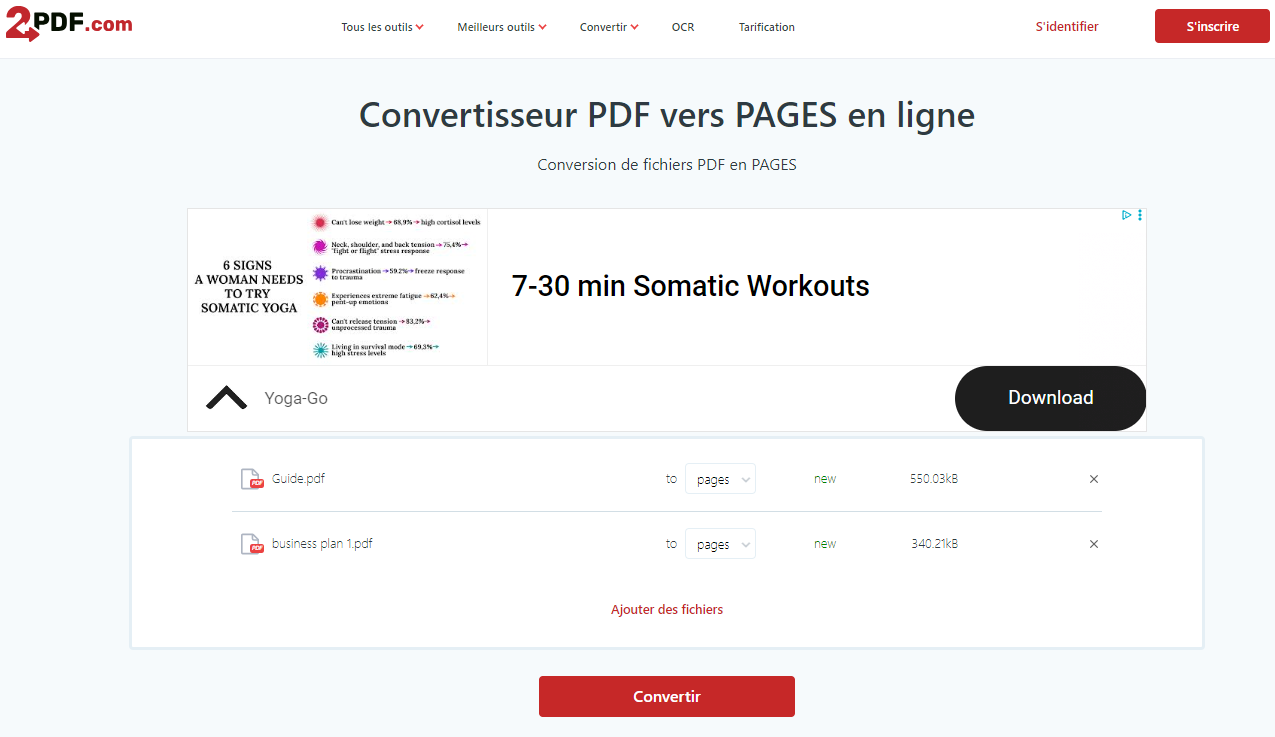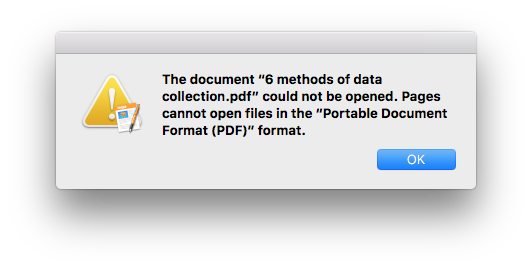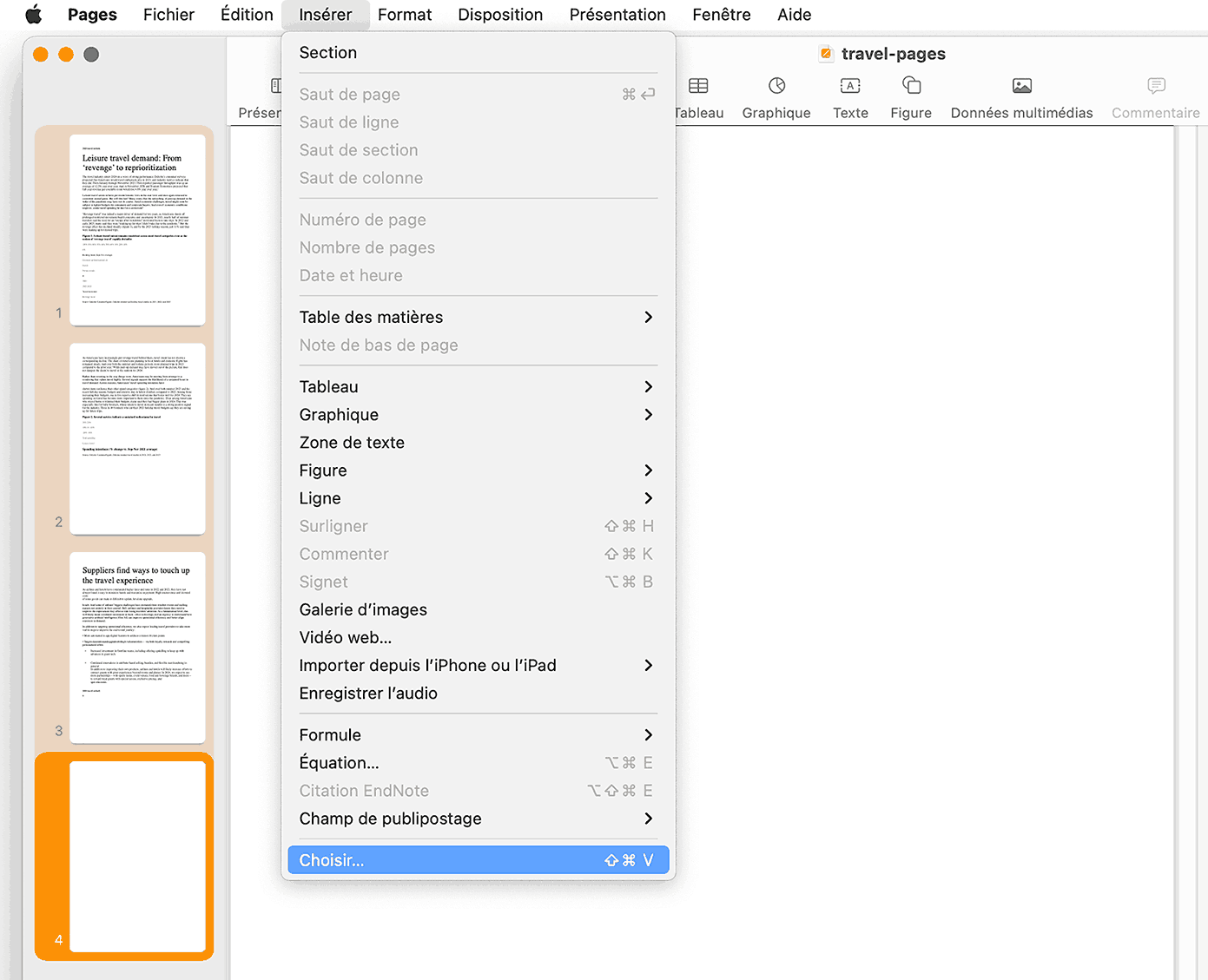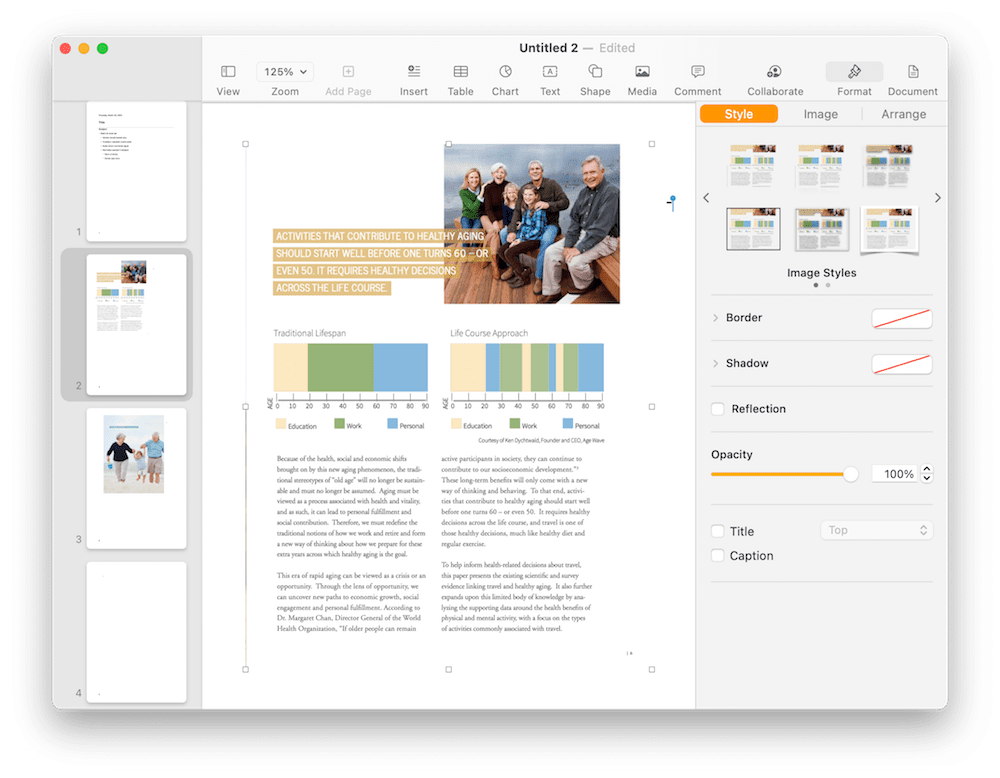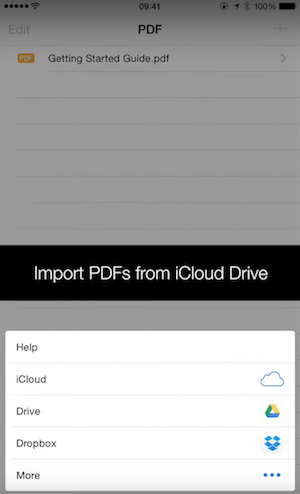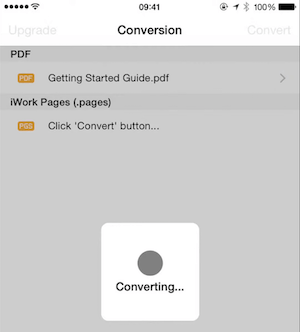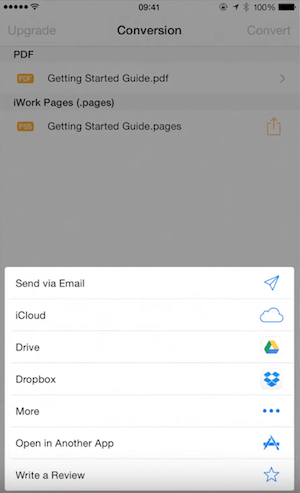Pages est un logiciel gratuit pour créer, modifier, partager du texte, et il fait partie de la suite bureautique iWork d'Apple avec Keynote (présentations) et Numbers (tableur). C’est une suite de productivité aussi bien, à un certain égard même mieux, que Microsoft Office (Word, PPT et Excel).
En tant qu’une rédactrice, je reçois souvent des fichiers au format PDF par courriel. Pour les traiter dans mon Mac, avant, je copiais tout le texte du PDF et je le collais dans Pages. Cela m’a pris trop de temps, et le pire était qu’il a perdu tout le formatage et la mise en page. Par ailleurs, pour des PDF numérisés, je n’arrivais pas à copier et à coller.
Cependant, j'ai trouvé quelques moyens qui permettent de convertir des fichiers PDF en fichiers Pages en conservant l’intégrité et le formatage. Suivez-moi pour découvrir les 5 solutions qui m’ont sauvé de désordre :
Méthode 1 : Top convertisseur de PDF en Pages Mac le plus efficace
Après avoir essayé et testé une dizaine de solutions pour convertir PDF en Pages sur Mac, j’ai finalement déterminé que le top convertisseur est Cisdem PDF Converter OCR.
Pourquoi Cisdem et qu’est-ce qu’il a de spécial ?
Caractéristiques principales :
- Conversion de PDF en d’autres formats : Il permet d'effectuer la conversion de PDF en Pages directement en un minimum de temps et d'efforts. De plus, il est possible de convertir un PDF (même protégé) en Keynote, Numbers, MS Word, PPT, Excel, EPUB, HTML... 19 formats au total.
- Création de PDF depuis d’autres formats : Il aide également à créer un PDF à partir d’un document Word, PowerPoint, iWork, images, EPUB, HTML, Text, CHM...
- Technologie d’OCR : L'OCR (reconnaissance optique de caractères) permet de reconnaître le contenu dans un fichier numérisé ou un fichier image en 25 langues. Avec cette technologie, il transforme les PDF scannés ou les images aux documents modifiables.
- Une qualité assurée : Il respecte le formatage de la police, de l’alignement, des éléments interactifs comme hyperliens et signets, et de la mise en page comme le fichier original, tout en conservant une haute qualité.
- Traitement efficace par lots : Il transforme plusieurs fichiers PDF par lots avec rapidité pour gagner du temps.
- Traitement d’une certaine page : Il arrive à traiter tout le fichier ou des pages spécifiées d’un fichier en définissant une plage de page.
- En sécurité : De plus, comme un logiciel hors ligne, il arrive à transformer fichier PDF sans internet, ce qui nous assure une sécurité des informations confidentielles.
- D’autres fonctions : Fusionner, diviser, compresser et protéger le fichier PDF.
 Télécharger
Télécharger
Comment facilement convertir PDF en Pages sur MacBook Air, Pro ou iMac
- Téléchargez et installez le programme Cisdem PDF Converter OCR sur votre Mac.
 Télécharger
Télécharger - Pour commencer la conversion de PDF en Pages, lancez l’application et importez des PDF (jusqu’à 200 fichiers) dans l’interface de Converter par glisser-déposer ou par cliquer sur le « + » en bas à gauche.
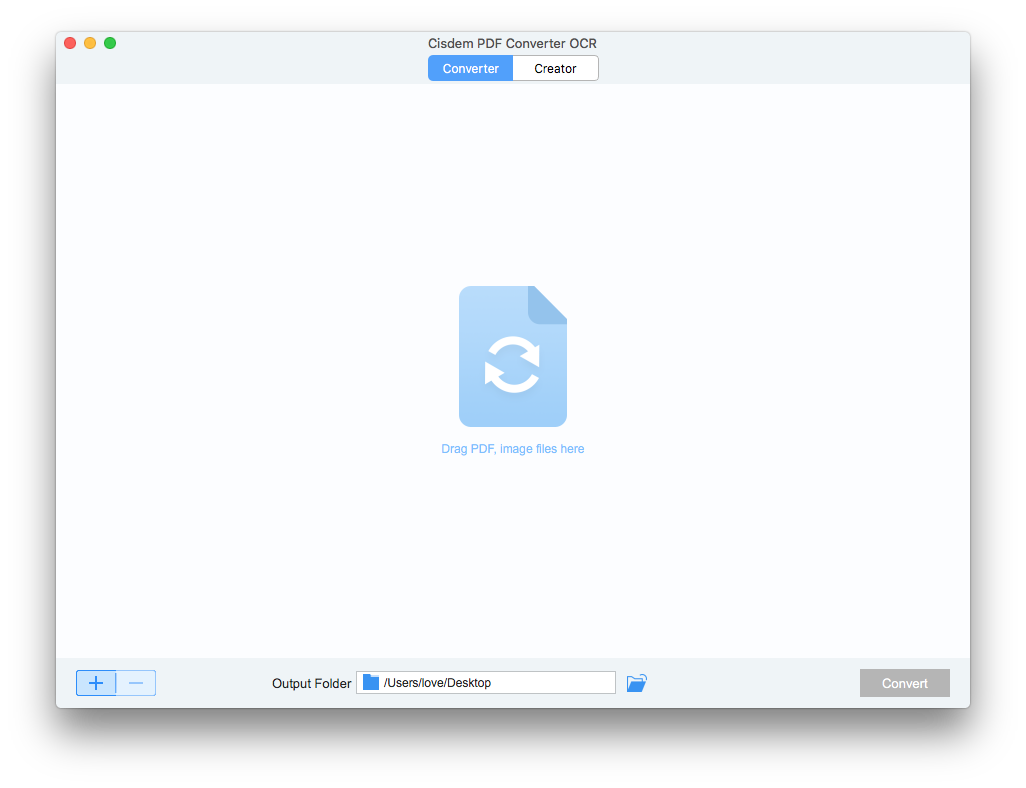
- Si vous avez déposé des fichiers scannés ou des images, le programme détectera automatiquement et vous demandera de télécharger un module avancé d’OCR, cliquez sur OK pour obtenir l’OCR.
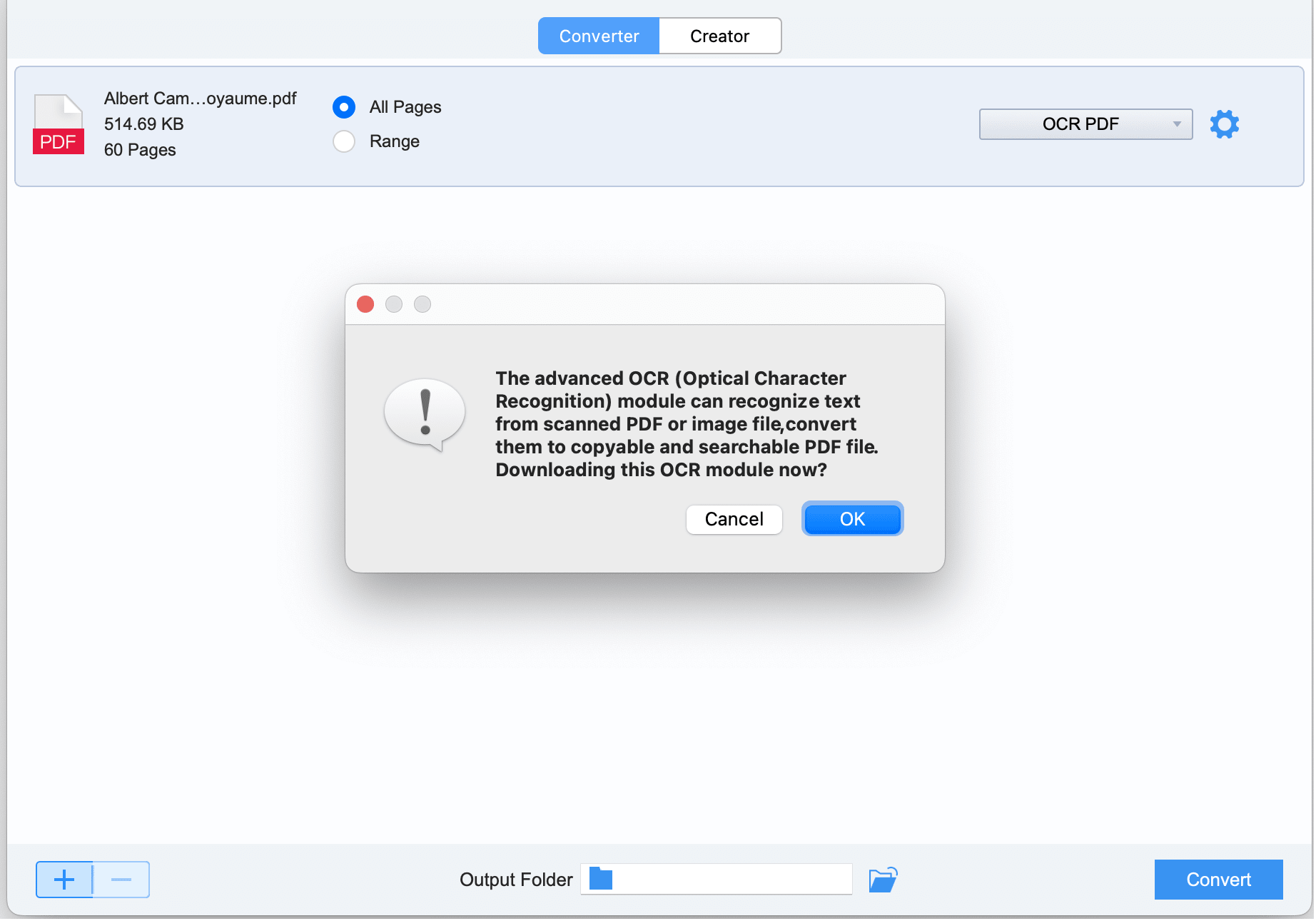
- Après avoir importé tous les fichiers, réglez les paramètres. Personnalisez une plage de pages et définissez le format de sortie comme to Pages. Si vous voulez prévisualiser le fichier pour déterminer la plage de pages, cliquez sur l'icône du fichier.
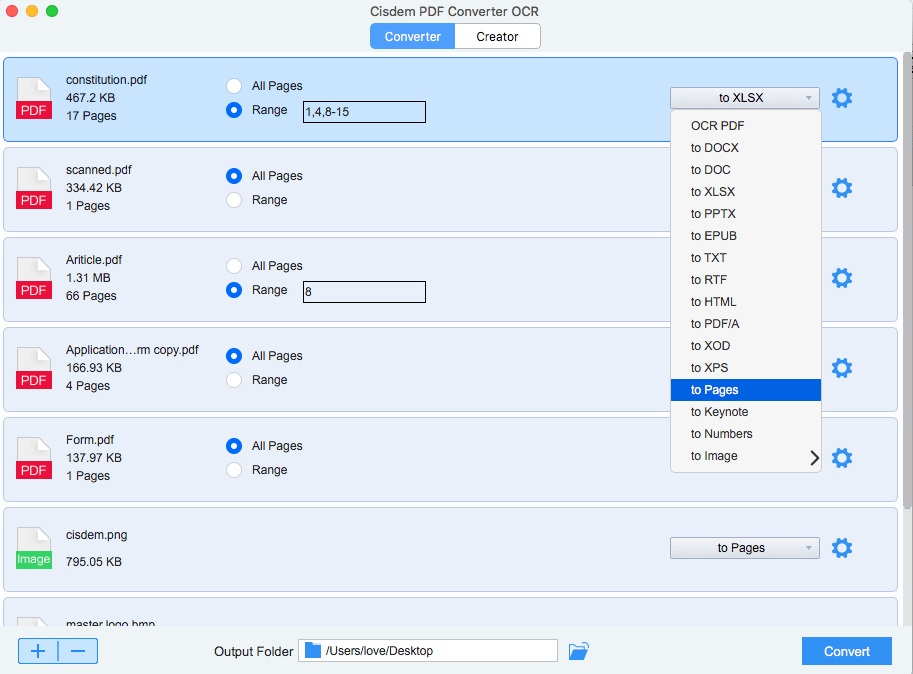
- Par cliquer sur l’icône d'engrenage, vous pouvez régler les détails pour une conversion plus conservant le texte (Flowing Text) ou la mise en page (Page Layout).
Et si vous voulez effectuer l’OCR, sélectionnez Recognize text et la langue du contenu.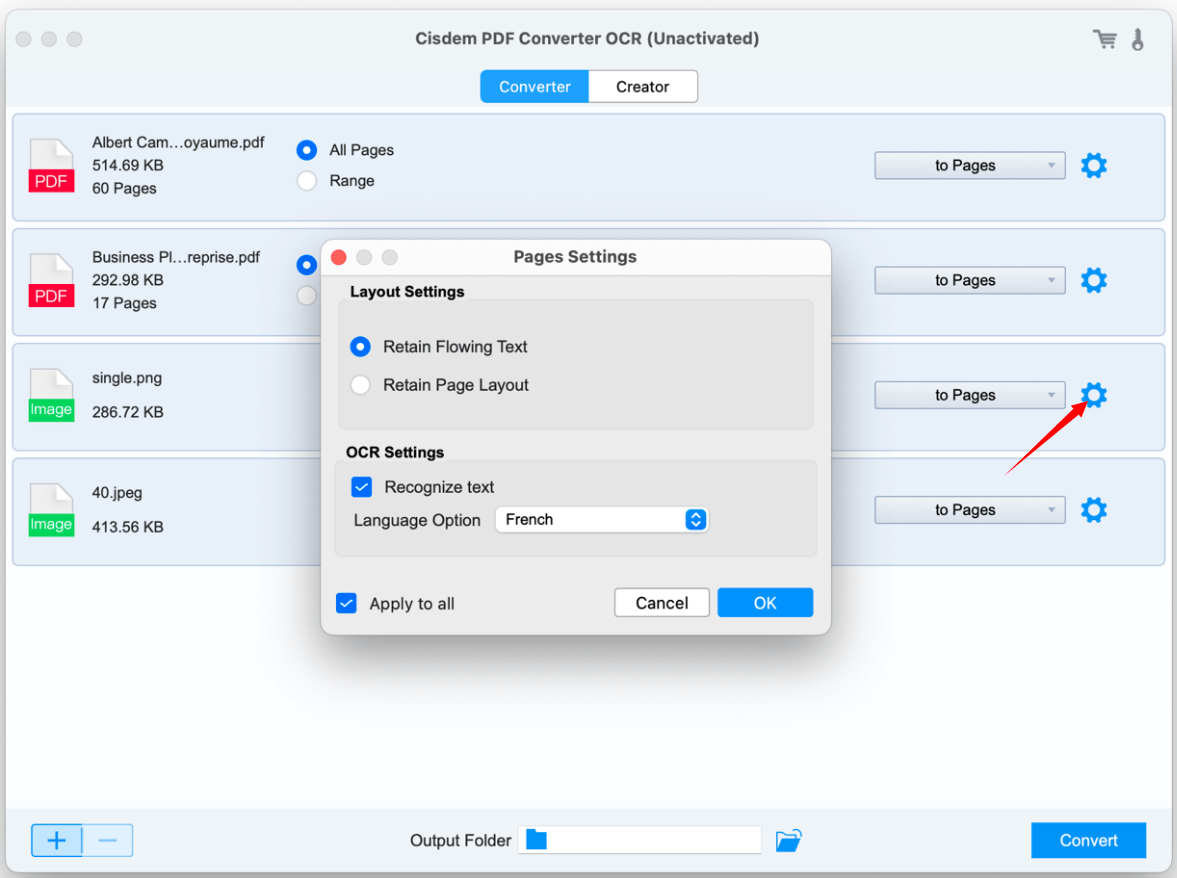
- Si vous voulez supprimer un fichier, choisissez le fichier et puis cliquez sur le « - » en bas à gauche.
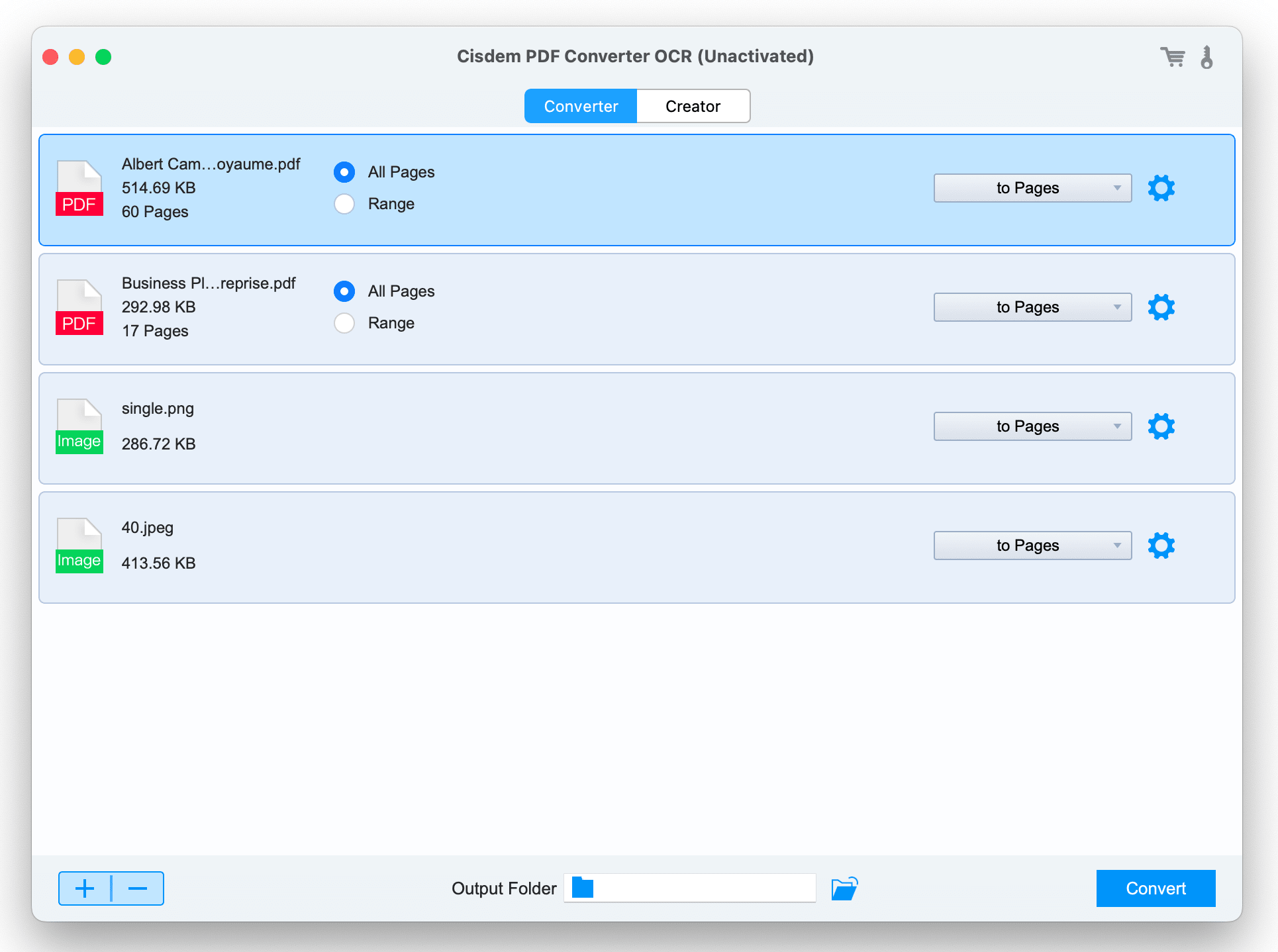
- Sélectionnez en bas un dossier de destination à enregistrer les fichiers, puis cliquez sur Convert pour lancer la conversion de PDF vers Pages. Une fois converti, cliquez sur l’icône tâche terminée pour ouvrir le dossier de destination.
Maintenant, comparons le fichier Pages converti à droite au fichier PDF original à gauche, et vous constatez que le texte, le format et la mise en page sont conservés avec précision et avec qualité. Cette application performante vous permet ainsi de gérer le document sans perdre du temps au réglage du formatage.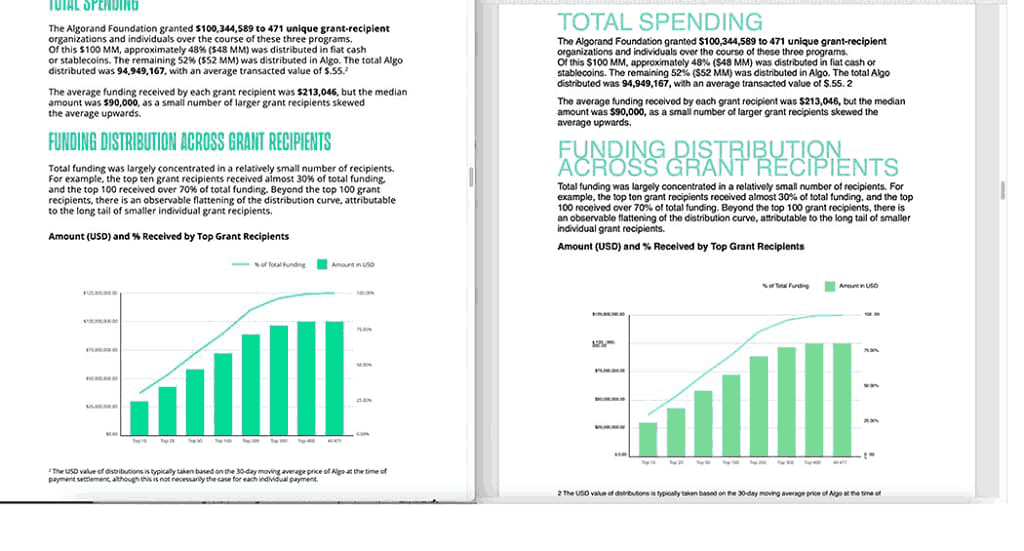
Vous pouvez également regarder le tutoriel en vidéo sur comment transformer PDF en Pages Mac.
Méthode 2 : Convertir un fichier PDF en Pages pour Mac avec Aperçu
Puisque Aperçu est une application par défaut de macOS pour afficher, modifier et gérer les fichiers PDF, les utilisateurs peuvent-ils convertir gratuitement un PDF en Pages sur Mac avec Aperçu ?
Oui, certainement. Par copier-coller le contenu, il peut entraîner une perte de format et perte des informations surtout des photos ; Par faire glisser et déposer page par page, le contenu est inséré en tant qu’images.
Comment convertir PDF en Pages Mac gratuit avec Aperçu ?
- Ouvrez un PDF avec Aperçu sur macOS.
- Sélectionnez et copiez le texte vous comptez de coller dans Pages.
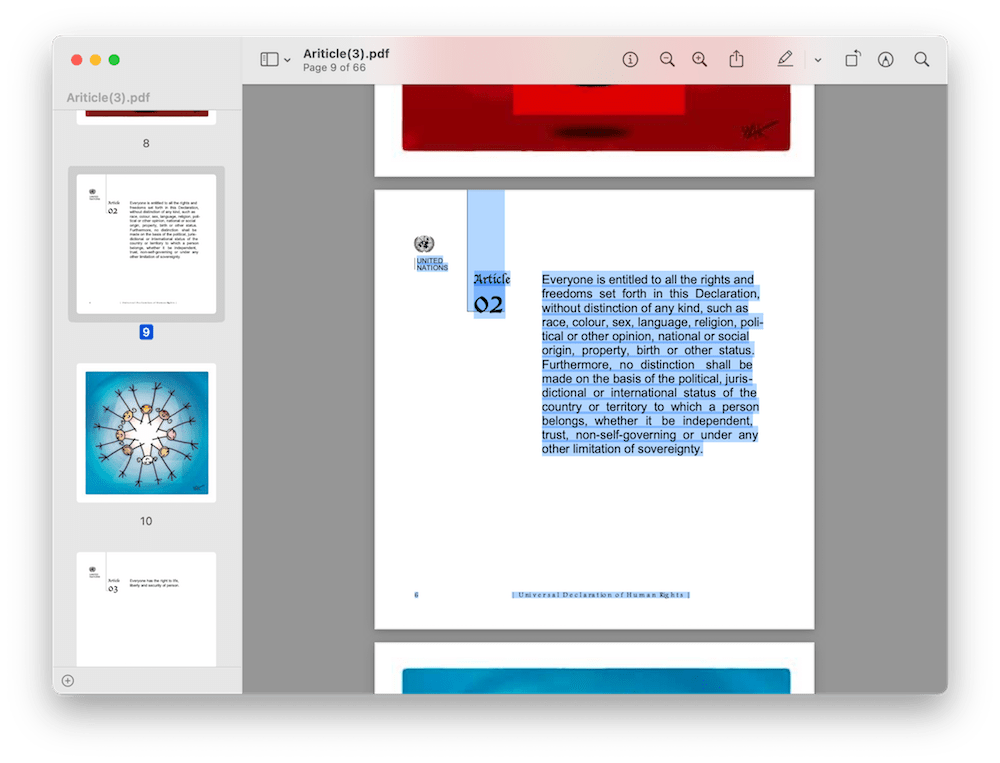
- Créez un nouveau document Pages, cliquez sur Ajouter une page et puis collez le texte dans le fichier Pages.
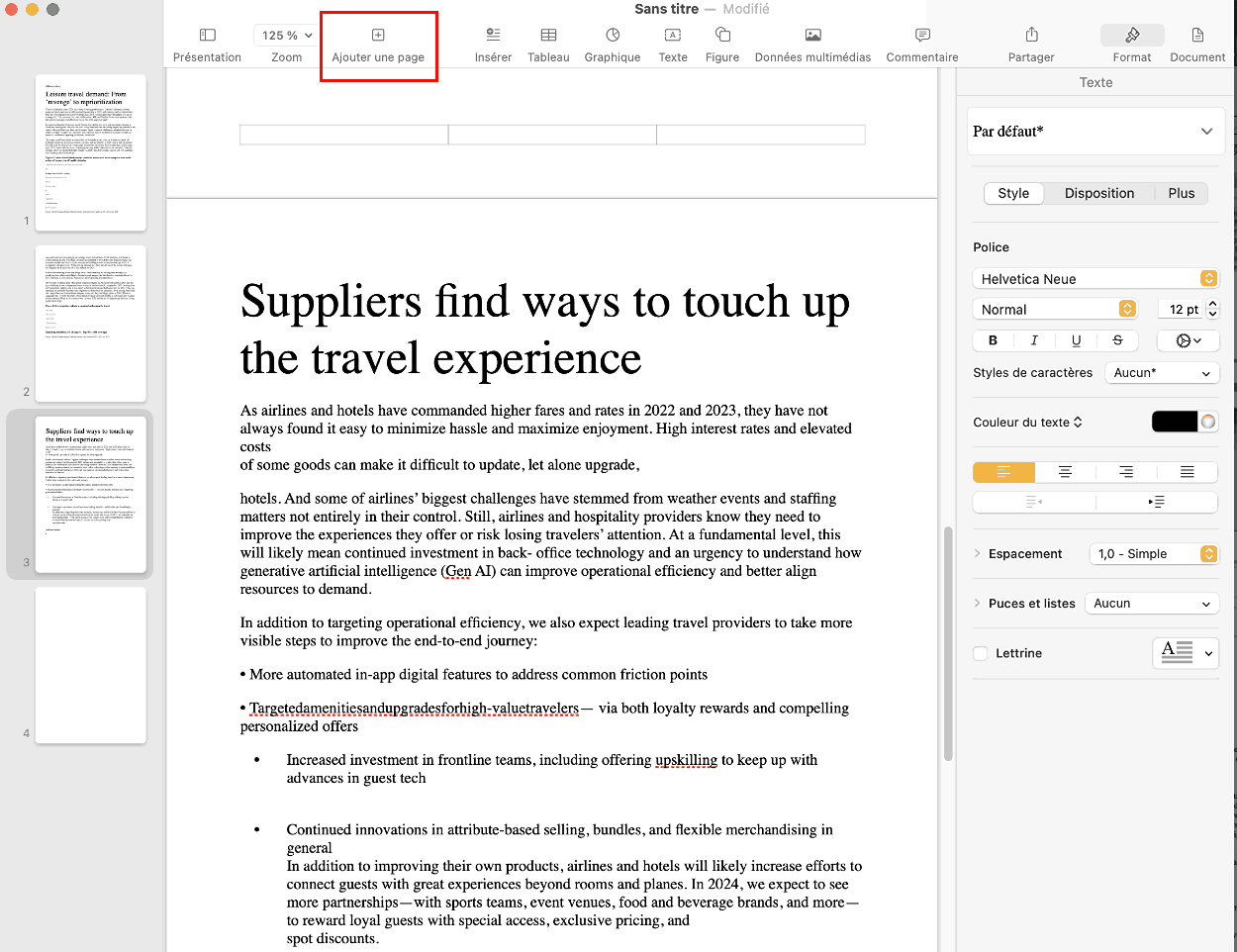 Accédez au Fichier > Enregistrer et votre fichier PDF sera sauvegardé sous Pages sur Mac.
Accédez au Fichier > Enregistrer et votre fichier PDF sera sauvegardé sous Pages sur Mac.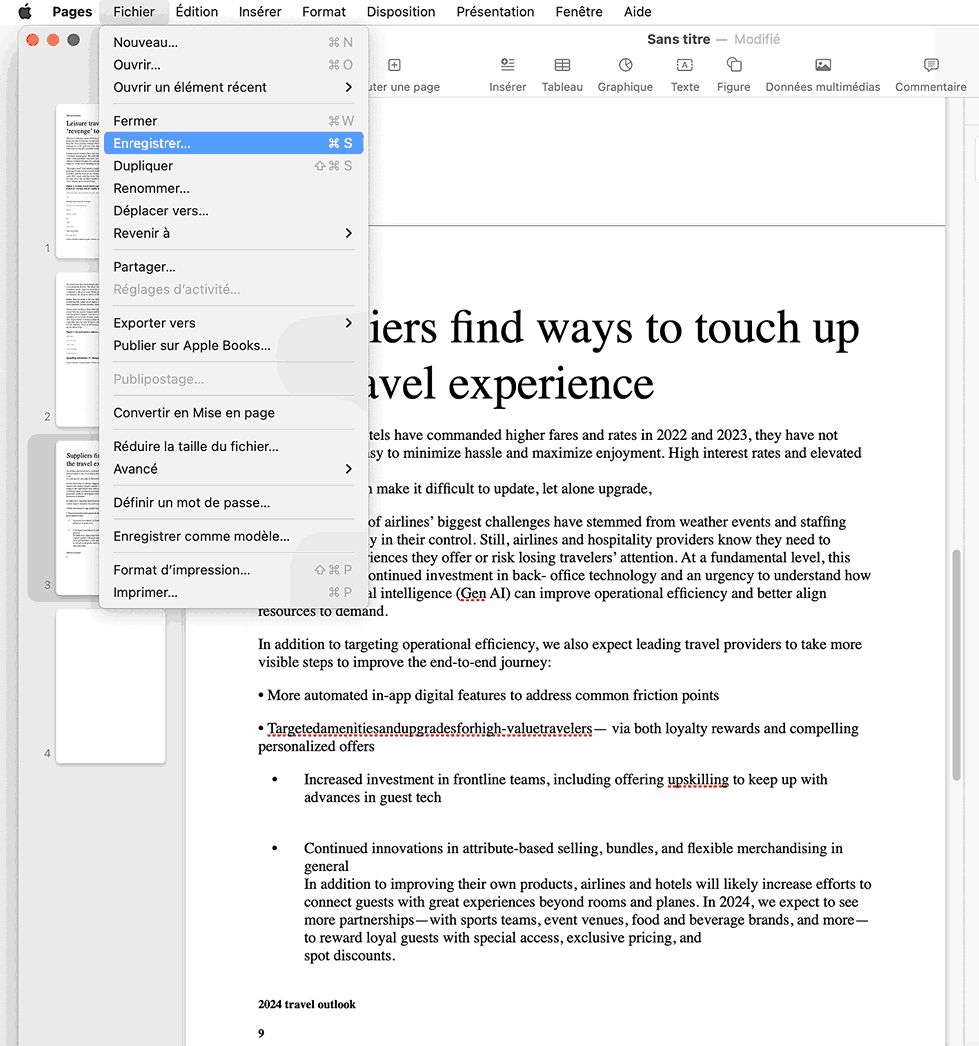
Méthode 3 : Convertir un document PDF en Pages sur Mac avec Automator
Vous rencontreriez de temps en temps des situations où vous ne pouvez pas copier le contenu dans Aperçu lorsqu’il y a tellement de textes et d’images à copier ? Dans ce cas-là, vous pouvez le convertir directement au format Text. Essayez Automator sur Mac qui vous aidera de créer un processus automatisé pour gérer les fichiers PDF par lots.
Toutefois, cette méthode demande beaucoup de démarches, et il est un peu compliqué avec plusieurs applications.
Comment modifier PDF en Pages Mac avec Automator ?
- Lancez Automator sur votre macOS et choisissez Application.
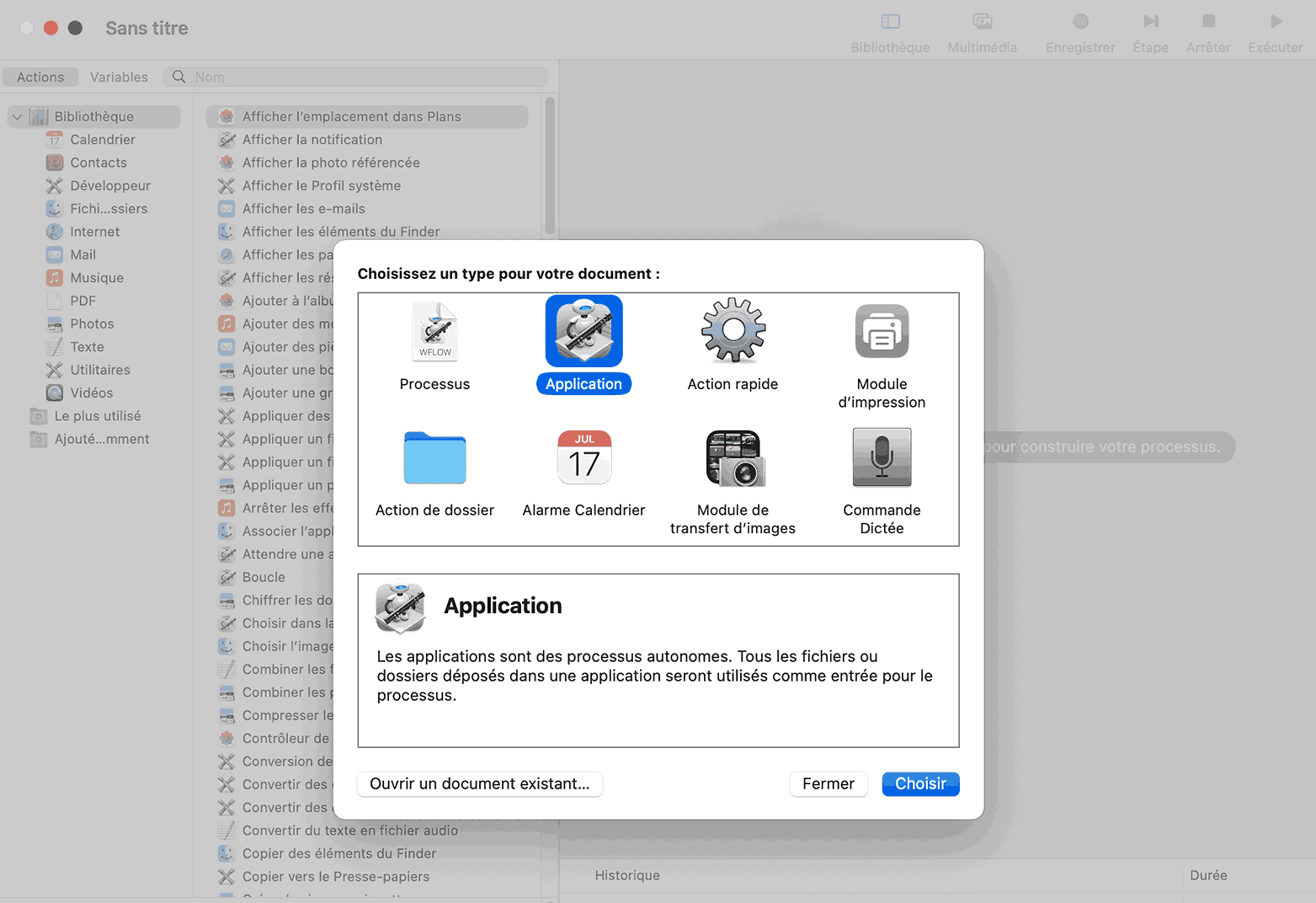
- Accédez à PDF > Extraire le texte PDF et le faites glisser et déposer dans le panneau de droite. Réglez le format de sortie sous Format Texte et choisissez le dossier dans lequel vous espérez sortir le fichier.
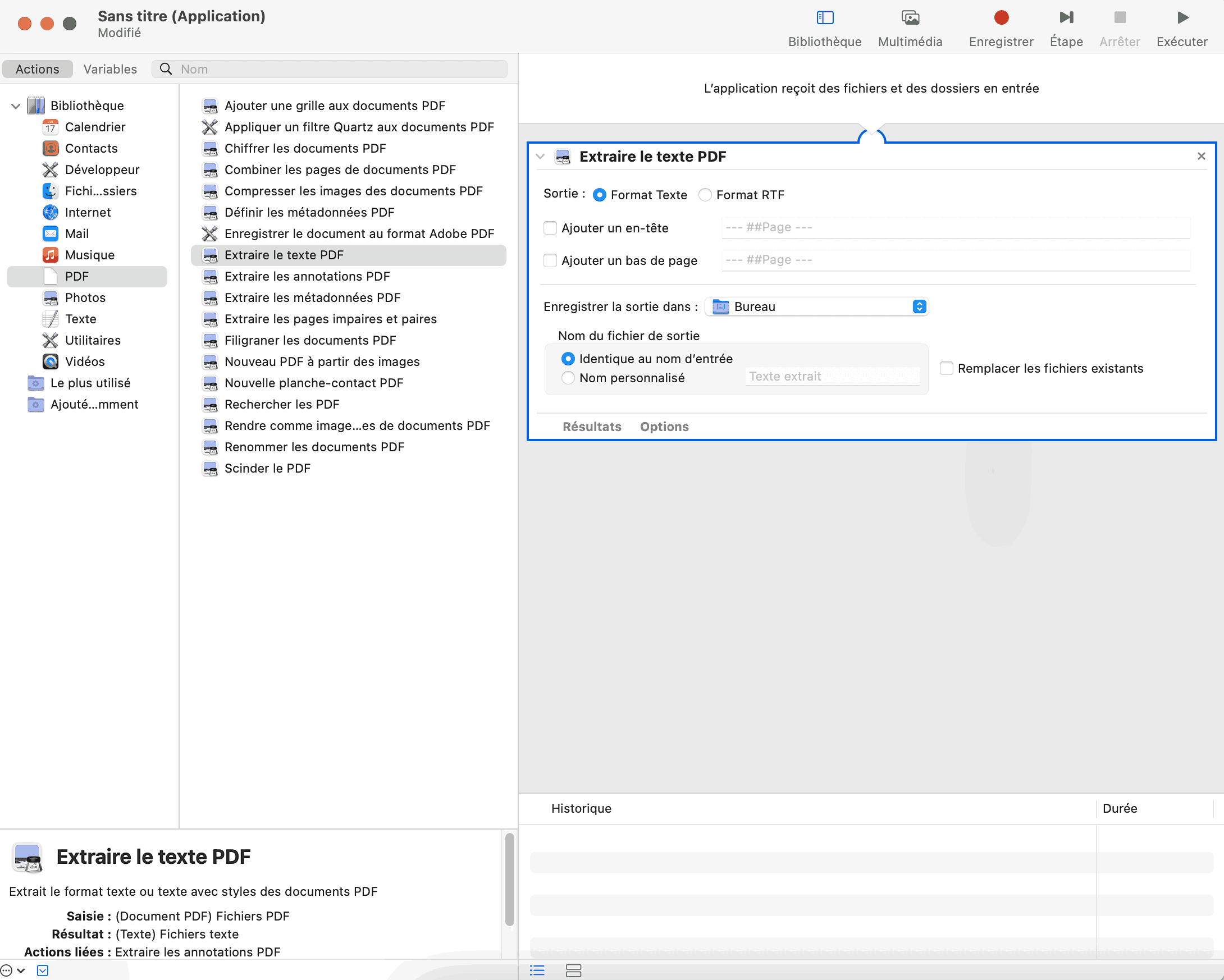
- Accédez au Fichier > Enregistrer.
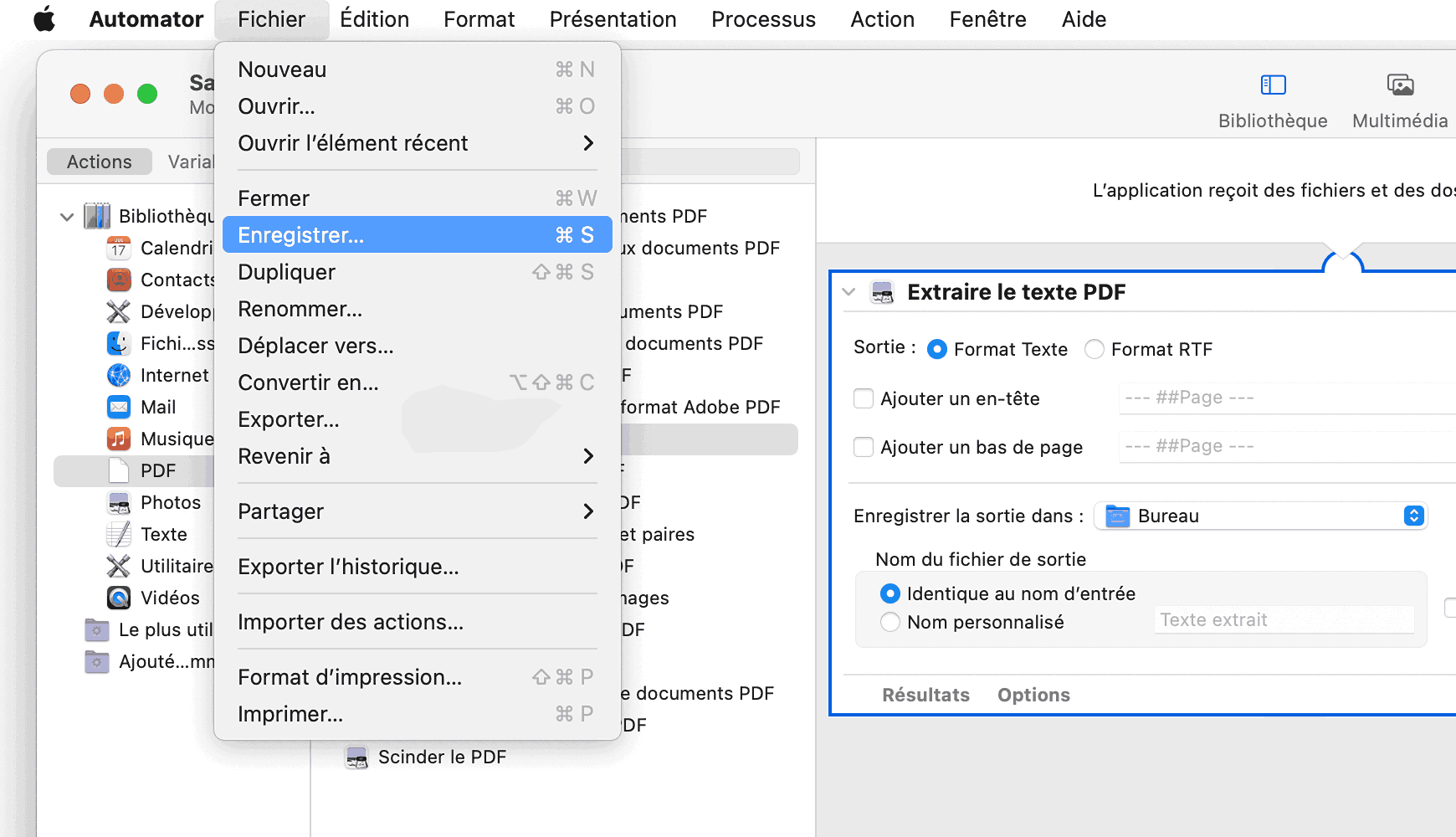
- Vous trouverez le programme dans le dossier choisi. Faites glisser et déposer un PDF dans l’application et un Text sera créé immédiatement.
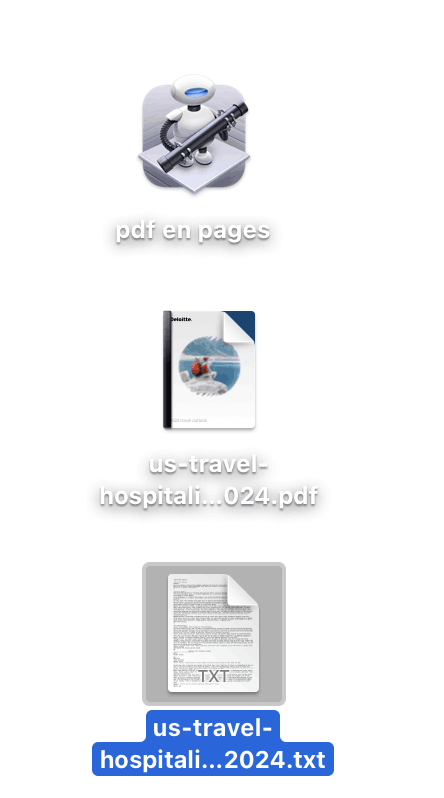
- Finalement, vous pouvez facilement copier et coller le contenu dans Pages sur Mac.
Méthode 4 : Comment convertir un PDF en Pages en ligne gratuit sur Mac ?
Si votre fichier est petit et il n’y a pas d’informations personnelles là-dedans, je vous conseille d’utiliser des outils gratuits en ligne pour convertir PDF en Pages. Voici trois convertisseurs PDF en Pages en ligne hautement recommandés.
#1 CleverPDF
CleverPDF est un convertisseur gratuit en ligne de PDF en Pages permettant d'enregistrer directement un PDF au format Pages, Keynote, Numbers, Word, Excel, PowerPoint et image.
Limitations de CleverPDF PDF to Pages Converter
- Il convertit les PDF scannés en images non modifiables sans OCR.
- Il nécessite de réviser et régler les erreurs de conversion.
- Sans traitement par lots, un fichier à la fois.
- Le fichier PDF ajouté doit être inférieur à 20 Mo.
- Risque de fuite d'informations.
- Demande une connexion Internet stable.
Comment convertir PDF en Pages gratuitement web avec CleverPDF ?
- Accédez au site CleverPDF, choisissez PDF en Pages.
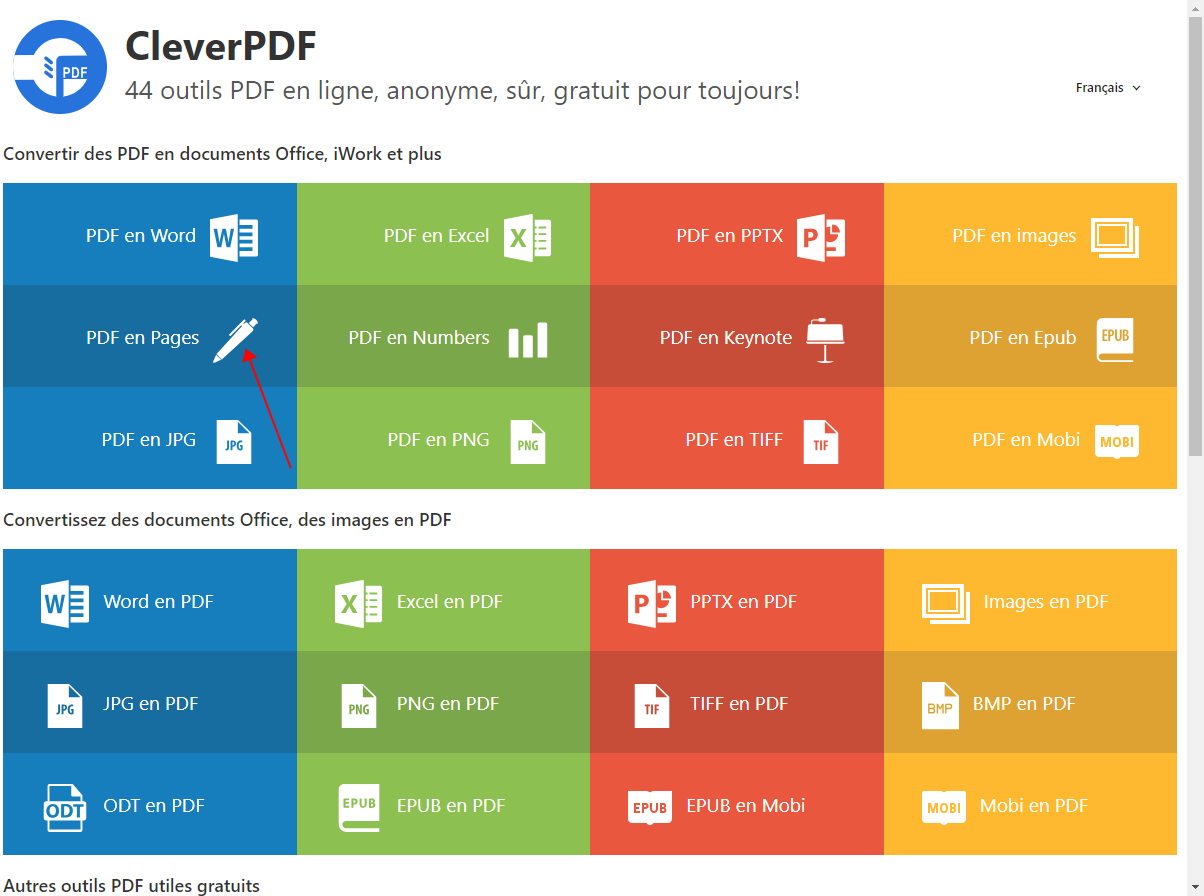
- Faites glisser-déposer le fichier PDF ou le déposez depuis un dispositif de stockage cloud comme Google Drive et Dropbox.
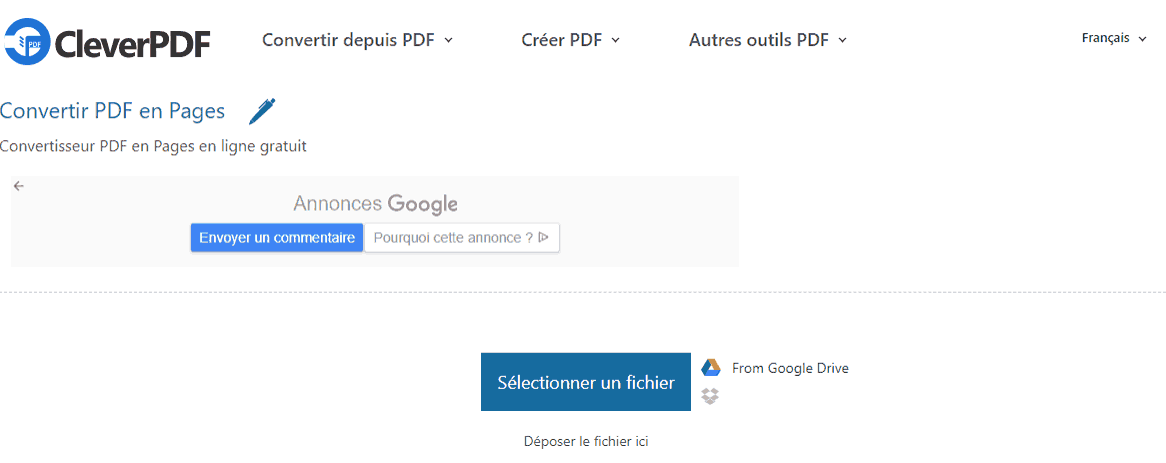
- Cliquez ensuite sur Démarrer pour commencer la conversion.
- Puis téléchargez le document Pages sur votre Mac.
Découvrons le résultat de transformation de ce serveur, il est assez performant mais les titres recouvrent l’un par l’autre.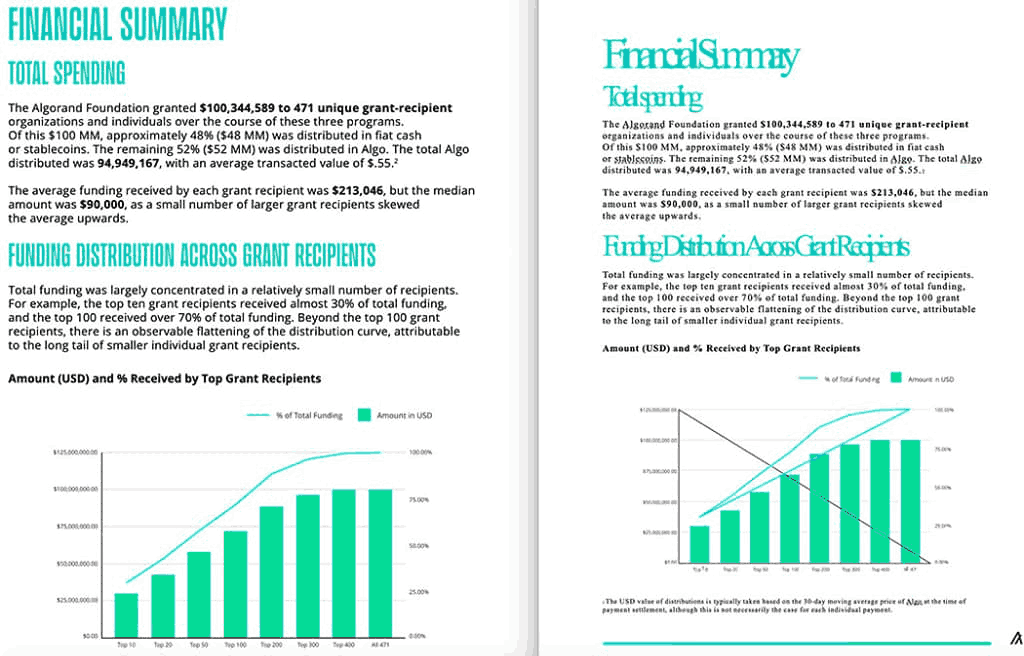
#2 HiPDF
Comme CleverPDF ne traite pas par lots les fichiers, je présente un autre convertisseur gratuit en ligne de PDF vers Pages pour convertir par lots sur web.
Limitations de HiPDF PDF en format .pages
- Il convertit les PDF scannés en images non modifiables sans OCR.
- Il nécessite de réviser et régler les erreurs de conversion.
- Le fichier PDF ajouté doit être inférieur à 20 Mo.
- Risque de fuite d'informations.
- Demande une connexion Internet stable.
Comment convertir PDF en Pages gratuit en ligne avec HiPDF ?
- Accédez au site de HiPDF, cherchez l’outil PDF en Pages.
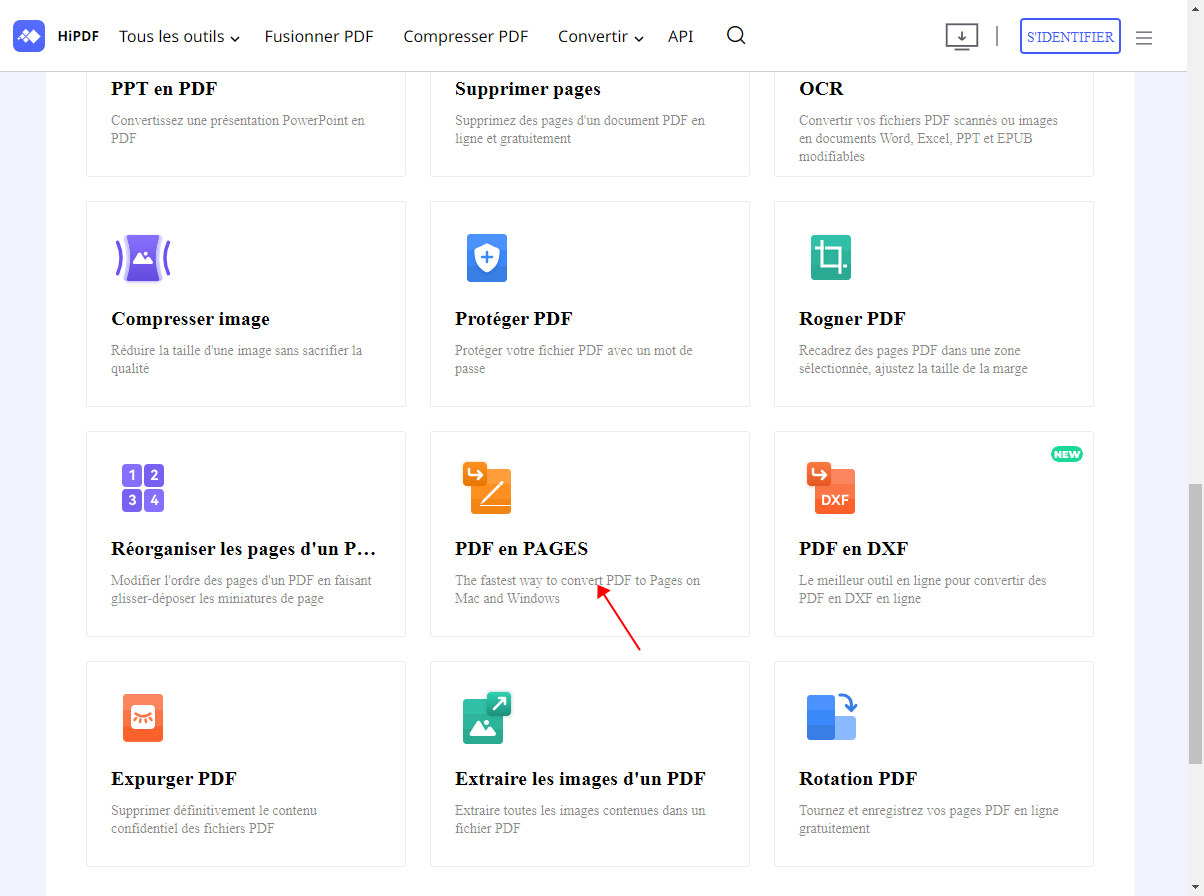
- Faites glisser et déposez le fichier PDF dans le programme ou Choisir un fichier.
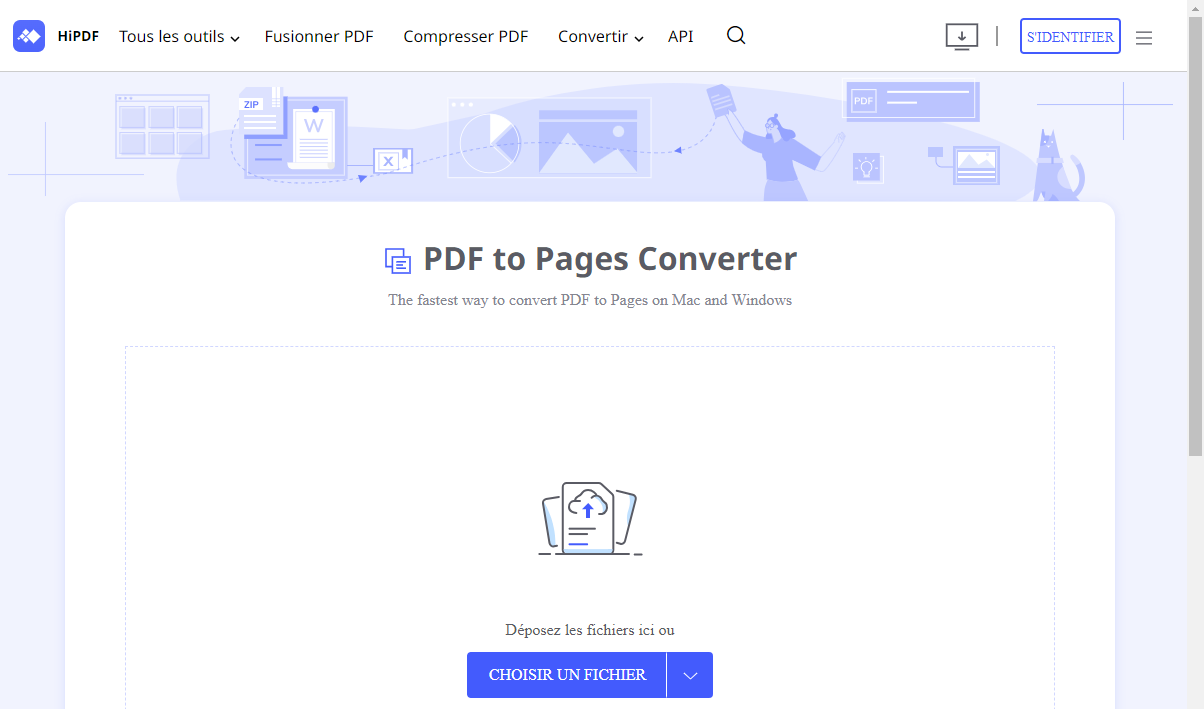
- Cliquez sur Convertir pour lancer la conversion. Une fois fini, téléchargez le document Pages sur Mac.
Comparons le résultat de cet outil, il n’est pas tellement idéal et vous devriez régler surtout les titres de nouveau.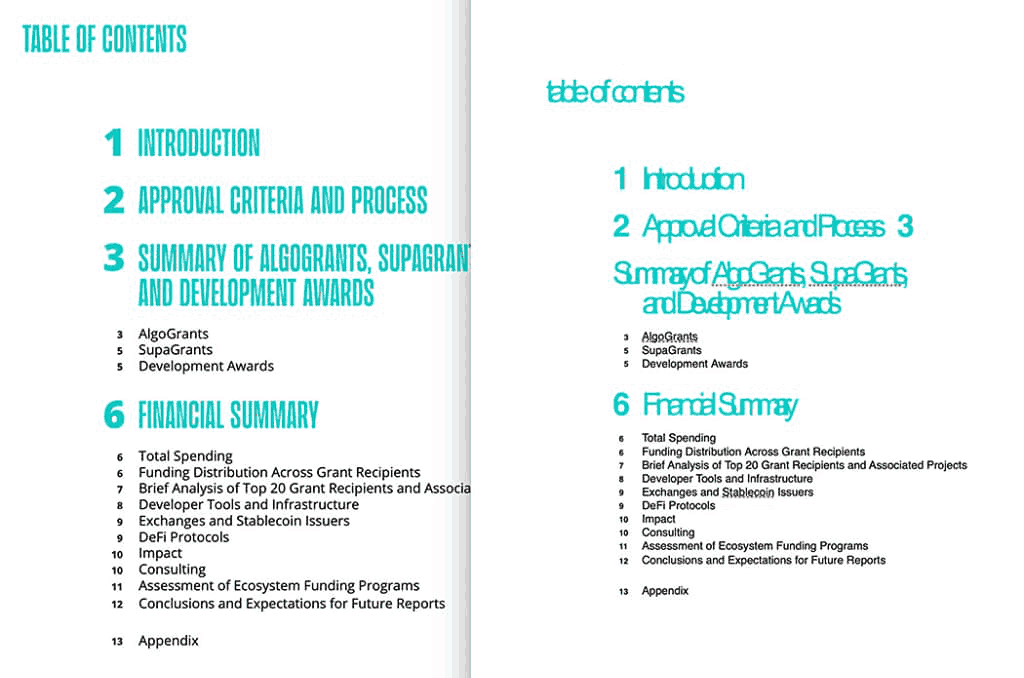
#3 2PDF.com
Ce serveur offre des services gratuits pour convertir, organiser, modifier et améliorer des fichiers PDF. Il permet de traiter par lots et la taille de fichier importé maximal est plus grande que les 2 autres convertisseurs.
Limitations de 2PDF.com PDF vers Pages
- Il convertit les PDF scannés en images non modifiables sans OCR.
- Il nécessite de réviser et régler les erreurs de conversion.
- Le fichier PDF ajouté doit être inférieur à 100 Mo.
- Risque de fuite d'informations.
- Demande une connexion Internet stable.
Étapes sur convertir PDF en Pages Apple en ligne :
- Accédez au site de 2PDF.com convertisseur PDF vers Pages.
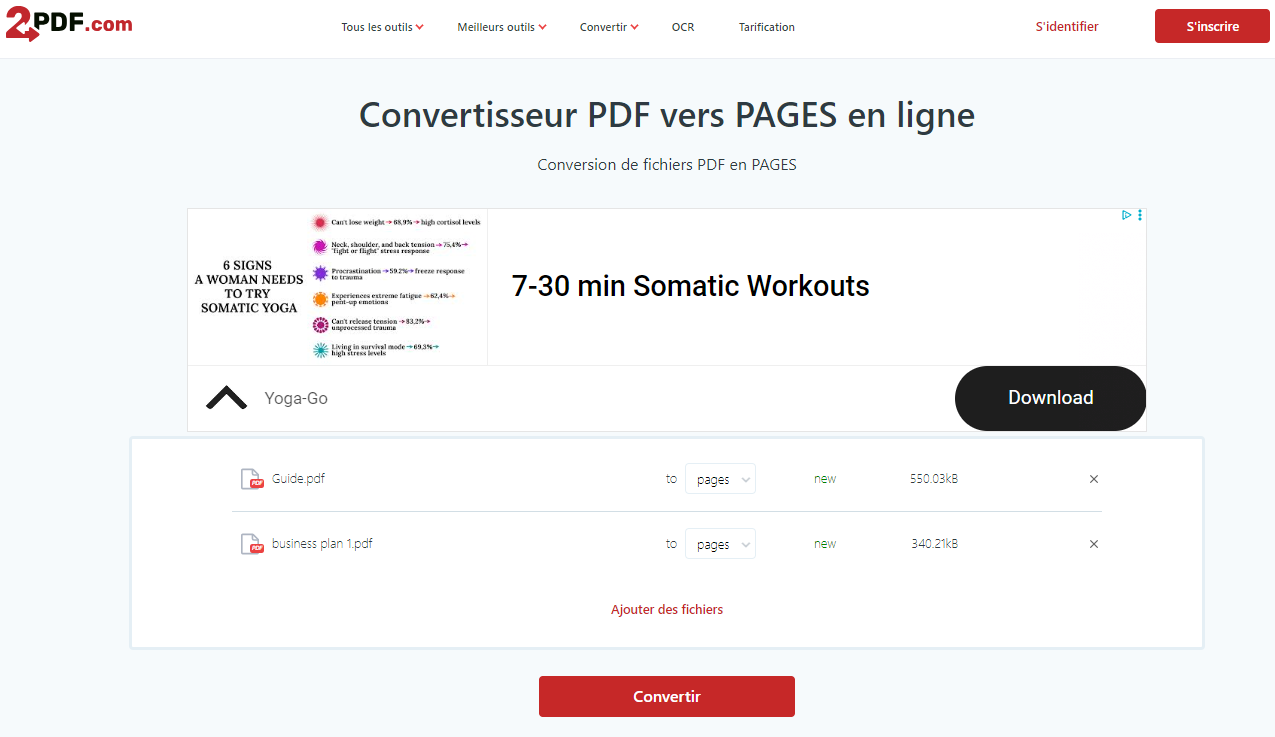
- Déposez vos fichiers PDF et simplement cliquez sur Convertir pour commencer la conversion PDF vers Pages.
- En quelques instants, les fichiers sont convertis. Déroulez la page pour les trouver en bas et les téléchargez gratuitement.
Méthode 5 : Puis-je ouvrir un PDF dans Pages ?
Vous voulez vous demander si vous pouvez convertir le PDF en Pages en ouvrant le PDF dans Pages puisque l'application est fournie gratuitement avec le pack macOS. La réponse est OUI, et en fait, l'ouverture de PDF dans Pages est une astuce intelligente pour faire la conversion de PDF vers Pages sans convertisseur.
Mais, avec cette méthode, seule la première page PDF sera insérée. De plus, le PDF importé dans Pages ne peut être présenté qu'au format image, en d'autres termes, le PDF importé ne sera pas modifiable. Pour insérer le fichier complet, vous devriez d’abord diviser le fichier page par page.
Par ailleurs, comme iWork Pages ne peut pas ouvrir directement les PDF, vous devriez ouvrir un fichier Pages existant, puis insérer le fichier PDF dans Pages.
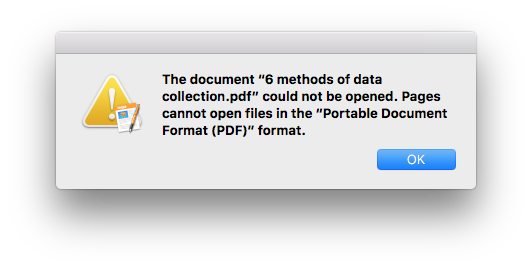
Marches à suivre pour insérer un PDF dans Pages sur Mac
- Ouvrez un fichier Pages existant avec iWork Pages.
- Accédez à une nouvelle page vierge et y faites glisser le fichier PDF ou cliquez sur Insérer > Choisir. Il est possible de seulement importer une page PDF à la fois.
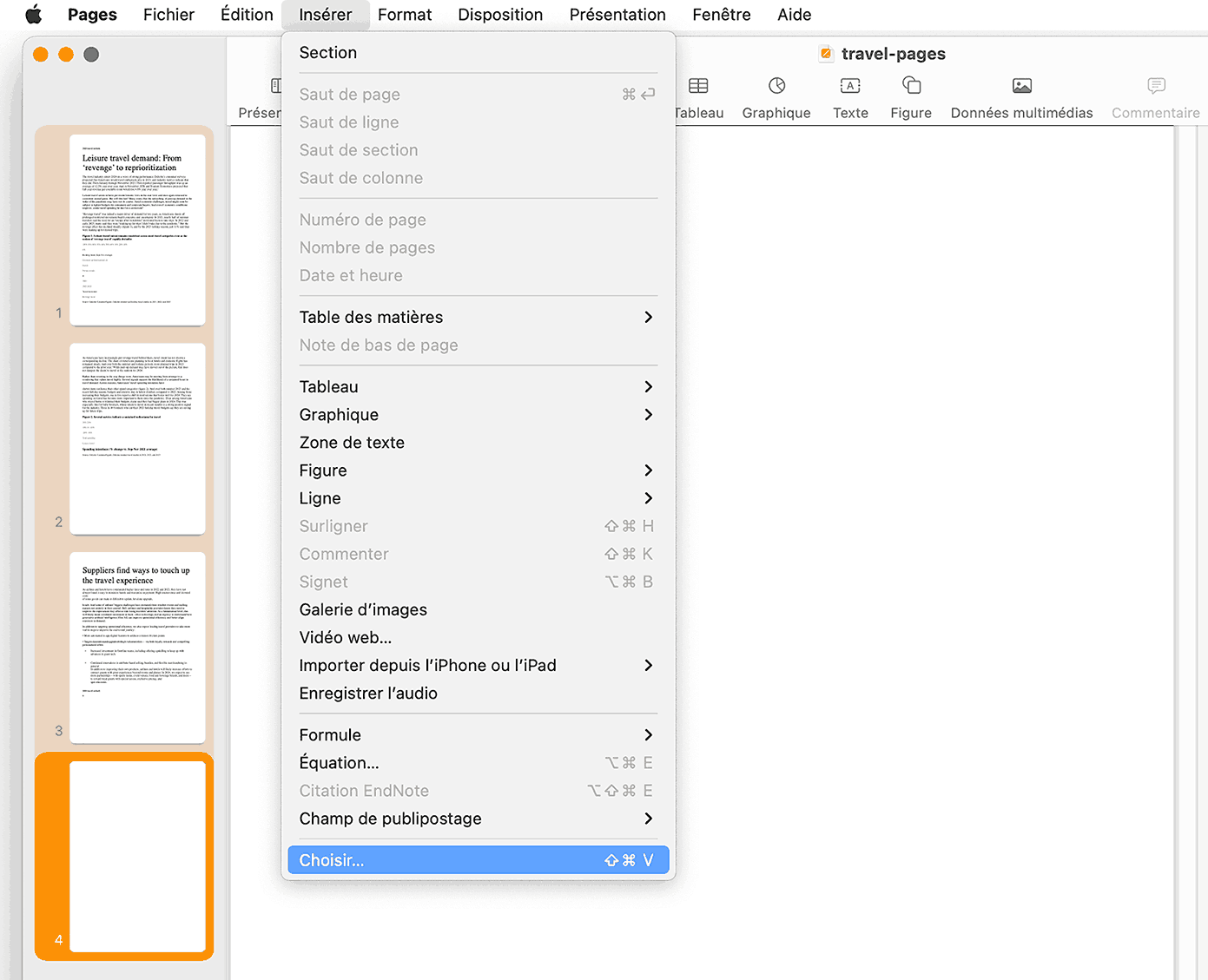
- Le PDF est ajouté comme une image. Vous pouvez cliquer sur l’image PDF et aller dans le panneau de droite pour ajuster les paramètres comme le style, l’opacité, la position, le redimensionnement et la rotation.
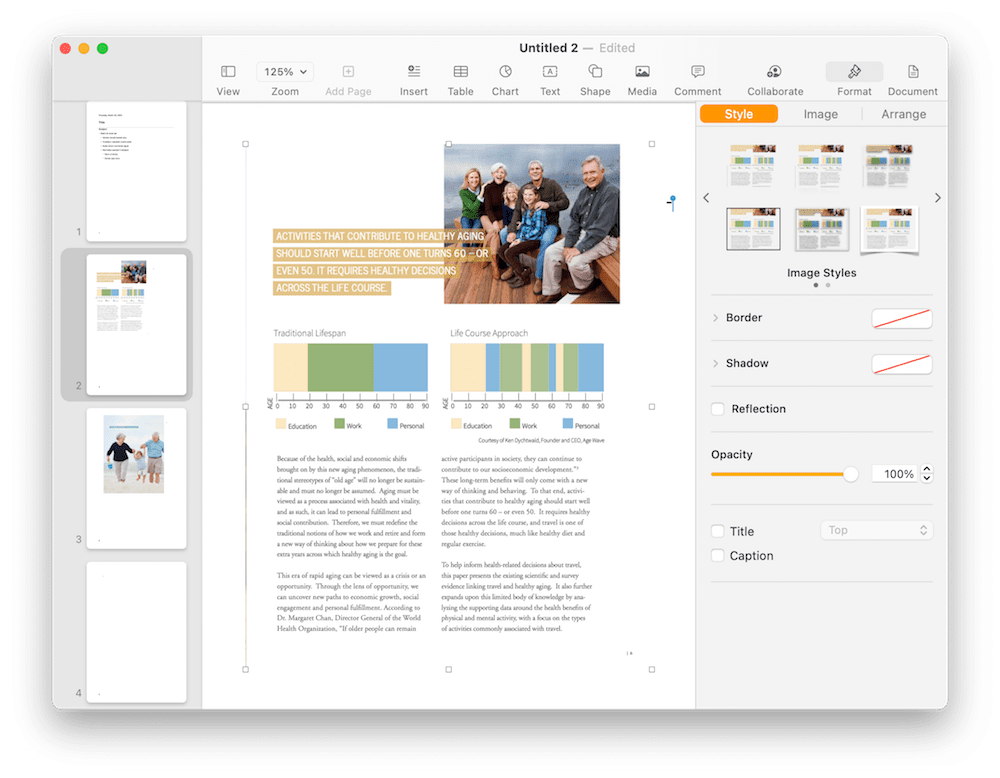
- Ensuite, accédez au Fichier > Enregistrer pour sauvegarder le fichier sous Pages.
Notes : Si vous voulez éditer le PDF dans Pages, vous aurez besoin d'un convertisseur professionnel de PDF vers Pages, ou essayez les solutions mentionnées ci-dessus.
Comparaison des 5 méthodes
Vous avez maintenant une idée sur comment convertir un PDF en Pages sur macOS ? Pour vous aider de prendre la décision sur un convertisseur définitif, voilà une comparaison des 5 méthodes présentées selon le genre de PDF et vos besoins personnels :
Supplément : Convertir du format PDF en Pages sur iPhone ou iPad
Il se peut que vous utilisiez Pages sur iPhone ou iPad plus fréquemment, car les appareils iOS sont plus portables. Alors peut-on convertir PDF en Pages sur l’Apple iOS ? Vous aurez besoin d'une application pour iOS. Disons Lighten PDF to Pages pour iOS.
Lighten PDF to Pages pour iOS est une application légère permettant de transformer PDF en Pages iWork sur iPhone et iPad, au prix de 1,99 $. Les utilisateurs sont autorisés à télécharger PDF à partir d'iCloud, Dropbox, Email ou d'autres endroits pour la conversion, puis à les partager ou simplement les conserver dans l'application.
Marches à suivre pour convertir un PDF en Pages sur iPhone ou iPad
- Téléchargez et installez Lighten PDF to Pages pour iOS.
- Ajouter le PDF à l'application.
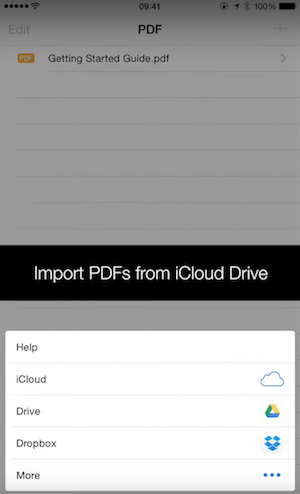
- Appuyez sur le bouton Convert pour lancer la conversion de PDF en Pages.
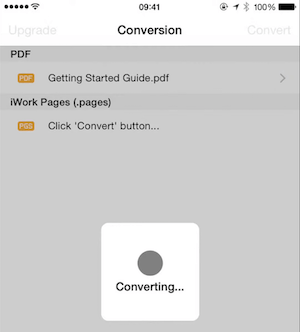
- Une fois prêt, partagez le document Pages vers iCloud ou d'autres endroits si nécessaire.
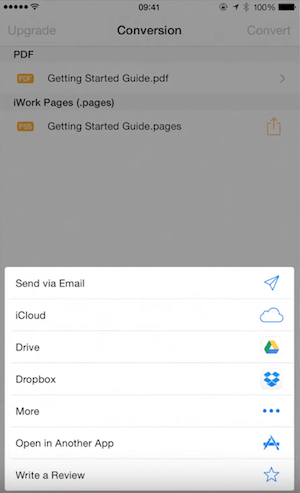
FAQ sur la conversion PDF en Pages
* Le convertisseur iLovePDF peut-il convertir un PDF en Pages ?
Non, iLovePDF ne possède pas encore cette fonction.
* Est-il possible de convertir un PDF verrouillé ?
Oui, avec Cisdem PDF Converter OCR et les navigateurs en ligne, les fichiers protégés avec un mot de passe peuvent être convertis une fois que vous entrez le mot de passe correct.
* Comment convertir un PDF en d’autres formats d’iWork ?
Pour convertir PDF en Keynote, cliquez ici pour voir l'article que j’ai écrit sur ce sujet.
Pour convertir PDF en Numbers, cliquez ici pour vérifier l'article que j’ai écrit sur ce sujet.
* Il y a d’autres plateformes que je peux ouvrir un fichier Pages avec ?
Oui, mais il demande des astuces. Il est possible de visualiser un fichier Pages si vous possédez un compte iCloud. Vous vous connectez à votre iCloud, même en ligne, et puis facilement ouvrir le fichier.
Conclusion
Pour convertir un PDF en Pages sur Mac, il existe plein de solutions. Mais une application professionnelle est toujours fortement recommandée lorsque vous souhaitez une conversion de haute qualité et que vous visez à convertir un PDF numérisé. De toute façon, selon les essais et les tests, nous considérons Cisdem PDF Converter OCR comme le choix le plus idéal.
 Télécharger
Télécharger Télécharger
Télécharger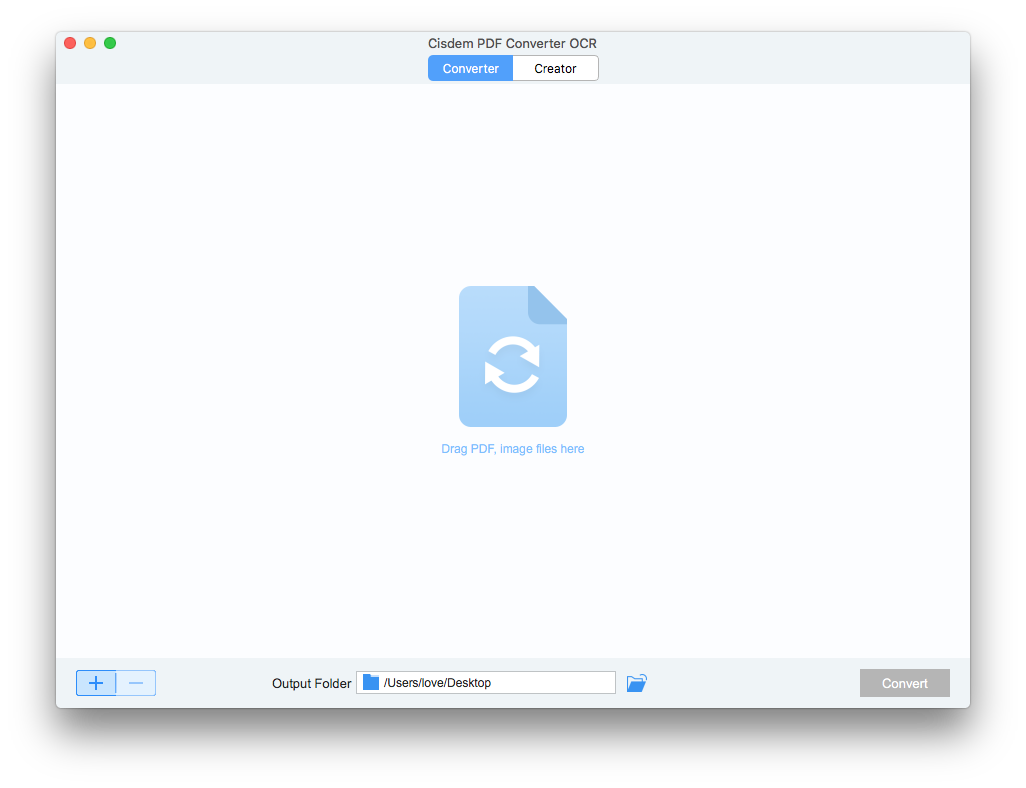
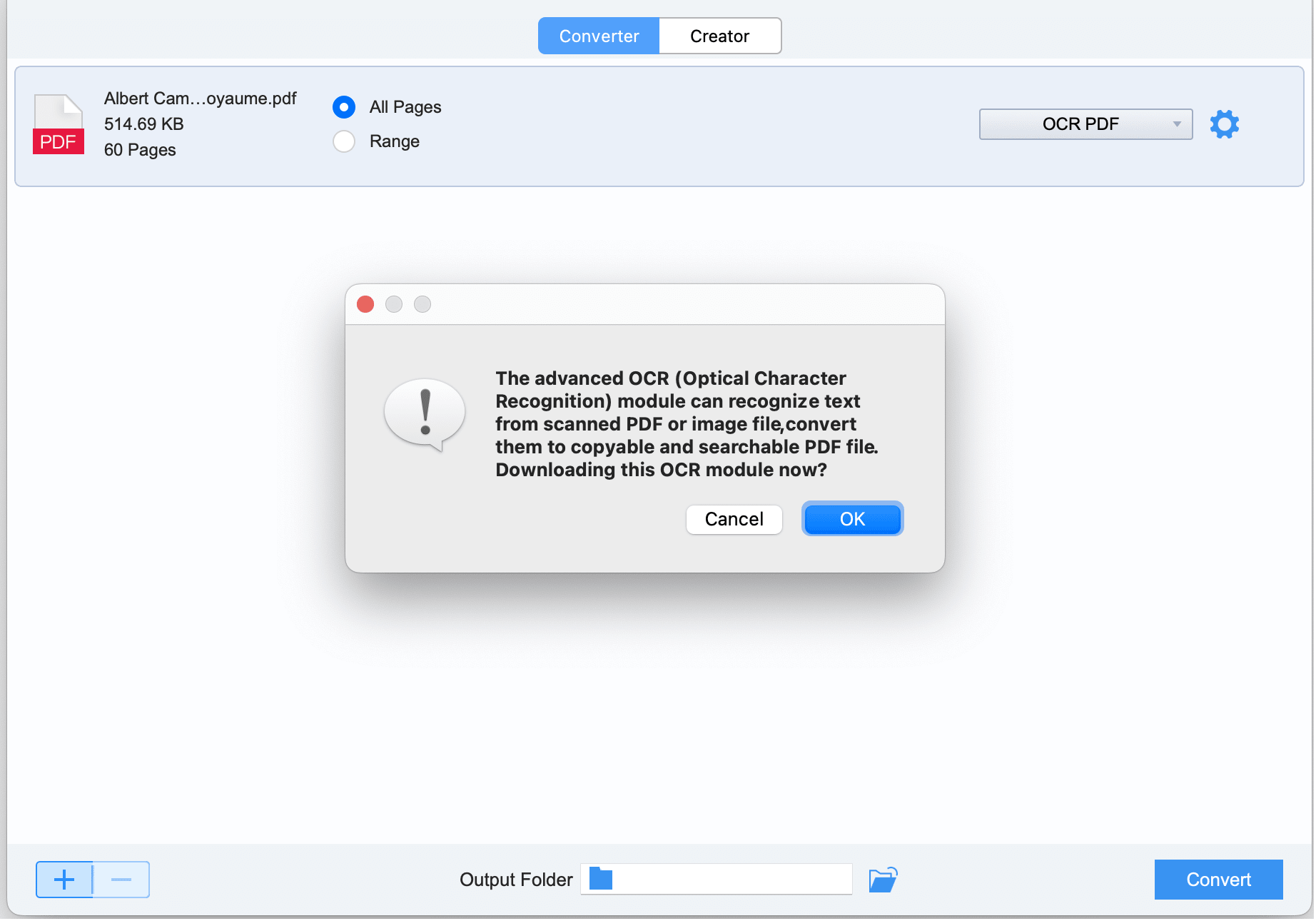
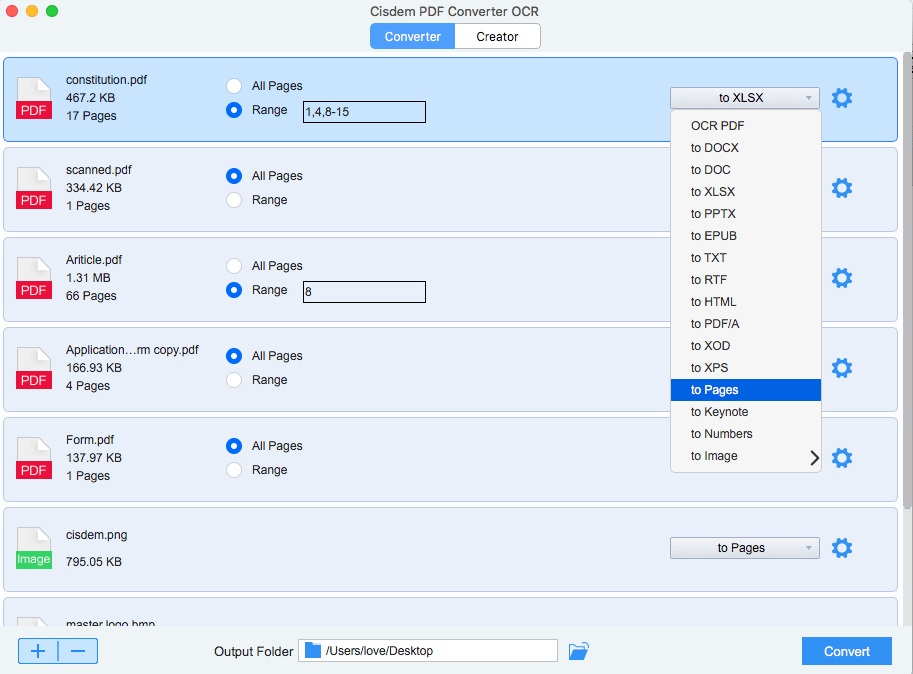
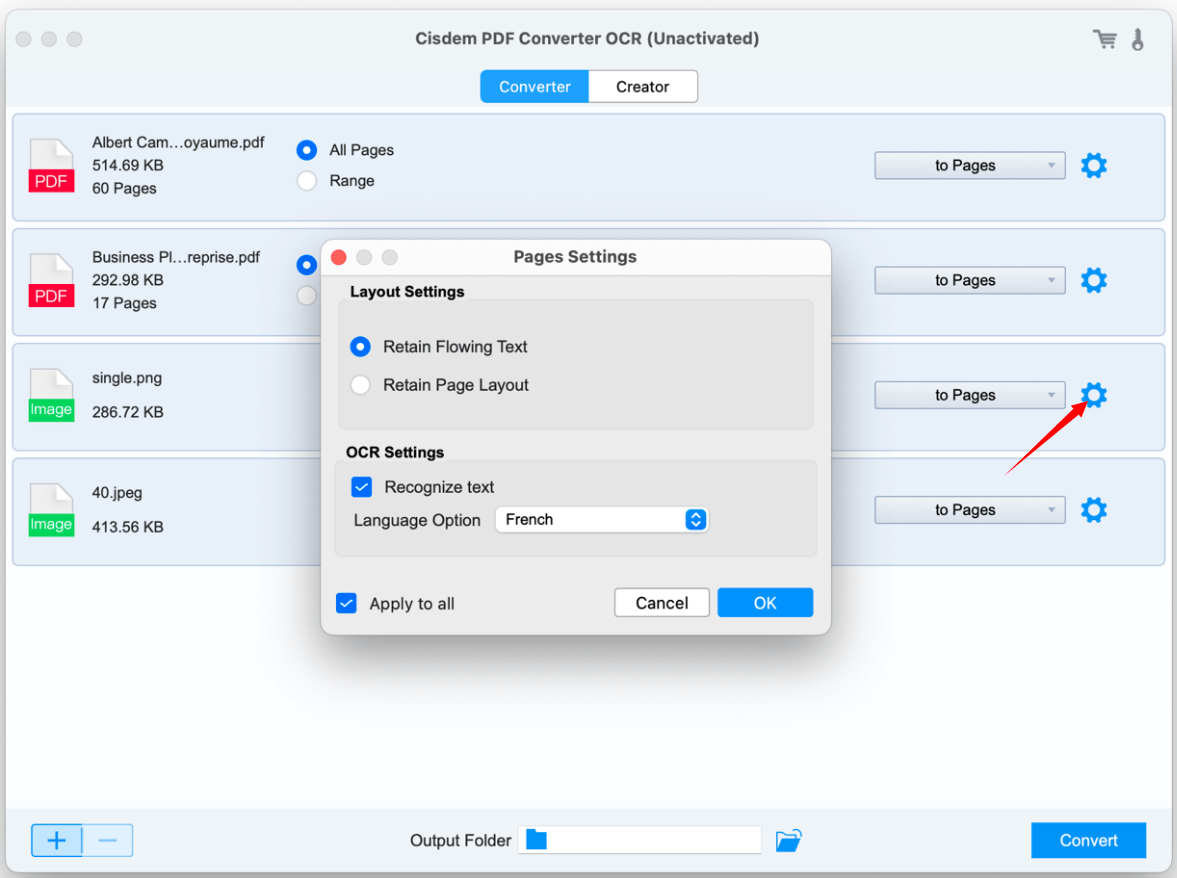
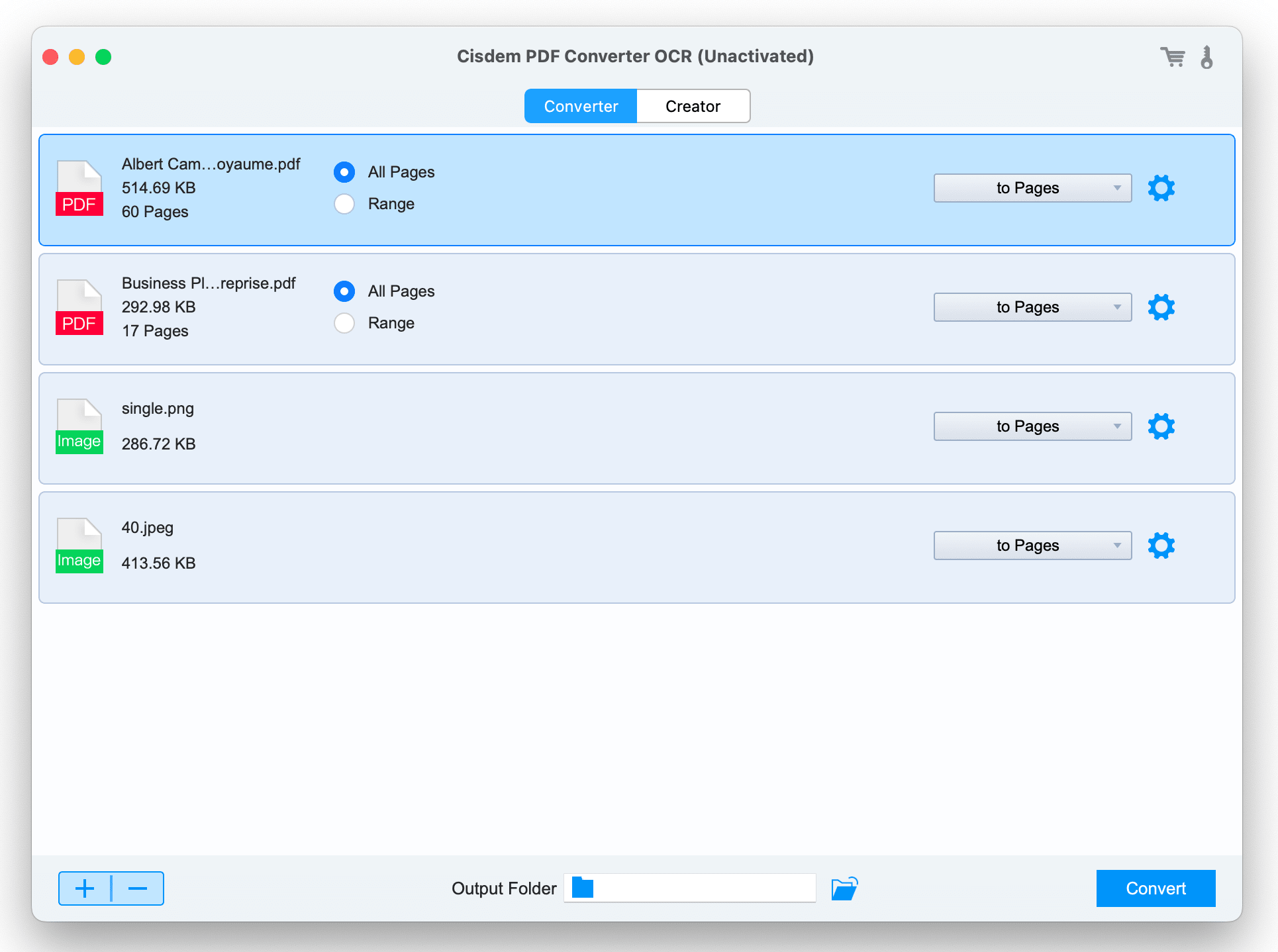
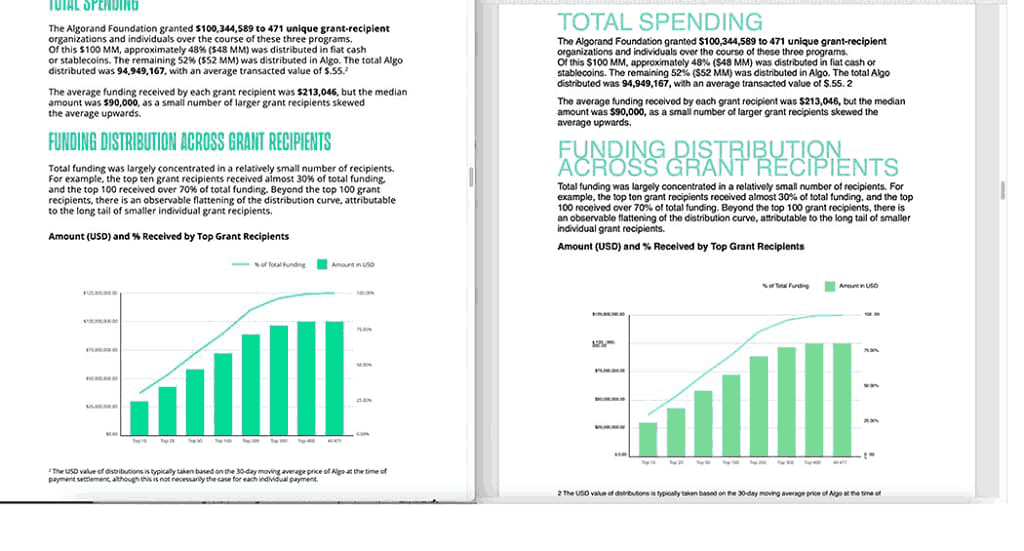
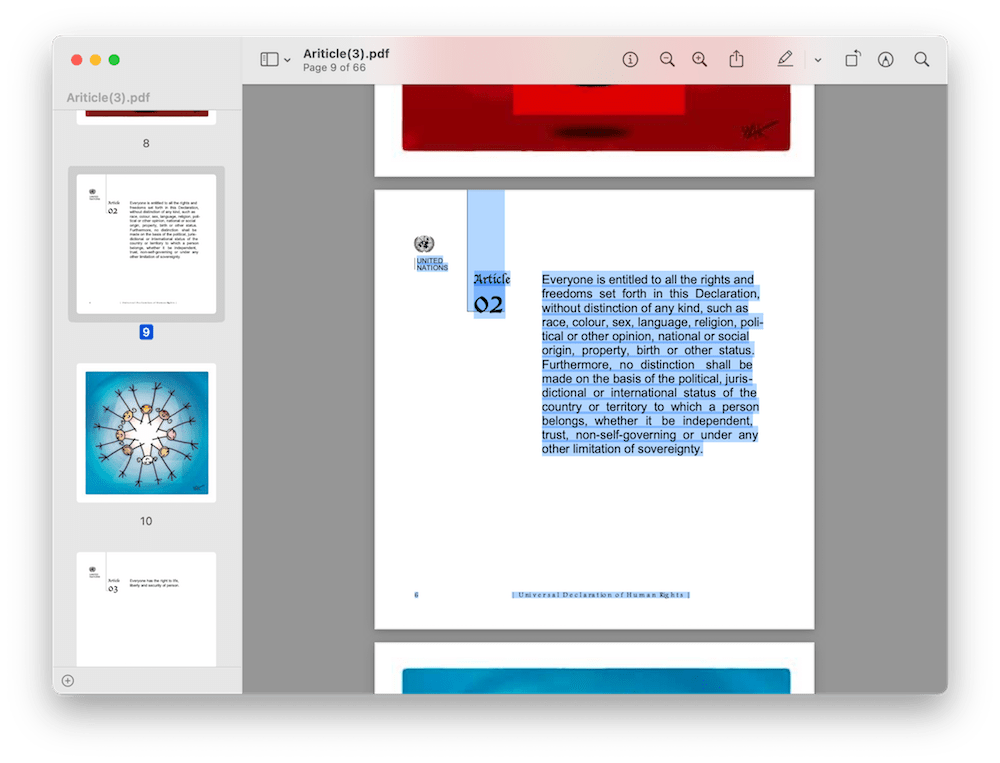
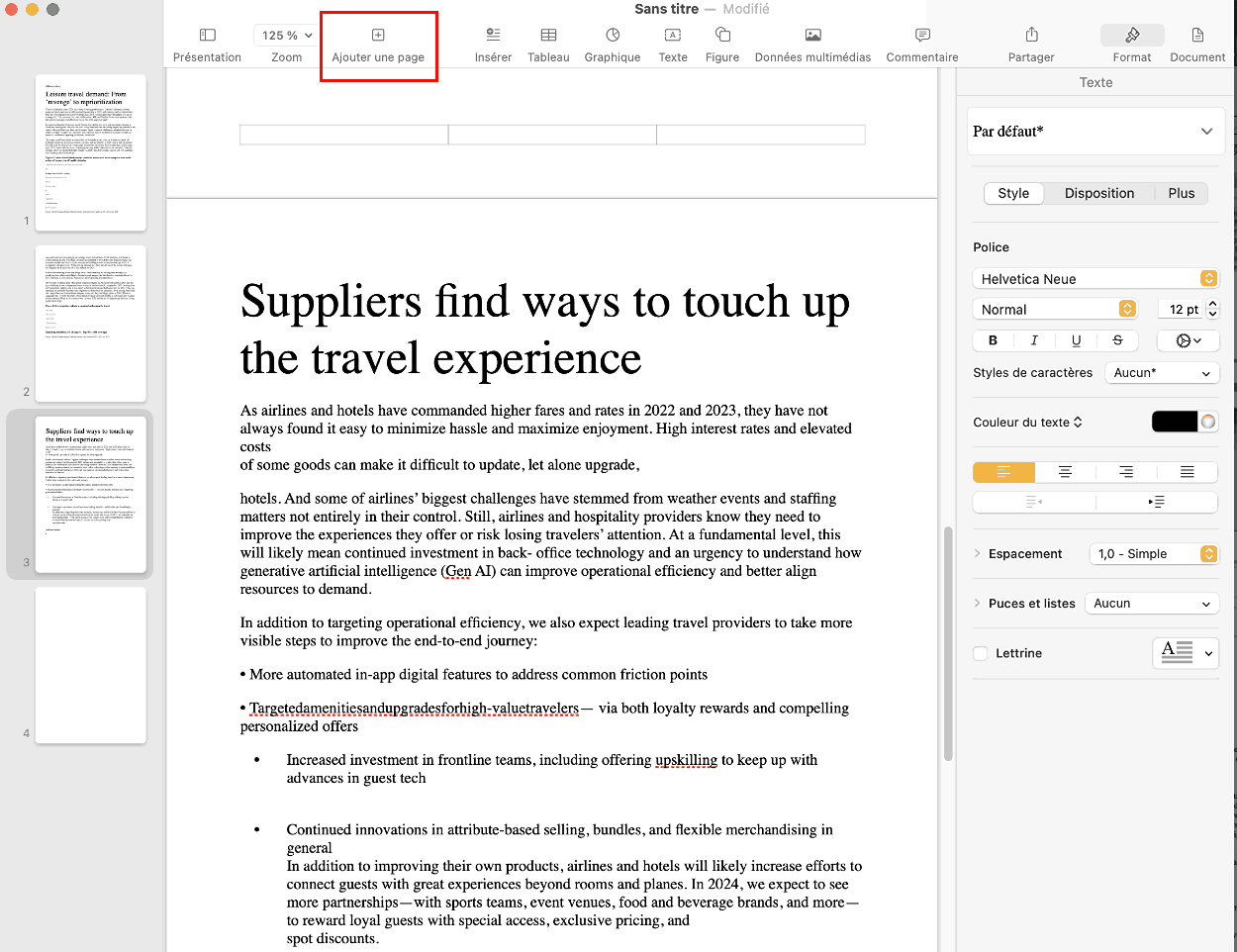 Accédez au Fichier > Enregistrer et votre fichier PDF sera sauvegardé sous Pages sur Mac.
Accédez au Fichier > Enregistrer et votre fichier PDF sera sauvegardé sous Pages sur Mac.