Desarrollado por Apple, Safari es uno de los navegadores más populares para ordenadores de sobremesa y móviles, una buena manera de que los usuarios de dispositivos Apple naveguen por sitios web. Las páginas web pueden ser entretenidos, o informativos, o distraer (cuando se quiere hacer el trabajo), o dañinos (si proporcionan contenido inapropiado). Este artículo muestra en detalle cómo bloquear una página web en Safari de 5 maneras.
Bloquear ciertos páginas web en Safari puede ayudar a reducir las distracciones o a mantener a los niños alejados de los malos contenidos en línea.
Se aplica a: macOS 10.12 Sierra o posterior
La mejor manera de bloquear el acceso a páginas web específicos es utilizar Cisdem AppCrypt, el mejor bloqueador de páginas web y bloqueador de aplicaciones. Es útil, fácil de usar y personalizable.
Características principales de AppCrypt:
1. Descargue la aplicación de bloqueo de páginas web de Safari. 2. Instálala.
 Descarga gratuita macOS 10.12 or later
Descarga gratuita macOS 10.12 or later Descarga gratuita Windows 11/10/8/7
Descarga gratuita Windows 11/10/8/7
2. Cuando abra la aplicación por primera vez, establezca una contraseña.
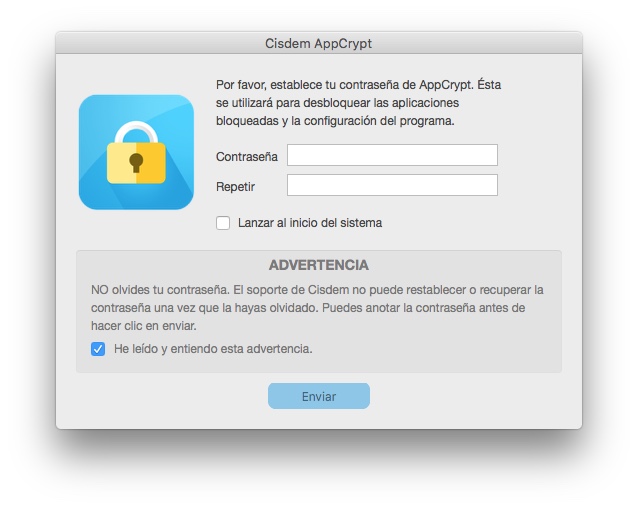
3. En la barra de menús de la parte superior de la pantalla, haga clic en su icono y seleccione Abrir la ventana principal.
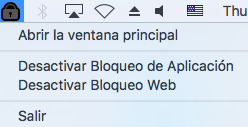
4. Introduzca la contraseña. En la ventana principal, haga clic en Bloqueo Web.
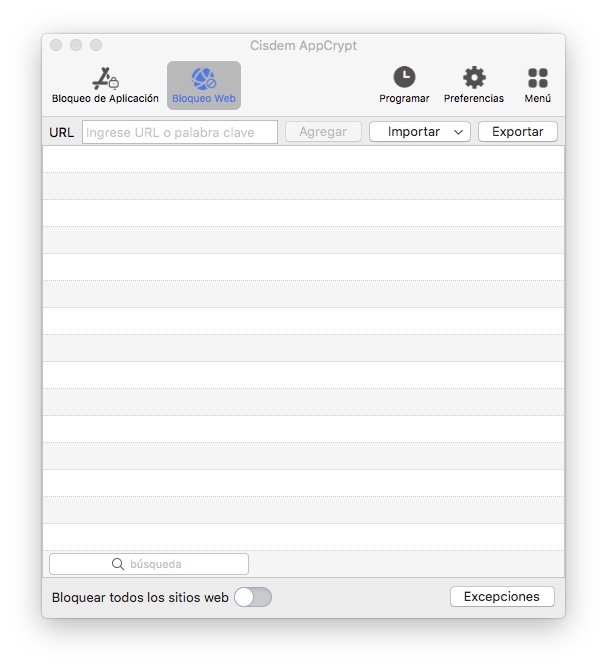
5. Introduzca una página web como youtube.com y haga clic en el botón Añadir. Continúe añadiendo más páginas web no deseados para bloquear. O bien, puede bloquear páginas web por categoría, como Sitios de vídeo.
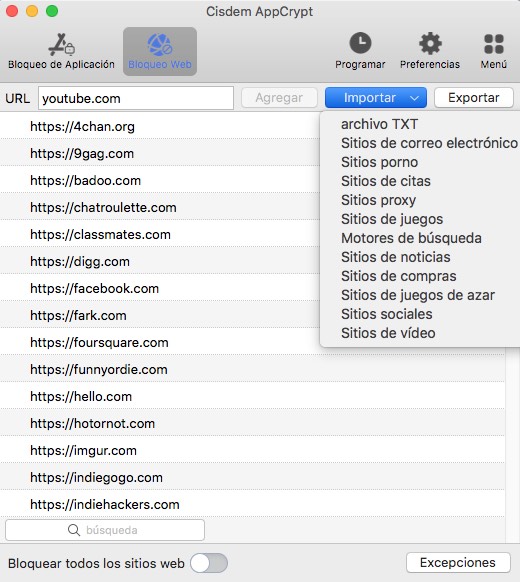
Ahora las páginas web están bloqueados y no están disponibles en Safari, Google Chrome y Opera, etc. Cuando intente abrir una página web bloqueado, no se abrirá y verá el mensaje que se muestra a continuación.

1. Abra la ventana principal, que requiere que introduzca la contraseña.
2. Haga clic en Bloqueo de la Web.
3. Seleccione uno o varias páginas web que desee desbloquear.
4. Haga clic con la tecla Control y elija Eliminar.
Ahora las páginas web están desbloqueados. Safari y otros navegadores pueden abrirlos con normalidad.
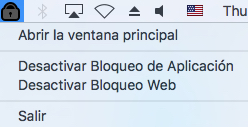
Además, puede desactivar o activar temporalmente el bloqueo de páginas web haciendo clic en Desactivar Bloqueo Web (seguido de la exigencia de introducir la contraseña) o Activar Bloqueo Web.
Consejo 1. Bloquee las páginas web en Safari durante un período de tiemp
Si quiere bloquear una página web sólo entre ciertas horas en lugar de hacerlo permanentemente, utilice la función de programación de AppCrypt. Vaya a la pestaña Bloqueo Web, seleccione el sitio web y haga clic en el icono del reloj junto al sitio web seleccionado. Habilite el horario personalizado y haga clic en Añadir horario para crear uno o más horarios.
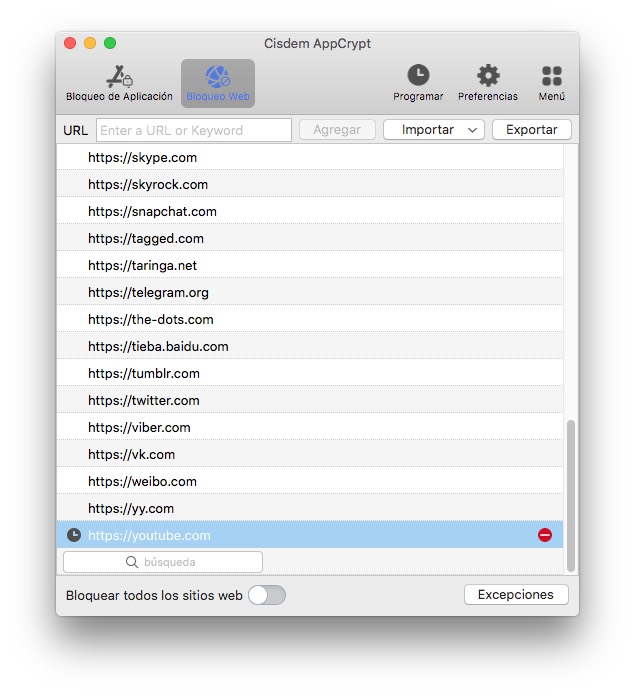
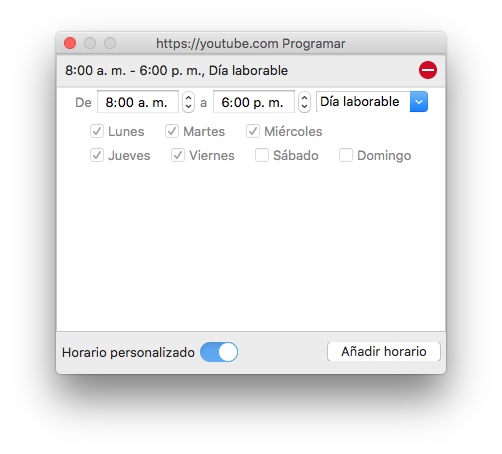
Si, en cambio, desea crear un horario general que se aplique a todos los sitios bloqueados, haga clic en Horario en la barra de herramientas .
Consejo 2. Restringir todos las páginas web excepto los aprobados
Este bloqueador de páginas web ofrece 2 modos: Lista de bloqueos (por defecto) y Lista de permisos. El modo de lista de permitidos ayuda a que Safari sea seguro para los niños. De este modo, todos los sitios web, excluyendo los que usted apruebe, quedan restringidos e inaccesibles.
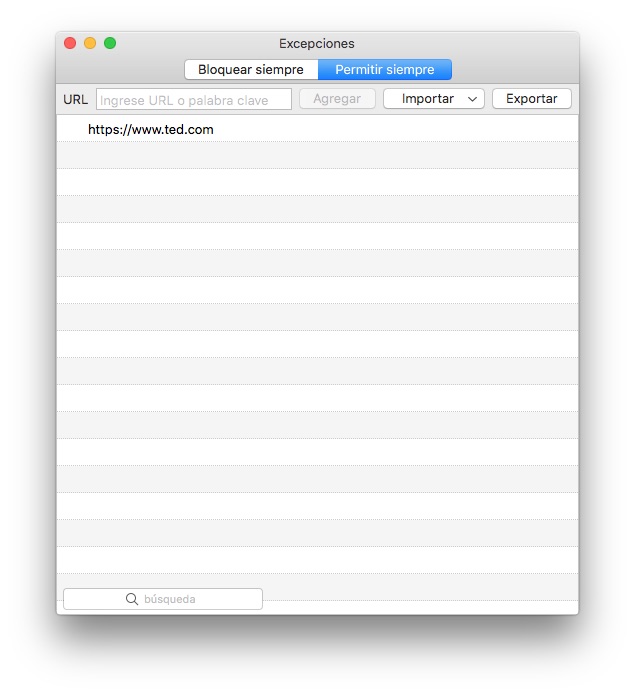
 Descarga gratuita macOS 10.12 or later
Descarga gratuita macOS 10.12 or later Descarga gratuita Windows 11/10/8/7
Descarga gratuita Windows 11/10/8/7
Se aplica a: macOS 10.15 Catalina o posterior; iOS 12 o posterior
Screen Time de Apple es un conjunto de herramientas que ayudan a la productividad y al control parental. Si su dispositivo viene con Screen Time, entonces puede usarlo para restringir páginas web en Safari.
1. En la esquina superior izquierda de la pantalla, haga clic en el icono de Apple. Seleccione Preferencias del Sistema.
2. Seleccione Tiempo de Pantalla.
3. En la ventana de Tiempo de Pantalla, haga clic en Opciones en la esquina inferior izquierda.
4. Haga clic en Activar para activar el Tiempo de Pantalla en su ordenador.
5. Haga clic en Contenido y privacidad en la barra lateral. 6. Haga clic en Activar para activar las restricciones.
6. En la pestaña Contenido, seleccione Limitar páginas web para adultos.

7. Haga clic en el botón Personalizar que aparece.
8. Vaya a la sección Restringido. Haga clic en el icono más (+) y añada una página web específico que desee bloquear en Safari. Añade otros páginas web no deseados. Haga clic en Aceptar.

9. Haga clic en Opciones. Active la opción de usar el código de acceso de tiempo de pantalla. Establezca un código de acceso.
El último paso es opcional y muy recomendable.
Este método sobre cómo bloquear una página web en Safari aprovecha la herramienta "Limitar páginas web para adultos" que ofrece macOS. Además de las páginas web no deseados que especifiques, bloquea automáticamente muchas páginas web para adultos en Safari, lo cual es bueno. Sin embargo, a veces puede ir demasiado lejos y hacer que ciertas páginas web normales sean inaccesibles, lo que puede causar molestias. También Puede bloquear páginas web en Safari en iPhone y iPad con Screen Time.
Consejo: Restringe todas las páginas web excepto los aprobados con Screen Time
Screen Time también admite permitir sólo el acceso a una página web específico. Para ello, vuelva al paso 6 anterior. Elija Sólo páginas web permitidos en la pestaña Contenido. Luego haga clic en el botón Personalizar para añadir sus páginas web permitidos.
Se aplica a: macOS 10.14 Mojave o anterior
Una herramienta similar a Screen Time se llama "Control parental" y se puede encontrar en las Preferencias del Sistema. Sin embargo, sólo funciona con una cuenta que no sea de administrador. Ahora vamos a ver cómo bloquear una página web en Safari con el control parental:
1. En la esquina superior izquierda de la pantalla, Haga clic en el icono de Apple y elige Preferencias del Sistema.
2. Seleccione Control parental.
3. Haga clic en el icono del candado en la esquina inferior izquierda. 4. Introduzca la contraseña del administrador y haga clic en Desbloquear.
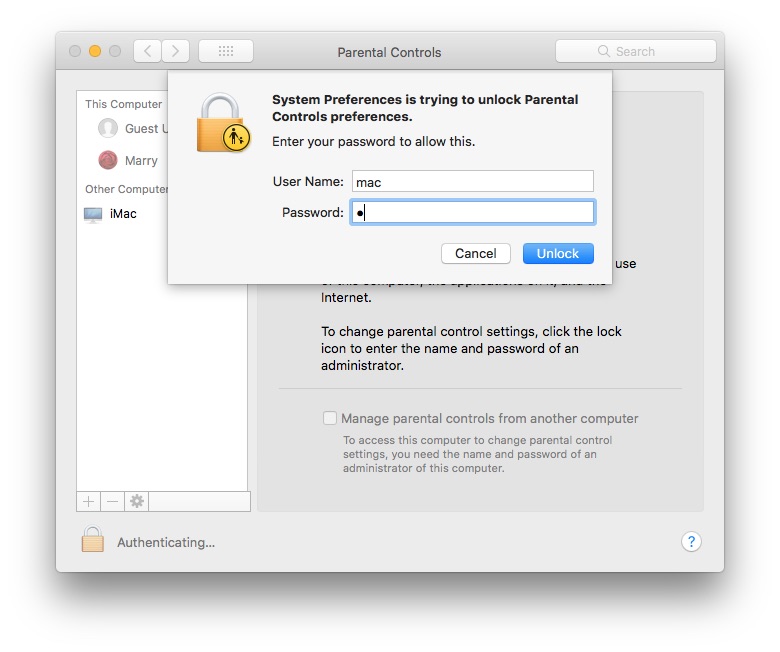
4. Seleccione una cuenta de usuario para activar el control parental.
5. Vaya a la pestaña Web. Seleccione Intentar limitar el acceso a páginas web para adultos. A continuación, Haga clic en la pestaña Personalizar.
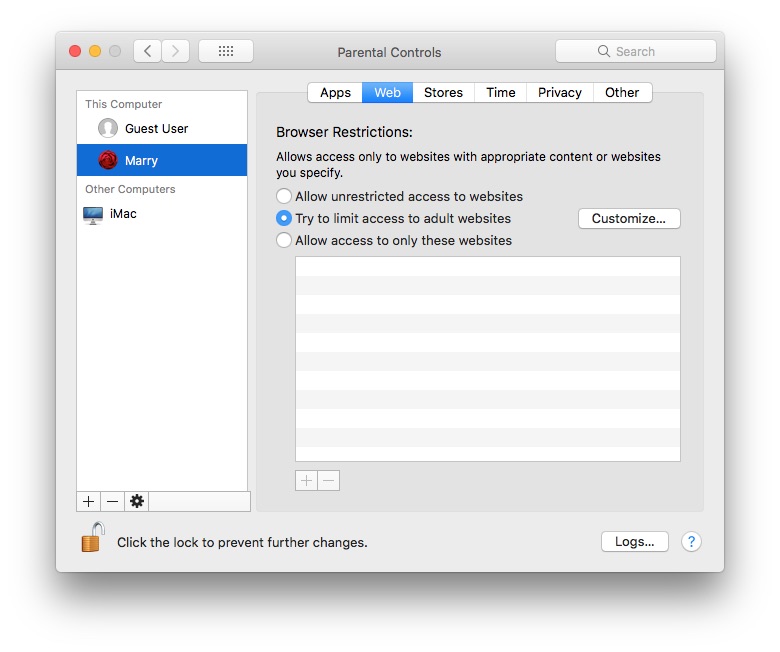
6. Vaya a la sección No permitir nunca estos sitios web. Haga clic en el icono del signo más (+) e introduzca el sitio web que desea bloquear en Safari.
Consejo: Poner en la lista blanca sólo una página web y bloquear los demás en safari
Esta herramienta de control parental también ofrece el modo de lista blanca. Para ello, vuelva al paso 5 anterior. Seleccione Permitir el acceso sólo a estos sitios web. A continuación, haga clic en el icono del signo más para añadir los sitios permitidos.
Se aplica a: macOS
La aplicación Terminal es el emulador de terminal. Proporciona una interfaz de línea de comandos para acceder al sistema operativo. Es posible bloquear páginas web individuales en Safari editando el archivo de hosts (un archivo del sistema operativo) en Terminal.
Este método será más complicado que el otro. Si no está familiarizado con la línea de comandos o no está seguro de utilizar este método, puede omitirlo.
1. Abra el Terminal desde el Launchpad o el Finder.
2. Introduzca el comando "sudo nano /etc/hosts" y pulse la tecla Return.
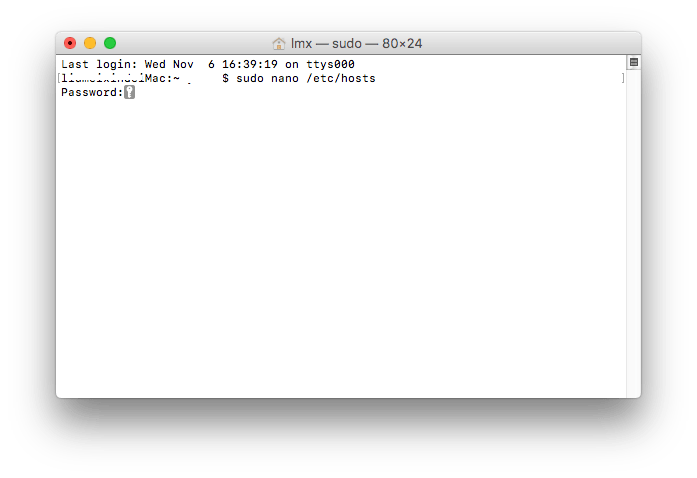
3. Introduzca su contraseña de administrador cuando se le pida. Pulse la tecla de retorno.
4. Utilice la tecla de la flecha hacia abajo para buscar espacio para el contenido que va a añadir.
5. Para bloquear una página web específico, como Twitter, introduzca "127.0.0.1" y luego "twitter.com". En una nueva línea, introduzca "127.0.0.1" y luego "www.twitter.com". Puede seguir bloqueando más.
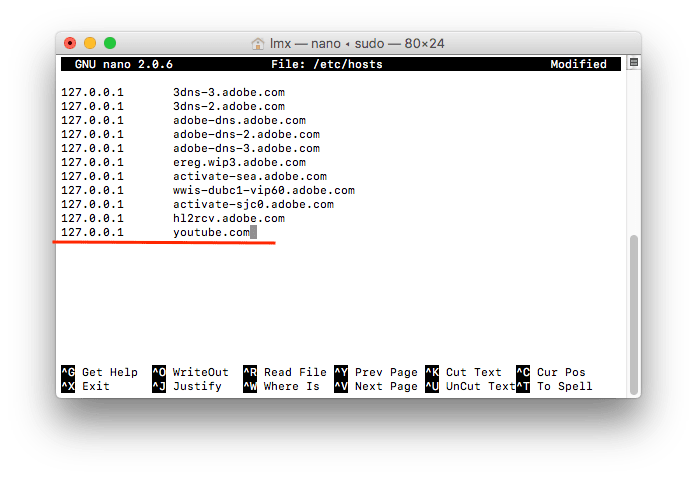
6. Realice el atajo de teclado Control-O y luego presione la tecla Return, que es para agregar los cambios al archivo de hosts.
Ahora las páginas web deberían estar bloqueados. Intente abrir un sitio bloqueado en Safari y verá el mensaje "Safari no puede abrir la página".
Consejo: Cómo desbloquear páginas web en el Terminal
Para desbloquear un sitio, tienes que volver a editar el archivo de hosts en el Terminal. Puede desbloquear directamente eliminando las líneas enteras que ha añadido.
Le recomiendo otra forma. También puede escribir el símbolo # delante de las líneas. El sistema ignorará todas las líneas del archivo de hosts que comiencen con el carácter #. Entonces no necesitas escribir estas URLs una por una de nuevo la próxima vez que quieras bloquear estos sitios web.
Se aplica a: macOS 10.12 o posterior
Como sabe, hay muchas extensiones disponibles para el navegador de escritorio Google Chrome, que ayudan a los usuarios a hacer cosas interesantes como bloquear fácilmente páginas web específicos. La buena noticia es que la extensión de bloqueo de páginas web también está disponible para el navegador Safari.
Nota: Como con cualquier extensión del navegador, hay un problema. Se puede evitar el bloqueo sin esfuerzo desinstalando la extensión.
1. Abra Safari.
2. Vaya a la barra de menú superior. Elija Safari > Extensiones de Safari, lo que abrirá la aplicación App Store.
3. Ordene las extensiones de Safari de la lista por su nombre. 4. Elija la extensión de bloqueo de páginas web para Safari llamada about:blank. Instálela.
4. Cuando la instalación se haya completado. Salga de Safari y ábralo de nuevo. Ahora debería encontrar el icono de la extensión el icono de la extensión junto a la barra de direcciones.
5. Para bloquear una página web en Safari, abra el sitio web, haga clic en el icono de la extensión y, a continuación, haga clic en el icono más (+) en la ventana que aparece.
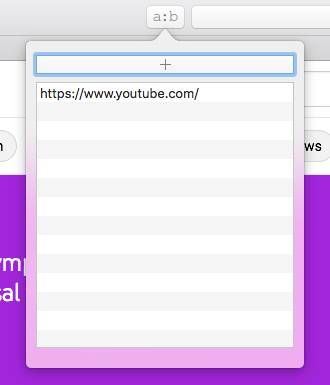
Ahora el sitio web está bloqueado. Si lo vuelve a cargar, recibirás el mensaje "La URL fue bloqueada por un bloqueador de contenido". El bloqueo se aplica tanto al modo de navegación normal como al privado de Safari.
El navegador Safari en sí no admite el bloqueo de sitios web, pero Puede configurar los ajustes de Safari para bloquear el contenido de las páginas web y hacer que ciertos páginas web sean menos atractivos para usted. Por ejemplo, puede detener la reproducción automática de vídeos, desactivar las notificaciones, desactivar las imágenes o los estilos, etc.
1. Ejecute Safari y abra las páginas web que desea bloquear, vaya a Preferencias.
2. Vaya a Páginas web y active el Bloqueador de contenidos.
3. Vaya a Reproducción automática y elija No reproducir nunca automáticamente.
4. Vaya a Notificaciones y deniegue el permiso para mostrar notificaciones.
5. Vaya a Desarrollo > Desactivar imágenes u otros para bloquear los contenidos de la web.
Limitar el acceso a ciertos páginas web es una buena manera de mejorar la productividad, poner controles parentales, reducir el tiempo de pantalla y ayudar a mantener a los niños seguros en línea. Este artículo muestra cómo bloquear una página web en Safari. Espero que el artículo le sea útil.

Rosa has worked in Mac software industry for more than eight years. She believes that the purpose of software is to make life better and work more productively. In addition to writing, Rosa is also an avid runner.

