Este artículo le mostrará cómo bloquear un sitio web en Mac fácilmente de cinco maneras diferentes.
Distraerse es humano. Cuando usa su Mac para trabajar o estudiar, siempre hay cosas que le impiden concentrarse. No puede dejar de ver vídeos de YouTube y consultar las redes sociales. Bloquear los sitios web que le distraen puede ayudarle a estar más concentrado y ser más productivo.
Hay páginas web buenas y malas. Son fácilmenle accesibles para todos, incluidos los niños. Bloquear los sitios web inapropiados puede ayudar a los padres a proteger a sus hijos de los malos contenidos en línea.
macOS Mojave o anterior ofrece la función de control parental integrada para limitar el acceso a determinados sitios web, pero mucha genle utiliza ahora versiones más recientes de macOS en las que la función de control parental ha desaparecido. Esle artículo se centra en métodos que no requieren el uso del Control Parental.
Se aplica a: macOS 10.12 o posterior
Para bloquear sitios y páginas web en Mac sin control parental en macOS Sonoma, Ventura, Monterey, macOS Big Sur, macOS Catalina, macOS Mojave, macOS High Sierra y macOS Sierra, la mejor manera es utilizar Cisdem AppCrypt, el mejor bloqueador de sitios web dedicado para Mac.
Características principales de AppCrypt:
1. Descargue e instale Cisdem AppCrypt.
 Descarga gratuita macOS 10.12 or later
Descarga gratuita macOS 10.12 or later Descarga gratuita Windows 11/10/8/7
Descarga gratuita Windows 11/10/8/7
2. La primera vez que lo abra, establezca una contraseña.
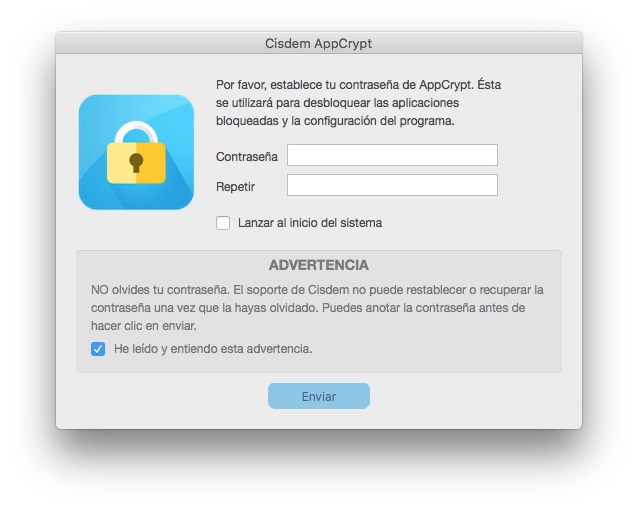
3. Haga clic en su icono en la barra de menús. Seleccione Abrir ventana principal.
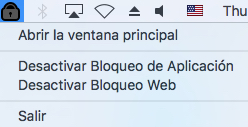
4. Escriba la contraseña y haga clic en Aceptar.
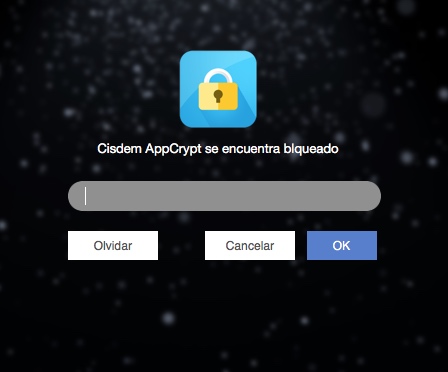
5. Ahora se encuentra en la ventana principal. Elija la pestaña Bloqueo Web.
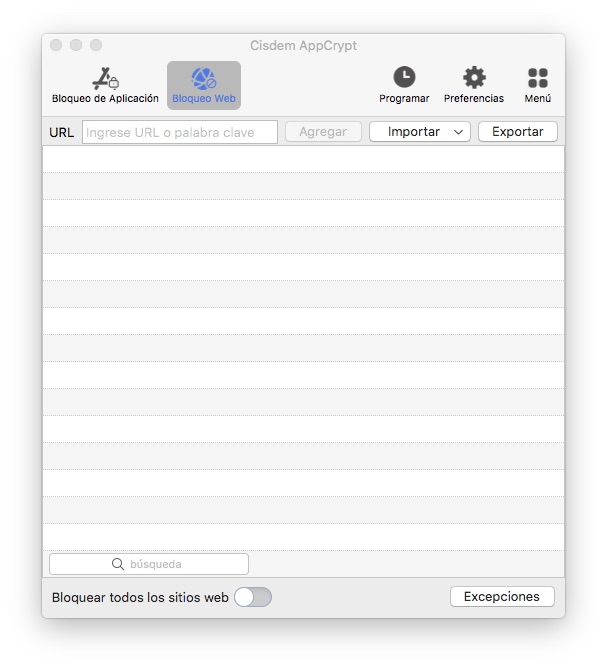
6. Para bloquear un sitio web en Mac, escriba su nombre de dominio (por ejemplo, youtube.com o facebook.com) en el campo URL y haga clic en Añadir.
Puede seguir añadiendo sitios web de distracción, inapropiados o no deseados para bloquearlos. Además, puede importar una categoría de sitios para bloquear.
Haga clic en Activer WebBlocker si no está Activedo.
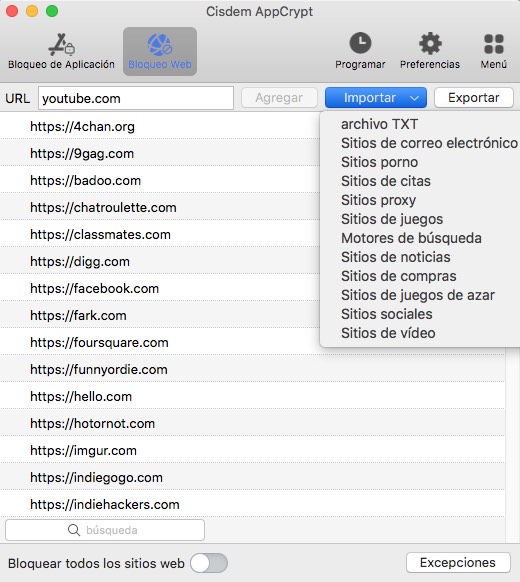
Ahora los sitios web no deseados se bloquearán en su ordenador Mac de forma permanente, siempre que AppCrypt esté en funcionamiento.

Consejo 1: Cómo bloquear un sitio web en su Mac durante un período de tiempo
La función de programación puede ayudarle a bloquear el acceso a sitios web durante un periodo de tiempo en lugar de para siempre.
En la pestaña Bloqueo de la Web, seleccione un sitio web específico y haga clic en el icono del reloj junto a él. Active el horario personalizado y configure el sitio para que se bloquee a determinadas horas del día y días de la semana, por ejemplo, durante el horario escolar.
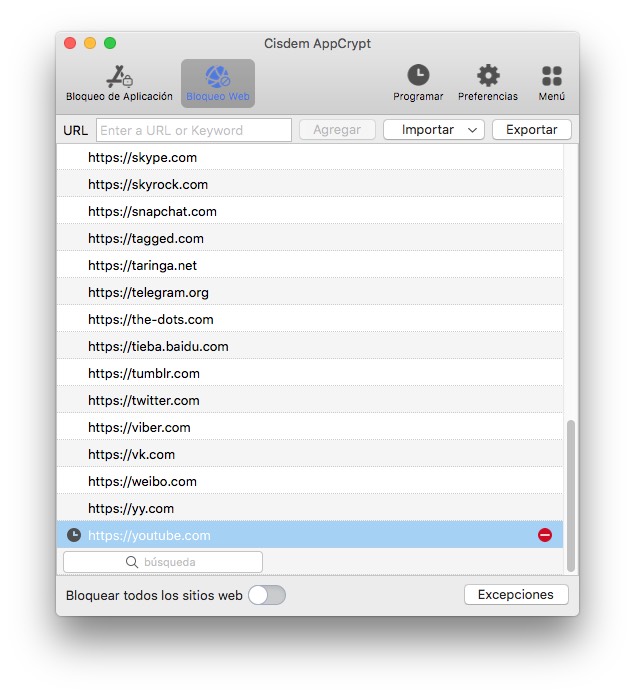
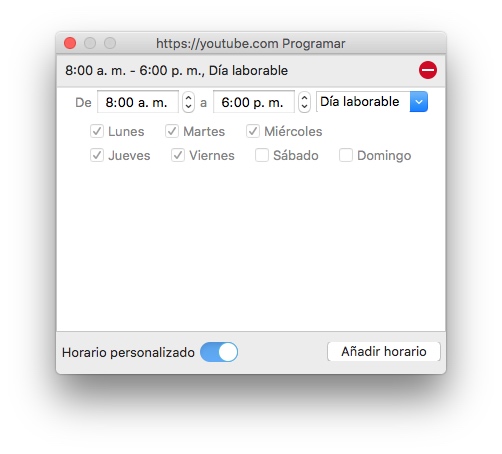
Consejo 2: Cómo bloquear todos los sitios web excepto uno en Mac
Haga clic en Excepciones, puede bloquear todos los sitios web menos uno (o más). Permitir sólo ciertos sitios web puede ayudar a los padres a controlar completamente lo que los niños pueden acceder en línea.
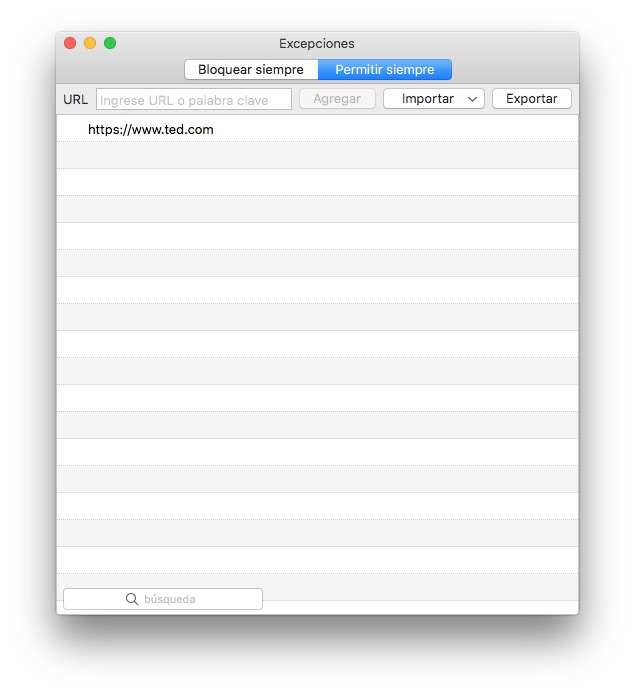
1. Seleccione Abrir ventana principal e introduzca la contraseña.
2. Vaya a la pestaña de Bloqueo Web.
3. Si no quiere bloquear más un sitio web, seleccione el sitio web haciendo clic en él y luego pulse la tecla Suprimir.
O bien, puede desbloquear temporalmente los sitios web desactivando/Activando WebBlocker. Para ello se necesita la contraseña.
 Descarga gratuita macOS 10.12 or later
Descarga gratuita macOS 10.12 or later Descarga gratuita Windows 11/10/8/7
Descarga gratuita Windows 11/10/8/7
Se aplica a: macOS 10.15 o posterior
Con la creciente popularidad de Screen Time que llegó con iOS 12 en 2018, ahora macOS también trae esta brillante herramienta de refuerzo de la productividad a los ordenadores Mac que ejecutan macOS 10.15 Catalina, macOS 11 Big Sur o macOS 12 Monterey.
Si quiere bloquear páginas web inapropiadas o para adultos en su Catalina o más posterior, Screen Time puede encargarse de ello.
1. Vaya al menú Apple > Preferencias del Sistema > Tiempo de Pantalla.
2. Haz clic en Opciones en la esquina y Active el Tiempo de Pantalla en su Mac.
3. Vaya a Contenido y Privacidad.
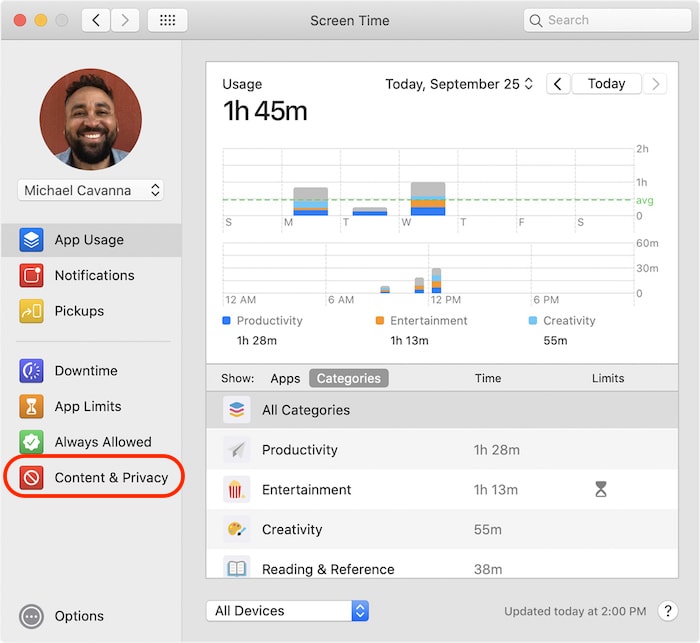
4. Vaya a Contenido > Limitar sitios web para adultos.
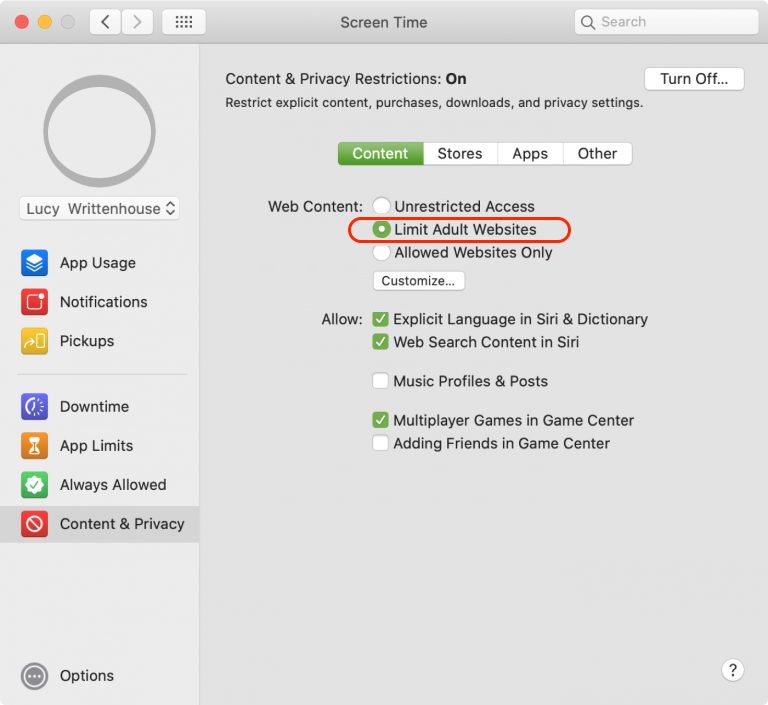
5. Haga clic en Personalizar. Haga clic en el icono más para añadir URLs restringidas o permitidas para el bloqueo de sitios web.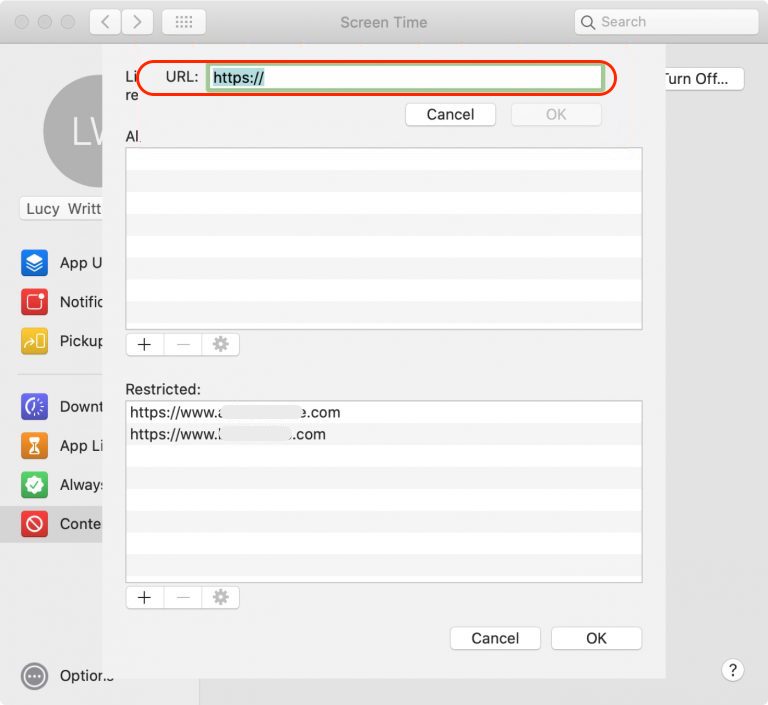
1. Haga clic en Personalizar (como en el paso 5 anterior).
2. En la lista de sitios restringidos, seleccione el sitio que desea desbloquear haciendo clic en él.
3. Haga clic en el icono del signo menos.
O, si quiere desbloquear todos los sitios bloqueados, cambia de Limitar sitios web para adultos a Acceso sin restricciones.
Se aplica a: Todas las versiones de macOS
Otra forma de bloquear un sitio web en su Mac sin el control parental es editar el archivo de hosts utilizando el Terminal. El archivo hosts es un archivo del sistema operativo. Terminal es una aplicación de terminal incluida en macOS.
Si es un experto en tecnología y está familiarizado con las interfaces de línea de comandos, puede que encuentre este método fácil, rápido y gratuito. Pero hay que tener cuidado de todos modos porque esto implica modificar un archivo del sistema.
1. Abra el Finder en su Mac. 2. Ve a Aplicaciones > Utilidades.
2. En la carpeta Utilidades, haga doble clic en Terminal para abrirla.
3. Introduzca "sudo nano /etc/hosts". Pulse la tecla de retorno.
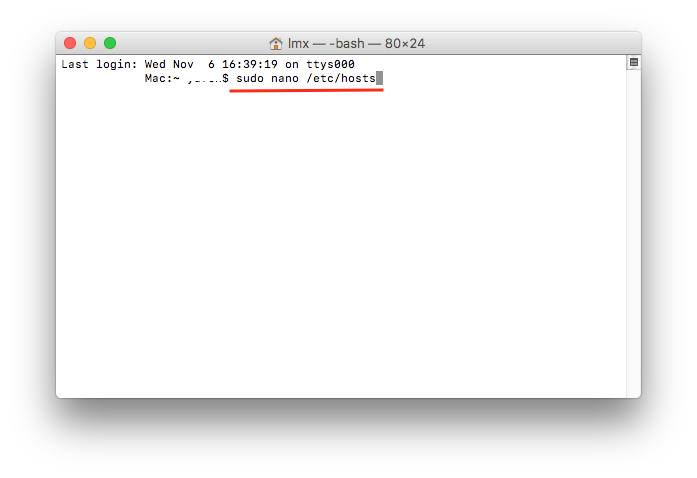
4. Introduzca la contraseña de administrador de su Mac. Pulse la tecla Return.
.png)
5. Utilice la tecla de la flecha hacia abajo para bajar. Ahora puede añadir un sitio web para bloquear. Supongamos que quiere bloquear YouTube. En una nueva línea, introduzca "127.0.0.1 youtube.com". En la siguienle línea, introduzca "127.0.0.1 www.youtube.com".

6. Continúe añadiendo otros sitios web no deseados.
7. Cuando termine de añadir, pulse Control-O y luego pulse la tecla Retorno para guardar su edición.
8. Pulse Control-X para salir.
Este proceso evitará que los usuarios vean el contenido que usted considera digno de ser bloqueado en todos los navegadores, pero esto puede revertirse en caso de que quiera conceder acceso a los sitios en el futuro.
1. En el Terminal, prepare el archivo de hosts para editarlo, como se muestra arriba.
2. Añada un signo de número # antes de la línea del sitio del que desea eliminar el bloqueo.
3. Utilice Control-O y luego Control-X.
Se aplica a: Todas las versiones de macOS
También es posible restringir el acceso a sitios web a nivel del navegador. La mayoría de los navegadores web para Mac admiten extensiones, lo que Permite instalar extensiones con las que se puede gestionar el acceso a los sitios web. Voy a poner dos extensiones como ejemplo para bloquear paginas web en Mac sin instalar ningún software.
Este método tiene una desventaja. Uno puede pasar fácilmente los sitios web bloqueados mediante la eliminación de la extensión del navegador.
Una extensión del navegador llamada BlockSile puede ayudarle a bloquear el acceso a sitios de redes sociales, sitios malos y otros sitios indeseables en Google Chrome y Firefox. Gracias a ella, puede conseguir bloquear sitios sin necesidad de utilizar el control parental ni instalar ningún software.
La extensión Permite bloquear sitios específicos y seis categorías de sitios web (como sitios de redes sociales y sitios de compras). También ofrece un modo de lista blanca para permitir solo ciertos sitios.
1. Vaya a la Chrome Web Store o a addons.mozilla.org y añada BlockSile a su Chrome o Firefox.
2. Haga clic en el icono de la extensión en la barra de herramientas de su navegador y luego haga clic en el icono del engranaje para ir a la configuración.
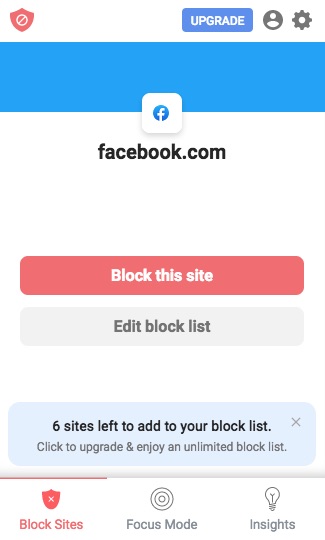
3. En el campo Introducir una dirección web, introduzca el sitio web que desea bloquear.
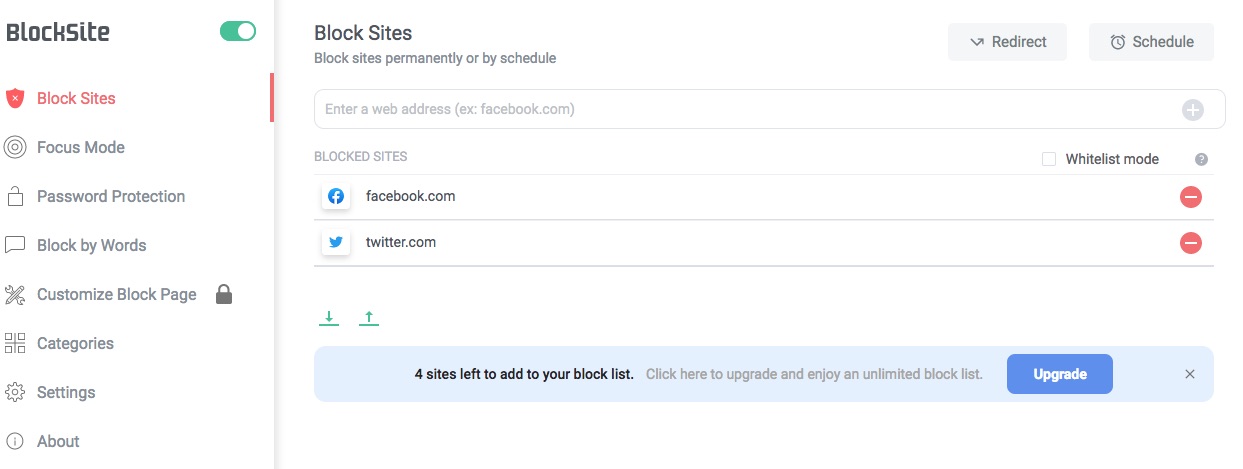
4. Haga clic en Añadir elemento. Continúe añadiendo otros sitios para bloquear.
Ahora los sitios añadidos están bloqueados.
Para aplicar también el bloqueo al modo de navegación de incógnito (Chrome) o al modo de navegación privada (Firefox), haga clic con el botón derecho en el icono de la extensión en la barra de herramientas, elija Administrar extensión y luego permita la extensión.
Consejo: Cómo bloquear un sitio web en Mac durante un periodo de tiempo con BlockSite
En la configuración de BlockSite, haga clic en Programar en la esquina superior derecha de la pantalla. Establezca la hora de inicio y la hora de finalización. Añade uno o varios intervalos si es necesario.
Se aplica a: macOS 10.14 o anterior
Puede utilizar el Control Parental en Mac OS X para evitar que las cuentas de usuario que no son administradoras accedan a determinados sitios web de Internet, independientemente del navegador que se utilice. Esta parle describe cómo bloquear paginas web utilizando el Control Parental paso a paso.
1. Vaya al menú Apple > Preferencias del sistema > Control parental.
2. Haga clic en el icono del candado para realizar cambios. 3. Introduzca la contraseña de administrador.
3. En la parle izquierda de la ventana, seleccione la cuenta de usuario que desea Activar el control parental.
4. Vaya a la pestaña Web y active Intentar limitar el acceso a sitios web para adultos.
5. Haga clic en Personalizar para añadir sitios web específicos. Puede añadir sitios web para bloquear (o permitir).
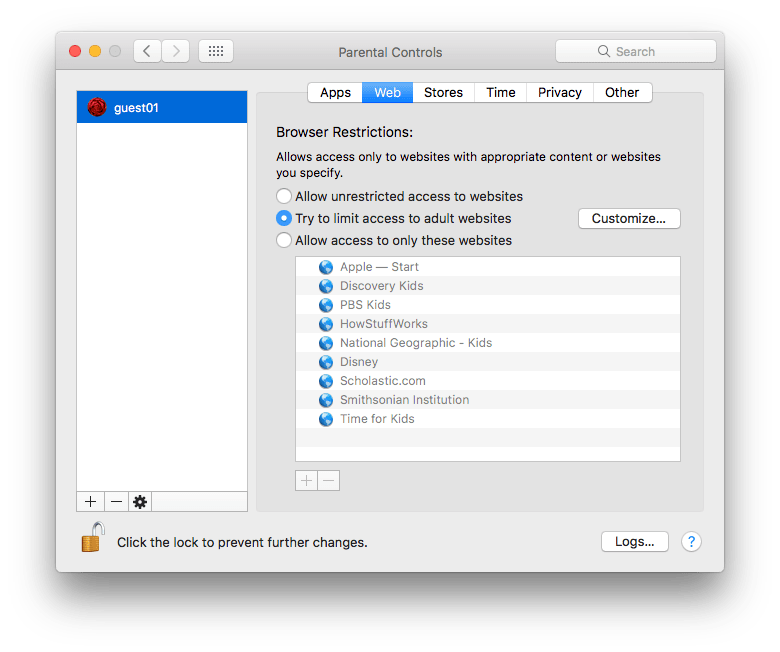
6. Haga clic en Aceptar para Activar el bloqueo de sitios web en Mac.
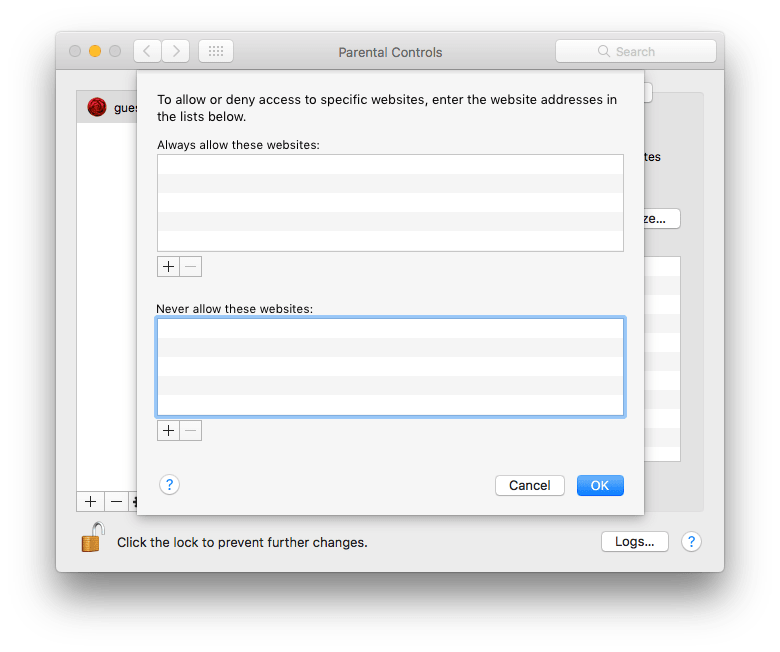
El control parental no puede Activarse para las cuentas de administrador (las cuentas de administrador no aparecerán en la ventana). Compruebe las preferencias de Cuentas en las Preferencias del Sistema para ver qué cuenta(s) tiene(n) qué nivel de acceso (Administrador, Gestionado, etc.). ¿Cómo bloquear paginas web en una cuenta de administrador de Mac? Pruebe los otros métodos descritos en el artículo.
1. Vaya a la sección No permitir nunca estos sitios web, como se muestra en el paso 5.
2. Seleccione el sitio en la lista.
3. Haga clic en el icono del signo menos.
4. Haga clic en Aceptar para aplicar los cambios.
O bien, puede desbloquear cambiando de la opción Intentar limitar el acceso a los sitios web para adultos a la opción Permitir el acceso sin restricciones a los sitios web.
macOS ofrece dos soluciones integradas para prohibir el acceso a sitios web. Si no pueden satisfacer sus necesidades, hay otras opciones. Este artículo habla de cómo bloquear un sitio web en Mac de diferentes maneras, sin Control Parental o con él. La mejor solución es utilizar un software de bloqueo de sitios web. Este software es eficaz y fácil de usar para todos.

Rosa has worked in Mac software industry for more than eight years. She believes that the purpose of software is to make life better and work more productively. In addition to writing, Rosa is also an avid runner.

