MOV ist das kompatibelste Format auf Apple-Systemen, da es von Apple entwickelt wurde. Allerdings sind MOV-Videos aufgrund der Anpassung der minimalen Komprimierungstechnologie oft so groß, dass sie zu viel Platz auf dem Computer einnehmen. Außerdem ist es mit anderen Plattformen wenig kompatibel, sodass es von den meisten Online-Streaming-Websites und -Software ausgeschlossen wird.
Wenn Sie Speicherplatz sparen, beliebte Videos auf Websites hochladen oder Videos für andere Geräte oder Software freigeben möchten, ist die perfekte Lösung, MOV in MP4 auf Mac umzuwandeln, da MP4 kleiner ist und auf fast allen Geräten und Plattformen verfügbar ist. Aber wie transkodiert man MOV in MP4 schneller und in höherer Qualität? Mit diesen Anweisungen erhalten Sie eine ideale Lösung.
 Kostenlos Laden macOS 10.13 oder höher
Kostenlos Laden macOS 10.13 oder höher Kostenlos Laden Windows 11/10/8/7
Kostenlos Laden Windows 11/10/8/7
Cisdem Video Converter, ein multifunktionales Programm für Multimedien, ermöglicht es, Videos und Audios auf dem Mac in all gängige Formate effektiv und hochwertig umzuwandeln. Die Konvertierung von MOV in MP4 ist doch problemlos.
Vor der Konvertierung können Sie die hinzugefügten Videos anpassbar machen: beliebige Segmente eines Videos schneiden, unerwünschte Teile zuschneiden und mehr. Alles in allem ist Cisdem Video Converter die beste Wahl. Jetzt lassen Sie ihn zu Ihrem besten Helfer bei der Bearbeitung Ihrer MOV-Dateien werden.
 Kostenlos Laden macOS 10.13 oder höher
Kostenlos Laden macOS 10.13 oder höher
Laden Sie die neueste Version von Cisdem auf Ihrem Mac herunter und installieren. Dann starten Sie es.
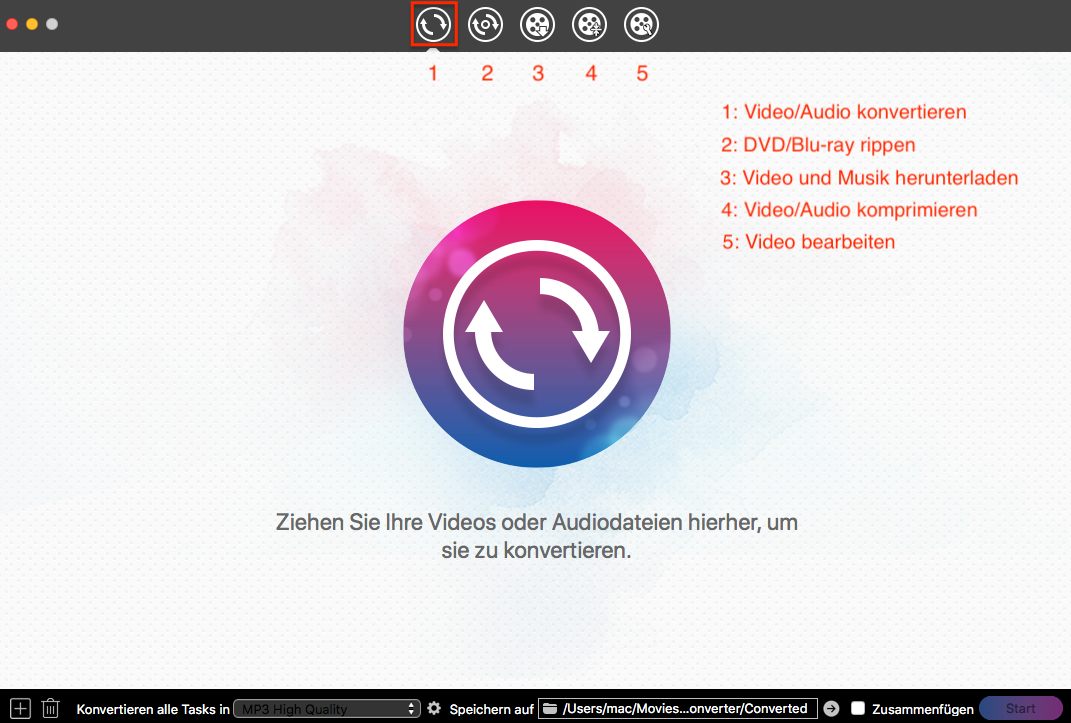
Ziehen Sie Ihre MOV-Dateien in das Standardoberfläche, um es in MP4 umzuwandeln.
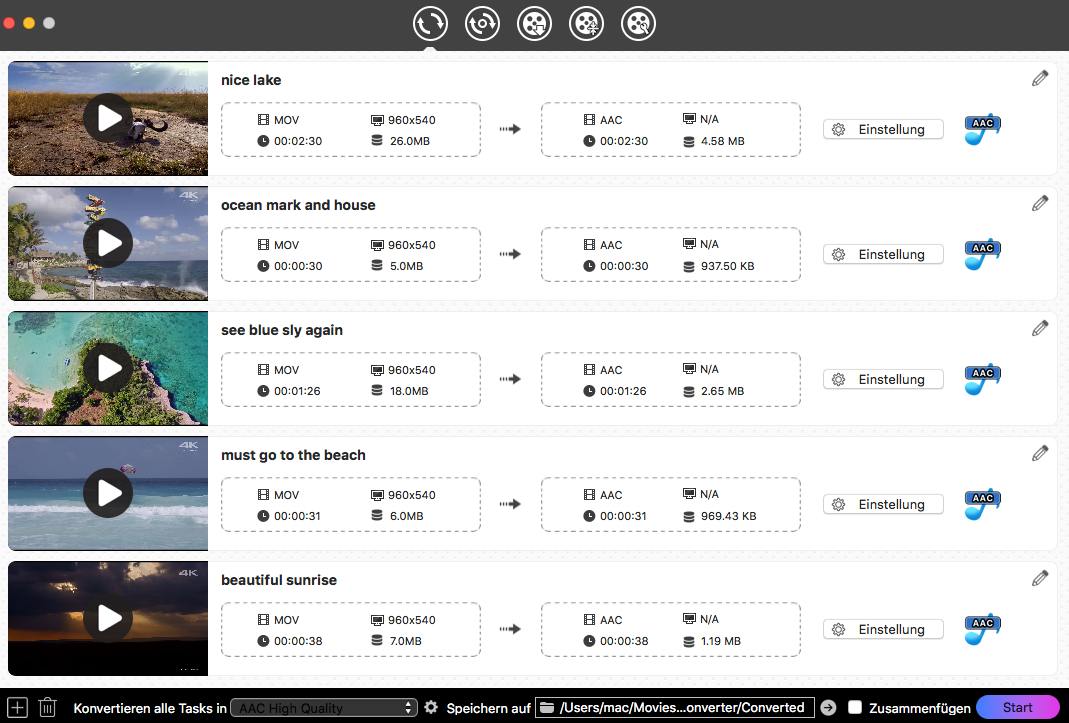
Klicken Sie auf das Stift-Symbol, um das Bearbeitungsfenster zu öffnen. Dann können Sie das Video beschneiden/drehen, Effekt/Wasserzeichen/Untertitel/Kapitel hinzufügen, und die Lautstärke anpassen. Wenn alles fertig ist, klicken Sie auf „Speichern“.
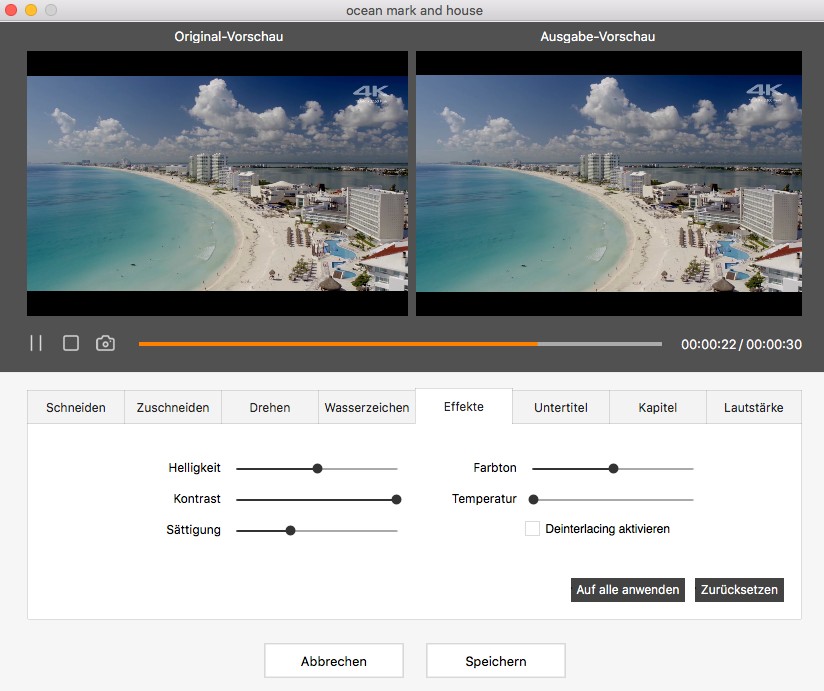
Klicken Sie auf das Dropdown-Symbol von „Konvertieren alle Tasks in“, um die Liste über Format zu öffnen. Klicken Sie auf „Video“, wählen „MP4“ oder „HEVC MP4“. Der große Unterschied zwischen ihnen ist das Verhältnis von Qualität zu Größe.
Wenn Sie hohe Qualität behalten möchten, wählen Sie „Gleich wie Quelle“ aus.
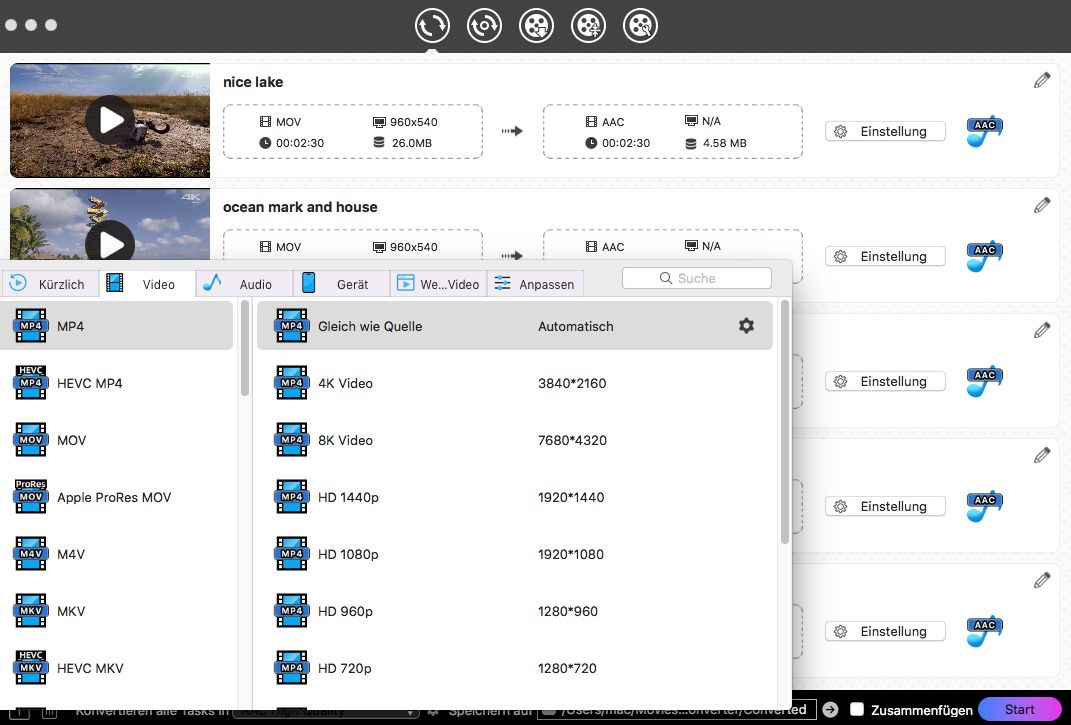
Falls Sie eine benutzerdefinierte Voreinstellung ermöglichen, klicken Sie auf „Einstellung“ neben der ausgewählte MP4. Dann können Sie einrichten.
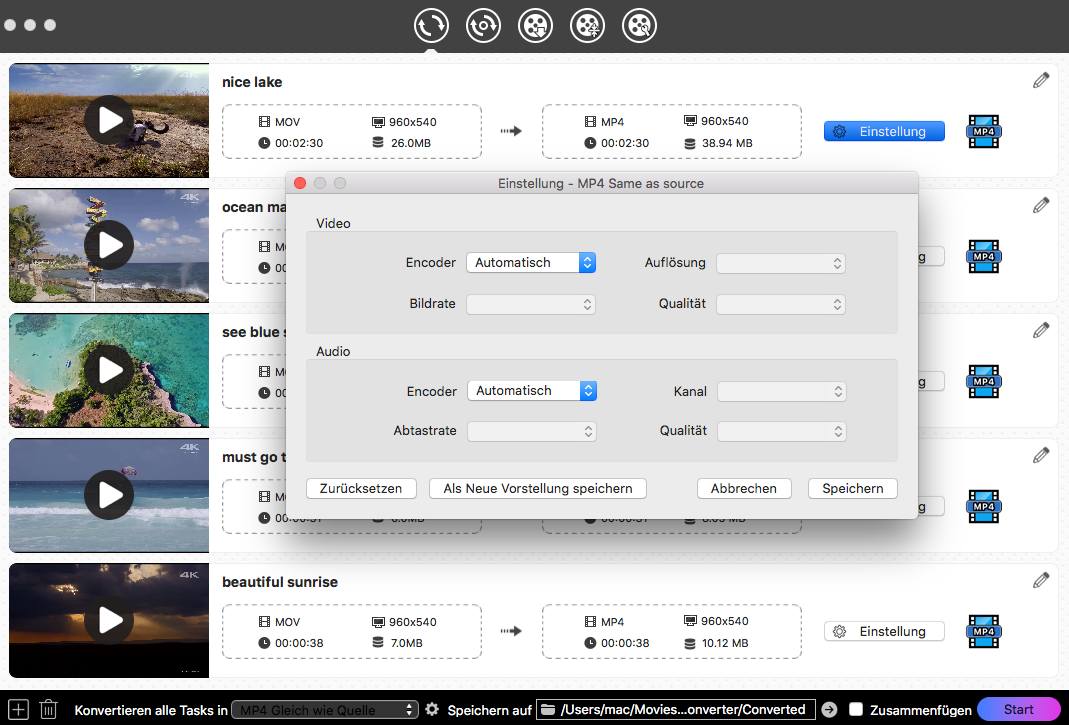
Klicken Sie auf „Start“ Button, um alle Videos auf einmal umzuwandeln. Der Vorgang kann zwischen einer und mehreren Minuten dauern, je nach Dateigröße und Anzahl der übertragenen Dateien. Wenn es abgeschlossen ist, tippen Sie auf![]() , damit Sie das Ort der umgewandelten Videos auf Ihrem Gerät finden können.
, damit Sie das Ort der umgewandelten Videos auf Ihrem Gerät finden können.
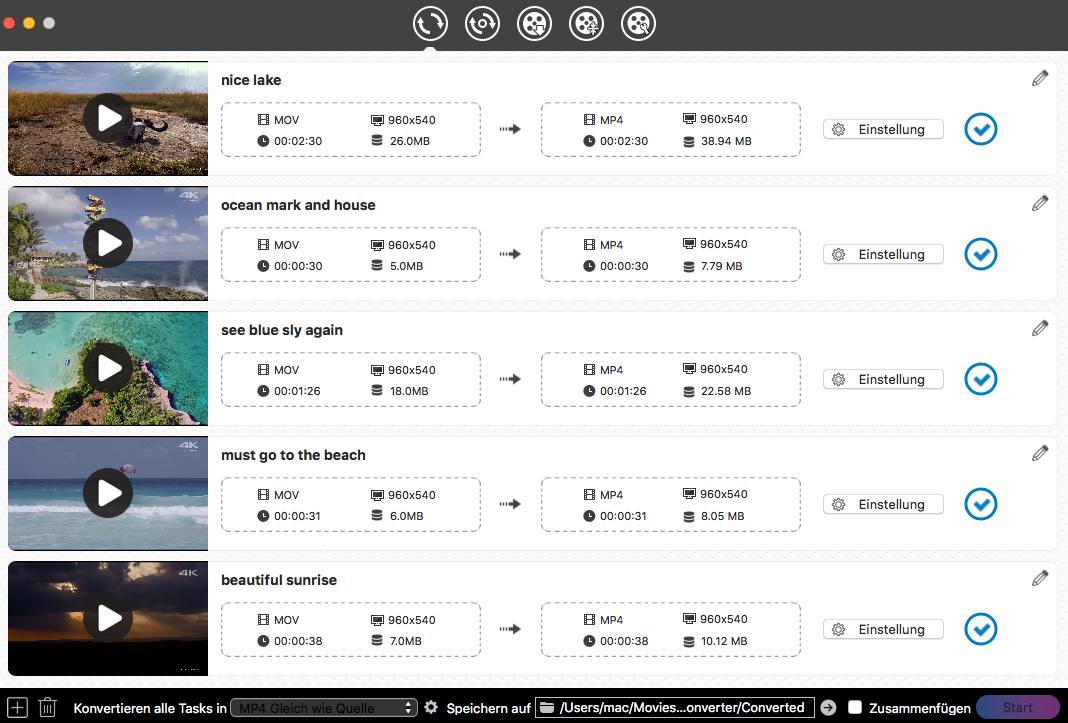
Dieser Teil handelt sich um 4 kostenlose sowie nützliche Software: iMovie, QuickTime Player Pro, HandBrake und FFmpeg.
Einige glauben, dass VLC Media Player MOV in MP4 umwandeln kann. Aber die Dateierweiterung der schließlich exportierten Datei .m4v ist. Deshalb wird VLC hier nicht angezeigt.
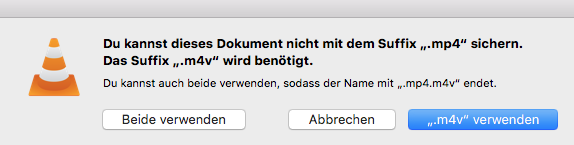
Wenn Sie als Mac-Benutzer eine kostenlose Lösung suchen, sollten Sie iMovie ausprobieren, das als Videobearbeitungssoftware für Mac bekannt ist. Bei Bedarf können Sie die von iMovie bereitgestellten Funktionen zur Videobearbeitung nutzen, z. B. die Wiedergabegeschwindigkeit anpassen, unerwünschte Teile herausschneiden, Videoeffekte ändern usw. Aber es erlaubt Ihnen nicht, das Ausgabeformat nach Belieben zu wählen und unterstützt keine Stapelkonvertierung auf dem Mac.
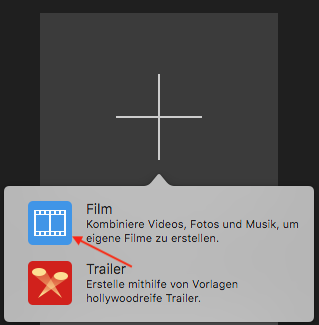
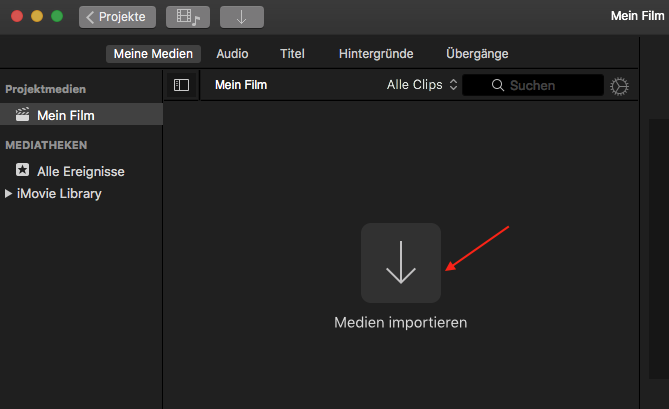 b. Ziehen Sie das MOV-Video per Drag & Drop direkt auf die Oberfläche.
b. Ziehen Sie das MOV-Video per Drag & Drop direkt auf die Oberfläche.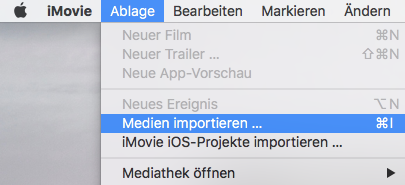
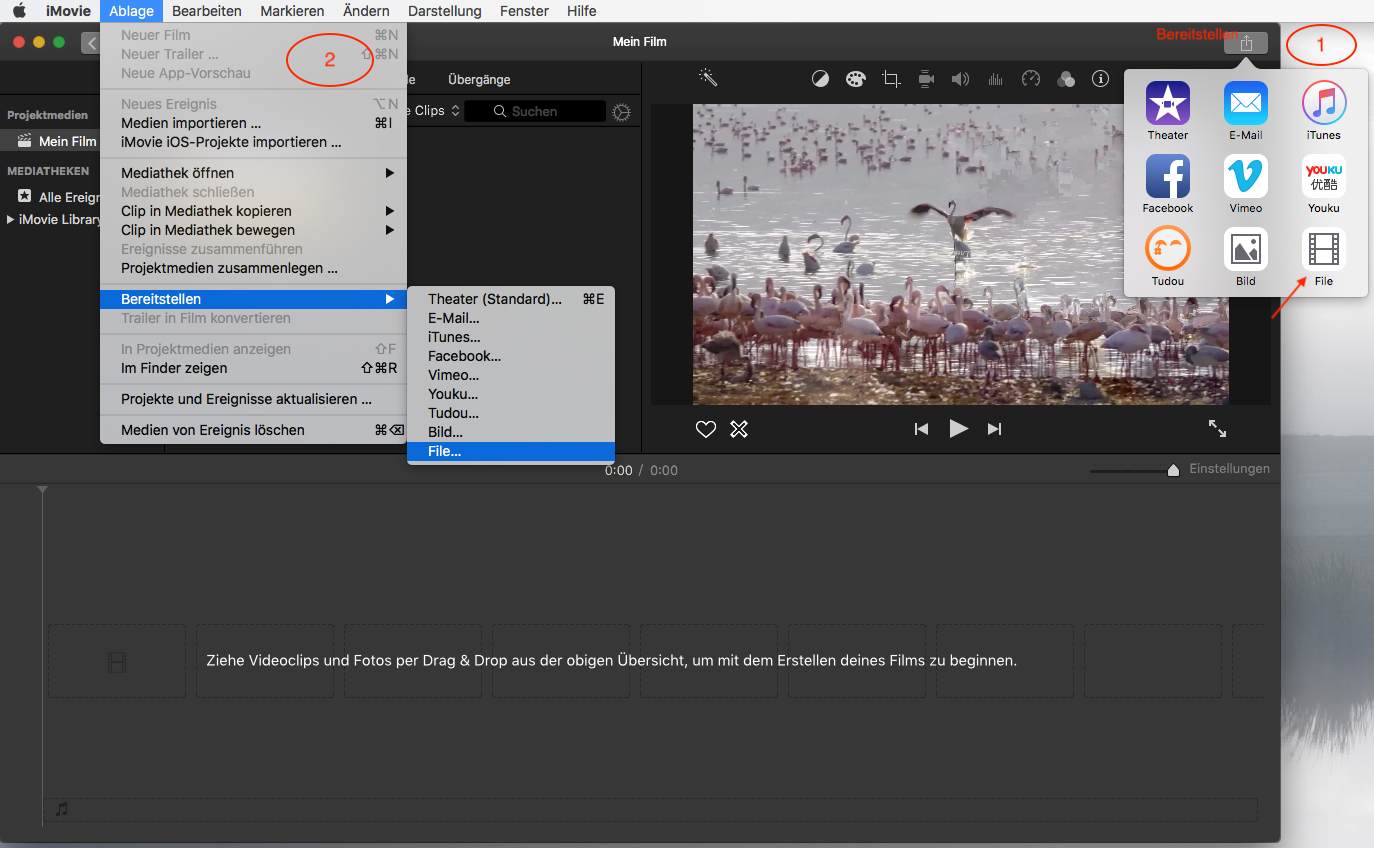
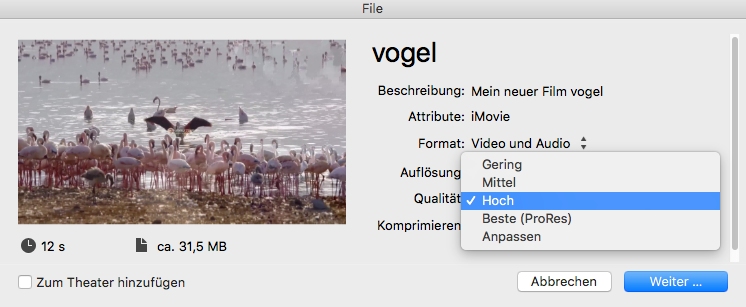
Tipps: Sie können alle Details nach Belieben einstellen, außer dass Sie bei der Option „Qualität“ „Beste (ProRes)“ auswählen. Andernfalls wird die Datei in das MOV-Format statt in das standardmäßige MP4-Format exportiert.
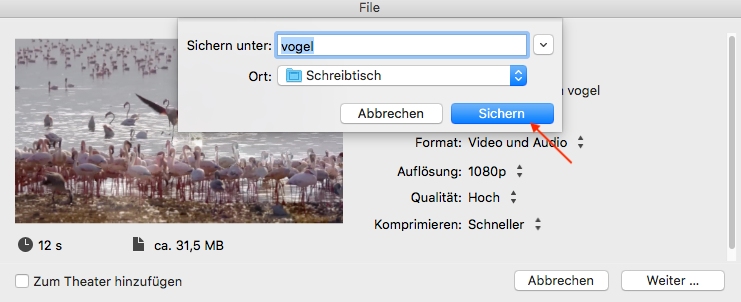
Nach einem Test finde ich, dass QuickTime Player nicht imstande ist, MOV in MP4 umzuwandeln. Aber QuickTime Player Pro (die kostenpflichtige Version) kann es machen. Ein Problem ist, dass QuickTime Player Pro nicht mehr auf der Webseite verfügbar ist.
Wenn Sie sie also bereits gekauft haben, können Sie sie auf dem Mac verwenden. Im Folgenden zeigen wir Ihnen, wie Sie mit QuickTime Player Pro auf dem Mac MOV in MP4 umwandeln können.
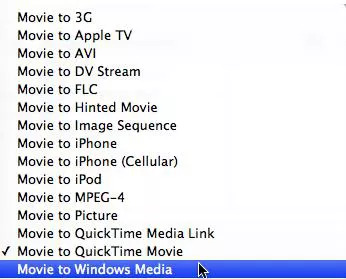
HandBrake ist ein Open-Source-Converter, DVDs, Audios und Videos in beliebige Formate umzuwandeln. Und bietet unter anderem die Video-Filter Deinterlacing, Denoise usw. an. Ein großer Vorteil ist, dass HandBrake Stapel-Konvertierung unterstützt.
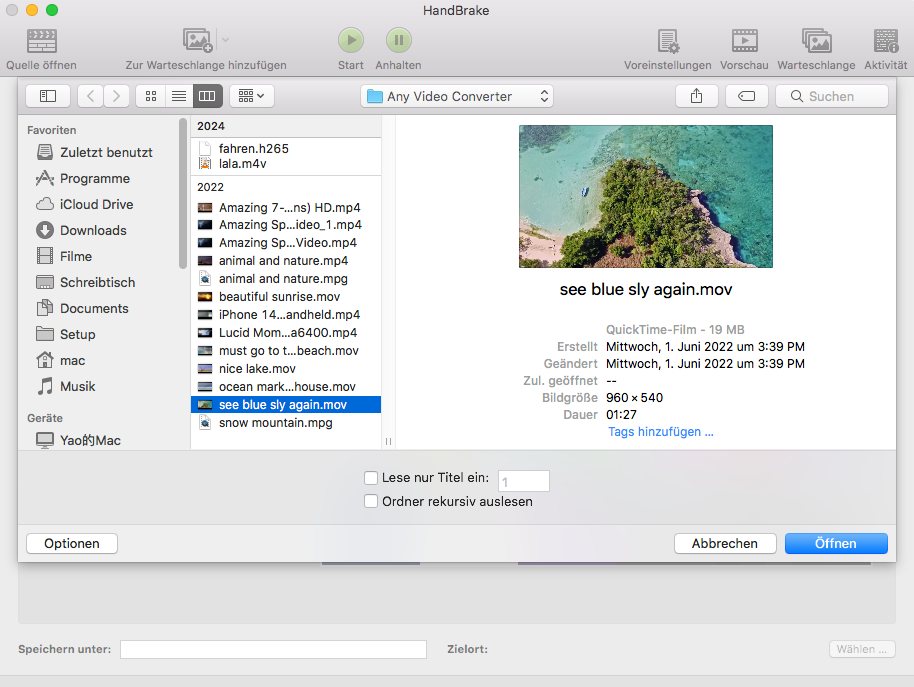
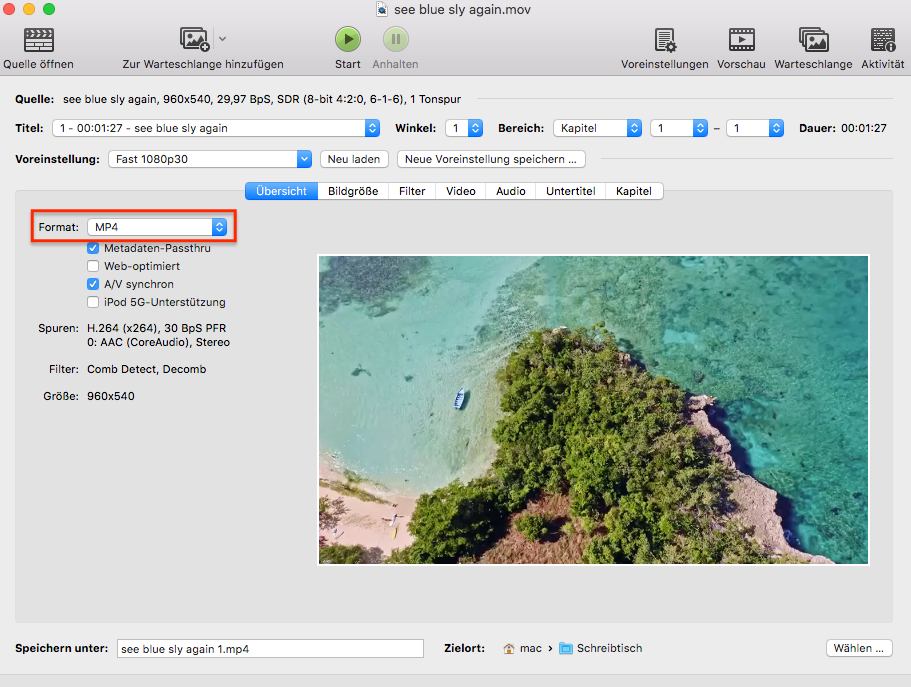
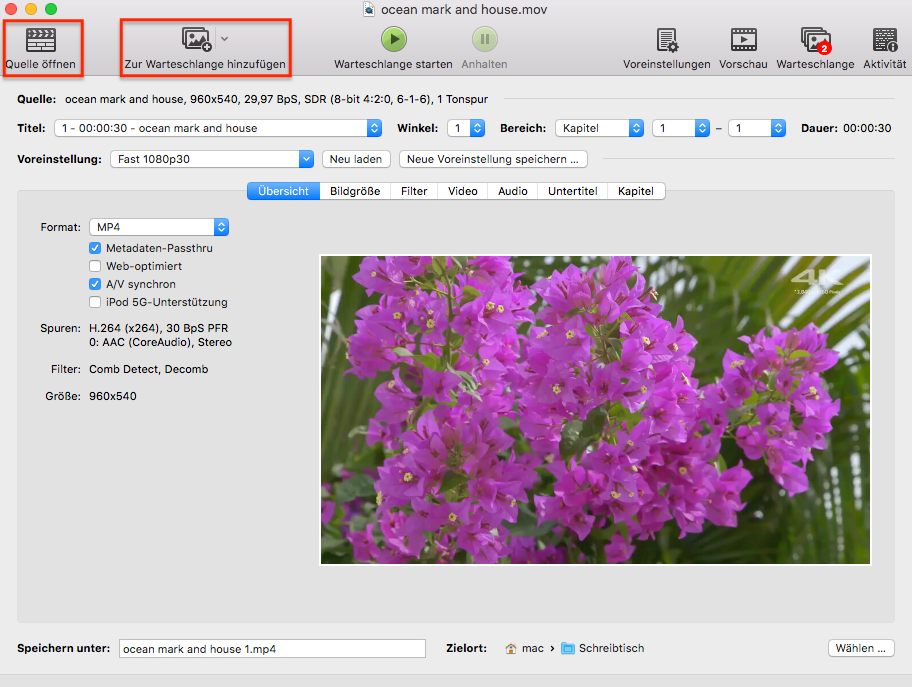
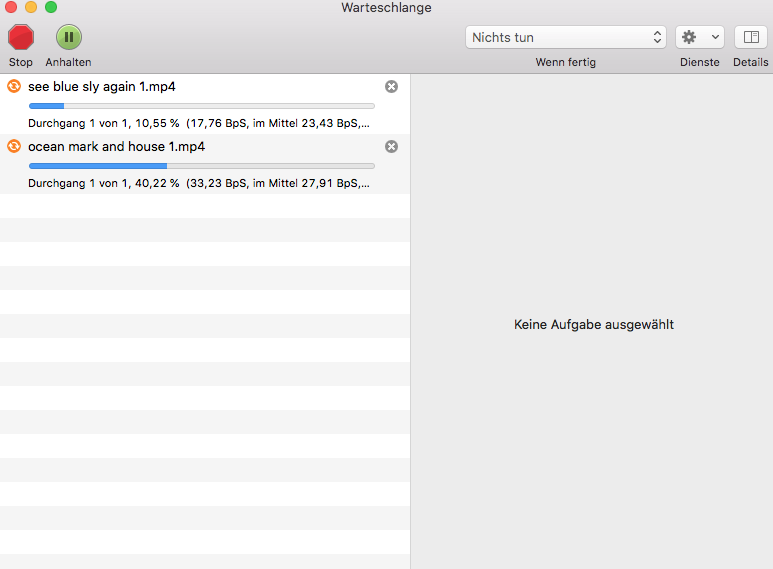
Wenn Sie mit Befehlszeilen vertraut sind, können Sie Terminal verwenden, um MOV in MP4 mühelos umzuwandeln. Durch einen schwarzen Bildschirm kommuniziert Terminal über Textbefehle mit dem Computer und Programme, und fordert sie auf, Befehle auszuführen, darunter Verwalten der Installationen, Öffnen der Dokumente. Zur Transkodierung von Audio- und Videocodecs brauchen Sie eine Open-Source-Software, z.B. FFmpeg.
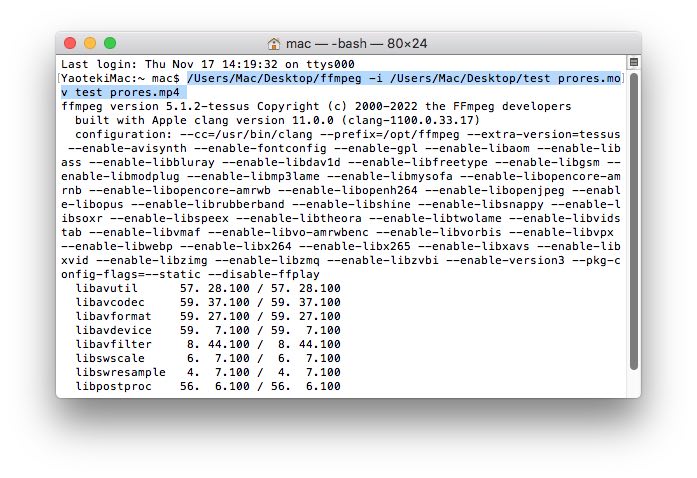
Convertio ist ein Online-Tool, mit dem Sie auf dem Mac MOV Datei in MP4 umwandeln können, ohne eine Software zu installieren. Die Konvertierung zwischen Videos, Audios, Bildern usw. lässt sich einfach ermöglichen. Und der ganze Prozess wird Sie nicht so viel Zeit kosten. Allerdings benötigt Convertio eine Internetverbindung, um zu funktionieren. Und Sie müssen für die Konvertierung einer Datei, die größer als 100 MB ist, Geld bezahlen.
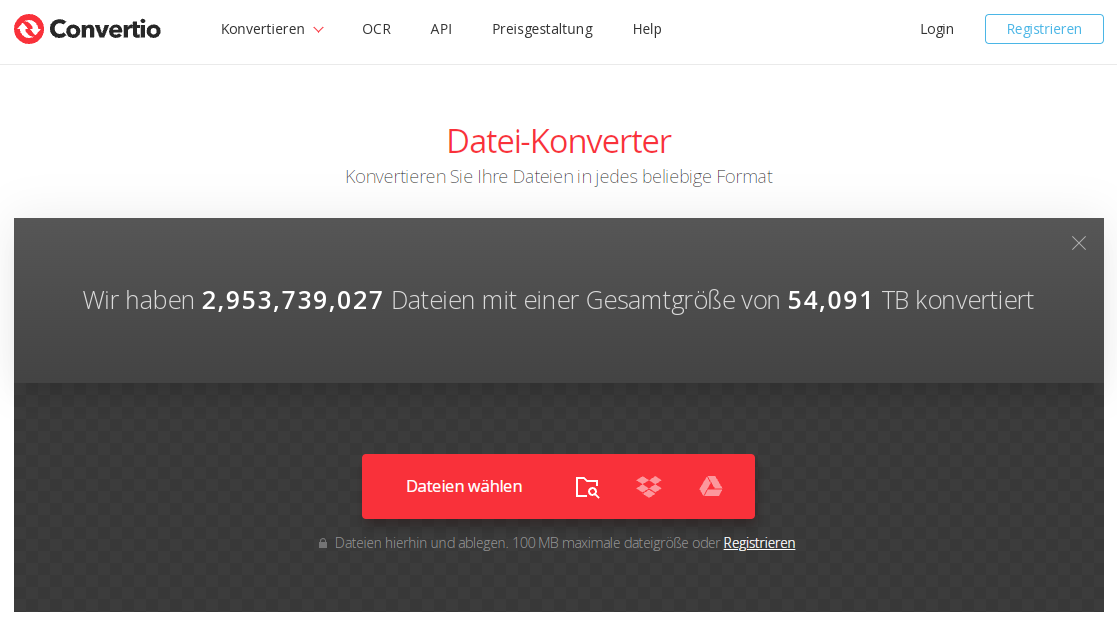
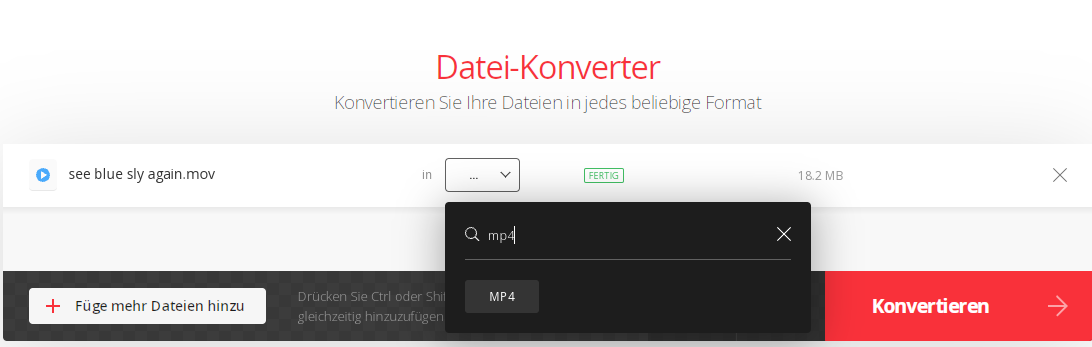
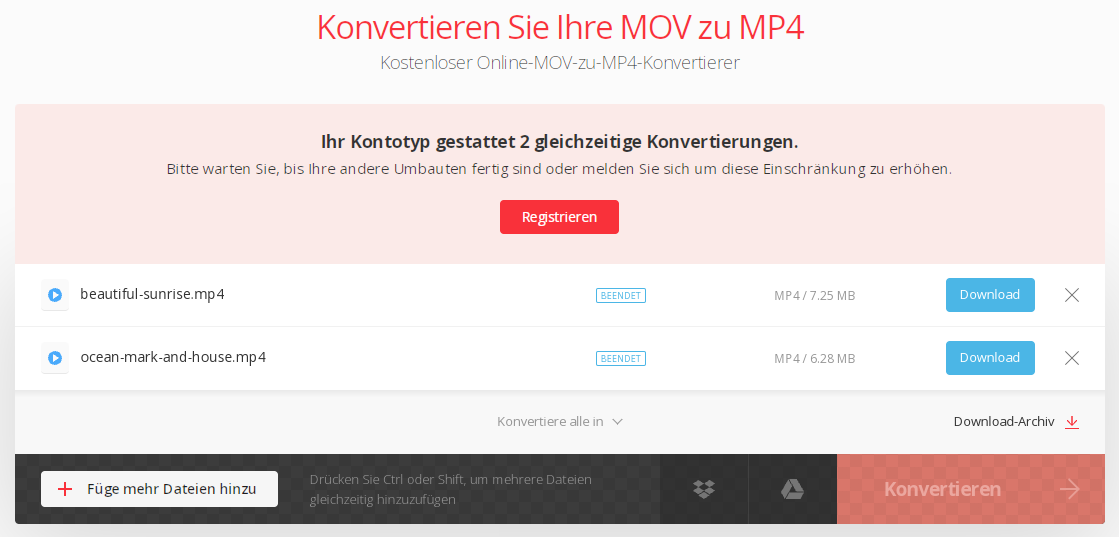
Online-Convert.com kann verschiedene Dateien umwandeln, komprimieren, und bietet auch KI-Tools an. Durch den werbefreien Online-Converter können Sie MOV-Videos in MP4 schubweise und schnell umwandeln.
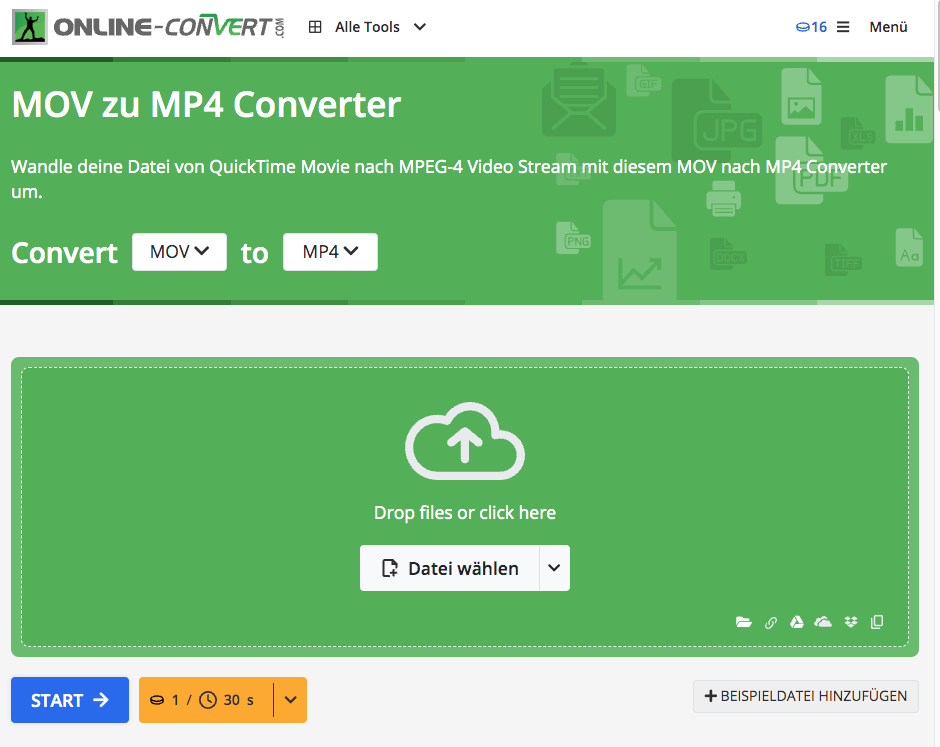
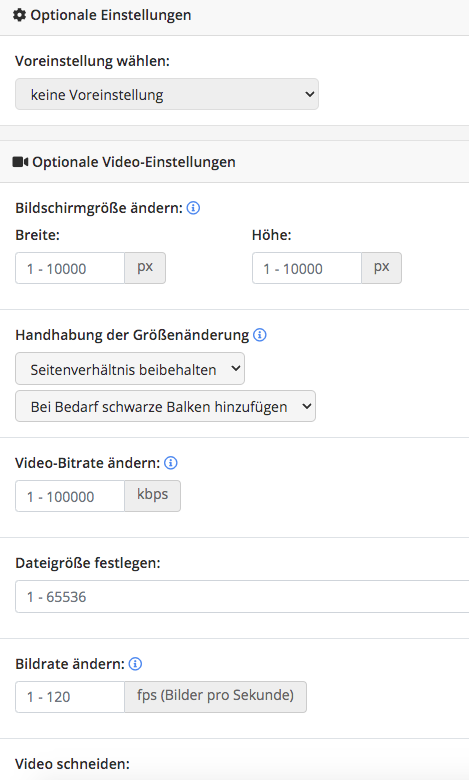
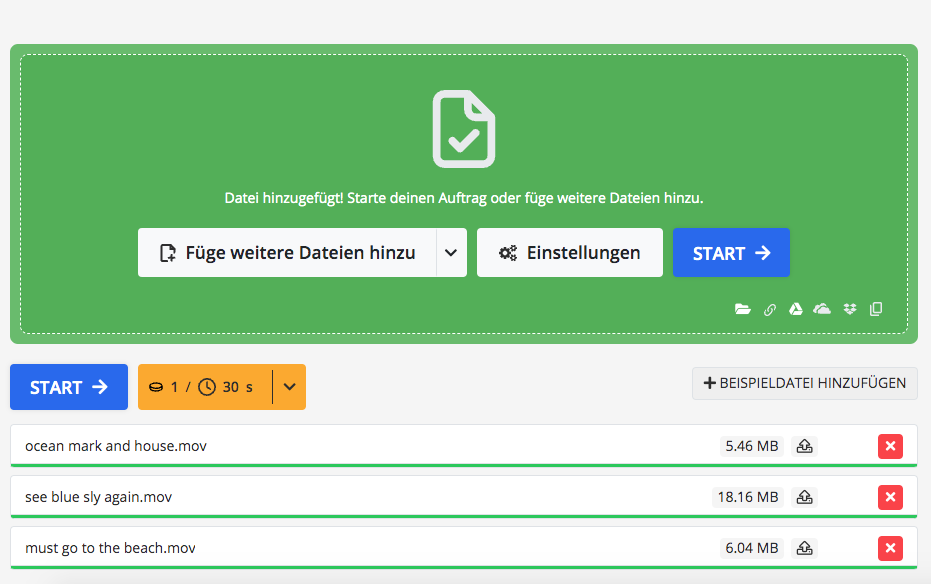
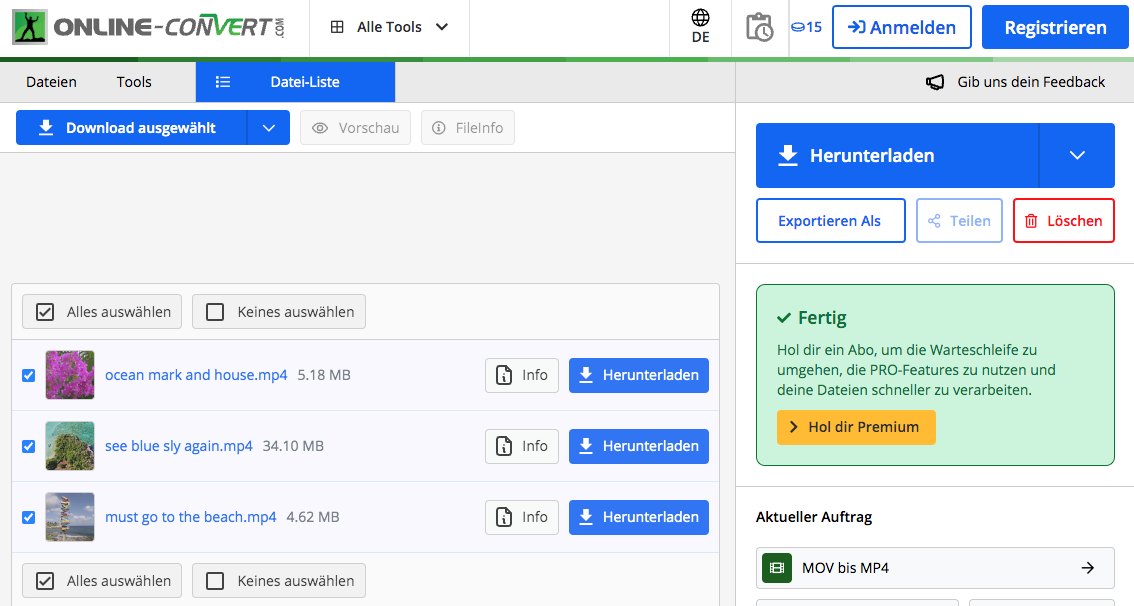
Wenn Sie MP4 in MOV umzuwandeln nicht brauchen, nur einige MOV-Dateien in MP4, ist die Erweiterung MOV to MP4 eine andere Option. Obwohl es keine Stapelkonvertierung unterstützt, wandelt MOV in MP4 sehr schnell.


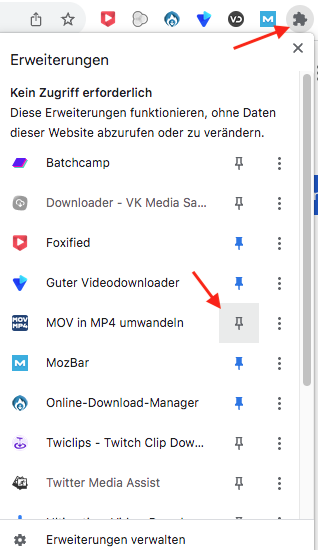
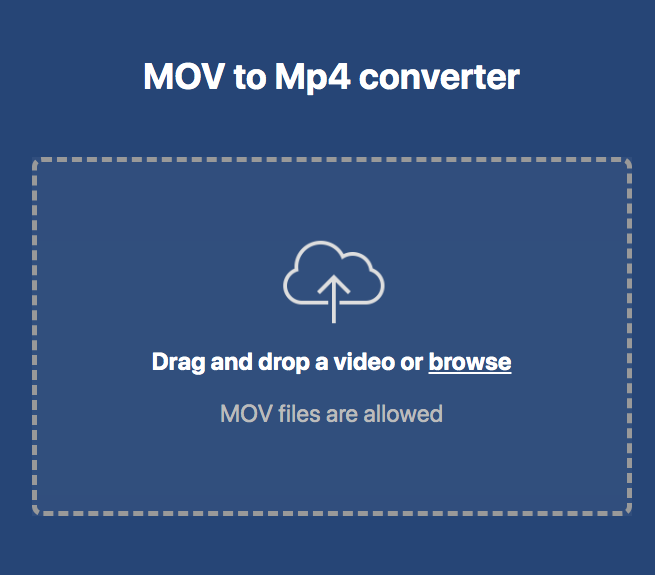
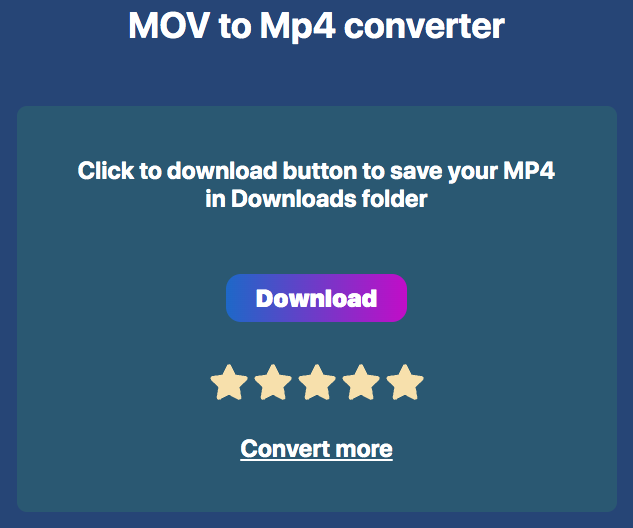
8 effektive Methoden werden im Artikel aufgeführt, mit denen Sie auf dem Mac MOV in MP4 umwandeln können.
Wenn Sie genügende Zeit haben und keinen Wert auf die Videoqualität legen, können Sie die kostenlosen Methoden ausprobieren.
Wenn Sie MOV in MP4 auf dem Mac schnell und hochwertig umwandeln möchten, ist einen professionellen MOV zu MP4 Konverter für Mac eine geeignete Wahl. Mit solchem Programm können Sie jedes beliebige Video in mehrere Formate konvertieren, DVDs/Blu-ray in gängige Video-/Audioformate rippen und Videos von Websites (YouTube, TikTok, Facebook u.a.) einfach herunterladen.

Martina liest und schreibt leidenschaftlich gerne und möchte Deutsch in ihrem zukünftigen Job verwenden, deshalb trat sie Cisdem nach dem Studium ein. Sie beschäftigt sich normalerweise mit dem Wiederherstellen verschiedener Dateien.


Celina
Die Testversion von Cisdem Video Converter ist wunderbar, MOV-Dateien in MP4 umzuwandeln. Leider ist sie nicht kostenlos.