When you plugged in your Toshiba external hard drive to a Mac, the macOS cannot recognize and the drive didn’t show up in Finder or Disk Utility. This issue can be very worrying, especially if your Toshiba drive contains important files and you need to access to the drive in emergency. However, don’t fret, in this post we will discuss this issue in detail and list all the workable solutions for you.
 Free Download macOS 10.9 or later
Free Download macOS 10.9 or later
You may have noticed that the failure rate of external hard drives has increased in recent years, because people in different workplaces are dealing with larger amount of data today than ever before, we use a hard drive more often and store more data on it. And over time, hard drives wear out and run into different problems. Hard drive is not recognized on Mac is one of the common issues. And this happens to your Toshiba external hard drive, there are various reasons that may lead to this, as follows:
No matter which situation you are in and what causes your Toshina not being recognized on Mac, we have offered our users the most comprehensive guide of 10 fixes, covering all the situations.
If your Mac cannot recognize your Toshiba external hard drive, follow the solutions mentioned below to resolve the issue.
And in following sections, let us talk about them in detail, from quick fix to advanced fix, and from easy cases to complex cases.
It is always the first thing you should do if your Toshiba is not recognized on the Mac. At times, the dirt in the USB port of the drive may cause the issue, and you need to clean the port. Also, there is possibility that the port you are plugging into on the Mac is not working, in this case, you should plug into another USB port on the Mac. And don’t forget to check the USB cable, a wear on the cable causes such an issue too, and you can use another USB to connect your Toshiba drive to the Mac.
Restarting a Mac is a simple process but it works in most cases to solve more than half of the technical problems. It fixes sluggish system, error message, issues related to 3rd party software and hardware, etc. And many users apply this method to fix Toshiba drive cannot be recognized on a Mac. Why restarting your Mac help? Because the process of powering off and on a Mac clears the current state of the Mac, software and peripheral/external devices that cause the problem. It can clear RAM, restart overloaded process, relaunch the hardware when it stops, etc.
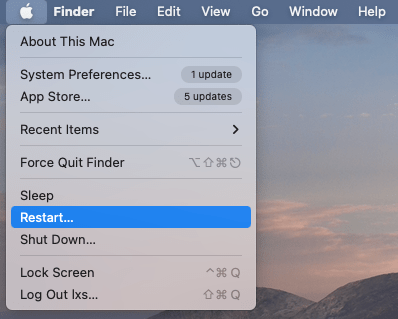
When plugging your Toshiba hard drive to a Mac, it is expected to mount automatically and show up on the desktop. If it is not, using the Disk Utility tool to check and mount manually. Disk Utility is the macOS built-in tool to correct drive errors and organize drive storage, it support both internal and external hard drives. When Toshiba is not recognized on your Mac, but appears in Disk Utility, you can show it up by mounting with this utility.
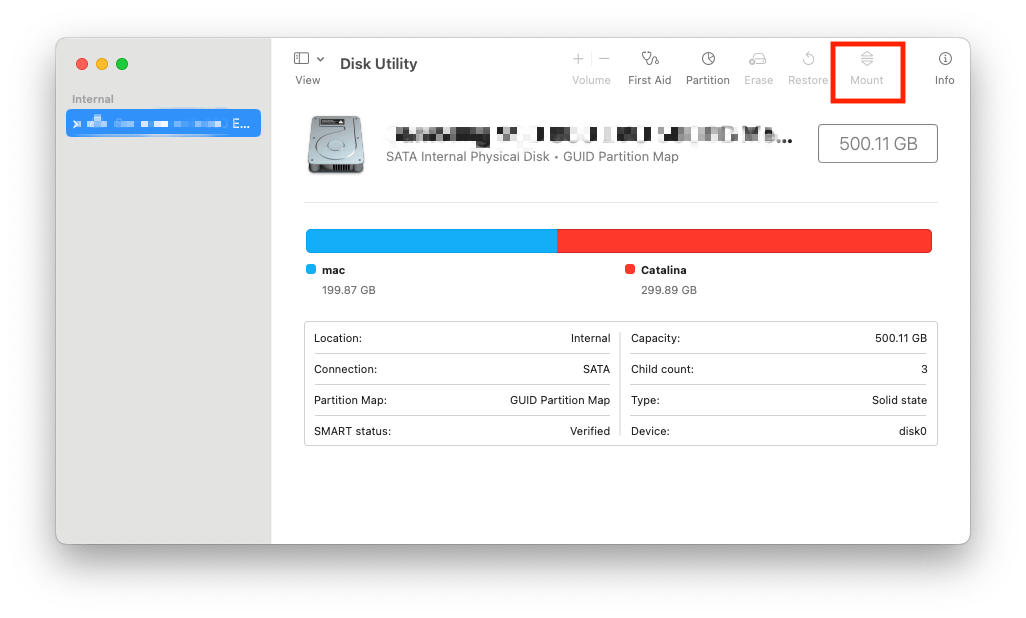
As the central hub to manage and fix all drives that connected to your Mac, Disk Utility offers First Aid to repair a hard drive if it shows in Disk Utility but cannot be recognized on Mac. This First Aid feature can check and repair detected issues, especially good at repair external hard drives without booting in Recovery mode.
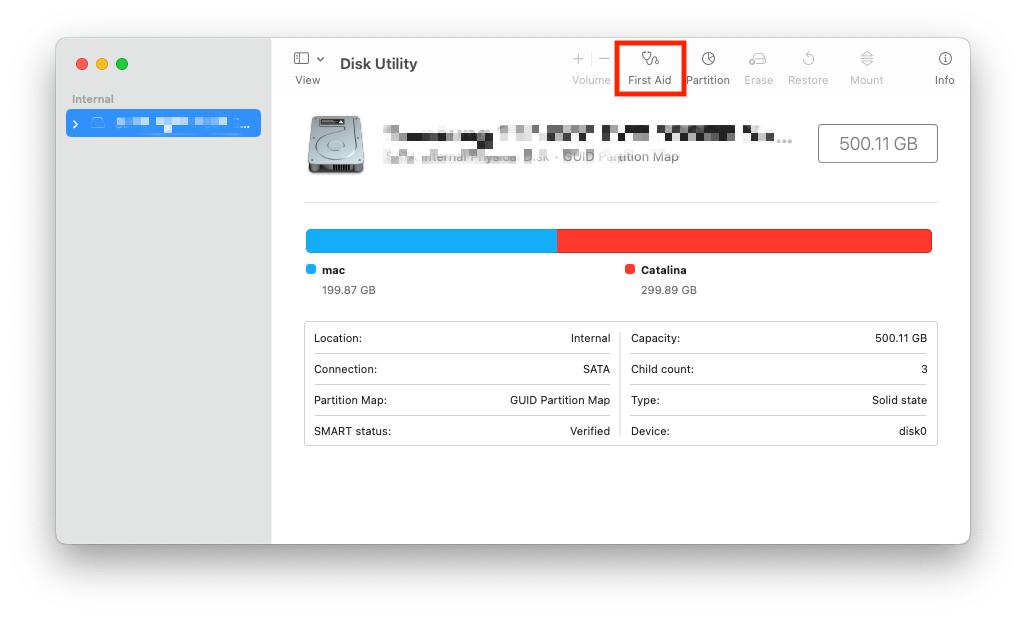
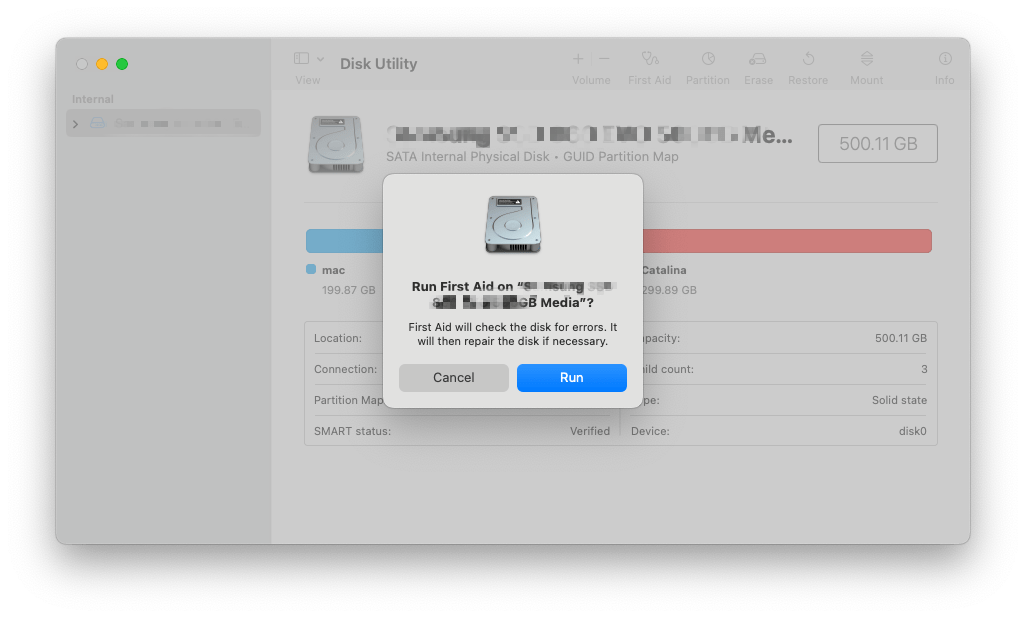
Also you can fix the issue with Terminal commands if you knows basics about running commands on a Mac. The diskutil command is used to check file system and repair errors if it finds any, you just need to put the command in Terminal app and start the repairing process.
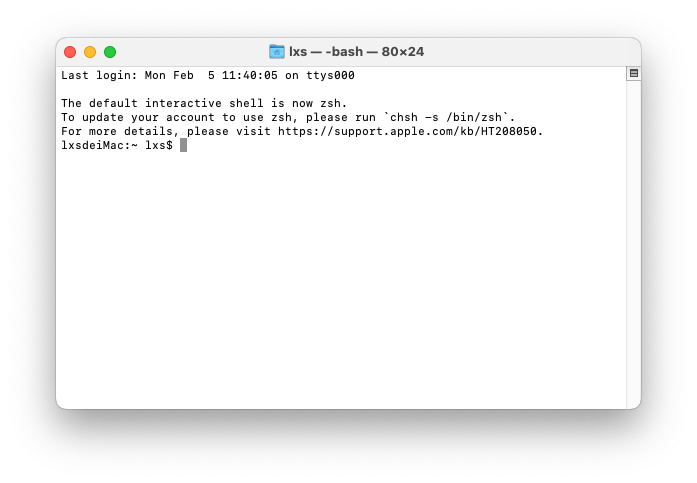
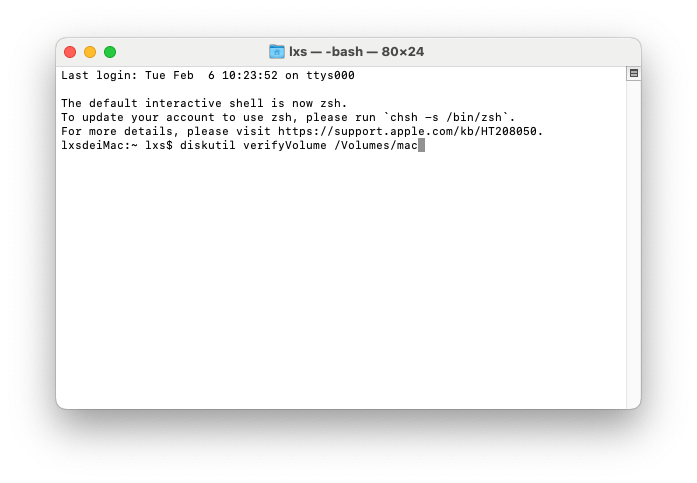
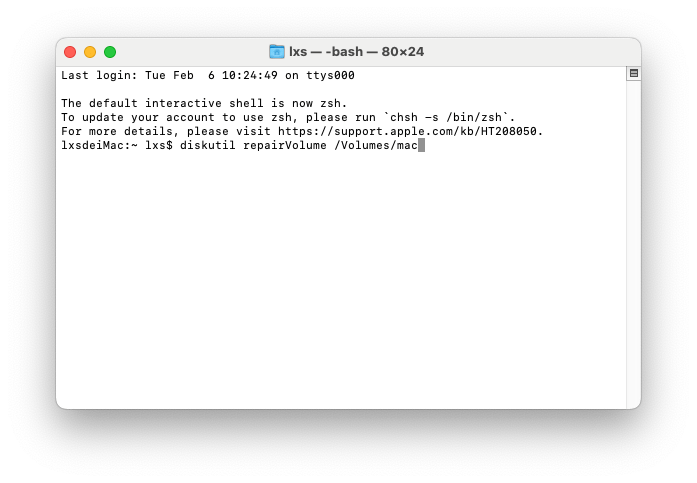
Or your Mac can recognize the Toshiba drive, but don’t show up on Desktop or in Sidebar. In this case, we need to check and re-configure the Finder’s preferences.
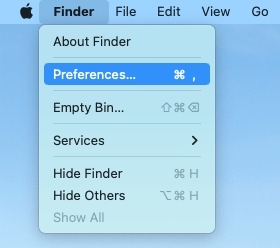
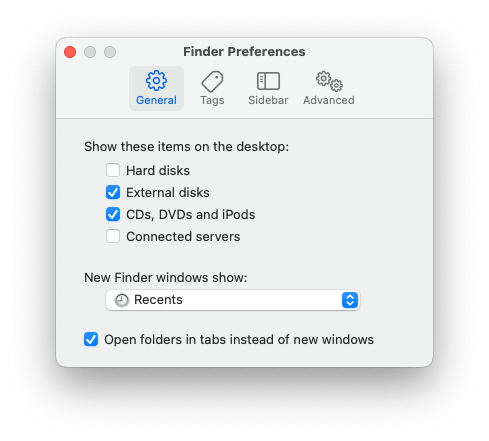
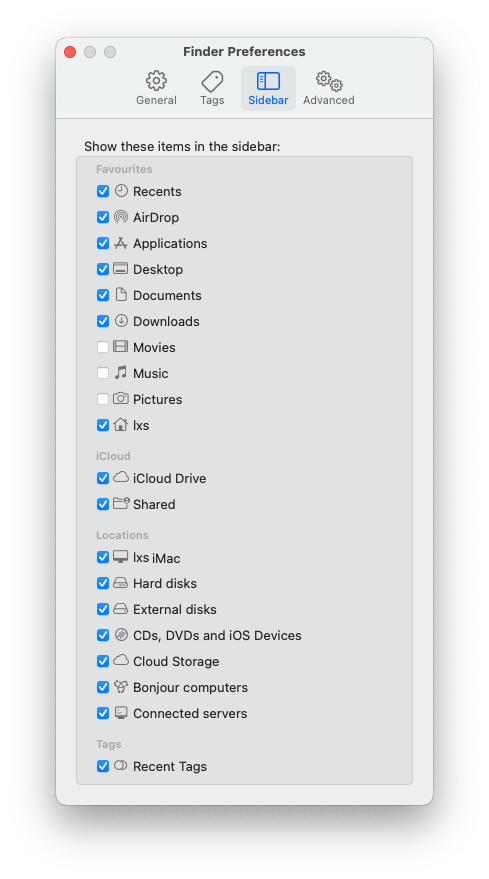
Outdated or conflicting driver may stop your Mac from recognizing the drive, this includes USB driver, Toshiba hard drive driver.
You can check the USB driver info from System Information, check if the USB cable of your Toshiba drive is compatible with the USB driver on your Mac. If not, try another Mac or update your macOS to the latest version and try.
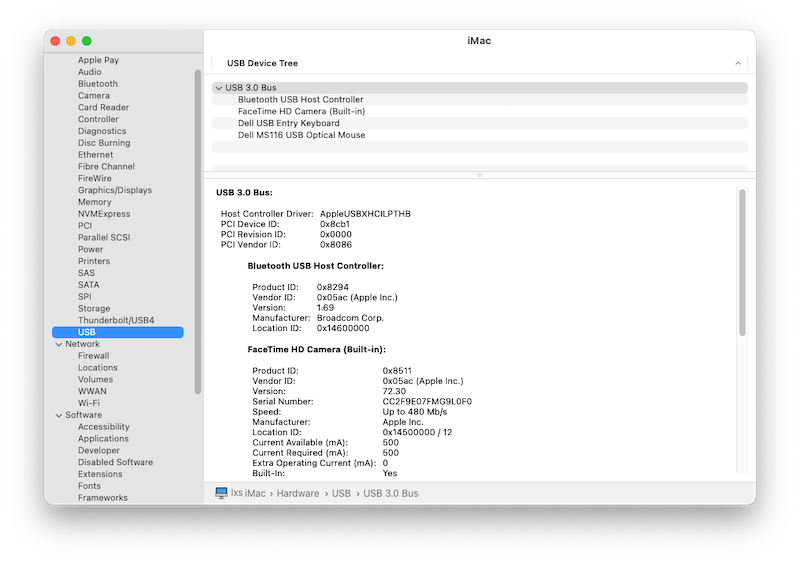
Also, you can download and install the latest Toshiba hard drive driver on your Mac to work properly, just visit the official website and update the driver.
The issue may be caused during the startup process. By booting your Mac in Safe Mode, we can start up the Mac in a stripped down operating system. This won’t launch login items, unnecessary extensions, third-party apps, fonts or others that cause the problem, also it cleans caches and gives your Mac a performance boost.
For Intel-based Mac
For Apple Silicon Macs
If you have tried all the above solutions by yourself and they didn’t work out, you should ask for technical support from Toshiba, you can contact via email or call them in the work time.
Things still go wrong and your Mac cannot recognize the Toshiba drive after so many attempts? The last but definitely the a helpful resort is to format the Toshiba drive. And formatting doesn’t mean you have to lose all the files on your Toshiba drive, you can restore them via a dedicated hard drive recovery program. This will not only fix Toshiba hard drive not recognized on Mac, but also optimizes the performance of the drive.
We recommend using Cisdem Data Recovery to restore the formatted Toshiba hard drive. It caters to users who need to recover data due to accidental deletion, formatting, corruption and other common reasons. Cisdem supports both internal and external storage drives, regardless of brands, capacities and file systems, so it supports Toshiba hard drive as well. The biggest benefit of using Cisdem is that it works perfectly for recovering different kinds of files, including photos, videos, music, documents, email, archives, etc.
You can also use Cisdem to recover data from a iCloud backup without visiting iCloud website. As long as you stop writing data to the drive that you lost the files, it brings back your files with high recovery rate.
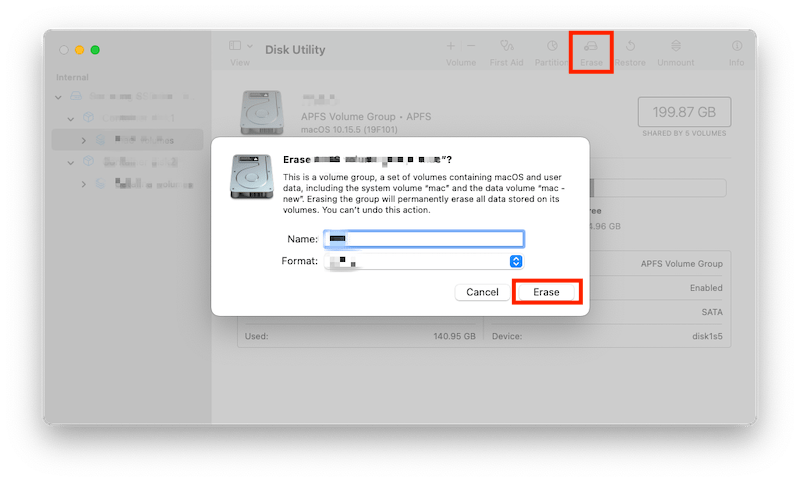
 Free Download macOS 10.9 or later
Free Download macOS 10.9 or later 
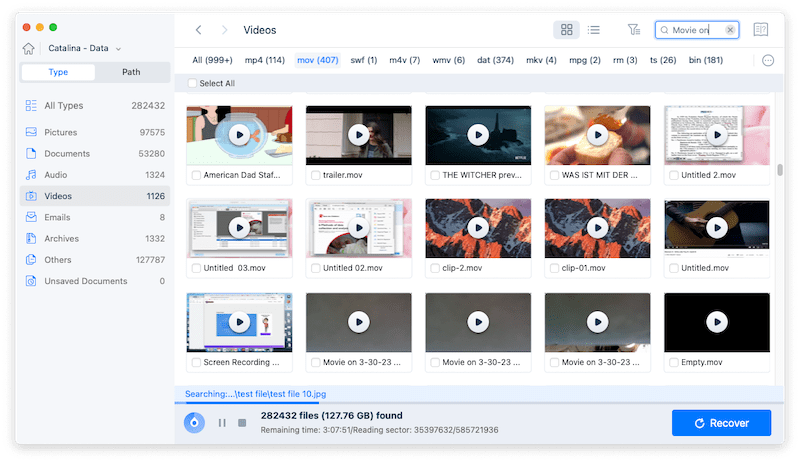
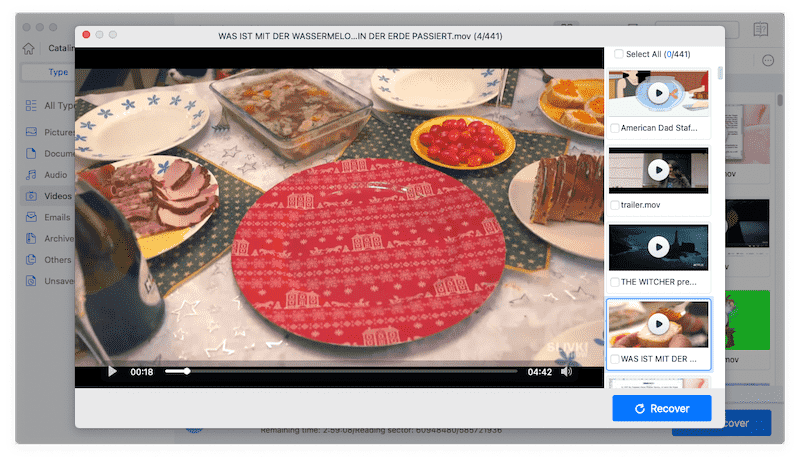
Does Toshiba still make hard drives?
Yes, Toshiba is still manufacturing and marketing hard drives, it offers a lot of internal and external hard drives to use at home or office. It is one of the largest hard disk companies and storage devices play an important role across its product lines.
What is Toshiba external hard drive used for?
Toshiba external hard drive is used for users who want to backup pictures, videos, documents and others in a secured way, also for game users who want a portable and enjoyable gaming experience anytime anywhere.
Is Toshiba good hard drive?
Yes, it is. Due to its perfect balance of capacity, size, price and security, Toshiba is always considered as one of the best hard drives. What’s more, it has a longer lifespan than its competitors, so you can use it to backup files for quite a long time, as long there is no serious physical damage done to the drive.
What is the average lifespan of a Toshiba hard drive?
According to the tests, Toshiba hard drives has an average lifespan of 3 years, if you use the storage device on a daily basis, but if you don’t use it that frequently, the lifespan can be much longer than 5 years.

Connie has been writing for Mac productivity and utility apps since 2009. Each review and solution is based on her practical tests, she is aways energetic and trustworthy in this field.
Eric
Thanks for putting together such a comprehensive guide for Toshiba hard drive users. I managed to fix the problem by booting in safe mode.