Microsoft Sticky Notes, or simply Sticky Notes, is a desktop notes app included in Windows 11, 10 and earlier. This simple app provides an easy and quick way to take and view notes. To protect your privacy, you may want to keep your notes private. This article will show you how to lock Sticky Notes in Windows 10 and 11 with a password.
 Free Download Windows 11/10/8/7
Free Download Windows 11/10/8/7
Notes may contain personal or sensitive information such as your bank account, date of birth or passwords. It’s a good practice to keep certain notes private. To help guard your privacy, some notes apps provide a feature to lock notes with a PIN, password or fingerprint. However, Sticky Notes doesn’t offer this feature.
But you can still lock access to Sticky Notes on your Windows PC thanks to third-party apps. The following part will show you how.
To effectively password protect Sticky Notes and other apps on your PC, you can use Cisdem AppCrypt. It can lock any app installed on your computer, including apps installed by you and preinstalled ones.
Password protection is always on for the apps specified by you, as long as AppCrypt is running. Turning off the protection requires one to enter the password. It also requires the password to quit AppCrypt.
1. Download and install AppCrypt. It is compatible with Windows 10 and 11 etc.
 Free Download Windows 11/10/8/7
Free Download Windows 11/10/8/7
2. The first time you open it, it asks you to set a password.

3. In File Explorer, go to C:\Program Files and search for “Microsoft.Notes.exe”.
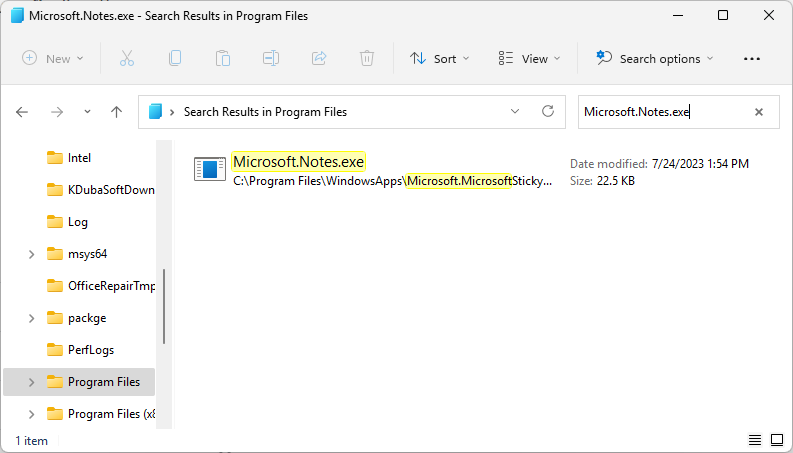
4. Go to the taskbar and click the AppCrypt icon. Or, you can right-click the icon and choose Open Main Window.
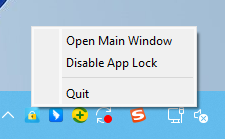
5. Enter the password to access the main window.
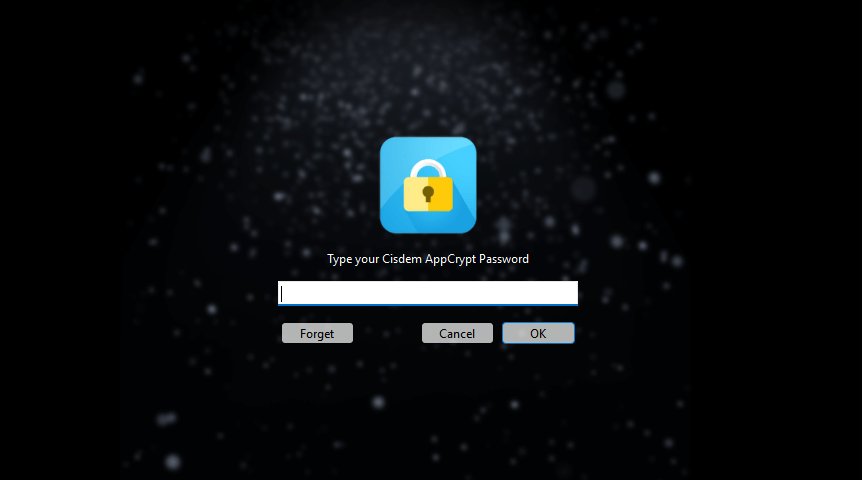
6. Drag Microsoft.Notes.exe into the main window. Or, you can use the plus icon.
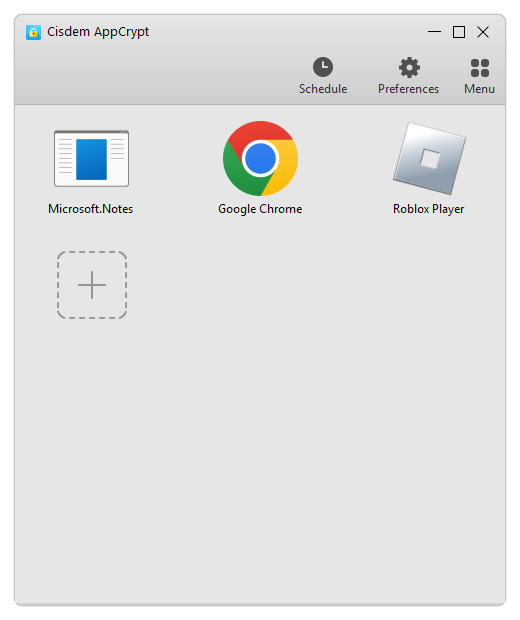
Now Sticky Notes is locked with the password you set. This way, unauthorized access is prevented. People who don’t know the password can’t view your notes.
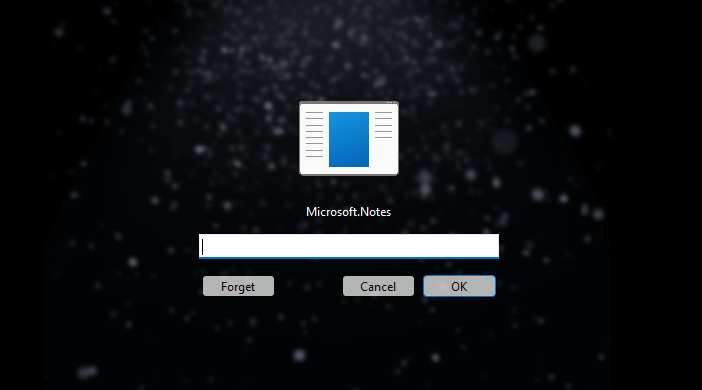
To successfully unlock Sticky Notes, just enter the correct password. (Unlocking Sticky Notes takes 30 seconds so it takes a bit of waiting. But unlocking any other app only takes less than a second.)
Every time someone enters a wrong password, with an attempt to open Sticky Notes, AppCrypt will prevent the access and record the failed attempt.
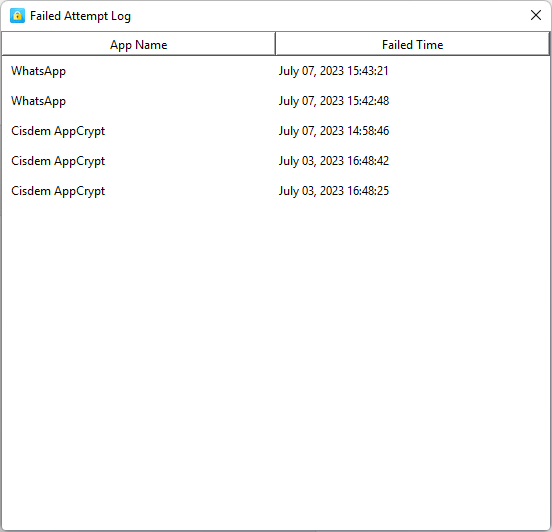
Removing the lock also requires the password. Just go to the main interface, select Sticky Notes (Microsoft.Notes), and press the Delete key.
Go to Preferences. In the General section, turn on the first three options. This way, the lock is more effective. You can turn off any of the options at any time.
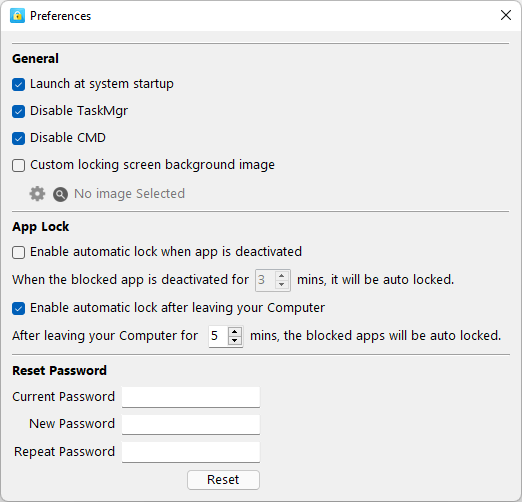
Go to the App Lock section in Preferences. Select the Enable automatic lock when app is deactivated checkbox. This also helps make the lock more effective.
In addition to password protecting apps, AppCrypt can help users set time limits on apps. You can use the Schedule feature for this purpose. There is a General Schedule feature, which applies to all locked apps. There is also a Custom Schedule feature, which applies only to the app specified by you. You can easily set certain apps to be locked at specific times of the day and days of the week.
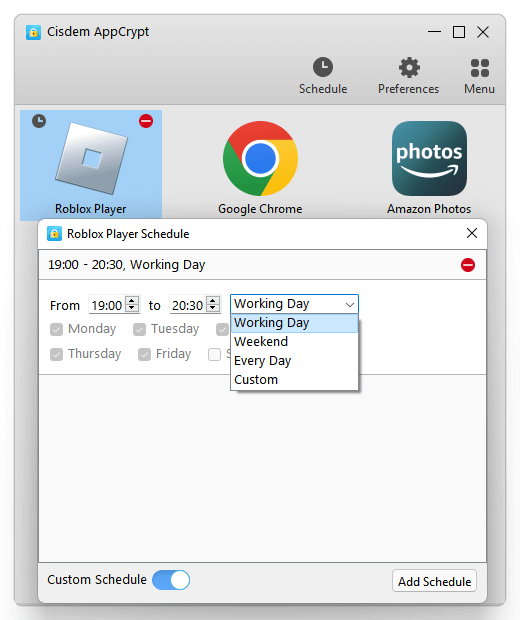
Password protect Sticky Notes by locking your Windows PC
It’s always a good practice to put a password on your computer, which prevents others from seeing what’s on your computer.
1. On your computer, go to Settings.
2. Choose Accounts > Sign-in options > Password.
3. Click the Add button, then create a password.
Now, other people can’t view your sticky notes, files and other data on your computer.
But sometimes you may need to let someone else, such as a coworker or friend, to use your computer and account. In such a case, this method doesn’t work. You need to put a lock on Sticky Notes and some other apps instead of the entire computer.
Use a Sticky Notes app with password protection
Microsoft Sticky Notes doesn’t offer password protection. You can use a third-party sticky notes app that allows you to lock the app, specific notes, or specific content of a note. Apps such as Notezilla and 7 Sticky Notes provide such a feature.
Avoid writing down sensitive information in your sticky notes
Your sticky notes may contain personal or work-related information. Certain information can be sensitive, such as passwords. If other people have access to your computer and Sticky Notes, they may see the information. However, many people do use Sticky Notes to write down things like passwords for the sake of convenience, which potentially causes security risks.
To help make private or sensitive information private, you can write them down using apps like OneNote (which is also a Microsoft product). OneNote allows you to protect a notebook with a password.
Sticky Notes has been around for many years. It’s simple and convenient to use. However, it’s not perfect. Many users think that Microsoft should make Sticky Notes password protected. This long anticipated feature is not available yet.
This article shows you how to lock Sticky Notes in Windows 10 and 11. I hope it’s helpful. The recommended method is easy and effective. In addition, it can help you keep other apps private. Nowadays privacy protection is more important than ever. So you can’t go wrong by putting a lock on your apps.

Rosa has worked in Mac software industry for more than eight years. She believes that the purpose of software is to make life better and work more productively. In addition to writing, Rosa is also an avid runner.