If you find yourself spending too much time on YouTube on your computer, it may be time to take some action. This article shows you how to limit YouTube time on Windows PC and Mac on Chrome, Safari and some other browsers in 3 ways.
YouTube doesn’t offer an official app for Windows and Mac computers, unlike with smartphones. Generally, the only way to access YouTube videos on your computer is through its website https://www.youtube.com/. So, the article is basically about setting a time limit for youtube.com access on Windows and Mac.
 Free Download Windows 11/10/8/7
Free Download Windows 11/10/8/7  Free Download macOS 10.12 or later
Free Download macOS 10.12 or later
Available for both Windows and Mac, Cisdem AppCrypt is a website blocker and app lock. When working as a YouTube time limiting tool, AppCrypt can provide the following benefits.
Below are the steps to set time limit on YouTube.
Step 1. Install AppCrypt.
Download and install AppCrypt on your Windows or Mac computer.
 Free Download Windows 11/10/8/7
Free Download Windows 11/10/8/7  Free Download macOS 10.12 or later
Free Download macOS 10.12 or later
Step 2. Set a password.
Set an AppCrypt password. If you set the time limit for yourself (instead of your child), please ask someone else to set the password for you.
Additionally, it’s recommended to select the Launch at System Startup checkbox.

Step 3. Open the AppCrypt main window.
On a Windows PC, click the AppCrypt icon in the taskbar. (Alternatively, right-click this icon and choose Open Main window.)

On a Mac, click the lock icon in the menu bar and choose Open Main Window.

Now enter the AppCrypt password to access the main window.
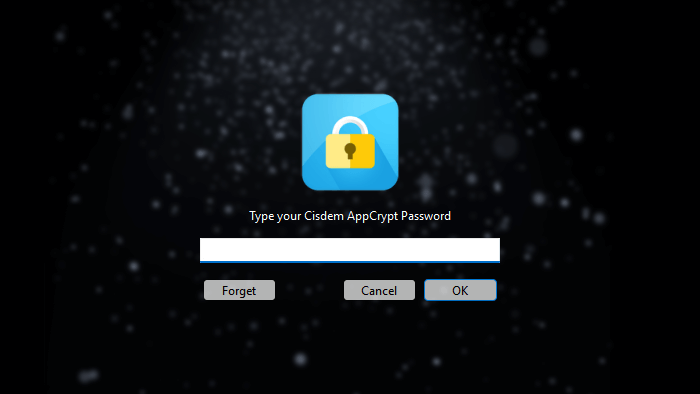
Step 4. In the main window, click the Web Block tab.
In this step, if you are a Windows user, please install the extension on the browser(s) of your choice. If you are a Mac user, you don’t need to do this.
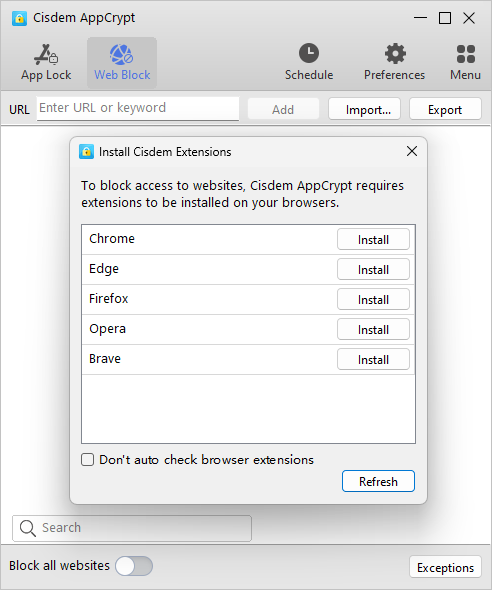
Step 5. Add YouTube to the block list.
In the URL field, enter youtube.com. Click Add.
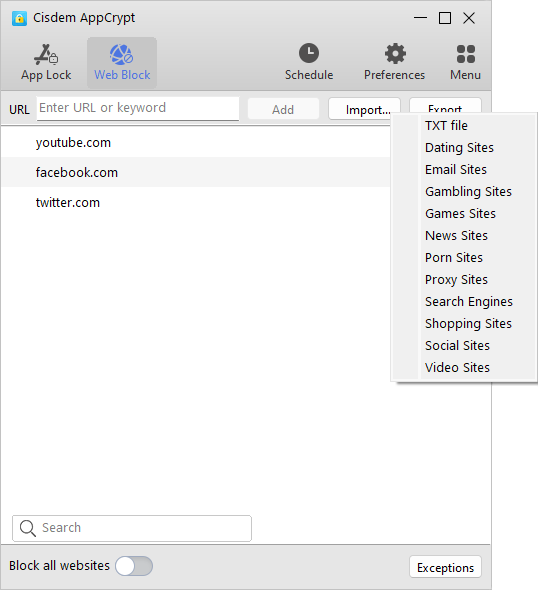
Step 6. Add a time limit.
Select youtube.com by clicking it. Click the clock icon that appears, which will bring up the Custom Schedule dialog. In the dialog, turn on Custom Schedule first.
Now, editing the existing schedule. Set a time limit for YouTube by blocking YouTube during times of the day and days of the week that you specify. You can create multiple time limits by adding schedules. There’s lots of flexibility.
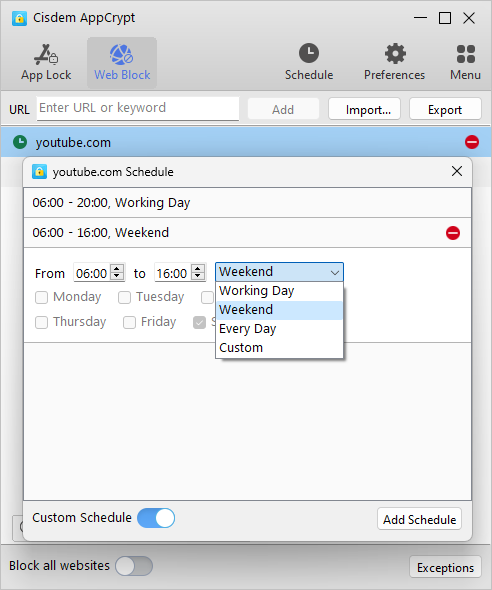
Below are some examples.
| Schedule | Result |
|---|---|
| From 7:00 PM to 11:00 PM Everyday | One can’t access YouTube between 7:00 PM and 11:00 PM everyday. |
| From 8:00 PM to 10:00 PM Weekend | One can’t access YouTube between 8:00 PM to 10:00 PM on weekends. |
| From 8:30 AM to 12:00 AM Working day; From 2:00 PM to 5:30 PM Working day | One can’t access YouTube during working hours. |
To edit a schedule/time limit, click it and make changes. To delete it, click this icon ![]() next to a schedule.
next to a schedule.
If you delete all schedules for YouTube, YouTube will be accessible all the time.
There are totally six ways to remove a limit temporarily or permanently, such as quitting AppCrypt, removing YouTube from the block list, or disabling/removing the extension (on Windows PC). However, any of the six ways requires the AppCrypt password. Therefore, this time limit thing is hard to bypass.

Whether you are using a Windows or Mac computer, it’s also possible to put a time limit on YouTube on Chrome with an extension like YouTube Time.
Designed to set a time limit for daily YouTube usage, this extension has helped many people improve their productivity.
Step 1. Go to the Chrome Web Store.
Step 2. Install YouTube Time.
Step 3. Control-click its icon in Chrome toolbar and choose Options.
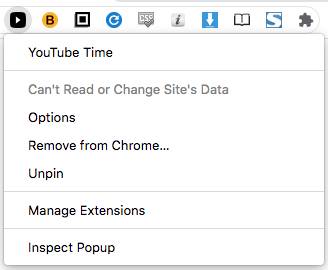
Step 4. There are two ways. You can enter the amount of time allowed per day.
Or, you can customize limit for individual days of the week.
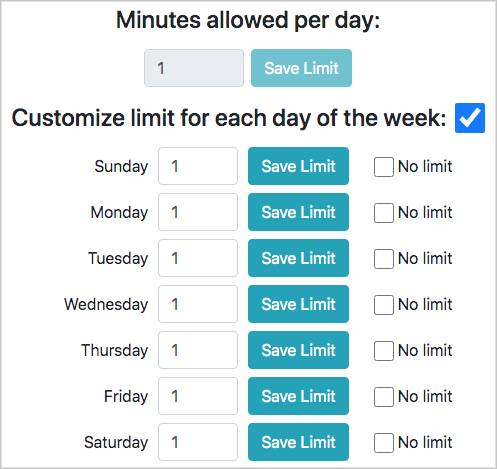
Step 5. Click Save Limit.
To give more flexibility, it allows you to ignore limit. To prevent yourself from keeping ignoring limit, you can limit the number of overrides allowed per day.

To make the YouTube time limit harder to bypass, you can follow this tip. Click the extension’s icon in Chrome toolbar and choose Manage Extensions. Scroll down and enable Allow in incognito.
Now it’s set up. When you are on a YouTube page, a countdown timer  will display the time left in the extension icon. When the time is up, YouTube will be blocked on the Chrome browser on your Mac.
will display the time left in the extension icon. When the time is up, YouTube will be blocked on the Chrome browser on your Mac.
Note: An Chrome extension can be easily removed by you or someone else. If the YouTube Time extension is removed, the time limit set up for YouTube will also be removed.
If you are a user of macOS Catalina 10.15 or later and Safari is your primary or only browser, this method is for you. This method uses Screen Time, which is a set of settings included in macOS Catalina or later. If you are using an earlier macOS that doesn’t come with Screen Time, then Method 1 can help.
Note: If you use Screen Time to set a limit for YouTube, the limit only applies to Safari. Screen Time doesn’t support any non-Safari web browser.
Step 1. Go to System Settings. If you are using macOS Monterey 12 or earlier, please go to System Preferences instead.
Step 2. Choose Screen Time in the sidebar on the left. Turn on Screen Time.
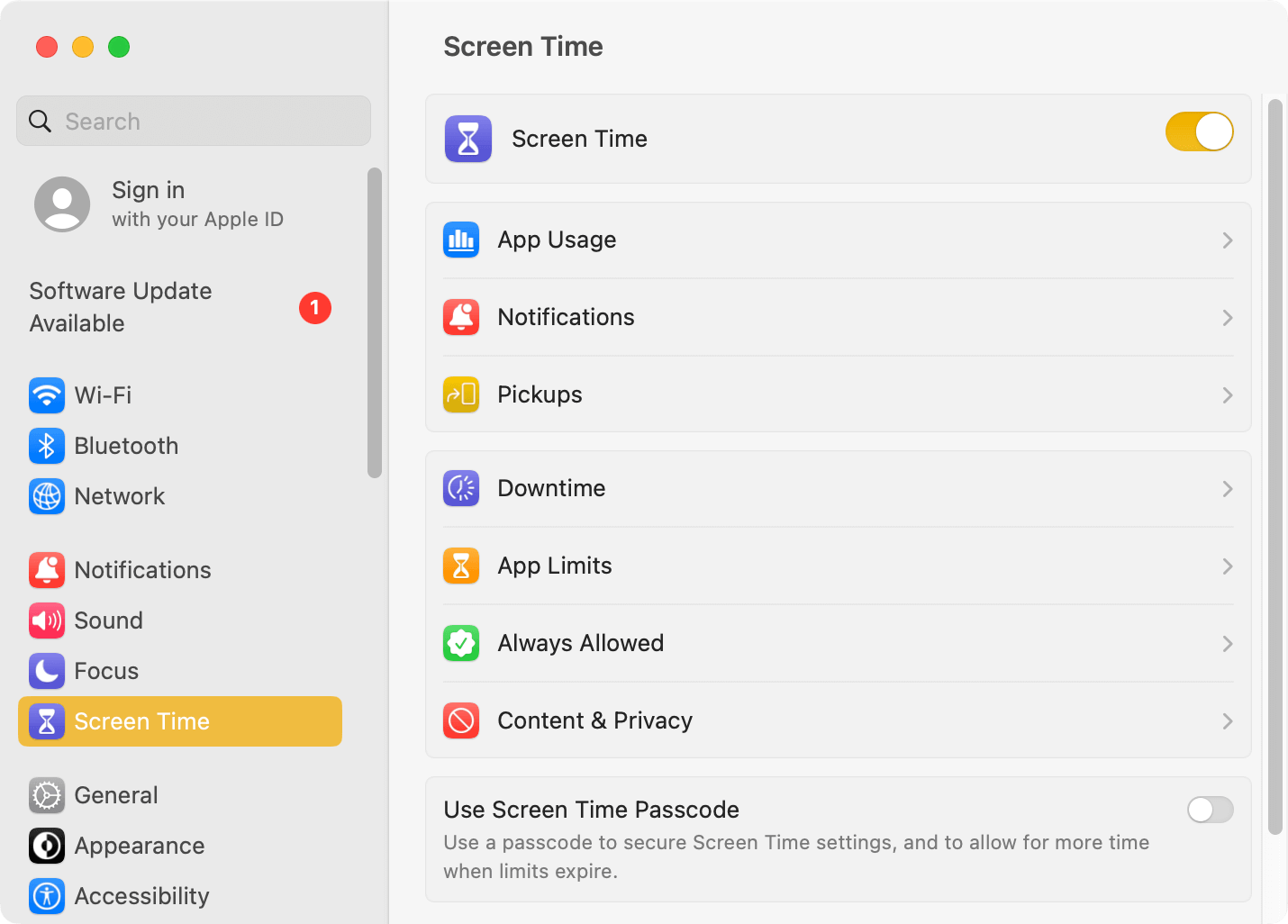
Step 3. This step is optional. Turn on Use Screen Time Passcode and then set a 4-digit passcode.
Step 4. Click App Limits. Turn on App Limits.
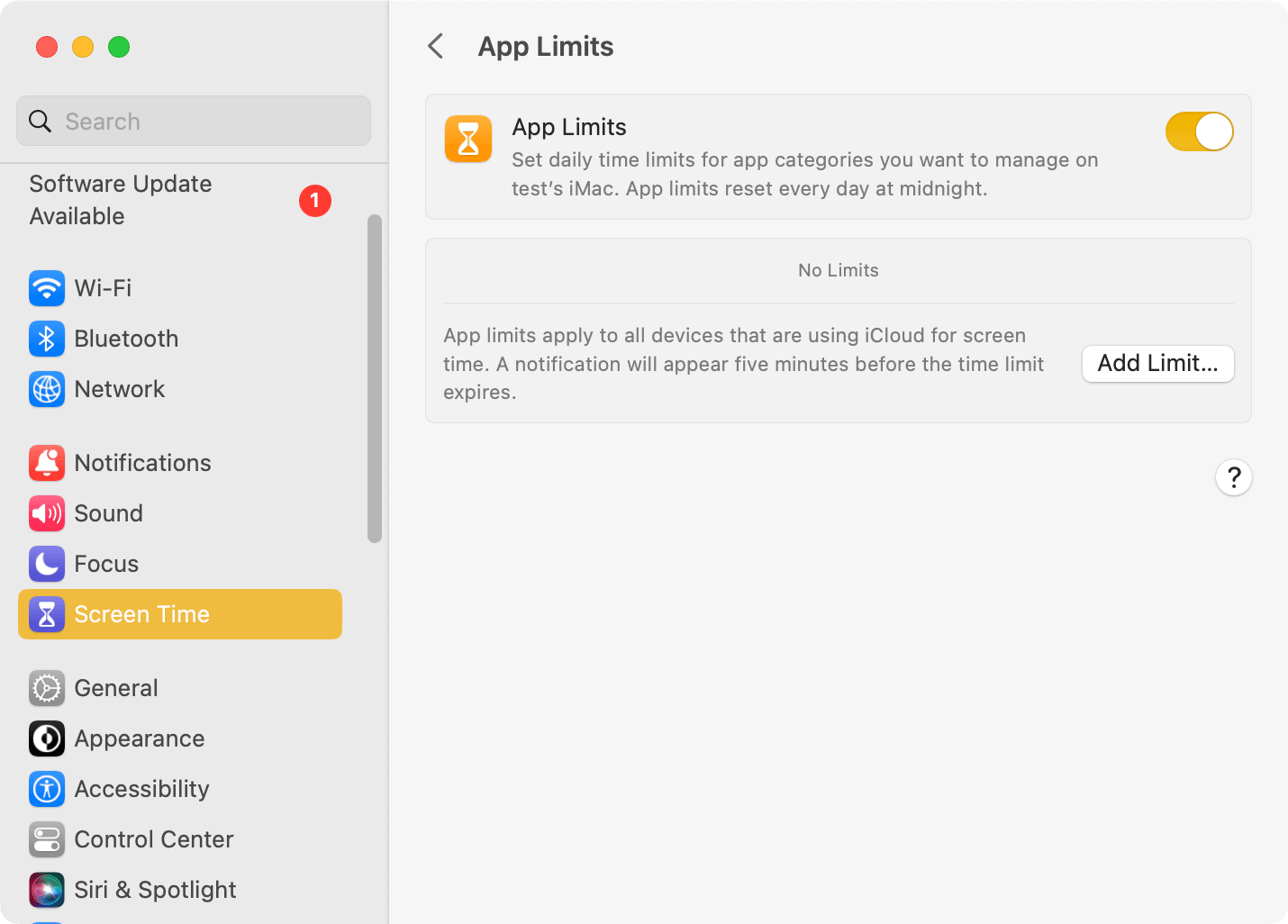
Step 5. Click Add Limit to bring up the Create a new app limit window.
Step 6. Scroll down to the end and expand Websites.
Step 7. Click the green Add button ![]() that appears. Enter the domain name youtube.com. Press the Return key.
that appears. Enter the domain name youtube.com. Press the Return key.
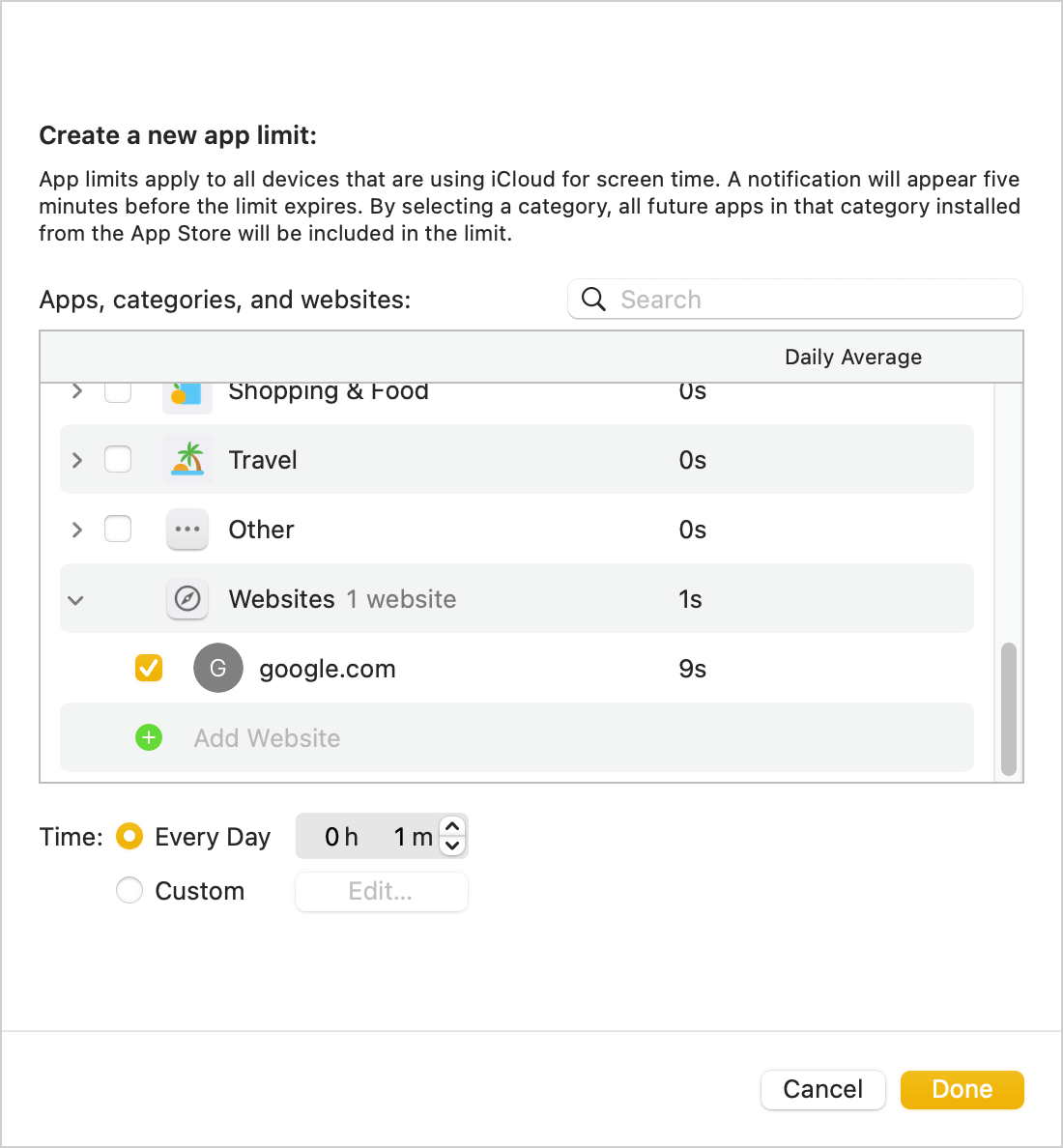
Step 8. Now you are presented with two ways to limit YouTube time on Mac.
Step 9. Click Done.
Step 3 is recommended if you want to limit your children’s YouTube time.
When you finish setting time limits on websites on Mac using Screen Time, the limits will apply to Safari right away.
If you are looking for a solution for Google Chrome, see Method 1.
To change the time limit you have set on YouTube, in Screen Time, go to App Limits, and select youtube.com from the list of limited websites. Click Edit Limit and make modifications. To remove a limit, select the website and click the minus icon.
YouTube is a great place to spend leisure time. There are numerous great videos there. However, YouTube can be addictive. You may spend hours per day watching videos on this website. To spend less time on YouTube, you can limit time on it.
This article talks about three ways to limit YouTube time on computer on popular browsers like Chrome. Method 1 and Method 2 are useful for both Windows and Mac users. Method 3 is included in macOS and is for Mac users only. If you are looking for an easy way to control YouTube watching time, I hope this article can help.

Rosa has worked in Mac software industry for more than eight years. She believes that the purpose of software is to make life better and work more productively. In addition to writing, Rosa is also an avid runner.
Henry Schmidt
As someone who sits in front of a computer all day, it's easy to get lost in YouTube videos and lose track of time. These tips will definitely come in handy for me to stay focused and get things done. Appreciate it!
Jennifer
I really need to quit YouTube before it starts ruining my life. It's impractical to blocking YouTube entirely. Setting time limits is a better idea. I'll try the app you mention.