La semaine dernière, j'ai passé deux jours à peaufiner des présentations PowerPoint avec une superbe mise en page, des animations, des images, des tableaux, des illustrations, des formes de base, des étoiles, etc. Malheureusement, mon logiciel a crashé et une des présentations n'a pas été sauvegardée. Je n'ai pas eu le temps d’en refaire une de cette valeur. Comment puis-je récupérer un PowerPoint non enregistré sur Mac ?
De nombreux utilisateurs ont des problèmes similaires, et moi le premier.
Pour récupérer un fichier PowerPoint qui n'a pas été enregistré sur Mac ou qui a été perdu pour une raison inconnue, il existe 6 façons, peu importe que ce soit dans Office 2011, 2016 ou 2018. En outre, pour couvrir tous les aspects de la récupération de fichier PowerPoint sur mac, nous incluons les solutions pour récupérer la version précédente des fichiers en cas de besoins.
 Télécharger macOS 10.15 ou ultérieur
Télécharger macOS 10.15 ou ultérieur Télécharger Windows 11/10/8/7
Télécharger Windows 11/10/8/7Pour éviter qu’un fichier PowerPoint ne soit écrasé, n’ajoutez pas nouvelles données et n’ajouter pas le logiciel de récupération de données sur le disque dur où vous avez perdu la présentation PowerPoint. Il suffit de suivre les méthodes ci-dessous pour récupérer les présentations PowerPoint non sauvegardées sur Mac et récupérer votre fichier PPT perdu ou supprimé
Qu'est-ce que l'AutosSave de PowerPoint
Microsoft Office dispose d'une fonction fantastique appelée AutoSave, qui sert à enregistrer automatiquement et périodiquement une copie temporaire d’un PowerPoint. Cette fonction est activée par défaut et l'intervalle de sauvegarde par défaut est de 10 minutes. L’AutoSave ne se limite pas d’ailleurs à Microsoft Office PowerPoint, Office Word et Excel sont également dotés d'une fonction AutoSave, dans le but de restaurer les fichiers en cas d'accident.
Comment activer ou désactiver l'AutoSave de PowerPoint sur Mac?
Par défaut, la fonction AutoSave est activée dans Microsoft Office. Cependant, pour vous assurer que vous pouvez récupérer des fichiers PowerPoint qui n'ont pas été enregistrés sur Mac avec AutoSave, vous pouvez vérifier si la fonction est activée, ou l’activer/la désactiver en fonction de vos besoins.
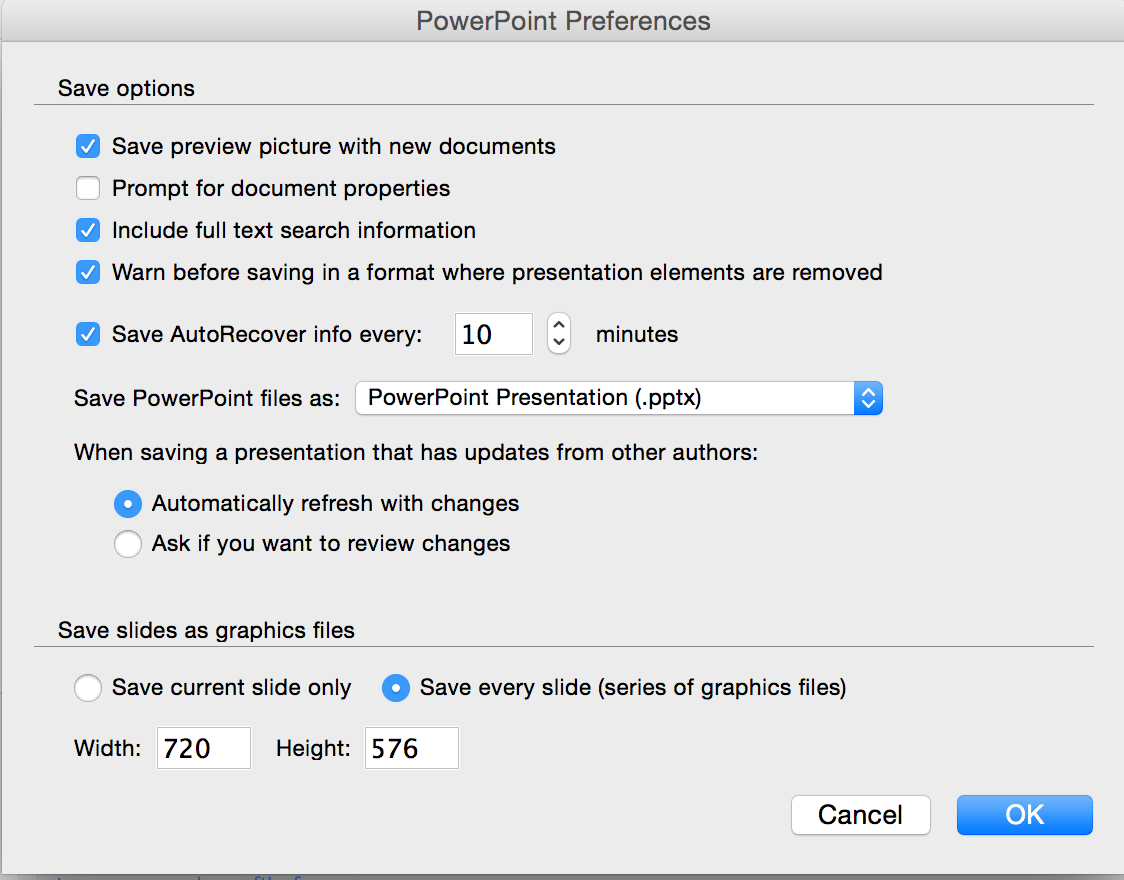
Où sont stockés les fichiers PowerPoint AutoSave sur Mac?
Pour Office 2008:
/Utilisateurs/identifiant/Bibliothèque/Application Support/ Microsoft/Office/Office 2008 AutoRecovery
Pour Office 2011:
/Utilisateurs/identifiant/Bibliothèque/Application Support/ Microsoft/Office/Office 2011 AutoRecovery
Pour Office 2016 et 2018:
/Utilisateurs/Bibliothèque/Conteneurs/com.Microsoft.Powerpoint/Data/Library/Preferences/AutoRecovery
La quantité de nouvelles informations que le fichier PPT récupéré contient dépend de la fréquence à laquelle un programme Microsoft Office enregistre le fichier de récupération. Par exemple, si le fichier de récupération n'est enregistré que toutes les 15 minutes, votre fichier PPT récupéré ne contiendra pas vos 14 dernières minutes de travail ayant précédé l’échec du logiciel ou tout problème que vous avez rencontré. Vous pouvez également utiliser la méthode ci-dessus pour récupérer un fichier Word ou Excel non enregistré.
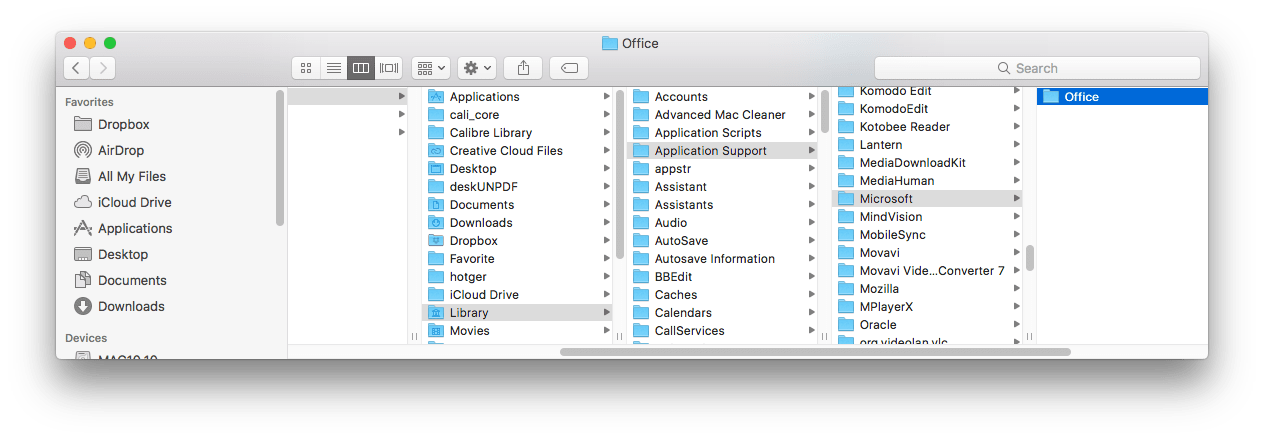
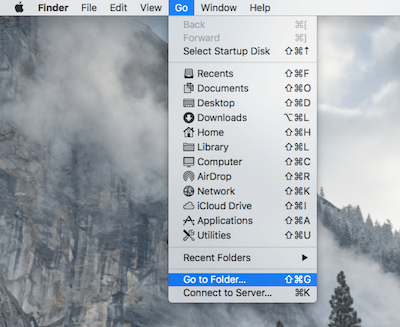
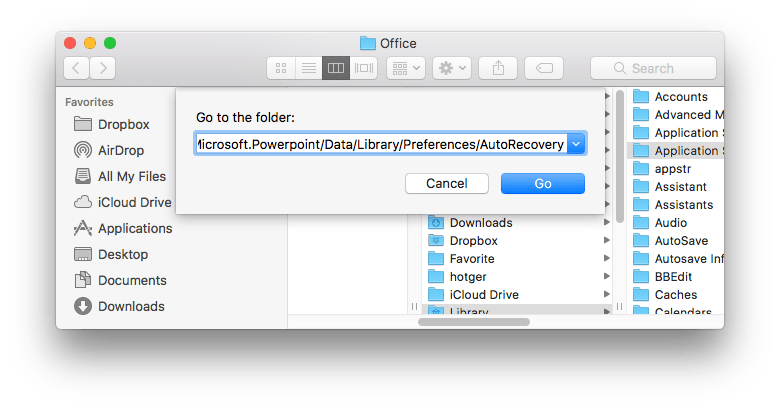
Si vous n'avez pas configuré AutoSave dans Microsoft Office PowerPoint ou si vous n'avez pas pu trouver les fichiers PowerPoint non enregistrés en suivant la méthode ci-dessus, alors la dernière chose que vous pouvez faire est de vérifier votre dossier temporaire. Si vous avez de la chance, vous pourrez peut-être trouver et récupérer des fichiers PowerPoint non enregistrés. Voici les étapes pour localiser les fichiers PowerPoint temporaires sur Mac.
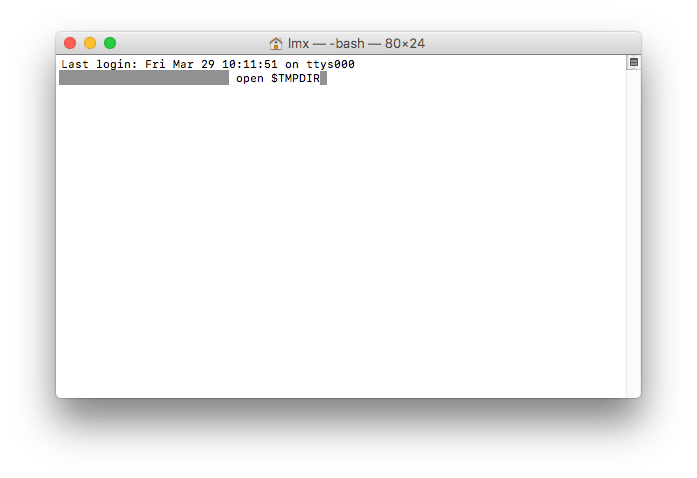
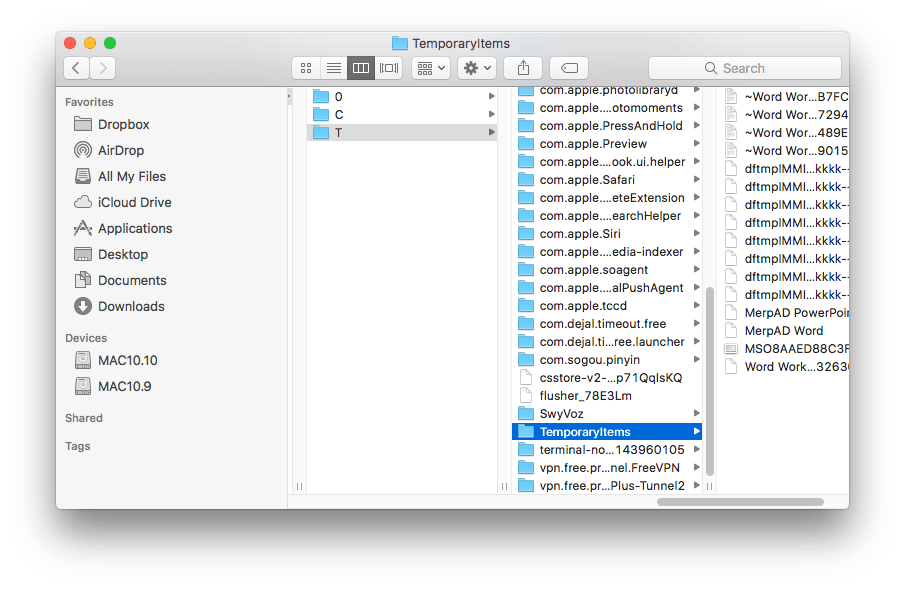
Il peut également arriver de laisser un fichier PowerPoint non enregistré et qu'il disparaisse sur votre Mac. Si vous avez activé l'AutoSave dans PowerPoint, il est toujours possible de récupérer le fichier PowerPoint disparu sur Mac.
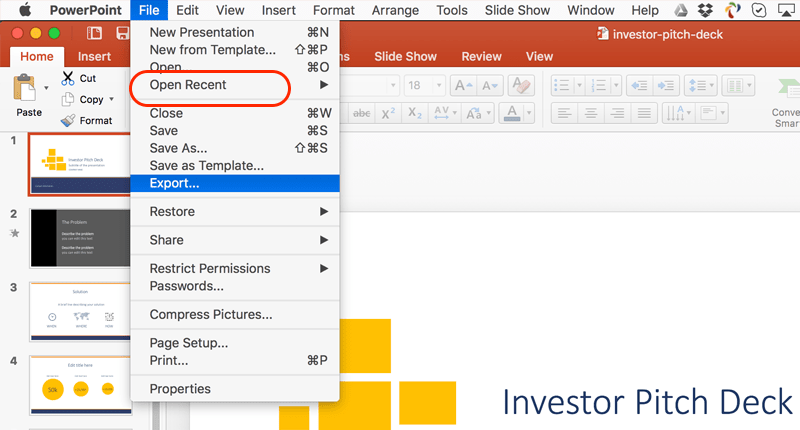
Si vous ne parvenez toujours pas à récupérer les fichiers PowerPoint non enregistrés même si vous avez essayé toutes les méthodes mentionnées ci-dessus, ou si vous avez perdu/supprimé les fichiers par accident, il existe trois autres moyens de les restaurer.
Si vous retrouvez pas le fichier PowerPoint non enregistré, il peut être perdu. Vous pouvez choisir un logiciel de récupération PowerPoint tiers pour le récupérer le fichier PowerPoint perdu sur Mac. Tant que le document PPT n'a pas encore été écrasé, il y a un espoir de récupérer le document PowerPoint perdu.
Cisdem Data Recovery est un excellent choix car il est efficace dans la récupération PPT peu importe la version PowerPoint que vous exécutez. C’est sans doute le meilleur logiciel de récupération de données pour Mac, capable de récupérer des fichiers tels que des fichiers de bureautique, des images, des vidéos, etc du disque dur Mac et d'autres périphériques de stockage externe.
 Télécharger macOS 10.15 ou ultérieur
Télécharger macOS 10.15 ou ultérieurVous pouvez télécharger et installer ce logiciel de récupération de PowerPoint sur Mac. L’essai est gratuit. Ensuite, suivez le guide ci-dessous pour récupérer votre PowerPoint perdu ou supprimé.
Après avoir choisi l'assistant de récupération, vous verrez une interface montrant différents types de périphériques de stockage, y compris les partitions du disque dur et d'autres périphériques de stockage externes (s'ils sont connectés à votre Mac). Vous pouvez sélectionner le lecteur ou le périphérique pour récupérer les fichiers PowerPoint.
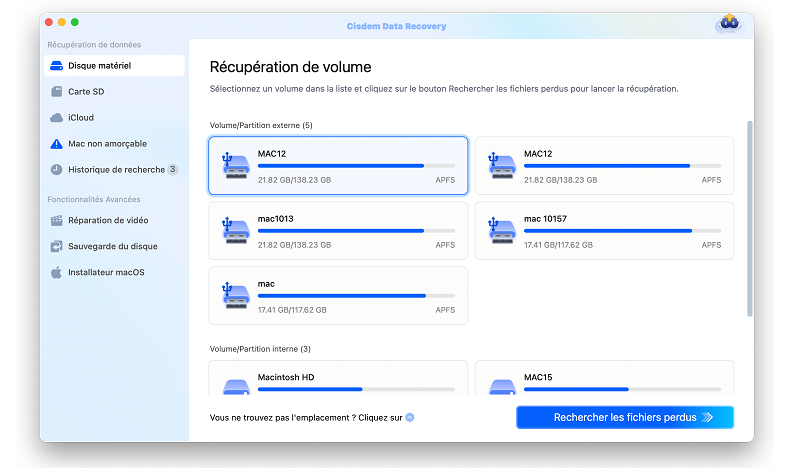
Après avoir cliqué sur Analyser, ce programme exécutera une analyse rapide et approfondie pour trouver le plus de fichiers. Vous pouvez aller dans Chemin ou Type pour vérifier les fichiers trouvés. Vous pouvez également utiliser le filtre pour rechercher des fichiers PowerPoint spécifiques.
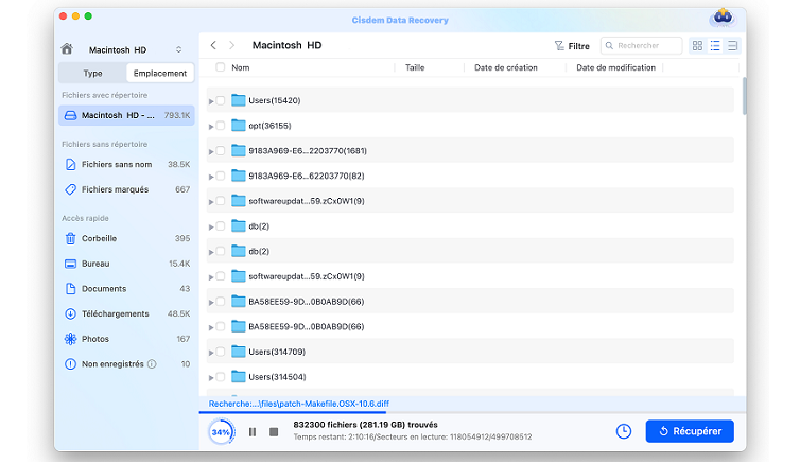
Double-cliquez sur le fichier PowerPoint pour prévisualiser, sélectionnez-le et récupérez-le sur votre lecteur local ou Cloud.
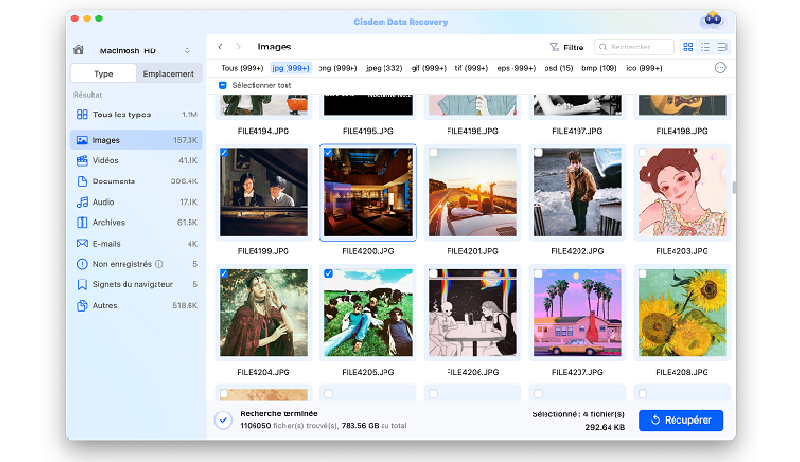
Vous pouvez également consulter le tutoriel vidéo suivant (à partir de 01:26)
Si vous êtes nouveau dans l'utilisation de Mac, vous ne savez peut-être pas que tous les fichiers supprimés sont simplement déplacés vers la corbeille, si vous voulez supprimer définitivement les fichiers, vous devrez les supprimer manuellement dans la corbeille. Il est donc possible de récupérer des fichiers PowerPoint perdus ou supprimés dans la corbeille de Mac.


Si vous avez l'habitude de sauvegarder régulièrement vos fichiers sur des services de stockage en ligne, vous pouvez récupérer des fichiers PowerPoint perdus ou supprimés sur Mac via les sauvegardes.
Time Machine est un utilitaire Mac permettant de sauvegarder toutes sortes de fichiers sur un disque dur externe. Si vous avez activé Time Machine, vous pouvez récupérer facilement les PowerPoint perdus ou supprimés sur Mac.

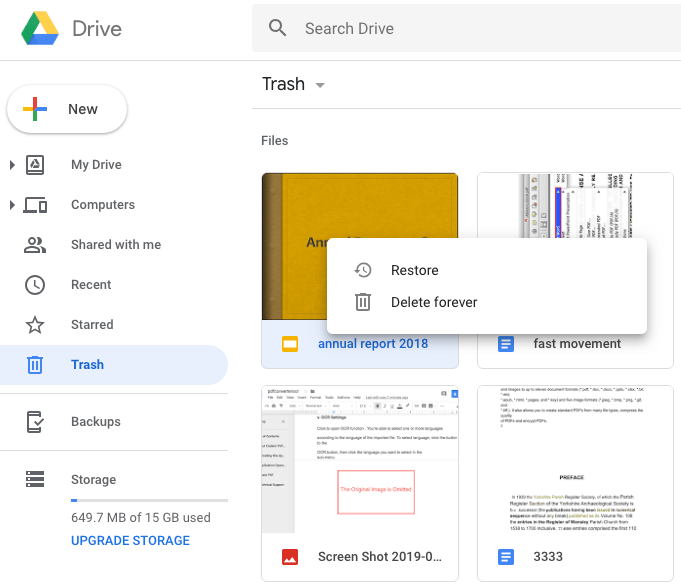
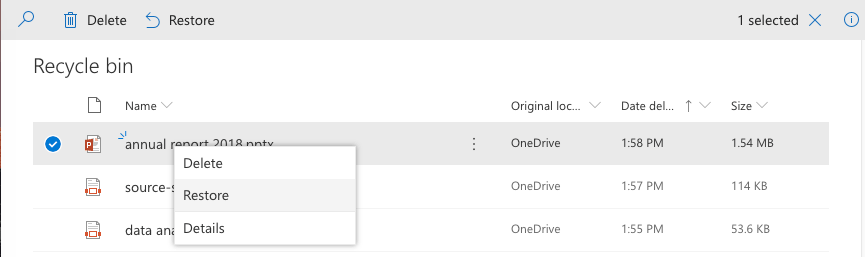
De même, si vous avez sauvegardé des fichiers dans un autre service de stockage, vous pouvez les récupérer via ces sauvegardes, la méthode est assez similaire.
Il se peut que vous souhaitiez récupérer une version antérieure d’un fichier PowerPoint sur Mac, et il existe deux façons d'accéder à la version antérieure d'un fichier PowerPoint.
Si vous avez déjà envoyé le fichier PowerPoint et que vous l'avez modifié par la suite, vous pouvez vous adresser au destinataire de votre précédent fichier PowerPoint, lui demander une copie et la renommer.
Comme nous l'avons déjà mentionné, Time Machine peut aider à récupérer des fichiers perdus ou supprimés via une sauvegarde. Il est également capable de restaurer la version précédente d'un fichier Powerpoint sur Mac.
Bien qu'il soit toujours recommandé de sauvegarder périodiquement vos fichiers PowerPoint pour éviter tout type de perte de données, si vous n’avez pas fait attention ou si le logiciel ou la machine a crashé, ce qui peut causer une perte de données, vous pouvez utilisez la méthode ci-dessus pour récupérer les fichiers PowerPoint non enregistrés, et obtenir tous les fichiers PPT perdus en utilisant Cisdem Data Recovery. Dernier point, mais non le moindre, cliquez toujours sur le bouton "Enregistrer" après avoir apporté une modification à votre présentation Powerpoint.

Sofia est une rédactrice dans Cisdem éprise d’utiliser des applications pour améliorer la vie et rendre le travail plus efficace. Elle veut aider les personnes dans le besoin en écrivant des articles.

