La plupart des gens achètent un disque dur externe pour augmenter l'espace de stockage de leur Mac ou PC. Lors de la première fois de l'utilisation d'un disque dur externe, comme le Seagate, il est nécessaire d'initialiser le disque. Mais que faire s'il y a un message d'erreur de disque dur externe non initialisé sur Mac ?
Ne vous inquiétez pas ! On a trouvé 8 solutions pratiques pour réparer le disque dur externe non initialisé sur Mac. Si vous ne voulez pas perdre les données pendant la récupération de disque dur externe non initialisé, vous pouvez saisir un outil pour récupérer les données de disque dur externe non initialisé.
 Télécharger macOS 10.15 ou ultérieur
Télécharger macOS 10.15 ou ultérieur Télécharger Windows 11/10/8/7
Télécharger Windows 11/10/8/7
Si un message indiquant que le disque dur externe n'est pas initialisé s'affiche, cela a deux significations.
Pour la première utilisation d'un tout nouveau disque dur externe, il vous sera demandé d'initialiser le disque. Si votre mac l'affiche comme disque dur externe initialisé lors de la connexion, cela signifie que votre nouveau disque dur externe n'est pas activé et n'est pas prêt à être utilisé, votre Mac doit utiliser son propre langage pour attribuer une valeur de départ à la variable de ce disque dur externe.
Pour les utilisateurs qui ont initialisé le disque dur externe avant, « disque dur externe non initialisé » signifie que votre Mac ne peut pas lire votre disque et estime que ce risque n'est pas accessible, ce qui représente la plupart des cas de disque dur externe non initalisé. Il peut y avoir différentes raisons à cela, continuez à lire pour savoir comment cela se passe.
Les raisons pour lesquelles un disque dur externe n'est pas initialisé varient, mais se classent essentiellement dans les catégories suivantes :
Pour réparer un disque dur externe non initialisé, voici 8 solutions parmi lesquelles sélectionner celle qui vous convient le mieux.
Lorsque des erreurs surviennent, que ce soit sur votre Mac, votre PC Windows, votre iPhone ou votre téléphone Android, on recommande de redémarrer votre appareil en premier lieu, car le redémarrage est la méthode la plus magique pour que tout redevienne normal.
Il vous suffit de débrancher votre disque dur externe de votre mac, puis de cliquer sur l'icône Pomme > Redémarrer, ou d'appuyer sur Commande + Ctrl + Power pour redémarrer votre mac, puis de rebrancher le disque dur à votre mac et de vérifier si cela fonctionne.
Si vous suivez les instructions ci-dessus et trouvez que cela ne fonctionne pas, vous pouvez redémarrer votre Mac en mode récupération et vérifier si le disque dur affiche comme initialisé, notamment pour votre disque dur interne, parce qu’il peut vous aider à analyser et réparer les problèmes de dispositif de stockage interne Mac.
Pour les Macs basés sur Intel : Cliquez sur l’icône Pomme > Redémarrer, appuyez immédiatement sur Commande + R, entrez le mot de passe et cliquez sur Suivant.
Pour les Macs Apple Silicon : Cliquez sur l’icône Pomme > Éteindre, cliquez sur le bouton marche/arrêt jusqu’à vous voyez le bouton Options, cliquez sur Continuer, entrez le mot de passe et cliquez sur Continuer.
Votre disque dur externe Seagate ou WD non initialisé peut être causé par des problèmes de connexion. Vous pouvez reconnecter votre disque dur externe à mac en changeant de port USB ou en utilisant un autre câble USB, pour vous assurer qu'il est correctement connecté.
Si vous possédez le disque dur interne non initialisé sur Mac, fermez votre Mac, puis sortez le cas pour le vérifier et le mettre à nouveau. Redémarrez le Mac pour vérifier s’il est initialisé ou non.
S’il y a une carte SD, vous êtes recommandé de supprimer le disque dur externe depuis le lecteur de carte, rebranchez-le sur le lecteur de carte et connectez le lecteur à votre Mac à nouveau.
Après avoir essayé les 2 premières méthodes, si vous échouez encore à initialiser le disque dur externe, vous pouvez connecter également le disque dur externe à un autre Mac et vérifier si le disque peut être initialisé sur ce Mac.
Pour le disque dur interne qui ne peut pas être initialisé sur Mac, vous pouvez déconnecter d’abord le disque depuis Mac et puis le connecter à un autre Mac et vérifier s’il est initialisé ou non.
Si votre disque dur est encore dans son cycle de vie, les corrections 1 à 7 devraient avoir fonctionné, mais si elles ont échoué, vous avez juste besoin d'un nouveau disque pour remplacer ce disque dur non initialisé. Avant de vous en débarrasser, trouvez un logiciel professionnel de récupération des données pour sauvegarder les fichiers sur votre Mac ou sur d'autres périphériques de stockage, puis achetez un nouveau disque dur externe de meilleure qualité.
L'Utilitaire de disque est le programme gratuit de macOS conçu pour gérer et réparer les disques durs internes et externes. Vous pouvez également utiliser Disk Utility pour formater et combiner les disques. En cas de disque dur externe non initialisé sur Mac, vous pouvez utiliser l'Utilitaire de disque comme la première aide pour tuer ce problème.
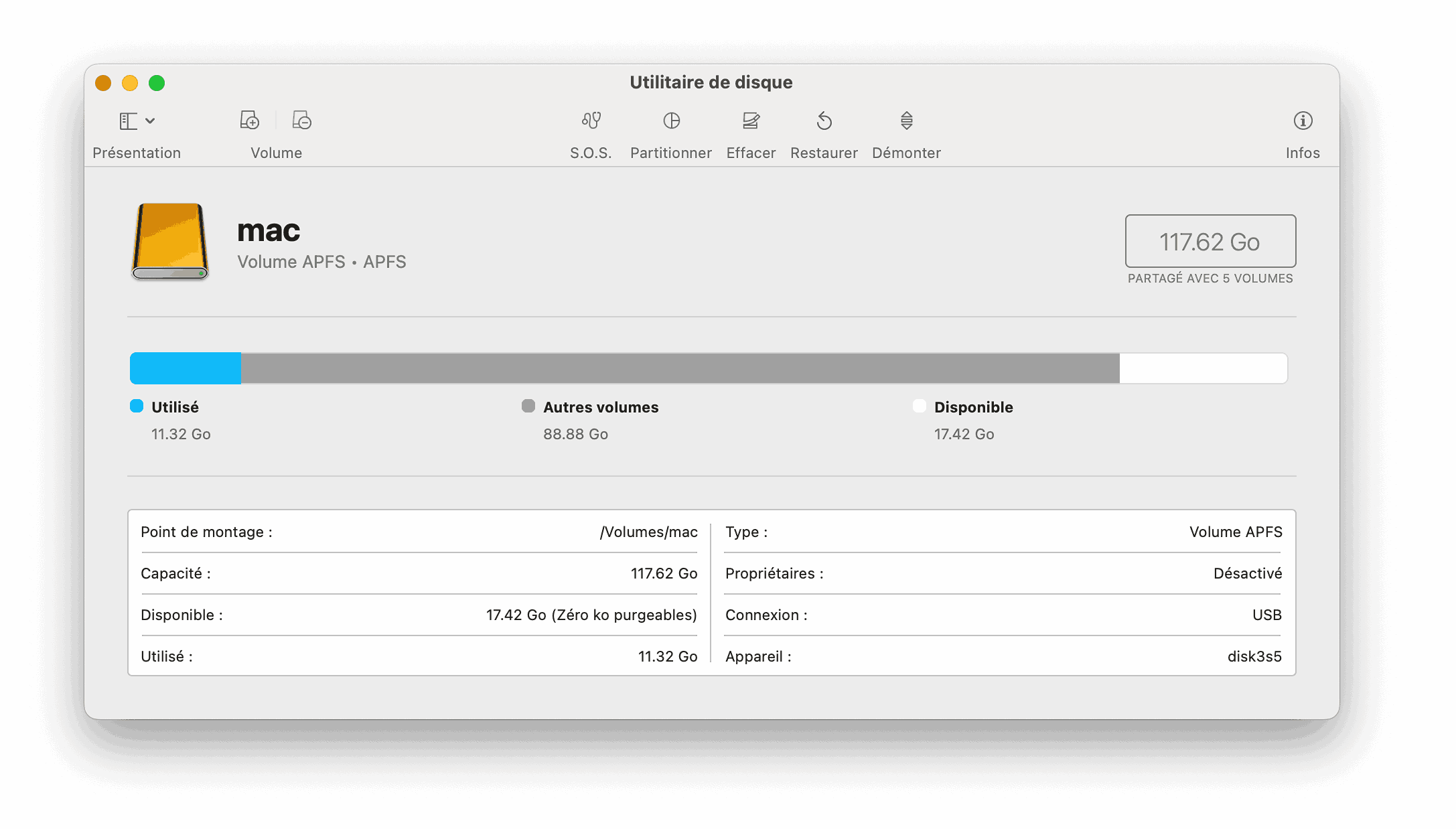
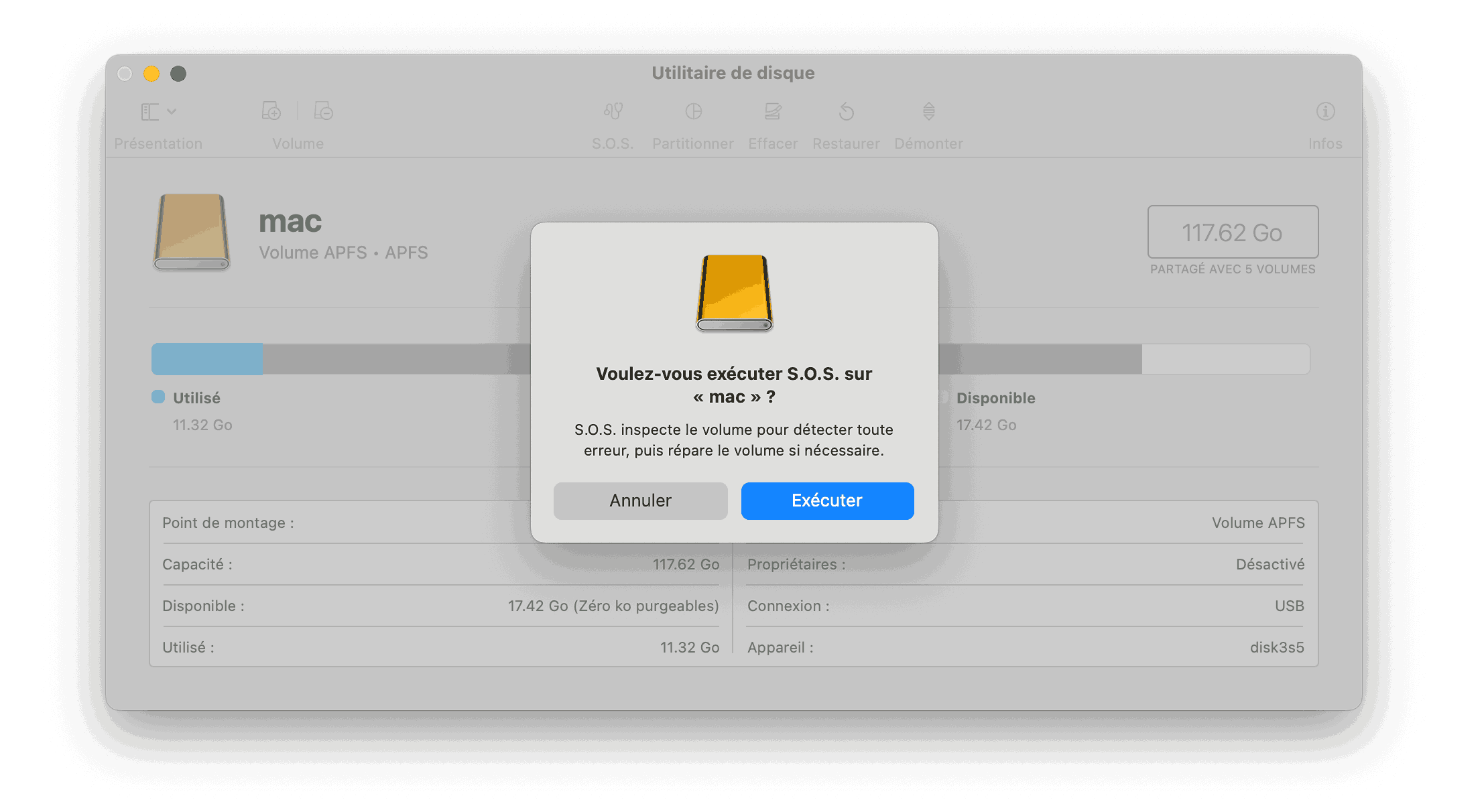
Si le disque dur externe non initialisé se produit juste après le déclassement ou la mise à jour de macOS, cela peut être la cause du problème : l'environnement de travail a changé. Dans ce cas, vous devrez peut-être réinstaller macOS, mettre à niveau ou rétrograder vers la version originale de macOS, récupérer d'abord les fichiers de votre disque dur externe, puis installer votre macOS préféré.
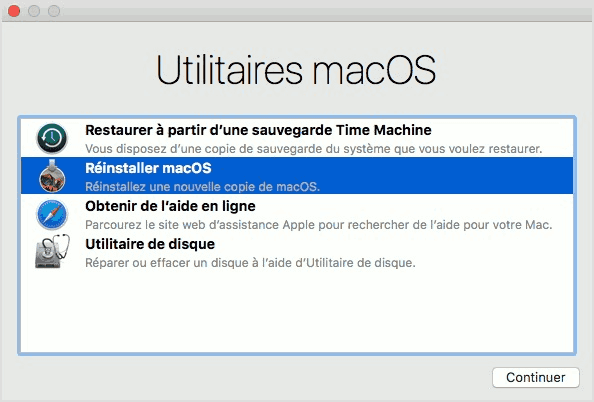
Si votre disque dur externe s'affiche comme non initialisé après la mise à niveau de macOS, vous devez effectuer une mise à niveau vers votre macOS d'origine.
(avec une sauvegarde Time Machine)
Si les méthodes énumérées ci-dessus ne parviennent pas à réparer votre disque dur externe non initialisé sur Mac, il est peut-être temps de le formater. Formater le disque signifie effacer les données de votre disque, un programme de récupération de données sera nécessaire pour restaurer ces fichiers formatés, oui, c'est risqué, mais c'est un moyen efficace de réparer votre disque non initialisé.
En outre, pour votre information, le formatage ne signifie pas la suppression permanente des fichiers, mais plutôt qu'aucun portail n'est fourni pour trouver et accéder à ces fichiers, ils deviennent invisibles mais sont disponibles pour ajouter de nouvelles données. Une fois les nouvelles données ajoutées, les fichiers précédemment formatés ne pourront plus être récupérés.
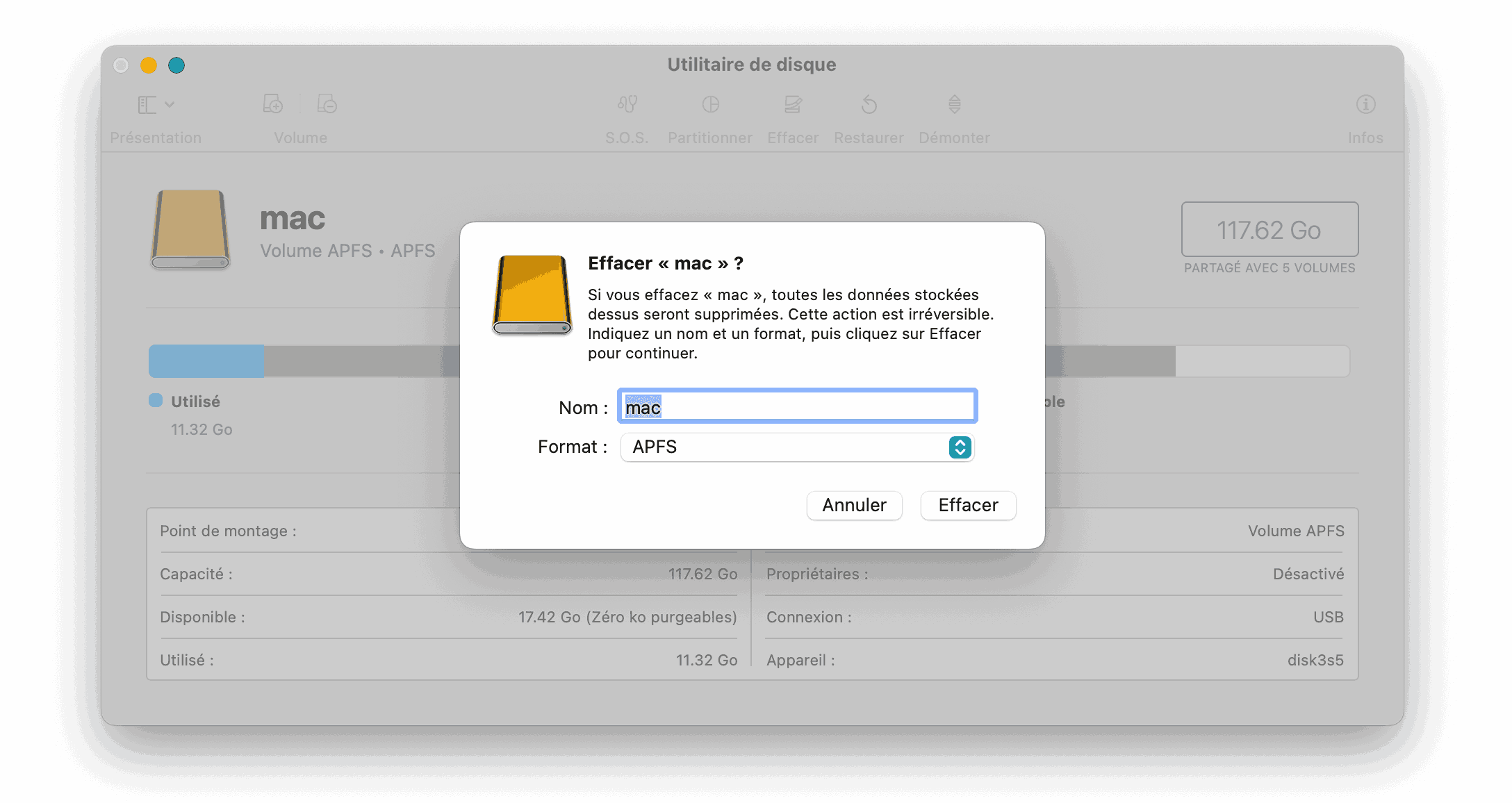
Si votre disque dur externe non initialisé est causé par des dommages physiques du disque, comme de petits éléments lâches ou défectueux dans le disque dur externe, alors vous pouvez contacter le personnel de soutien du fournisseur de votre disque dur, surtout votre disque dur est encore dans la date d'expiration. Si vous utilisez Seagate ou Western Digital ou d'autres marques célèbres de disques durs, il est assez facile d'entrer en contact avec leur support.
Il vous suffit de vous rendre sur leur site officiel, de saisir les coordonnées et de les appeler, ou de trouver votre reçu et de le contacter comme indiqué sur le dossier.
Comme nous l'avons mentionné dans la 2ème partie, une attaque de virus peut conduire à un disque non initialisé, peu importe qu'il y ait un virus qui attaque votre mac ou non, vous pouvez analyser le virus avec un programme anti-virus sur votre Mac pour vous assurer qu'il n'y a pas de mal de l'extérieur, essayant d'affaiblir votre mac.
Quant au programme antivirus, vous pouvez essayer ce qui suit :
Si vous avez perdu des données de disque dur externe non initialisé, je vous recommander d’utiliser un logiciel professionnel pour récupérer vos données.
La liste des outils de récupération de données est longue, mais Cisdem Data Recovery ne vous décevra jamais. Il s'agit d'un programme Mac permettant aux utilisateurs de récupérer plus de 200 types de fichiers à partir de périphériques de stockage externes et internes. Il offre 5 mode de récupération pour traiter la perte de données causée par des raisons différentes, comme le formatage, la suppression de la corbeille, la perte de fichiers du disque dur externe, etc.
Pourquoi choisir Cisdem Data Recovery pour Mac ?
 Télécharger macOS 10.15 ou ultérieur
Télécharger macOS 10.15 ou ultérieur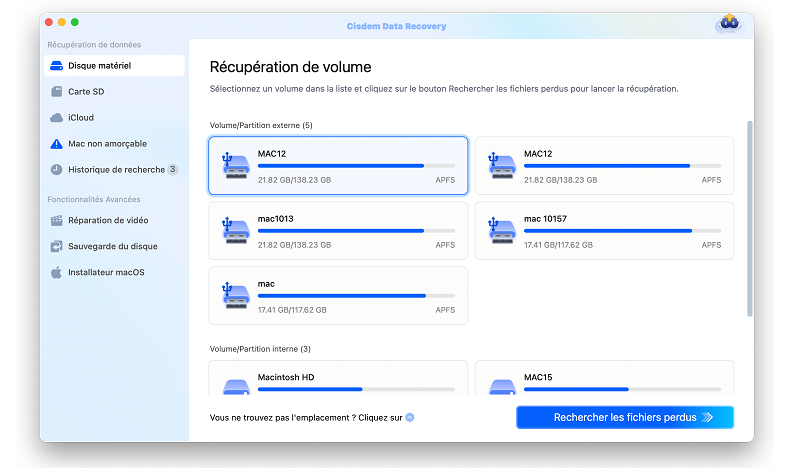
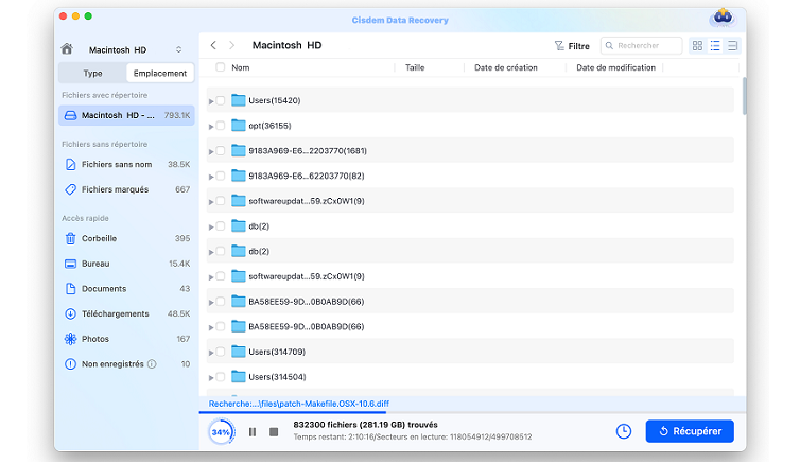
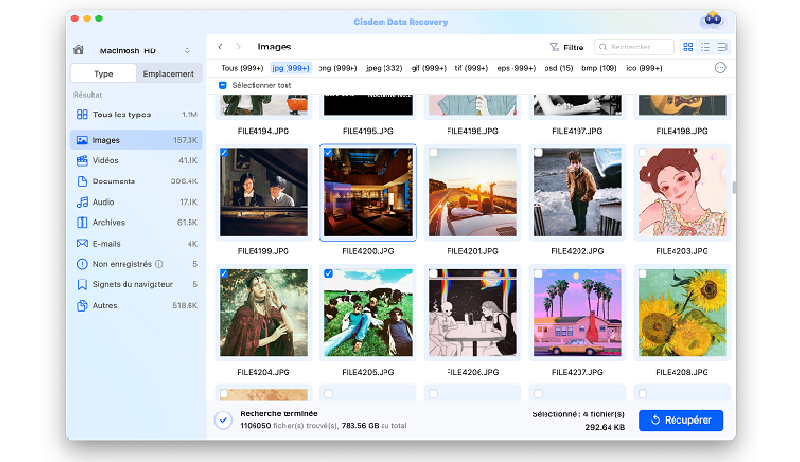
Alors comment initialiser un disque dur externe pour l'utiliser ? En fait, c'est assez facile, car macOS peut détecter si un disque dur est initialisé ou non, puis vous amener à l'initialisation.
Ce n'est pas si difficile que ça de réparer un disque dur externe non initialisé du moment que vous en comprenez la cause. Il suffit de se référer aux 8 méthodes énumérées ci-dessus pour résoudre le problème. Le vrai souci, c'est comment récupérer les fichiers de votre disque externe non initialisé même lorsque son accès est verrouillé, temporairement ou pour toujours. Dans ce cas, un logiciel de récupération de données comme Cisdem vous sauvera la vie.

Sofia est une rédactrice dans Cisdem éprise d’utiliser des applications pour améliorer la vie et rendre le travail plus efficace. Elle veut aider les personnes dans le besoin en écrivant des articles.

