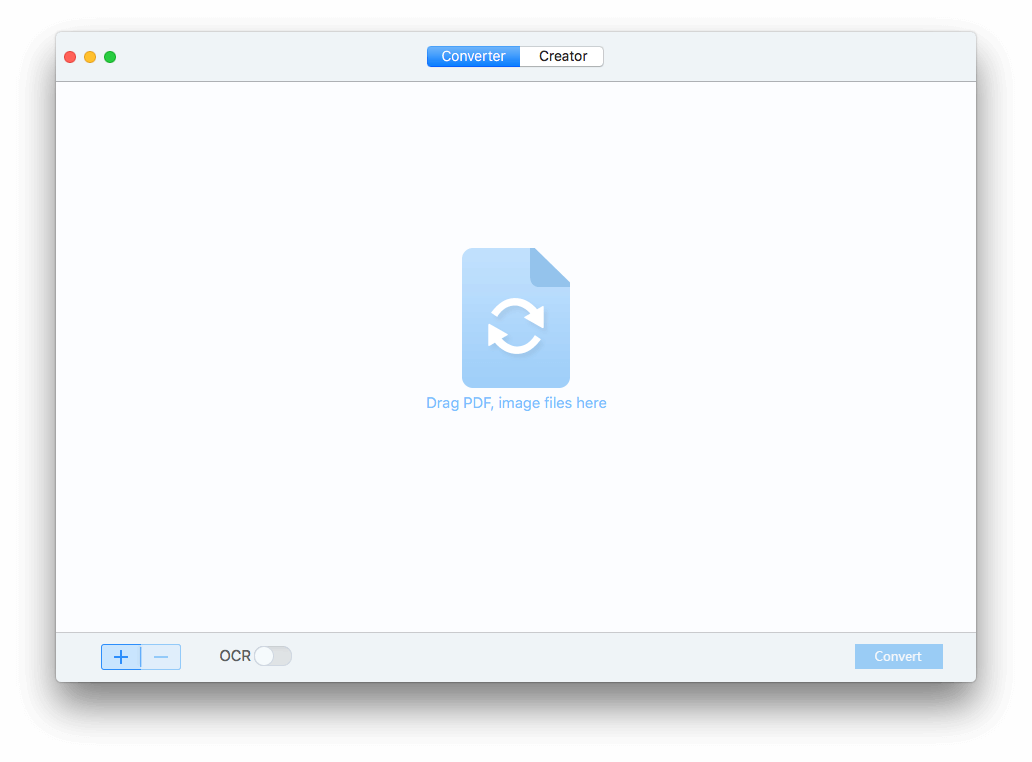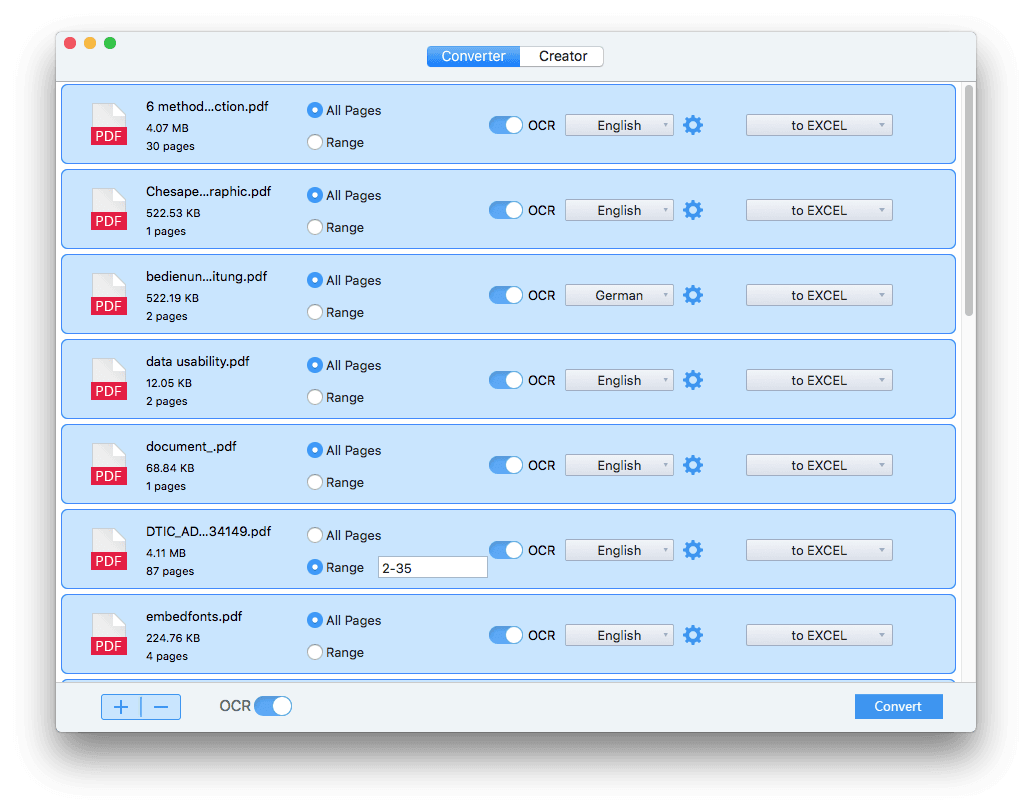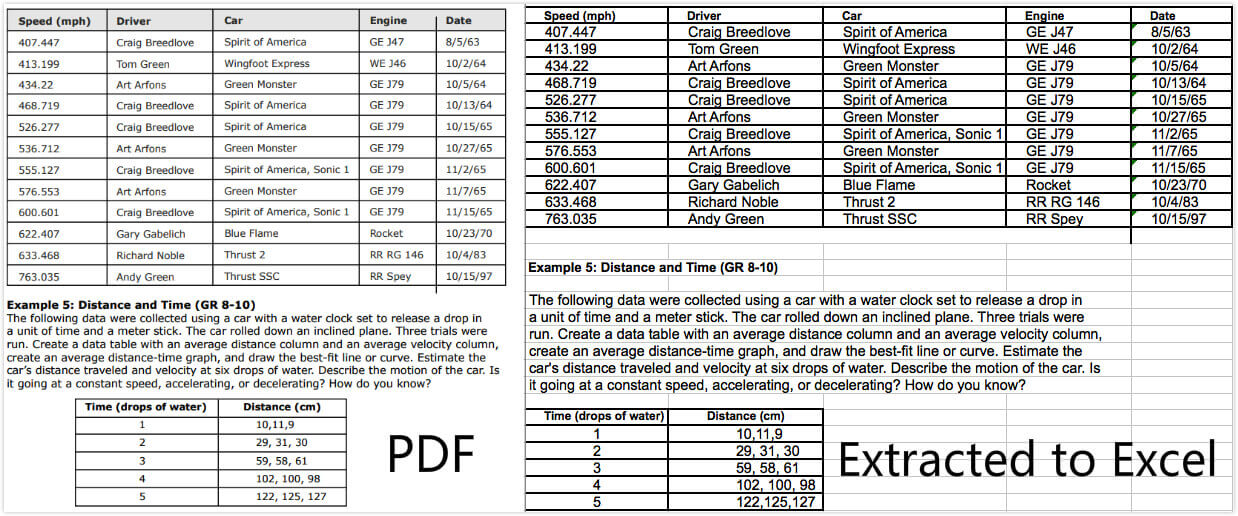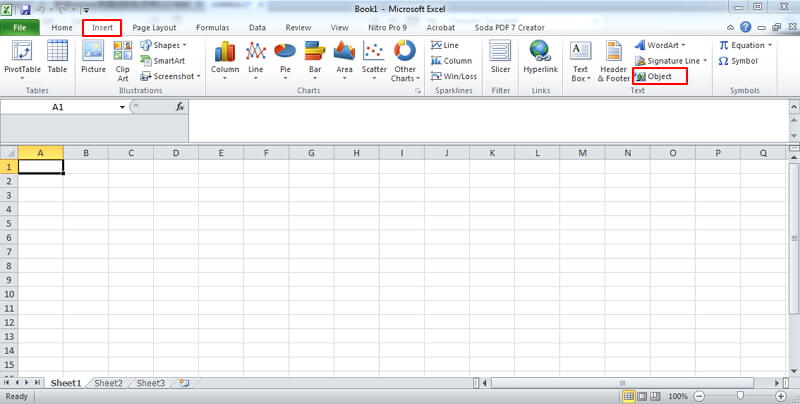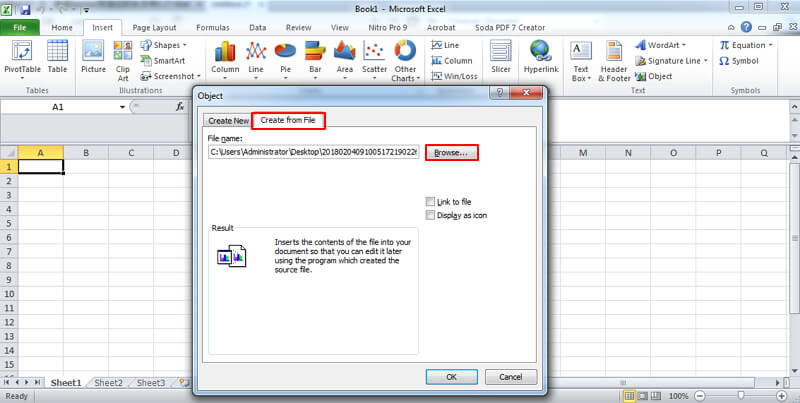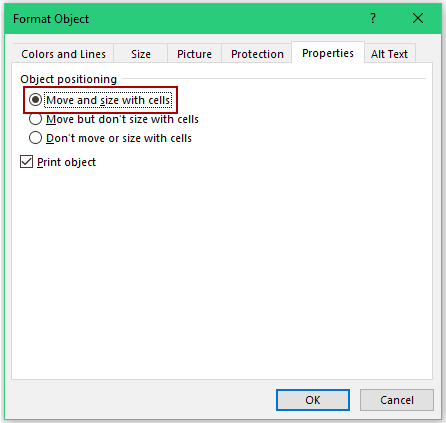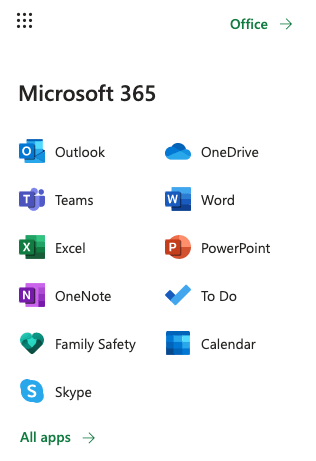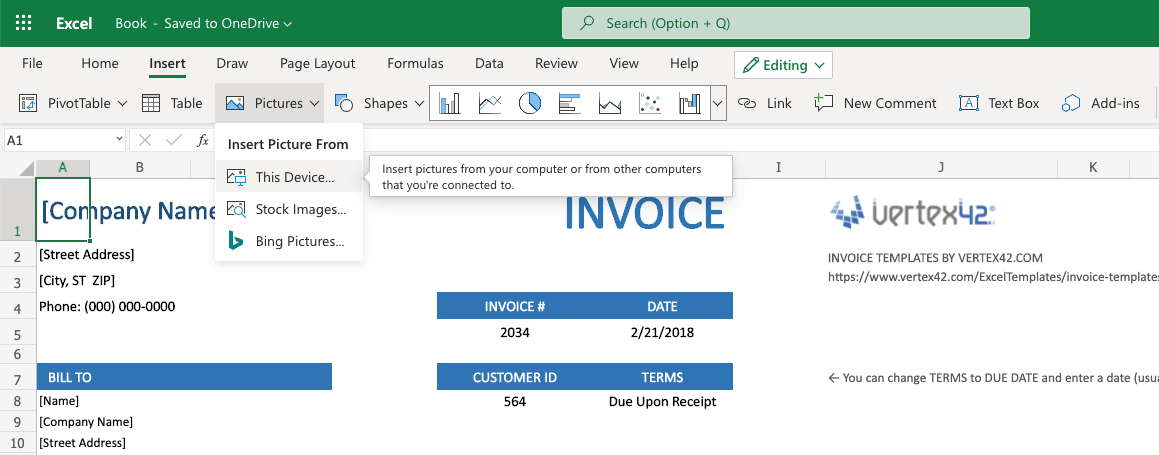L'insertion de PDF dans Excel est le meilleur moyen de compléter une feuille de calcul Excel avec des ressources PDF, ce qui nous fait gagner du temps et nous évite de passer d'un fichier à l'autre, ou de retaper un document. Copier et coller un PDF dans Excel peut fonctionner, mais ce n'est pas très efficace.
Nous allons donc vous montrer 5 bonnes méthodes pour insérer un PDF dans une feuille de calcul Excel sur Mac et Windows. Les instructions de cet article sont très faciles à suivre.
Insérez maintenant des PDF natifs et numérisés dans Excel!
- Convertissez des PDF en Excel, Word, PowerPoint pour une insertion facile
- Convertissez des PDF et images numérisés en Excel, Word et PowerPoint pour les insérer
- Convertissez des PDF en images et dans plus de 10 autres formats
- Conversion par lots de PDF
- Maintien d'une qualité élevée (résolution, formatage, mise en page, etc.)
- Créez des PDF à partir de Word, PowerPoint, ePub, HTML, etc.
 Télécharger
Télécharger  Télécharger
Télécharger Insérer un PDF dans Excel avec un bon formatage
Le PDF que vous souhaitez insérer dans Excel peut contenir des tableaux, des images ou des textes bien formatés. Si vous souhaitez conserver le formatage et adapter les cellules de votre PDF au fichier Excel, le moyen le plus efficace est de convertir d'abord le PDF en Excel, puis de l'insérer. En outre, une telle conversion prend généralement en charge la transformation par lots et l'OCR des PDF numérisés. Pour ce faire, nous devons nous trouver un convertisseur de PDF vers Excel.
Un logiciel comme Cisdem PDF Converter OCR pour Mac peut convertir et insérer des PDF avec une grande efficacité. C'est un outil polyvalent pour convertir PDF en Excel, Word, PowerPoint, Keynote, texte, EPUB, etc., effectuer l'OCR sur les PDF et les images, extraire les images des PDF, créer des PDF à partir d'autres fichiers et faire d'autres choses cool.
Caractéristiques principales de Cisdem PDF Converter OCR
- Extraction d'un tableau, une image ou du texte d'un PDF pour l'insérer facilement dans Excel.
- Conversion des PDF natifs et protégés en Excel, Word, PPT, Txt, soit 16 formats au total.
- Effectuez l'OCR vers Excel et d'autres fichiers consultables/éditables
- Conservation de la mise en page et la qualité d'origine
- Conversion des PDF par lots et effectuez l'OCR
- Création de PDF à partir de documents Word, PowerPoint ou autres.
- Fusion, compression et protection des PDF
Comment insérer un PDF dans Excel sur Mac ?
- Étape 1. Téléchargez et installez Cisdem PDF Converter OCR sur votre Mac. Lancez-le.
 Télécharger
Télécharger  Télécharger
Télécharger - Étape 2. Ajoutez les fichiers PDF à cette application en les faisant glisser et en les déposant.
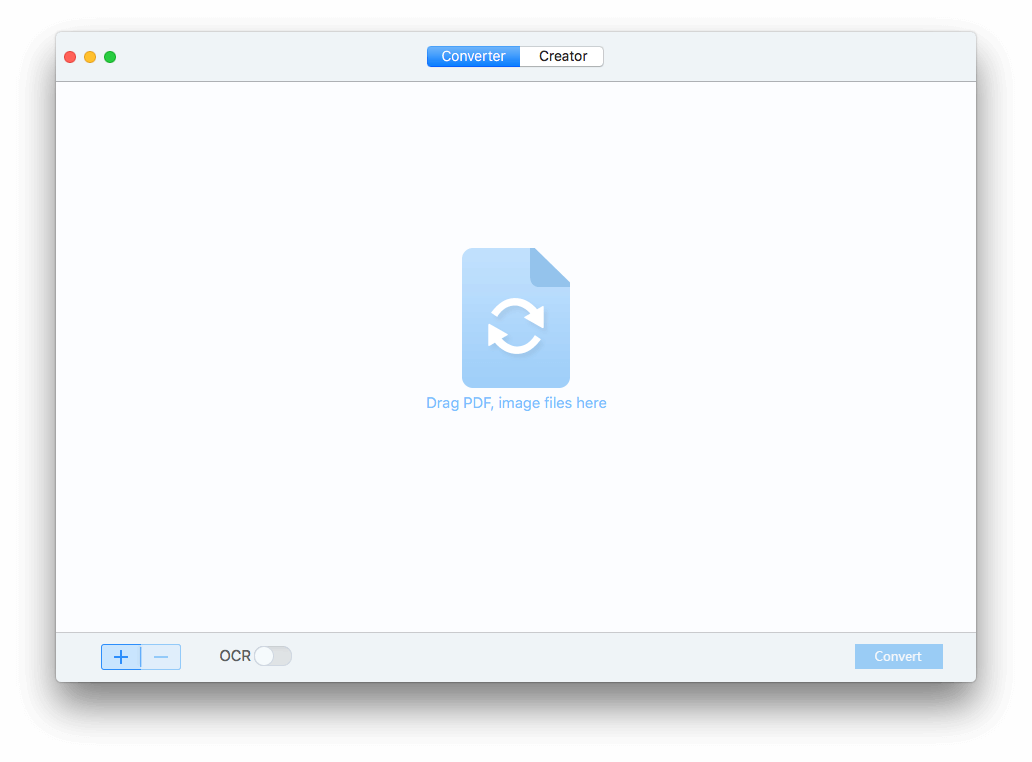
- Étape 3. Lancez la conversion de PDF en Excel et préparez-vous à l'insertion.
Activez le bouton OCR, sélectionnez la page et choisissez Excel comme format de sortie. Cliquez sur Convertir.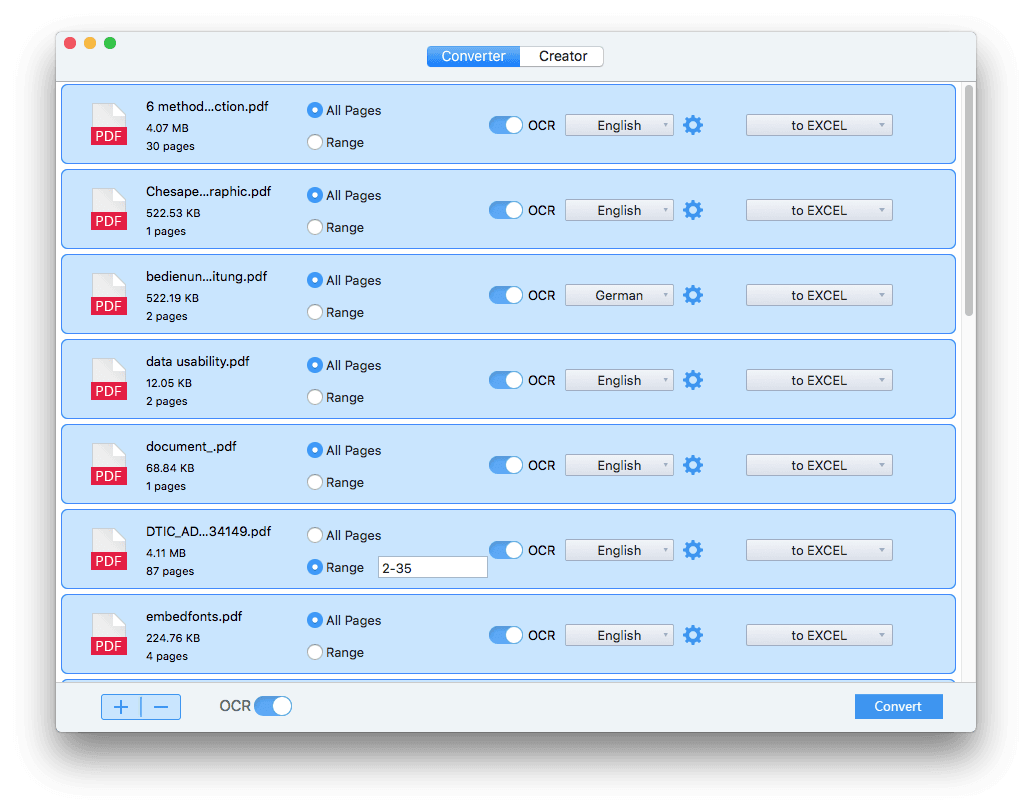
- Étape 4. Insérez maintenant le PDF dans Excel sur Mac.
Insérez directement la feuille de calcul Excel entière dans votre fichier, ou copiez et collez une partie du document dans les cellules Excel. La mise en page et le formatage seront conservés, comme vous pouvez le constater dans la comparaison ci-dessous.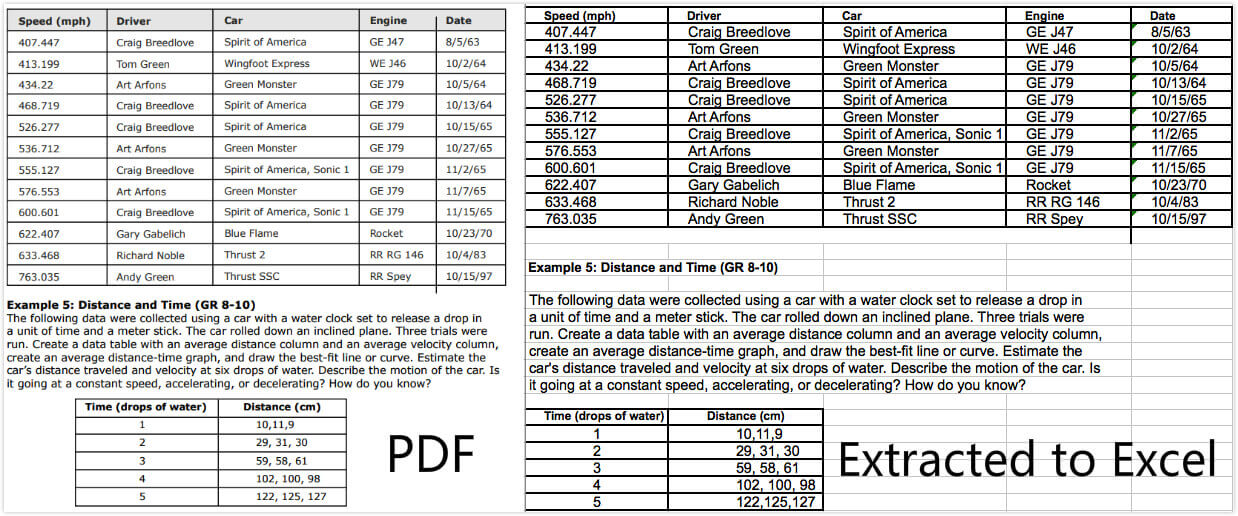
Comment insérer un PDF d'une ou plusieurs pages dans Excel en tant qu'objet?
Microsoft Office vous permet d'insérer facilement un PDF dans Excel, qu'il s'agisse d'un PDF à une ou plusieurs pages, en tant qu'objet. Pour lire ou modifier le PDF inséré, vous devez avoir un lecteur ou un éditeur de PDF installé sur l'ordinateur. Cependant, vous ne pouvez insérer un PDF en tant qu'objet que sur un PC. La fonction d'insertion d'objet de Microsoft Office pour Mac est limitée.
- Étape 1. Ouvrez un fichier Excel avec Microsoft Excel. Dans le menu Insertion, cliquez sur Objet.
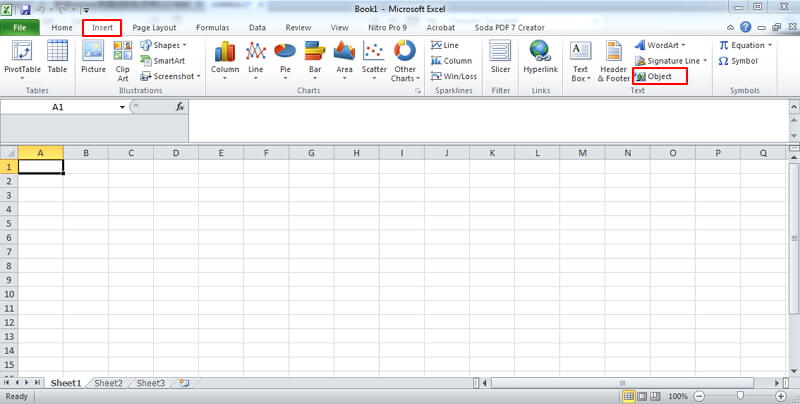
- Étape 2. Dans la boîte de dialogue Objet, cliquez sur l'onglet Créer à partir d'un fichier. Cliquez sur Parcourir. Sélectionnez le fichier PDF que vous voulez insérer. Cliquez sur Ouvrir.
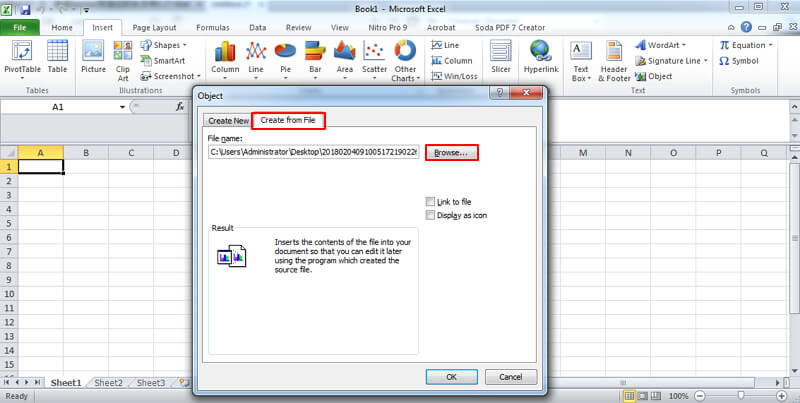
- Étape 3. Cliquez sur OK. La première page du PDF apparaîtra dans votre feuille de calcul. Double-cliquez sur cette page, et le PDF sera ouvert par l'application associée sur votre ordinateur.
Conseil: S'il s'agit d'un PDF à plusieurs pages, les personnes qui lisent ce fichier Excel ne savent peut-être pas qu'elles peuvent accéder aux autres pages en double-cliquant. Dans un cas comme celui-ci, vous pouvez ajouter une note pour les en informer.
Impossible d'insérer en tant qu'objet ? Insérez un PDF dans Excel en tant qu'image
Les utilisateurs de Mac peuvent rencontrer des problèmes lorsqu'ils essaient d'insérer un PDF dans Excel à l'aide de la fonction Insérer un objet. Dans ce cas, vous ne pouvez insérer un PDF dans Excel qu'en tant qu'image.
- Étape 1. Ouvrez Microsoft Excel sur votre Mac. Ouvrez un classeur Excel.
- Étape 2. Faites glisser le PDF que vous souhaitez insérer dans Excel. Si c'est un PDF d'une seule page, vous trouverez le PDF inséré dans une feuille de calcul comme une image. Ou vous pouvez aller à Insertion>Images pour importer le PDF comme image dans votre fichier Excel.
S'il s'agit d'un PDF à plusieurs pages, une boîte de dialogue apparaîtra, vous demandant de sélectionner la page spécifique que vous devez insérer. Sélectionnez une page et cliquez sur Insérer. Pour insérer plusieurs pages PDF, il suffit de répéter le processus.
Comment insérer un PDF dans Excel sous forme de lien ou d'icône?
Si le PDF inséré apparaît comme l'aperçu de la première page, il prendra beaucoup d'espace dans une feuille de calcul. La bonne nouvelle est que vous pouvez insérer un PDF dans Excel sous forme d'icône ou de lien. Voici comment.
- Étape 1. Ouvrez un fichier Excel avec Microsoft Excel, cliquez sur Objet.
- Étape 2. Cliquez sur l'onglet Créer à partir d'un fichier, vous trouverez deux options dans la boîte de dialogue : Lier au fichier et Afficher sous forme d'icône.
Si vous cochez la case Lier au fichier, vous insérerez un hyperlien pointant vers un emplacement (où le fichier PDF est conservé) sur votre disque local. Dans ce cas, le fichier PDF n'est pas stocké dans le classeur Excel mais sur le disque interne de votre ordinateur. Si vous supprimez le fichier PDF sur votre ordinateur par la suite, ou si le classeur Excel est ouvert sur un autre ordinateur où le fichier PDF n'existe pas, le lien sera rompu. 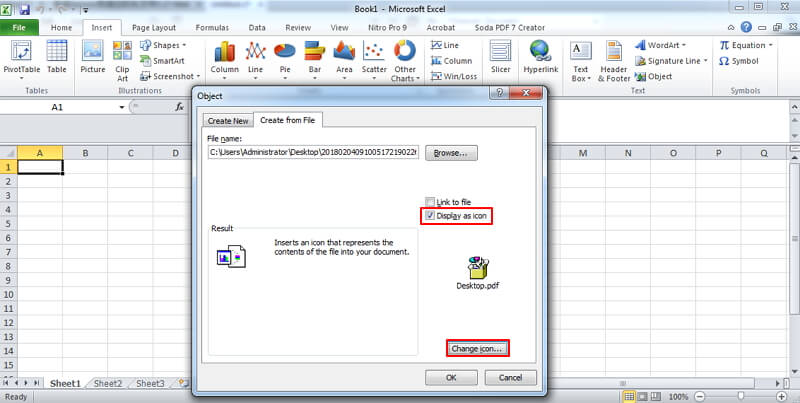
Astuce : faire en sorte que le PDF inséré s'adapte et se colle à une cellule Excel
Lorsque vous insérez un PDF dans Excel et que vous l'affichez sous forme d'icône, l'icône apparaît au-dessus des cellules Excel. Sa position ne changera pas si vous ajoutez ou supprimez des cellules au-dessus d'elle. Elle ne sera pas cachée, triée ou filtrée avec les cellules Excel. Cela peut parfois causer des désagréments. Comment puis-je insérer un fichier PDF dans une cellule Excel et le faire adhérer à la cellule ? La solution est simple.
- Étape 1. Placez l'icône du fichier PDF dans une cellule en redimensionnant la cellule.
- Étape 2. Cliquez avec le bouton droit de la souris sur l'icône. Sélectionnez Format d'objet.
- Étape 3. Allez à l'onglet Propriétés et sélectionnez l'option Déplacement et taille avec les cellules.
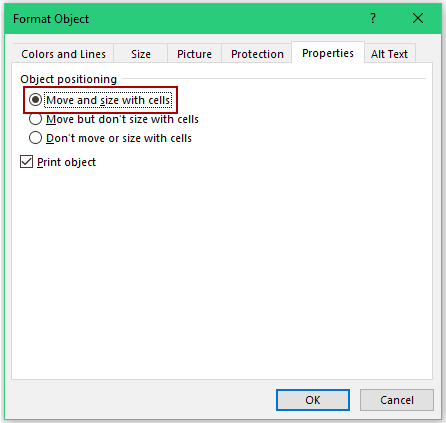
Comment insérer un PDF dans Excel avec Office 365?
Excel n'offre pas seulement une version de bureau et mobile, mais permet également aux utilisateurs d'accéder à ses fonctionnalités en ligne avec un abonnement à Microsoft 365. Si vous utilisez Microsoft 365 pour modifier des documents Microsoft en ligne, vous pouvez également insérer des PDF dans Excel avec 365. Mais avant l'insertion, vous devez d'abord convertir le PDF au format image.
- Allez sur le site de smallpdf ou d'un autre convertisseur de PDF en image, téléchargez vos PDF et enregistrez-les d'abord en tant qu'image, il peut s'agir de JPG ou de PNG.
- Connectez-vous à votre compte Microsoft 365.
- Allez dans Excel, faites glisser et déposez le fichier Excel que vous voulez insérer dans un PDF.
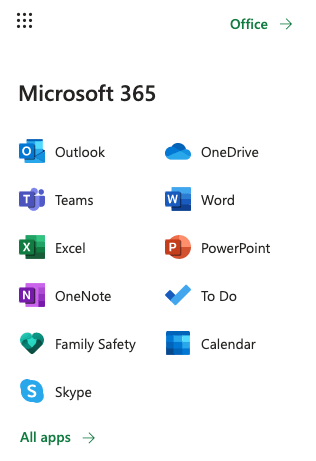
- Ensuite, allez dans Insertion>Image>Cet appareil, importez les images converties de votre PDF vers Excel 365.
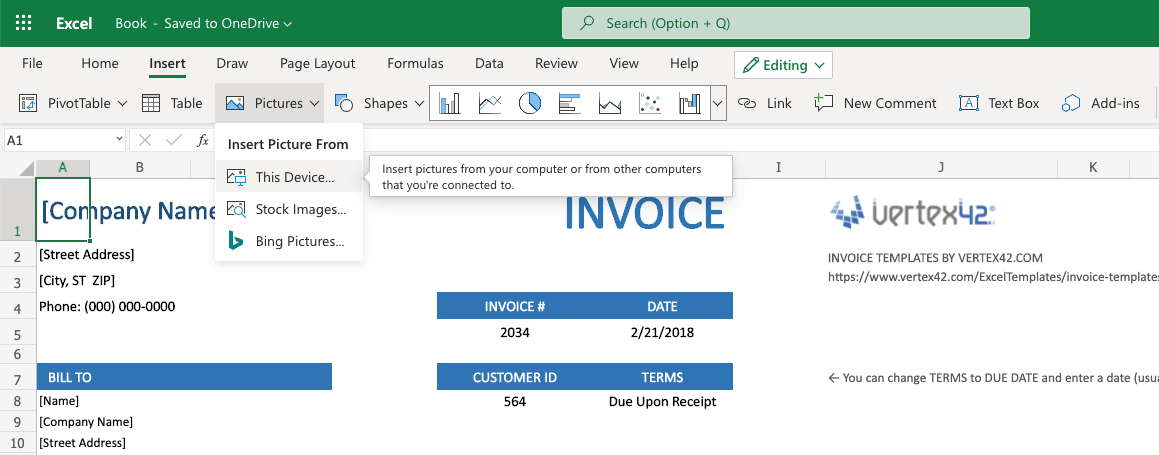
- Allez dans Fichier et cliquez sur Enregistrer sous.
Conclusion
Pour insérer un PDF dans Excel, vous pouvez choisir de l'insérer en tant qu'objet et de l'afficher sous forme d'icône/lien, ou sous forme d'images, ou encore d'insérer uniquement les images, tableaux et textes sélectionnés dans le PDF. Tout dépend de vos besoins. Une fois le fichier PDF ou son contenu inséré, vous pouvez facilement l'utiliser comme référence ou pour une présentation.

Sofia est une rédactrice dans Cisdem éprise d’utiliser des applications pour améliorer la vie et rendre le travail plus efficace. Elle veut aider les personnes dans le besoin en écrivant des articles.
Amiez cet article, partagez-le !
 Télécharger
Télécharger  Télécharger
Télécharger Télécharger
Télécharger  Télécharger
Télécharger