¿Cómo puedo recuperar archivos de Excel no guardados en Mac? Ayer agregué nuevos datos a un documento de Excel existente y apagué mi computadora por accidente antes de guardar el archivo. ¿Hay alguna manera de recuperar archivos de Excel en Mac? Su ayuda es muy apreciada. - Jorge
Suponga que está trabajando en una hoja de cálculo de Excel importante y deja el archivo de Excel sin guardar en Mac debido a un cierre inesperado, falla del sistema, falla de energía, etc. Es realmente frustrante y es posible que desee encontrar una manera de recuperar Excel no guardado en Mac como Jorge. Bueno, siguiendo la guía a continuación, puede recuperar fácilmente archivos de Excel no guardados o eliminados/perdidos en Mac.
 Descarga gratuita
Descarga gratuita  Descarga gratuita
Descarga gratuitaAntes de usar Autorrecuperación para recuperar un archivo de Excel que no se guardó en Mac, necesitamos conocer 2 conceptos sobre Autoguardado y Autorrecuperación.
Autoguardado es una herramienta que puede guardar automáticamente sus cambios en el nuevo documento que acaba de crear, pero que aún no ha guardado. Guarda el documento cada pocos segundos y ayuda a reducir el riesgo de pérdida de datos en caso de falla, corte de energía o error del usuario, incluso si no hace clic en el botón "Guardar" a tiempo.
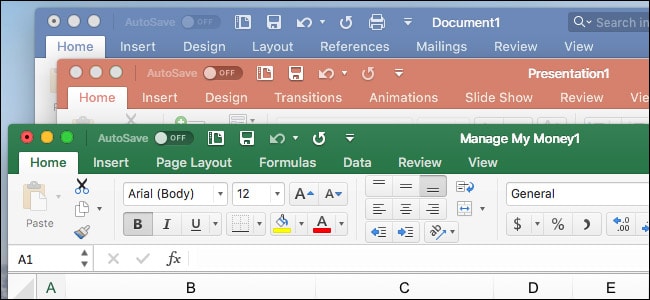
Mientras que, Autorrecuperación es la función integrada en Office para recuperar archivos de documentos no guardados automáticamente en caso de pérdida de datos. Le permite restaurar a la última versión guardada automáticamente de los archivos de Excel.
De forma predeterminada, Microsoft Office Excel ha habilitado la opción Autorrecuperación. Además, puede verificar y configurar la Autorrecuperación de Excel en su Mac yendo a Preferencias de MS Excel> Compartir y Privacidad> Seleccione "Guardar información de Autorrecuperación" o "Guardar automáticamente"> Aceptar.
De hecho, si ha habilitado Autoguardado y Autorrecuperación, Office Excel recuperará automáticamente sus archivos de Excel que no se guardaron en Mac cuando vuelva a abrir Excel, todo lo que necesita hacer es guardar el archivo inmediatamente.
Además, hay otra opción para hacer la recuperación de Excel usando Autorrecuperación:
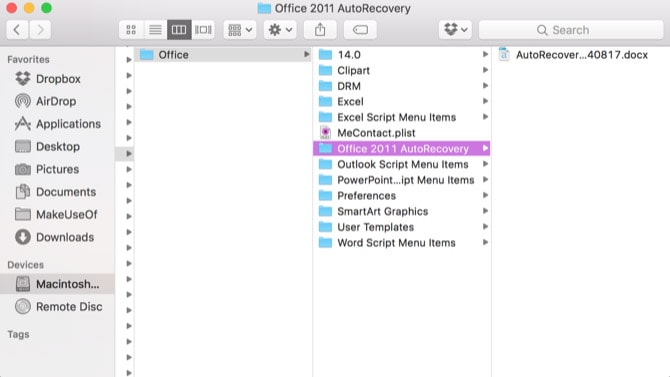
1. Si cierra un archivo de Excel o sale de Excel normalmente y elige la opción No guardar, el archivo se elimina de la carpeta Autorrecuperación. Entonces, esta forma no se aplica para recuperar archivos de Excel que no se guardaron intencionalmente.
2. Si el archivo de Excel nunca se guardó, no habrá nada a lo que recurrir, porque la Autorrecuperación solo se activa para los documentos que ya están almacenados en el disco.
3. El método también puede funcionar para recuperar archivos de Word y PowerPoint no guardados en Mac.
4. Si el método no funciona, todo lo que necesita es una herramienta de recuperación de datos de Mac como Cisdem Data Recovery para recuperar sus archivos de Excel ahora.
Si no ha configurado Autoguardado o Autorrecuperación, puede intentar recuperar archivos de Excel que no se guardaron en Mac desde la carpeta Temporal localizando los archivos temporales de Excel. Siga los pasos a continuación para encontrar archivos temporales de Excel:
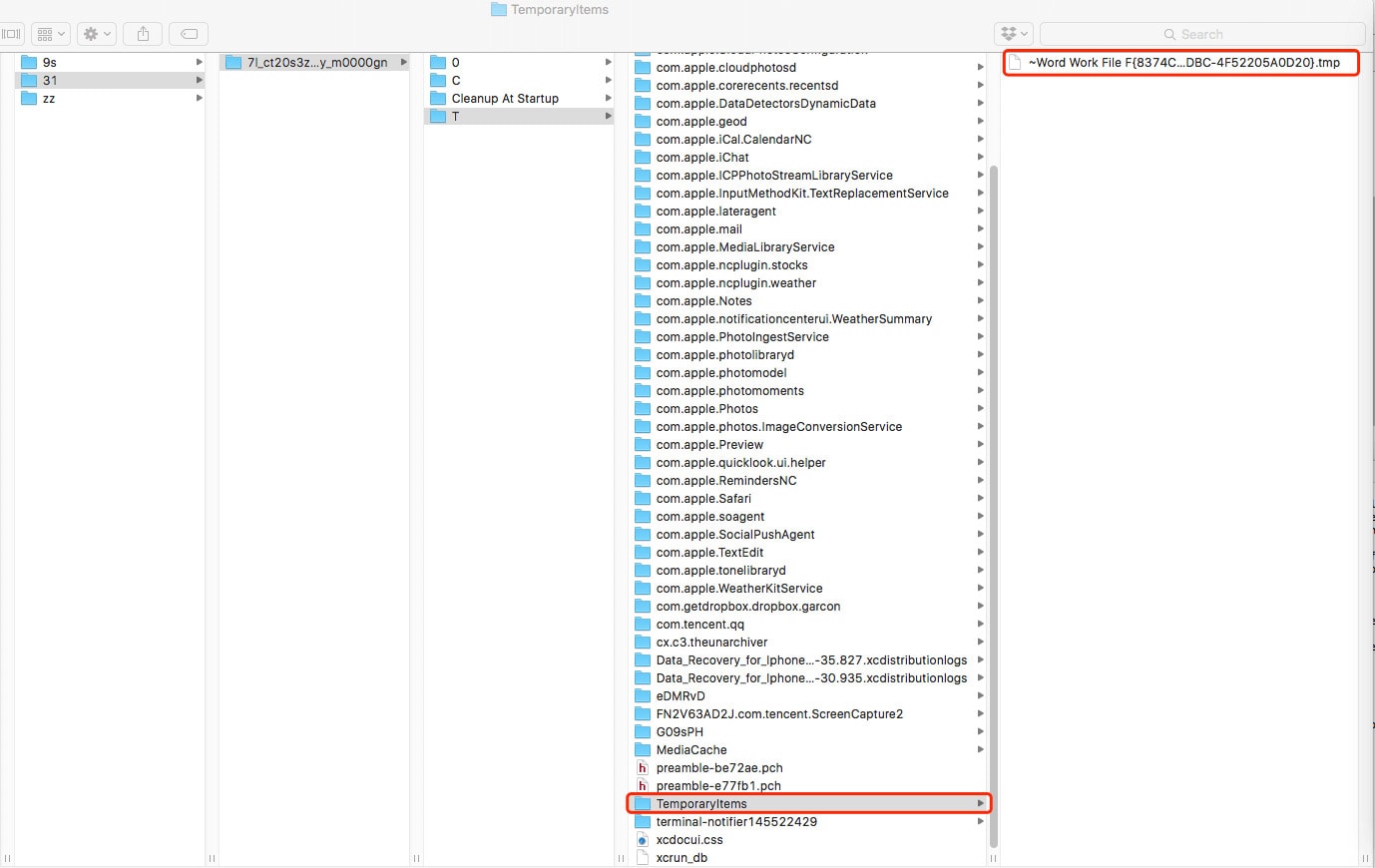
Si su archivo de Excel no se guarda, incluso desaparece en su Mac, puede abrir la lista Recientes para averiguar dónde está almacenado el archivo y luego guardarlo o editarlo según sea necesario.
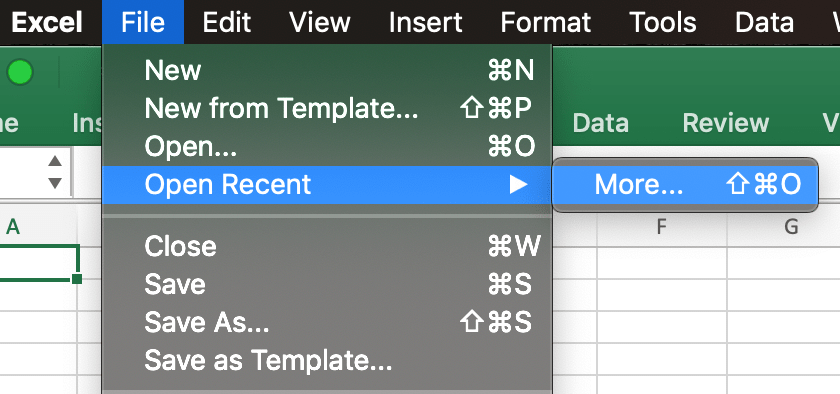
Para recuperar un archivo de Excel eliminado o perdido en Mac, la Autorrecuperación no ayudará, y necesitará una herramienta de recuperación de datos profesional o copias de seguridad de Excel para recuperar el archivo de Excel en Mac.
Si elimina accidentalmente un archivo de Excel importante o pierde un archivo de Excel guardado por razones desconocidas, la forma anterior no puede ayudarlo a recuperarlo. Aquí es donde entra Cisdem Data Recovery.
Cisdem Data Recovery para Mac es uno de los mejores software de recuperación de datos de Mac para que pueda recuperar archivos de Excel eliminados o perdidos sin importar qué versión de Office esté usando. Y también puede recuperar fotos , correos electrónicos, videos, audios, archivos y otros documentos perdidos del disco duro interno/externo, unidad flash, reproductor de MP3, cámara digital, dispositivo de memoria, tarjeta de memoria, iPod, etc.
 Descarga gratuita
Descarga gratuita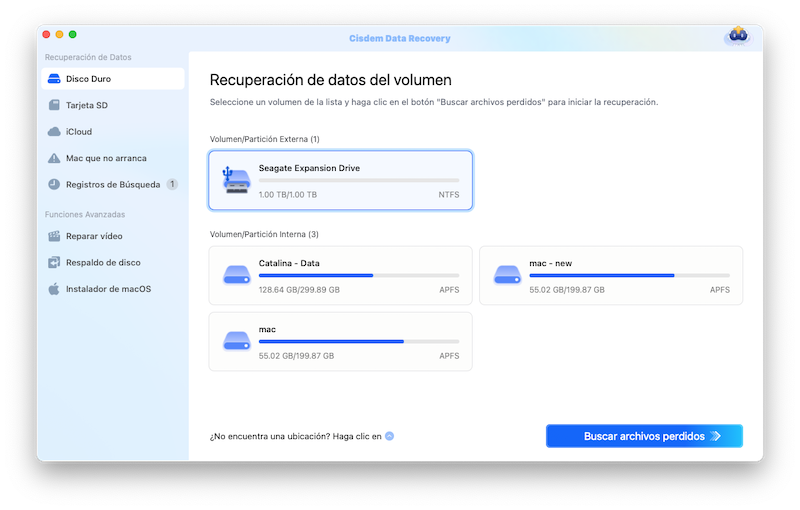
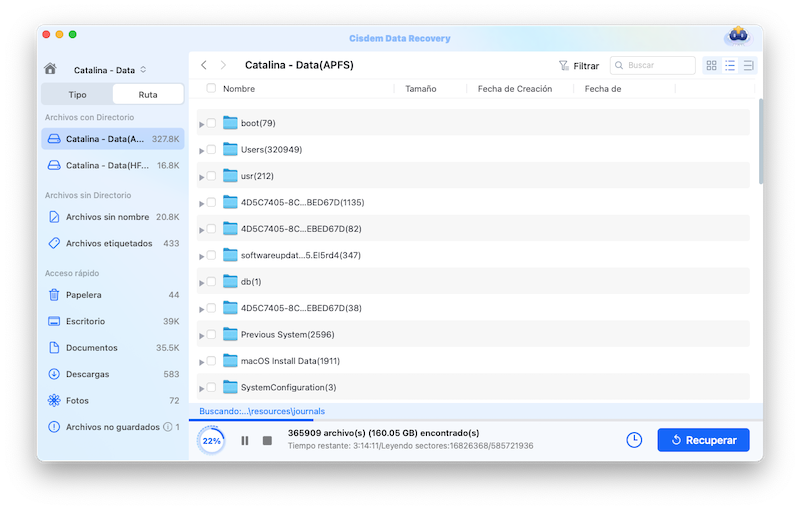
Además, puedes consultar el video tutorial.
La mayoría de las herramientas de recuperación de Excel requieren suscripción, solo algunas de ellas son gratuitas para recuperar sus archivos en Mac, PhotoRec es una de ellas.
PhotoRec es un programa gratuito de recuperación de datos de Mac, es de código abierto y hace un excelente trabajo para recuperar fotos perdidas de la memoria de la cámara digital. Además de fotos, PhotoRec puede recuperar archivos, videos, audios, documentos de oficina y otros.
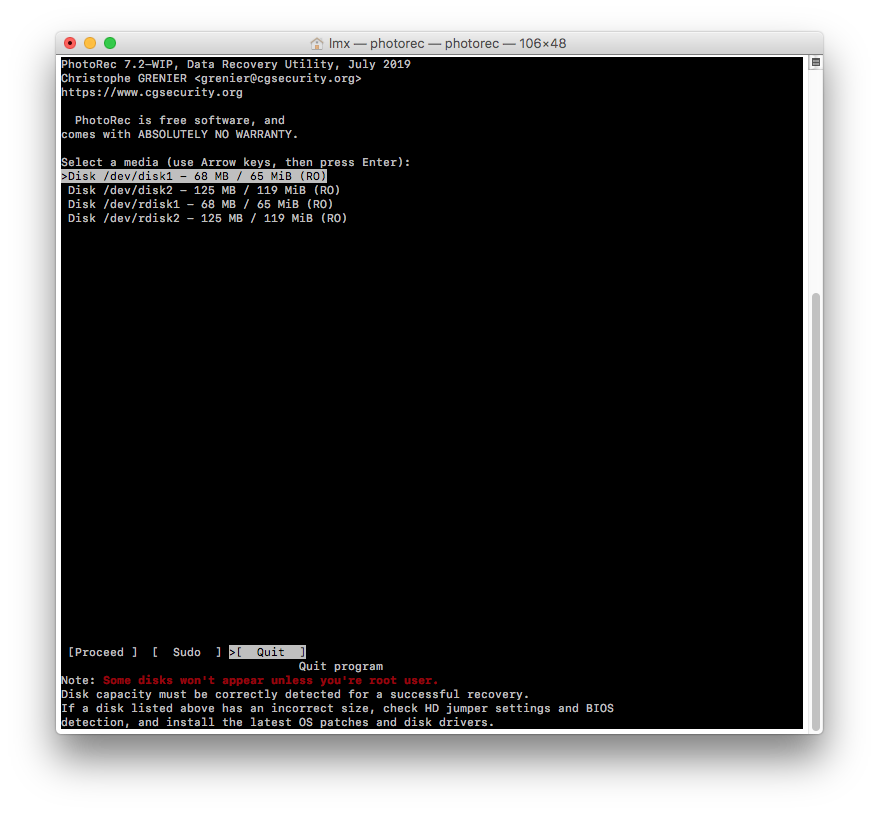
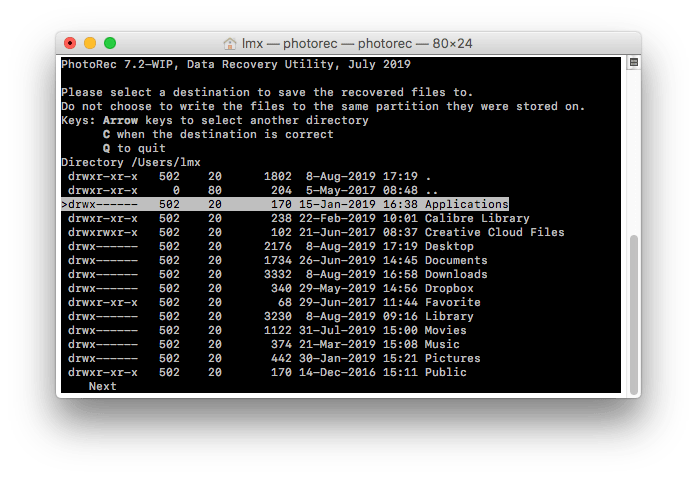
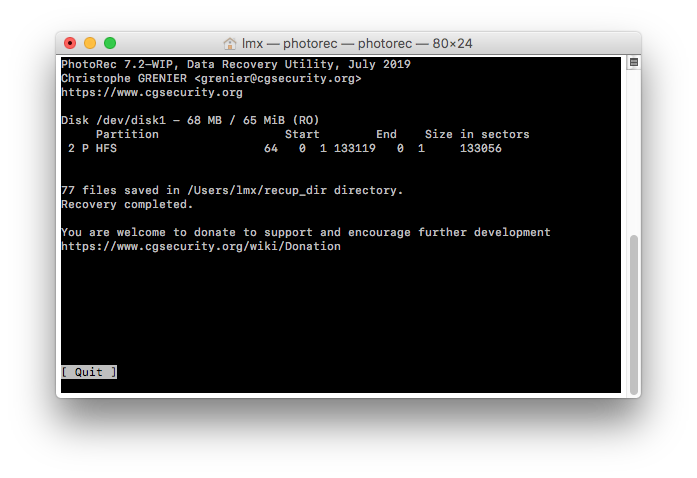
Time Machine es la utilidad de Mac que permite a los usuarios realizar copias de seguridad de archivos en un disco duro externo. Si ha habilitado Time Machine en su Mac, podrá recuperar los archivos de Excel de las copias de seguridad de Time Machine.

Al eliminar un archivo de Excel en Mac, simplemente movimos el archivo a la Papelera, si no continuamos con "Eliminar inmediatamente" en la Papelera de Mac, todavía es posible que recuperemos el archivo de Excel eliminado o perdido en Mac de la Papelera.


Si se acostumbra a realizar copias de seguridad de archivos a través de servicios de almacenamiento en línea, como iCloud, Google Drive, OneDrive, etc., también puede recuperar archivos de Excel eliminados fácilmente.
Con iCloud
Con Google Drive
Con OneDrive
Para recuperar un documento de Excel no guardado en Mac, la función Autorrecuperación de MS Office Excel en sí es absolutamente la mejor opción. Si esto no funciona, necesitará un software profesional de recuperación de datos para extraer todas las versiones del archivo de Excel, luego recuperar según sea necesario. Mientras que, para la recuperación de archivos de Excel eliminados en Mac, Cisdem también merece una oportunidad.

Connie Yu has been a columnist in the field of data recovery since 2011. She studied a lot of data loss situations and tested repeatedly to find a feasible solution tailored for each case. And her solutions are always updated to fix problems from the newest systems, devices and apps.

