A menudo se compra un disco duro externo para ampliar el espacio de tu Mac o PC con Windows, la primera vez que utilices un disco duro externo recién comprado, como el de Seagate, deberás inicializar el disco. Pero, ¿por qué sigue apareciendo el error de disco duro externo no inicializado en mac y cómo solucionarlo?
Para solucionarlo, aquí tienes 8 soluciones sobre Disco Duro Externo Desinicializado en mac. Además, aprenderás cómo recuperar datos de disco duro externo no inicializado en mac independientemente de la marca del disco duro externo que utilices.
 Descarga gratis macOS 10.9 o posterior
Descarga gratis macOS 10.9 o posterior
Si aparece un mensaje indicando disco no inicializado, tiene 2 significados:
Para la primera vez que utilices un disco duro externo nuevo, deberás inicializar el disco para su uso, si tu mac lo muestra como disco duro externo inicializado al conectarlo, significa que tu nuevo disco duro externo no está activado y no está listo para su uso, tu mac necesita utilizar su propio lenguaje para asignar un valor inicial a la variable de este disco duro externo.
Para los usuarios que han inicializado el disco duro externo antes, disco duro externo no inicializado significa que tu mac ya no puede leer tu disco y considera que este riesgo no es accesible, mientras que esto sucede en la mayoría de los casos cuando se habla de disco duro externo no inicializado. Esto puede ser causado por diferentes razones, sigue leyendo para averiguar cómo se produce.
Las razones que provocan que el disco duro externo no se inicialice varían, pero básicamente se dividen en los siguientes tipos:
Corrupción del sistema de archivos
Para arreglar el disco duro externo no inicializado causado por diferentes situaciones, aquí enumeramos 8 soluciones como en la parte siguiente, puedes elegir la que necesites.
Cuando se producen errores, ya sea en tu mac, PC con Windows, iPhone o teléfono Android, se te recomendará reiniciar tu dispositivo como primera ayuda, ya que reiniciar es el método más mágico para que todo vuelva a la normalidad.
Sólo tienes que desenchufar el disco duro externo del mac, luego hacer clic en el icono de Apple>Reiniciar, o pulsar Comando+Control+Apagado para reiniciar el mac, luego vuelve a conectar el disco duro al mac y comprueba si funciona.
Tu disco duro externo Seagate o WD no inicializado puede deberse a problemas de conexión, puedes volver a conectar tu disco duro externo al mac cambiando de puerto USB o utilizando otro cable USB, para asegurarte de que está bien conectado.
Como hemos mencionado en la 2ª parte, el ataque de un virus puede provocar que el disco no se inicialice, no importa si hay virus atacando tu mac o no, puedes escanear el virus con un programa antivirus en tu mac para asegurarte de que no hay ningún daño desde fuera, intentando debilitar tu mac.
En cuanto al programa antivirus, puedes probar lo siguiente:
La Utilidad de Discos es el programa gratuito de macOS diseñado para gestionar y reparar tanto discos duros internos como externos, también puedes utilizar la Utilidad de Discos para formatear y combinar discos. Para el disco duro externo no inicializado en mac, puedes utilizar la Utilidad de Discos como primera ayuda para acabar con este problema.
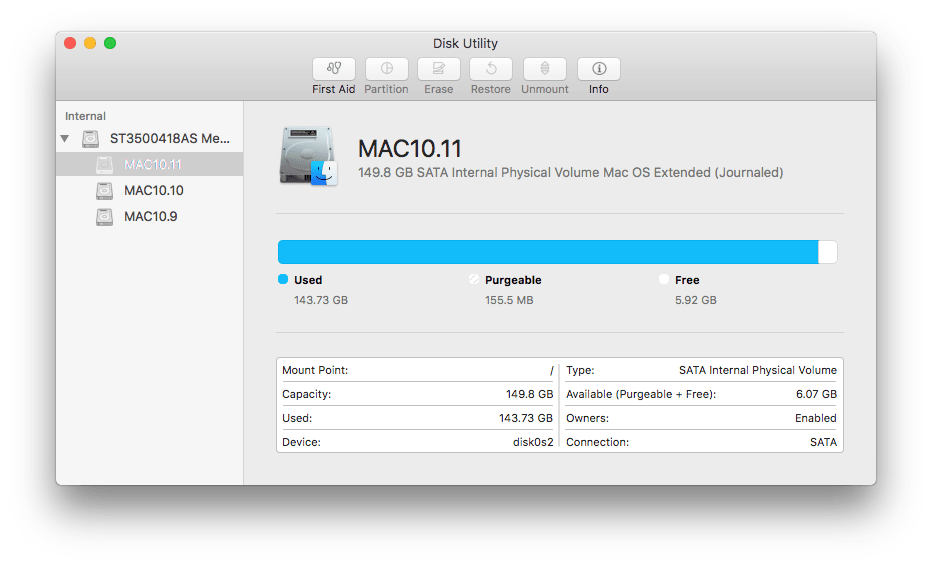
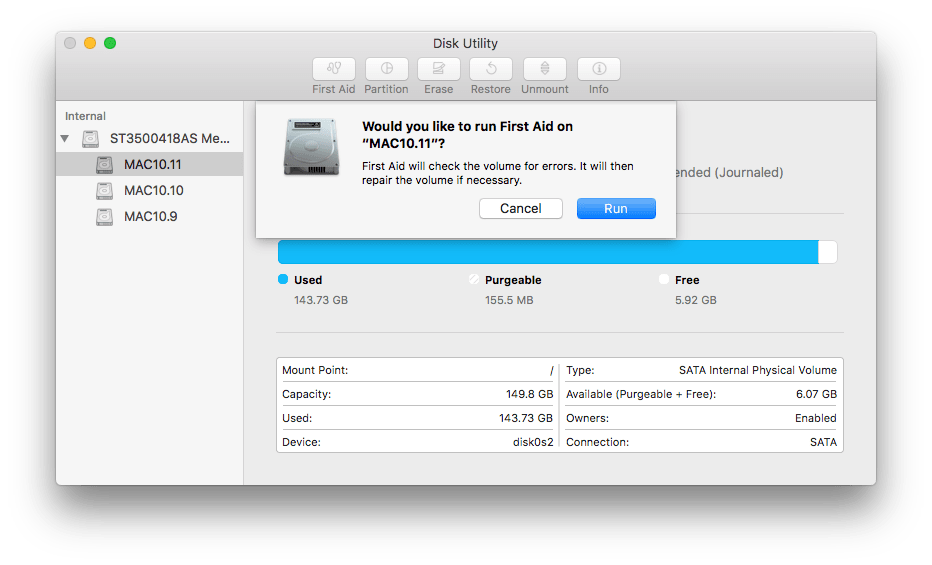
Si el disco duro externo no inicializado ocurre justo después de actualizar o desinstalar macOS, puede que el problema sea que el entorno de trabajo ha cambiado. En este caso, puede que necesites reinstalar macOS, actualizar o bajar a la versión original de macOS, recuperar primero los archivos de tu disco duro externo, y luego instalar tu macOS preferido.
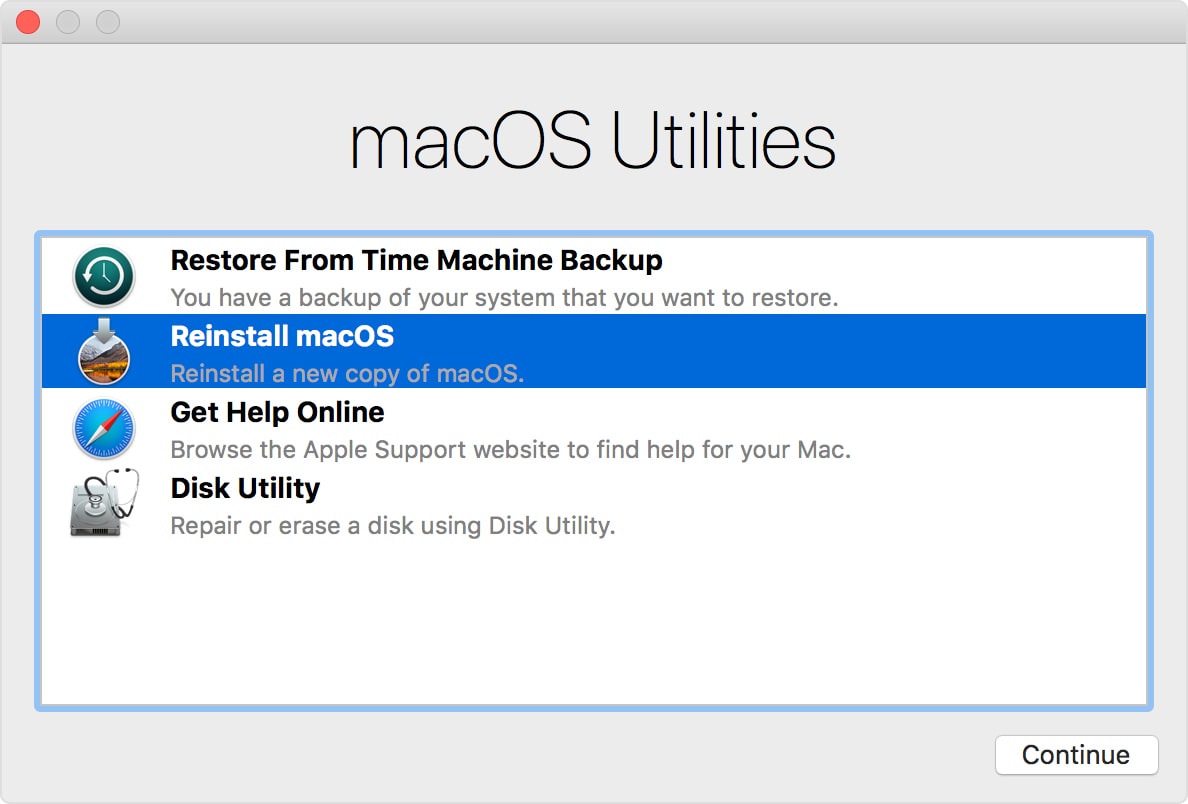
Si tu disco duro externo aparece como No inicializado después de la actualización a macOS, tendrás que actualizar a tu macOS original.
(con un Respaldo de TimeMachine)
Si todos los métodos anteriores no consiguen arreglar tu disco duro externo no inicializado en mac, tal vez haya llegado el momento de formatearlo. Formatear el disco significa borrar los datos de tu disco, será necesario un programa de recuperación de datos para restaurar estos archivos formateados, sí, esto es arriesgado, pero es una forma eficaz de arreglar tu disco no inicializado.
Además, para tu información, formatear no significa borrar archivos permanentemente, se refiere a que ya no se proporciona ningún portal para encontrar y acceder a estos archivos, se vuelven invisibles pero están disponibles para añadir nuevos datos. Una vez añadidos nuevos datos, los archivos formateados anteriormente ya no se recuperarán.

Si el problema de la falta de inicialización del disco duro externo se debe a daños físicos del disco, como pequeños elementos sueltos o defectuosos en el disco duro, puedes ponerte en contacto con el personal de asistencia del proveedor del disco duro, especialmente si el disco duro aún está dentro de la fecha de caducidad. Si utilizas Seagate o Western Digital u otras marcas famosas de discos duros, es bastante fácil contactar con su servicio de asistencia.
Sólo tienes que visitar su sitio web oficial, coger los datos de contacto y llamar, o buscar tu recibo y ponerte en contacto como se indica en el expediente.
Si tu disco duro aún está en su círculo vital, las soluciones 1 a 7 deberían haber funcionado, pero si fallan, sólo necesitas uno nuevo para sustituir este disco duro no inicializado. Antes de desecharlo, busca un software profesional de recuperación de datos para guardar los archivos en tu mac u otros dispositivos de almacenamiento, y luego cómprate un disco duro externo nuevo y mejor.
¿Y si acabas de perder los archivos de un disco duro externo no inicializado? Tranquilo, puedes recuperarlos. Un software de recuperación de datos está diseñado para ello.
La lista de herramientas de recuperación de datos es larga, pero la de Cisdem nunca te defraudará. Cisdem Data Recovery es un programa para Mac que permite a los usuarios recuperar más de 200 tipos de archivos de dispositivos de almacenamiento internos y externos en Mac. Ofrece 5 modos de recuperación para tratar la pérdida de datos causada por diferentes motivos, como formateo, eliminación de la papelera, pérdida de archivos del disco duro externo, etc.
 Descarga gratis macOS 10.9 o posterior
Descarga gratis macOS 10.9 o posterior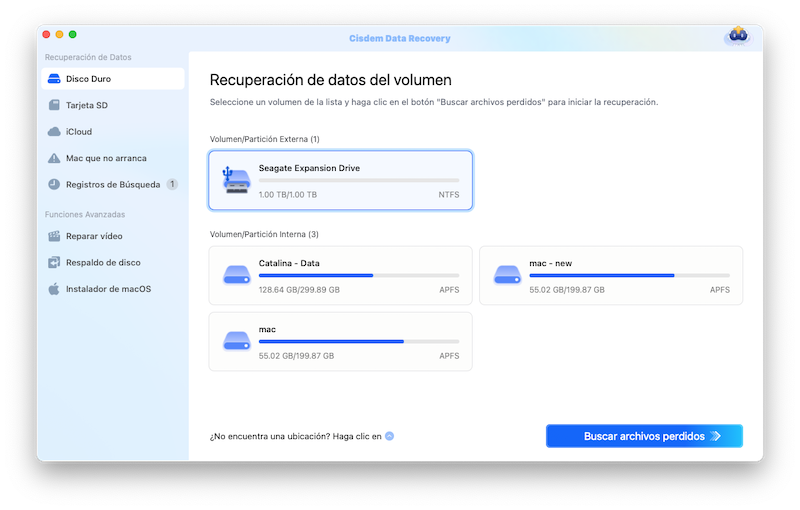
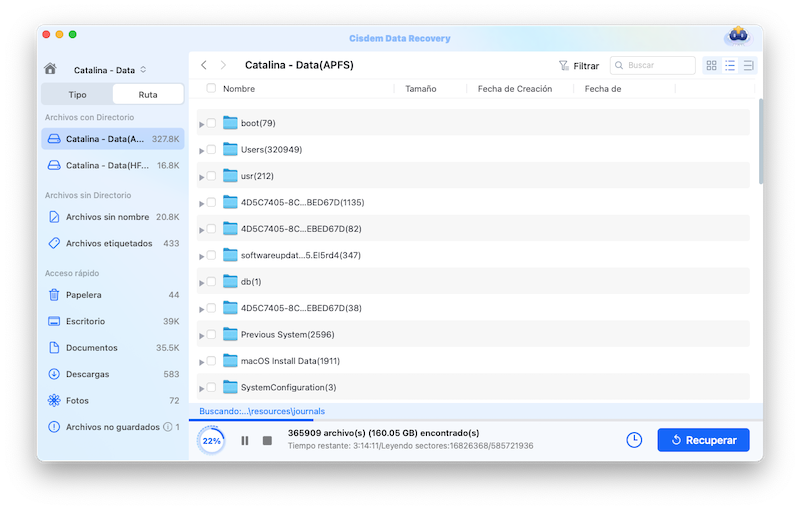
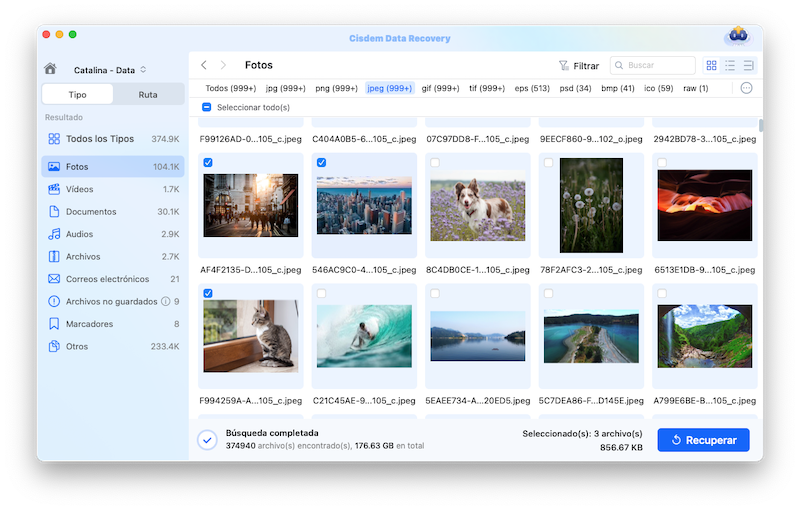
Entonces, ¿cómo inicializar un disco duro externo para utilizarlo? En realidad, es bastante fácil, porque macOS puede detectar si un disco duro está inicializado o no, y luego llevarte a la inicialización.
1. Haz clic en tu disco duro externo en mac.
2. Luego continúa con "Inicializar" como sigue, hecho.
No es tan difícil arreglar un disco duro externo no inicializado, siempre y cuando averigües cuál es la causa, y luego consultes las 8 soluciones anteriores para solucionar el problema. La clave está en cómo recuperar los archivos de tu disco externo no inicializado, incluso cuando te quedes sin acceso al disco por ahora o para siempre, en este caso, el Software de Recuperación de Datos, como Cisdem será el salvador de tu vida.

Connie Yu has been a columnist in the field of data recovery since 2011. She studied a lot of data loss situations and tested repeatedly to find a feasible solution tailored for each case. And her solutions are always updated to fix problems from the newest systems, devices and apps.

