Los archivos de Apple Mail suelen almacenarse en la carpeta ~/Library/Mail/ de Mac. Muchos usuarios de Mac han experimentado o están experimentando el problema de la desaparición de las carpetas de Mac Mail. El problema puede deberse a un borrado accidental de la carpeta Mail, a una actualización de macOS Monterey a la última versión de macOS 13 Ventura, de Big Sur a macOS 12 Monterey, de Catalina a macOS 11 Big Sur, o entre otras situaciones. Este artículo te mostrará diferentes formas de restaurar el correo de Mac y hacer que las carpetas vuelvan a aparecer.
En algunos casos, necesitas restaurar las carpetas de Mail perdidas desde la copia de seguridad de Time Machine (si está disponible) o con la ayuda de software de recuperación de datos para Mac. En otros casos, los buzones, carpetas o subcarpetas de Mac Mail sólo desaparecen de la barra lateral de la aplicación y se necesitarán métodos diferentes. Todos los métodos proporcionados en este artículo son aplicables a macOS Ventura, Monterey, Big Sur, Catalina, Mojave, High Sierra, Sierra y algunas versiones anteriores.
He perdido todos mis archivos de Mail pero no he hecho una copia de seguridad del sistema mediante Time Machine, y tampoco he hecho ninguna otra copia de seguridad, ¿cómo puedo restaurar mis archivos de Mail?" - Pregunta de un usuario de Mac
No todos los usuarios de Mac hacen copias de seguridad de sus Mac con Time Machine. Además, a veces, restaurar Mail desde Time Machine simplemente no funciona. ¿Existe una forma universal de restaurar las carpetas desaparecidas de Mac Mail?
Cisdem Data Recovery para Mac es una aplicación fácil de usar y potente para recuperar archivos perdidos, borrados o formateados, fotos, vídeos, documentos y otros tipos de archivos en Mac, incluidos los archivos emlx de Mac Mailbox. También puede recuperar datos de discos duros externos, tarjetas SD, unidades flash USB, cámaras digitales, iPods, etc. Si algunos datos importantes, como los buzones de correo de Mac Mail, han desaparecido, que no cunda el pánico. Esta aplicación podrá recuperarlos eficazmente. Hay disponible una versión de prueba gratuita para todos los usuarios de Mac.
En comparación con la restauración de la carpeta Correo desde Time Machine, es mucho más fácil restaurar el Correo eliminado o perdido utilizando Cisdem Data Recovery. A continuación, se indican los pasos.
 Descarga gratis macOS 10.9 o posterior
Descarga gratis macOS 10.9 o posterior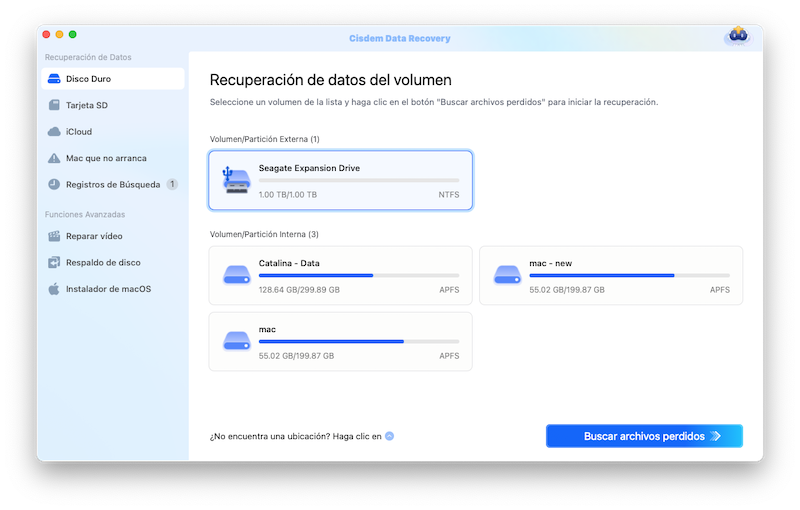
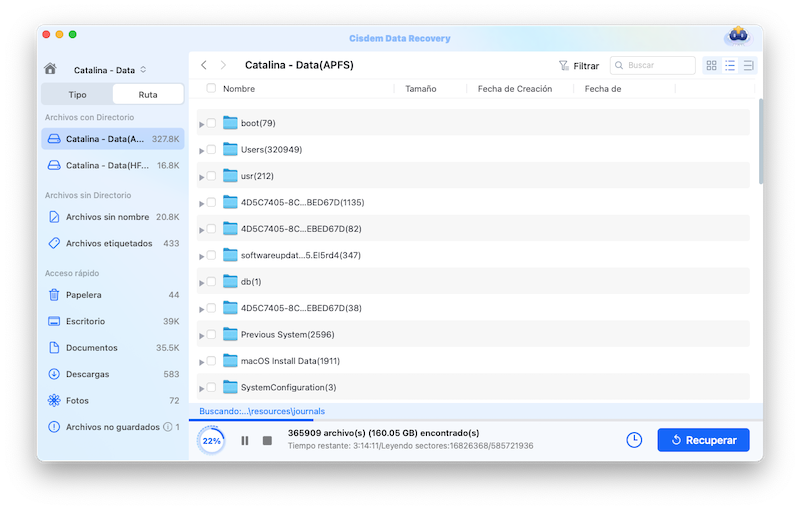
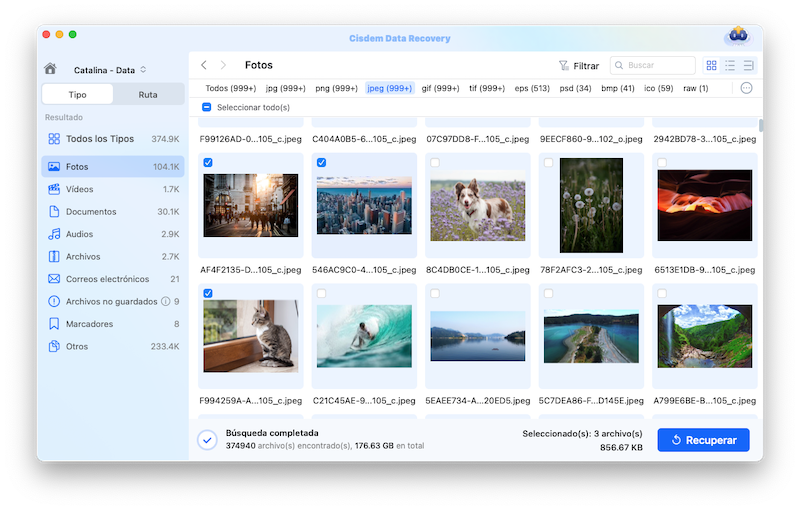
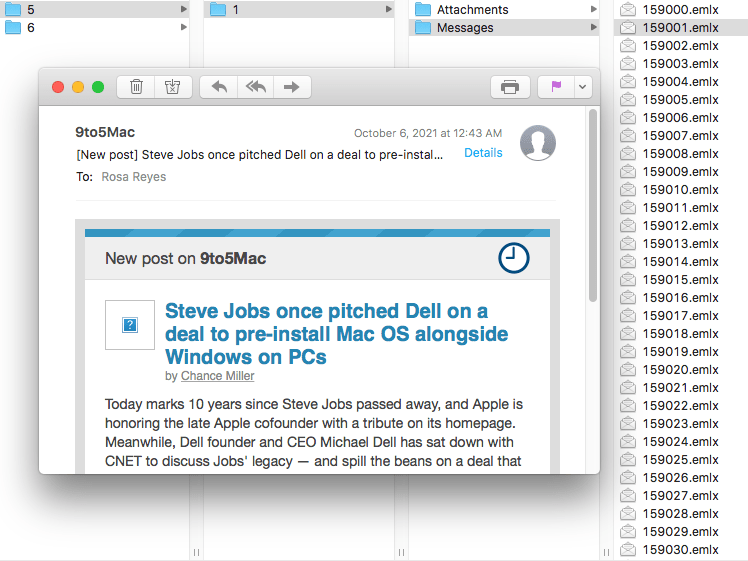
Es la forma más fácil de restaurar archivos de Mac Mail. No hay nada complicado. Todos los archivos de Mail se pueden recuperar sin pérdidas. Esta aplicación de recuperación de datos es fácil y segura de usar.
He aquí un escenario. Al abrir el correo, descubres que no aparecen todas las carpetas asociadas previamente a tu cuenta de iCloud o Gmail. Cuando seleccionas "Obtener información de la cuenta", aparecen todas. Simplemente no se muestran en el buzón. Si es tu caso, puedes ir a "Preferencias" y cambiar la configuración. Al hacerlo, restablecerás las carpetas de Correo. Este método funciona en muchos casos.
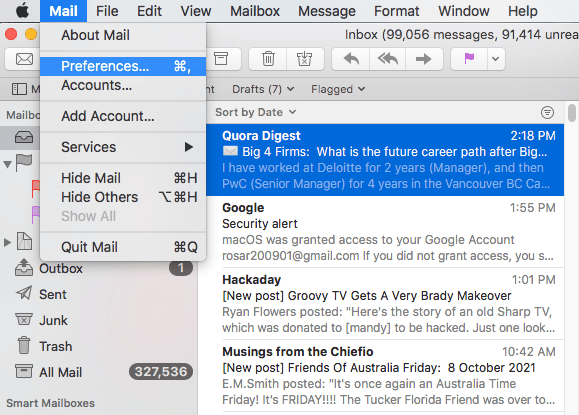
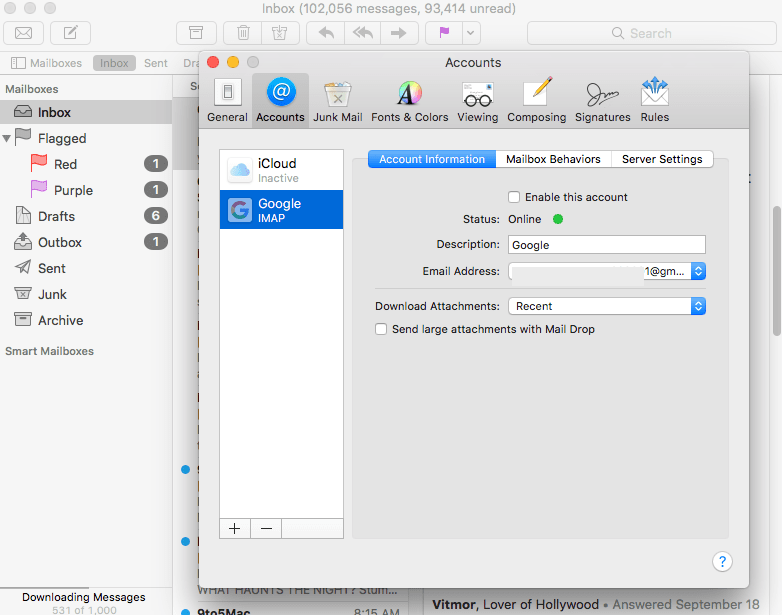
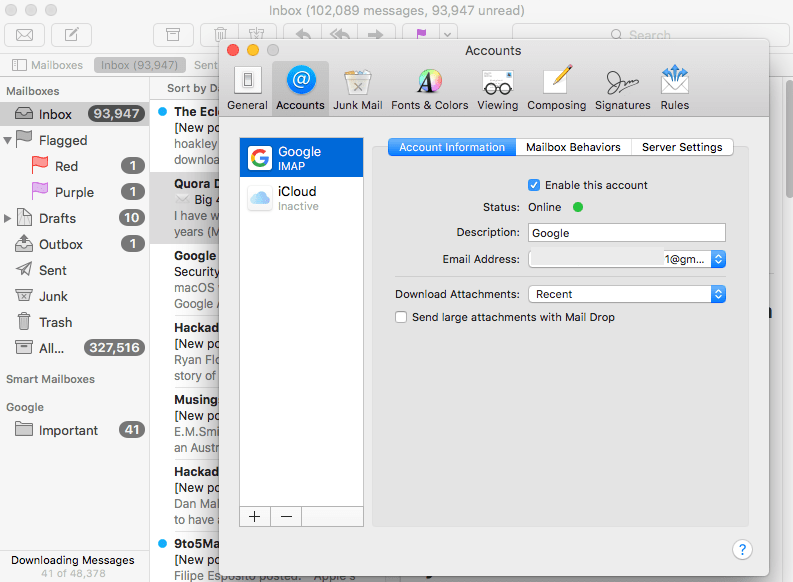
Si los pasos anteriores son inútiles en tu situación, prueba los otros métodos.
Esta guía te mostrará cómo encontrar o recuperar la carpeta Documentos desaparecida en Mac. Recupera la carpeta Documentos y los archivos perdidos, desaparecidos o eliminados de forma fácil, segura y eficaz.
Lee mas >>La falta o desaparición de buzones de correo de Mac Mail puede deberse a problemas de sincronización, ya que todos los correos se mantienen actualizados en la cuenta de correo original, pero no se sincronizan en la aplicación Mail.
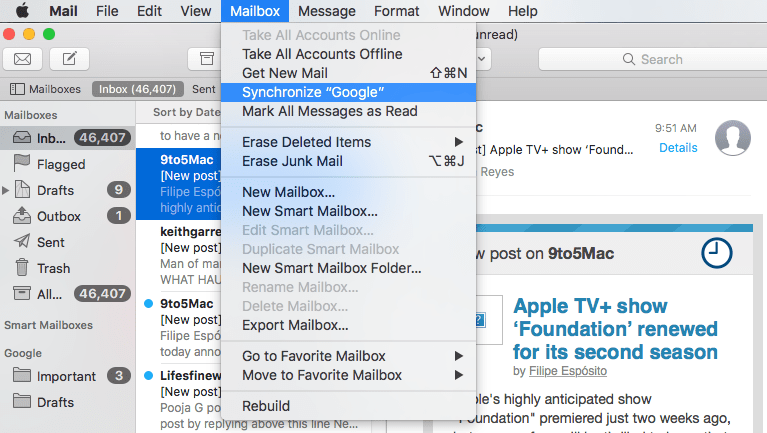
Si no te funciona, sigue leyendo y prueba los métodos siguientes.
Si las cuentas de correo electrónico funcionan, pero los buzones han desaparecido, el segundo método probablemente será de poca ayuda. Dicho esto, aún puedes intentarlo. En el foro de discusiones de Apple, hay varios hilos sobre la desaparición de buzones de correo de Mac Mail. En una situación como ésta, puedes intentar volver a indexar los buzones para hacer la recuperación de correo electrónico en Mac siguiendo las instrucciones que se indican a continuación.
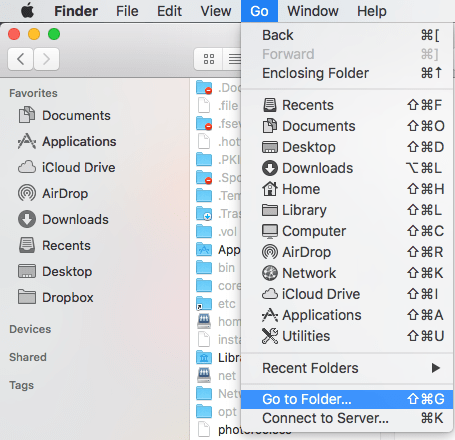
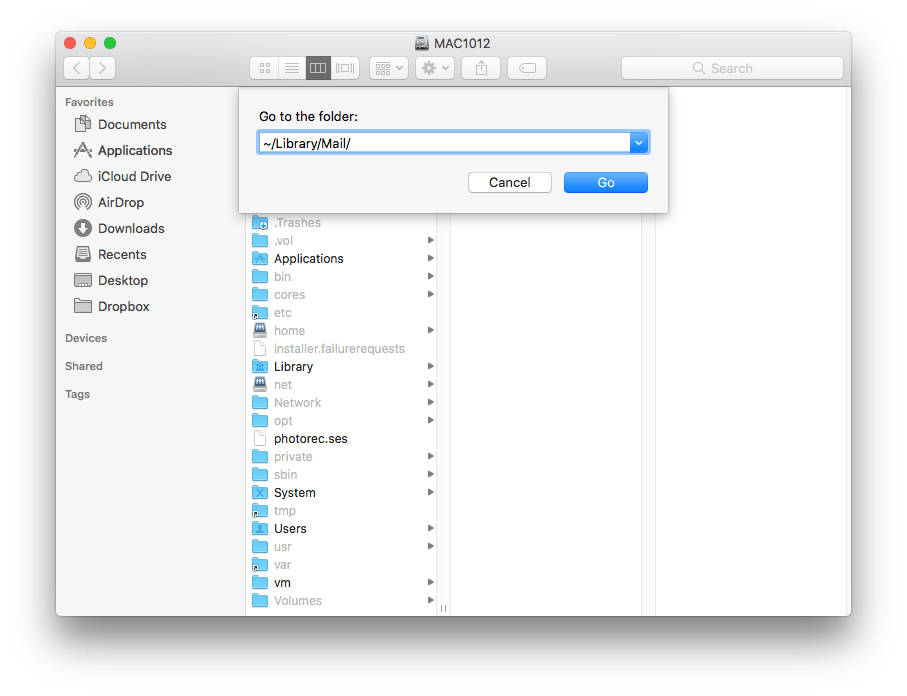
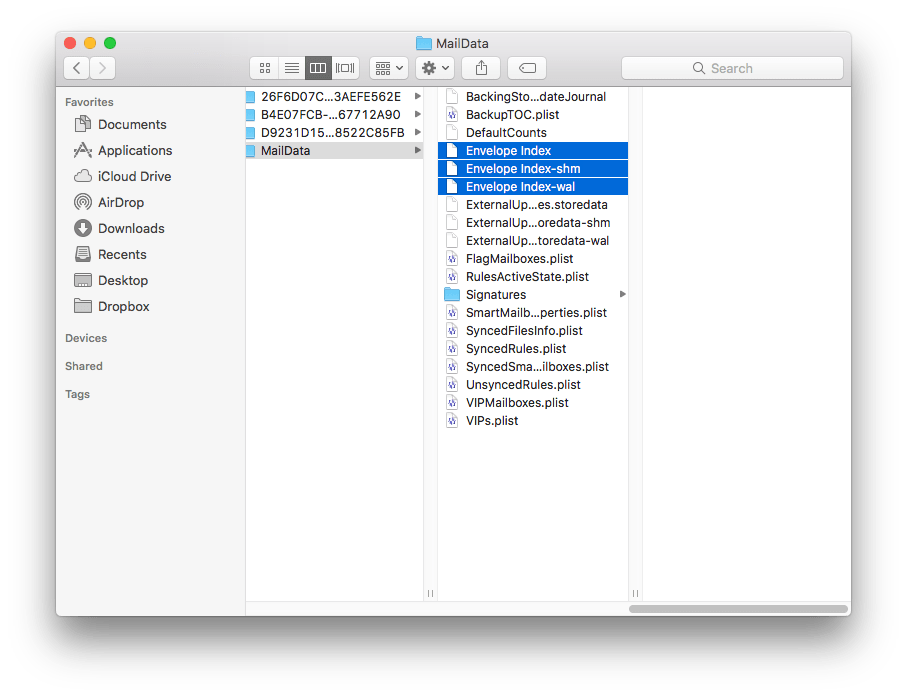
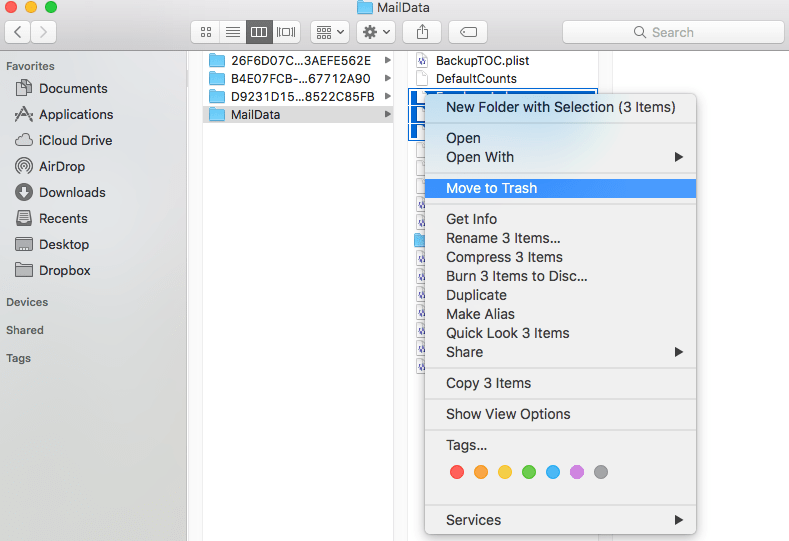
Esperemos que este método funcione. Pero hay algunos usuarios a los que este método no les sirve. Han reconstruido el buzón y siguen sin conseguir que aparezcan los mensajes. La reindexación no funcionará si los archivos de las carpetas de Correo ya no existen en el ordenador. Si es el caso, significa que tu carpeta de Correo se ha perdido y necesitas utilizar una herramienta profesional para restaurar tu carpeta de Correo.
A veces, cuando nuestras redes sociales o nuestra cuenta de correo tienen errores, cerramos la sesión y volvemos a iniciarla para solucionar el problema, y la mayoría de las veces se soluciona mágicamente. Para solucionar el problema de "Desaparición de los buzones de correo de Mac Mail", también podemos utilizar esta solución, eliminar primero la cuenta y, a continuación, volver a añadir y cargar los correos en la aplicación Apple Mail.
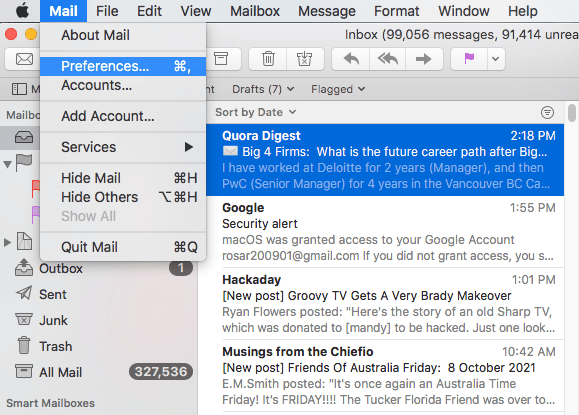
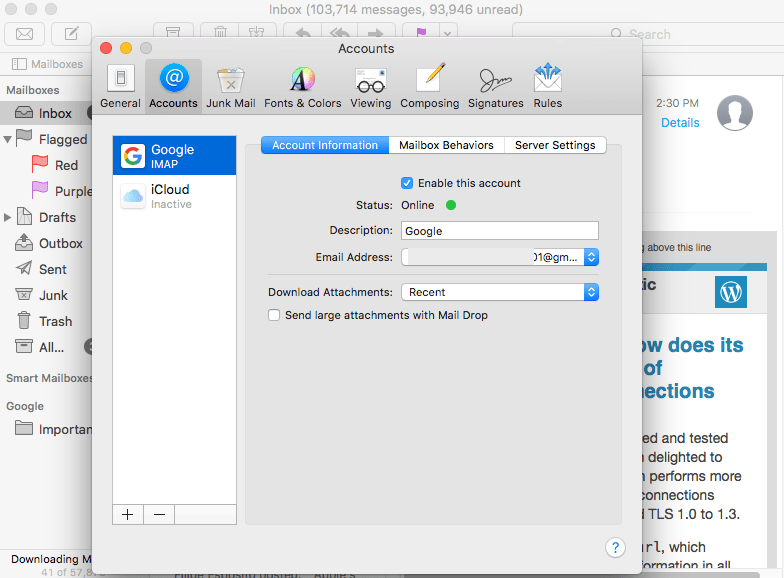
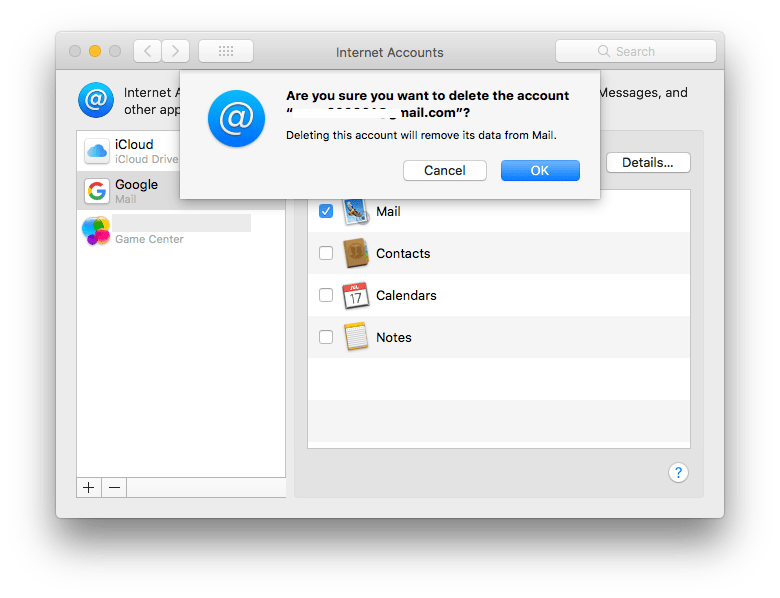
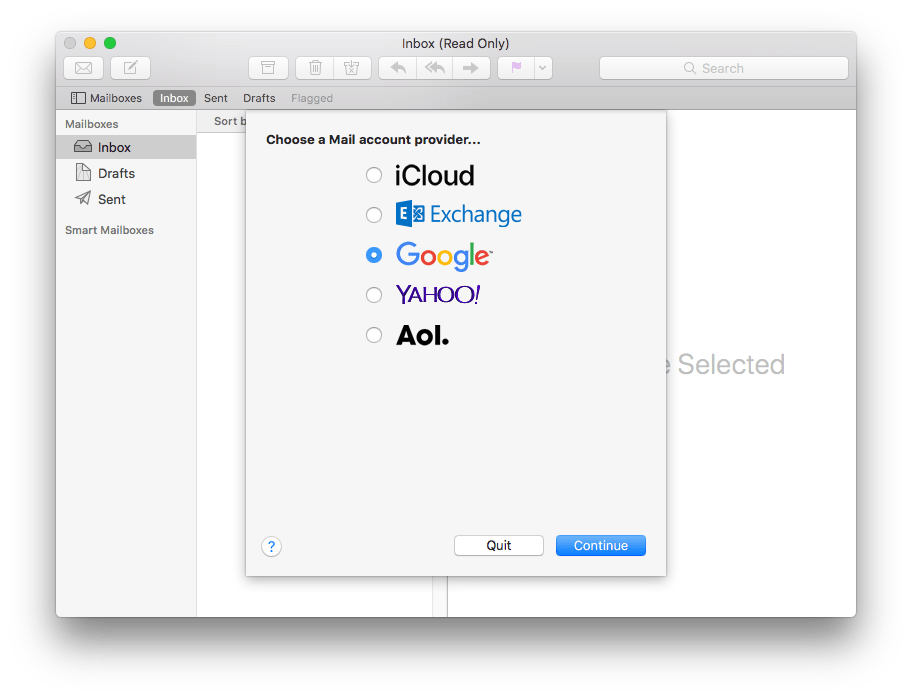
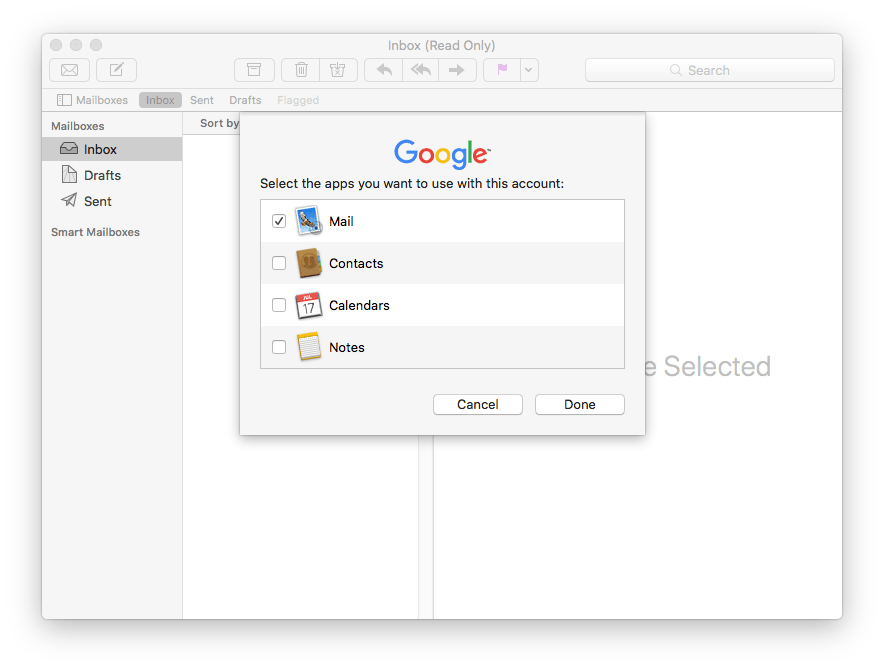
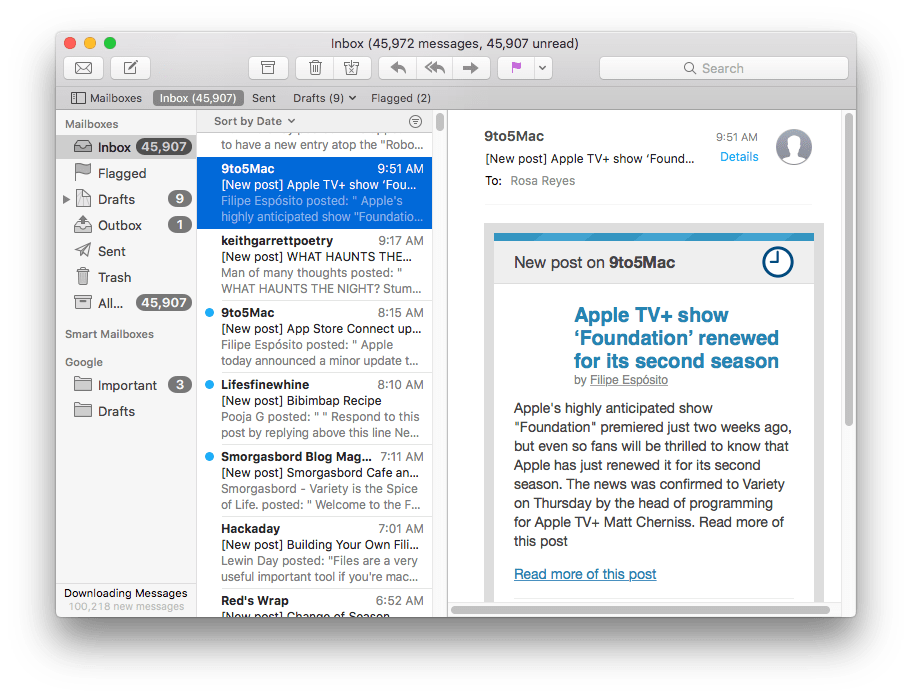
Muchos usuarios de Mac hacen copias de seguridad de sus Mac con Time Machine. Si eres uno de ellos y has perdido mensajes de Mail recientemente, puedes restaurar Mail desde Time Machine. En artículo en macissues.com proporciona tres opciones para restaurar manualmente la desaparecida carpeta Mail desde Time Machine.
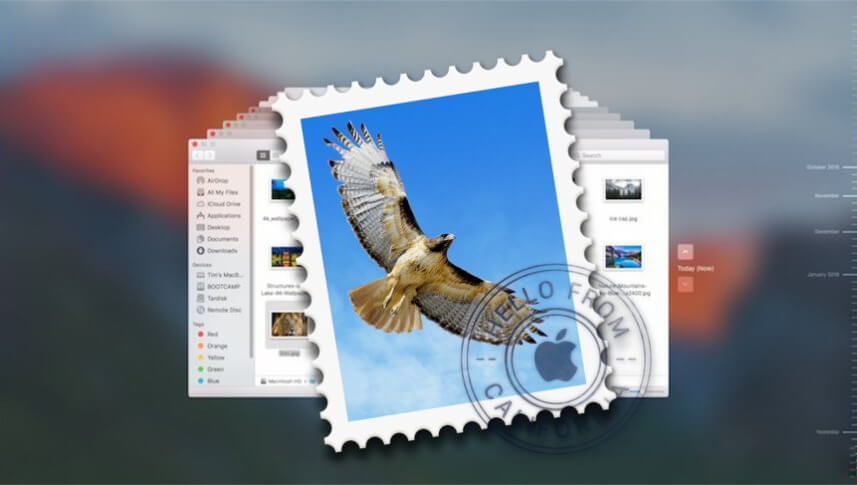
A veces, restaurar carpetas perdidas de Mac Mail desde Time Machine sólo sirve para recuperar unos pocos mensajes. Este método puede simplemente no funcionar en algunos casos. Y si quieres restaurar todo el sistema a una copia de seguridad anterior, tienes que adivinar qué pasa si ocurre algo terrible y tenemos que renunciar a una de las tres cosas. Porque todo el proceso de restauración del sistema completo te llevará algún tiempo, y perderás algunos registros de aplicaciones de terceros, lo que te supondrá cosas terribles. Será mejor que te prepares mentalmente.

Connie Yu has been a columnist in the field of data recovery since 2011. She studied a lot of data loss situations and tested repeatedly to find a feasible solution tailored for each case. And her solutions are always updated to fix problems from the newest systems, devices and apps.

