Probablemente hay docenas, si no más, de aplicaciones instaladas en su Mac. Puede que sientas la necesidad de poner un candado a algunas de ellas. Restringir el acceso a ciertas aplicaciones de Mac - como Mensajes, Fotos y Correo - puede ayudar a proteger mejor su privacidad, especialmente cuando otras personas pueden acceder y utilizar su ordenador. Este artículo le mostrará cómo bloquear aplicaciones en Mac de forma fácil y eficiente.
macOS no ofrece una forma de hacer el bloqueo. Por suerte, existen herramientas de terceros como solución. Veamos cómo utilizarlas.
Puede bloquear fácilmente con contraseña cualquier aplicación, incorporada o de terceros, en el MacBook Air, MacBook Pro o iMac, etc. utilizando Cisdem AppCrypt, el mejor bloqueador de aplicaciones y sitios web para Mac.
Características principales de AppCrypt:
1. Descargue AppCrypt e instálelo.
 Descarga gratuita macOS 10.12 or later
Descarga gratuita macOS 10.12 or later  Descarga gratuita Windows 11/10/8/7
Descarga gratuita Windows 11/10/8/7
2. La primera vez que lo abra, establezca una contraseña.
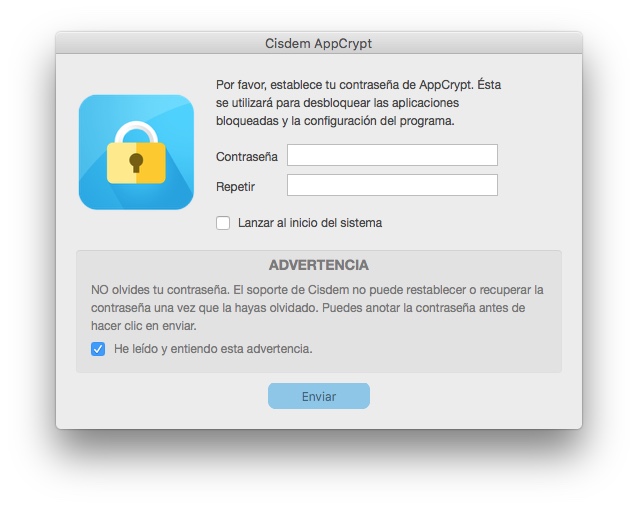
3. Haga clic en el icono de la herramienta en la barra de menús y seleccione Abrir la ventana principal.
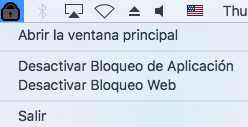
4. Introduzca la contraseña y estará en la ventana principal.
5. Elija la pestaña de bloqueo de aplicación.
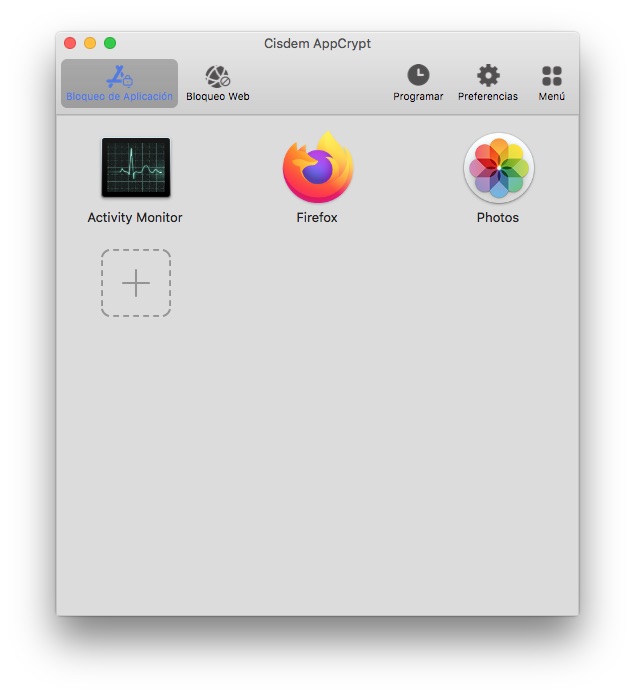
6. Seleccione la(s) aplicación(es) individual(es) del Mac que desea bloquear y haga clic en Abrir.
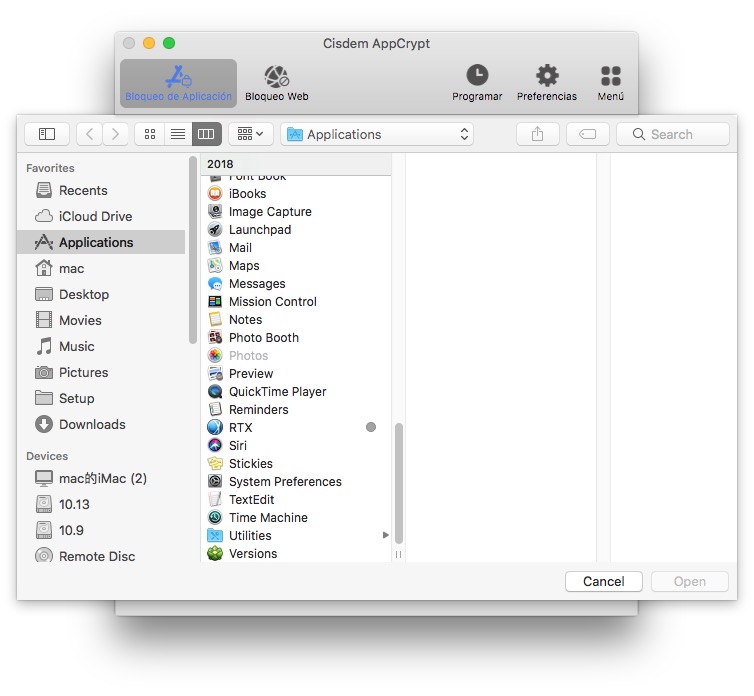
Ahora las aplicaciones seleccionadas en tu Mac están bloqueadas.
Como alternativa, en lugar de realizar los pasos 5 y 6, puedes bloquear una aplicación arrastrándola a la pestaña de bloqueo de aplicaciones.
Aunque las aplicaciones de Mac normalmente residen en la carpeta de Aplicaciones, es posible colocarlas en otro lugar como el Escritorio. Esta herramienta le permite bloquear aplicaciones en Mac independientemente de dónde residan.
Cuando usted u otra persona intenta abrir una aplicación bloqueada en su Mac, no se abrirá y aparecerá un cuadro de diálogo pidiendo la contraseña. Para desbloquear la app bloqueada, basta con introducir la contraseña correcta.
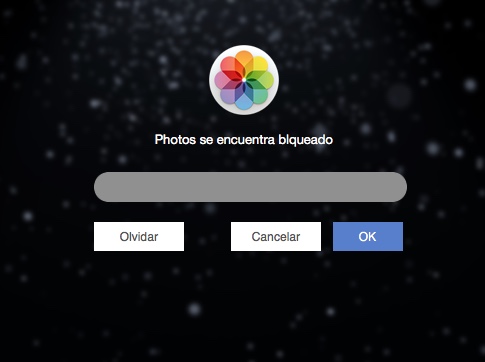
Si la contraseña introducida es errónea, la aplicación permanecerá bloqueada, y AppCrypt grabará el intento fallido y tomará una foto del intruso.
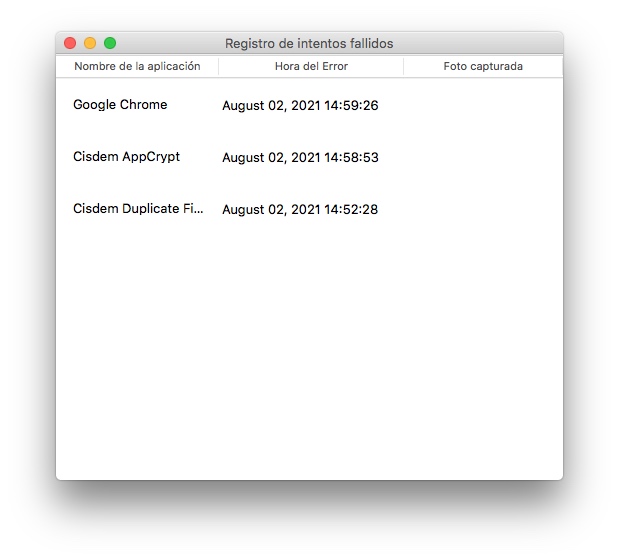
Cómo eliminar un bloqueo. Si ya no quiere mantener la privacidad de una aplicación, puede eliminar el bloqueo. Seleccione una o varias aplicaciones en la pestaña de Bloqueo de Aplicaciones y luego pulse la tecla suprimir. Y la(s) aplicación(es) será(n) accesible(s) normalmente.
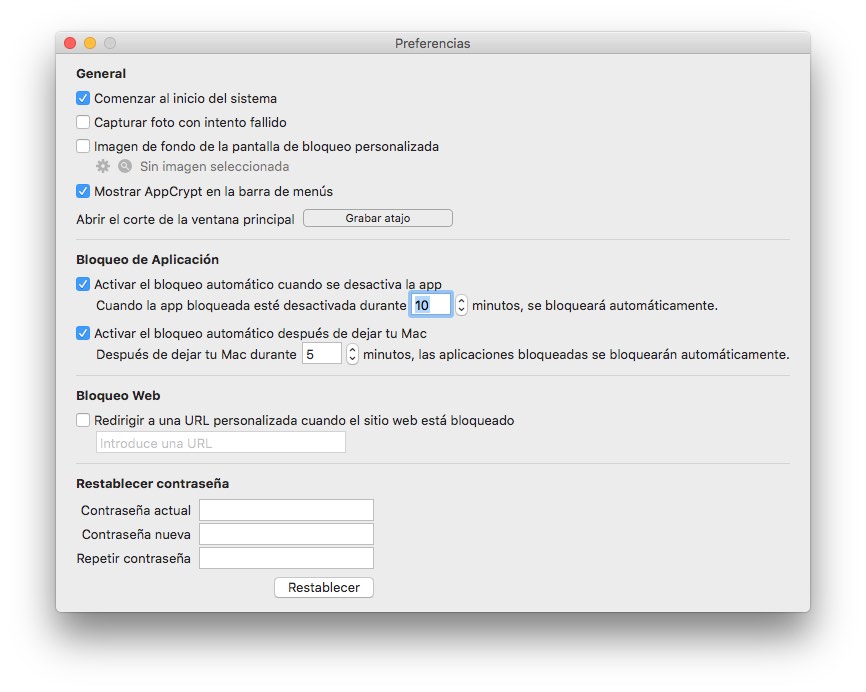
Active el bloqueo automático si es necesario. Haga clic en Preferencias en la barra de herramientas y encontrará la función de bloqueo automático. Si la función está activada, las aplicaciones desbloqueadas se volverán a bloquear automáticamente después de un periodo de inactividad o después de que se aleje de su Mac durante un tiempo.
Habilitar la opción de lanzamiento al inicio del sistema. Active esta opción en Preferencias. De esta manera, comenzará a bloquear las aplicaciones de inmediato al iniciar el Mac, haciendo que el bloqueo sea más efectivo.
Cómo bloquear aplicaciones durante ciertas horas. Además, bloquear una aplicación durante ciertas horas puede ayudar a limitar el tiempo que se pasa en ella. Y para ello puedes utilizar la función de horario. Seleccione una aplicación en la pestaña Bloqueo de aplicaciones para que aparezca un icono de reloj. Haga clic en el icono del reloj y active la función de horario personalizado.
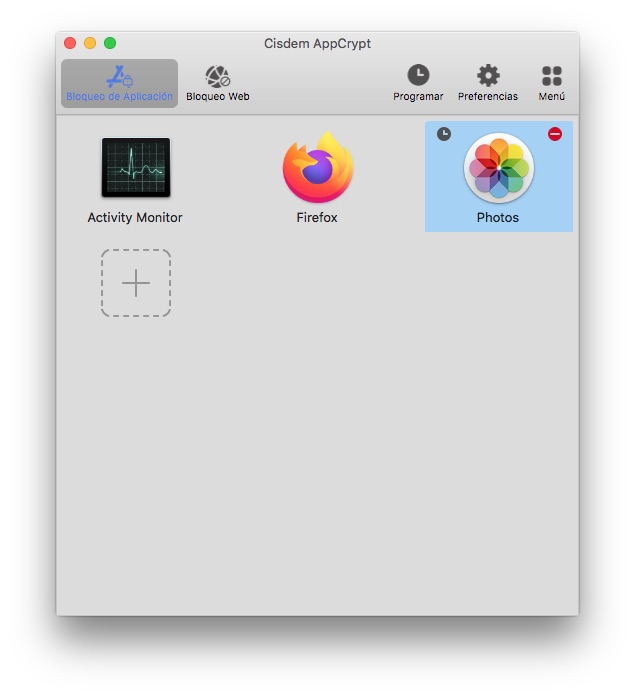
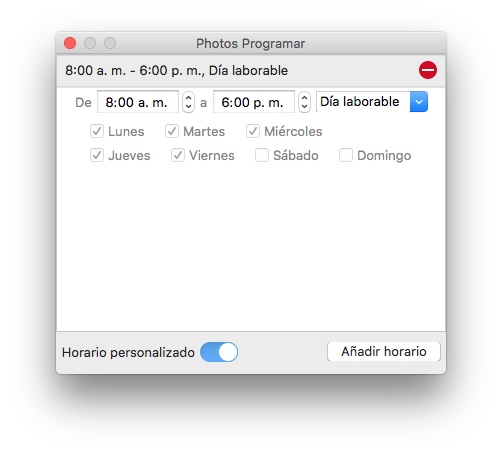
Cómo salir. Es necesario introducir la contraseña para salir (y desinstalar) AppCrypt. Esto evita que la gente se salte el bloqueo saliendo del armario de aplicaciones.
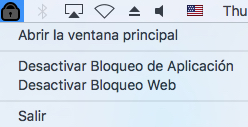
 Descarga gratuita macOS 10.12 or later
Descarga gratuita macOS 10.12 or later Descarga gratuita Windows 11/10/8/7
Descarga gratuita Windows 11/10/8/7
Como su nombre indica, AppLocker es una aplicación dedicada a añadir un bloqueo a sus aplicaciones. Puede hacer un trabajo decente de lo que está diseñado para hacer y es muy fácil de usar. Según los comentarios de los usuarios, a veces puede dejar de funcionar correctamente. Si es así, el usuario puede ponerse en contacto con el desarrollador para obtener ayuda. Sin más preámbulos, veamos cómo usarlo.
1. Instale AppLocker en su Mac.
2. Ábralo. Cree una contraseña cuando se le pida.
3. En la barra de menús de la parte superior de su pantalla, haga clic en su icono. Cuando se le solicite, introduzca la contraseña. Haga clic en Intro.
4. Haga clic en el icono del signo más en la esquina superior derecha.
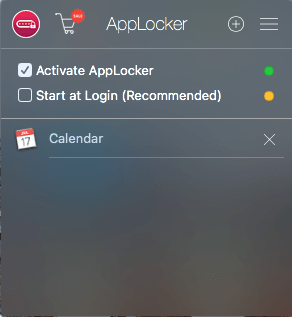
5. Se abrirá la ventana Seleccionar aplicaciones para bloquear, que mostrará una lista de todas las aplicaciones de su Mac.
6. Introduzca el nombre de la aplicación a la que desea bloquear el acceso. Haz clic en la aplicación y se bloqueará inmediatamente.
La herramienta tiene una versión gratuita, que permite a los usuarios bloquear sólo una aplicación, lo que la convierte en una especie de casillero gratuito para Mac. Para poder bloquear dos o más aplicaciones, los usuarios tienen que hacer una compra.
Cuando intentas iniciar una aplicación bloqueada desde el Launchpad o el Dock, no se abre. En su lugar, verás la pantalla "la aplicación está bloqueada". Cuando introduzcas la contraseña, la pantalla desaparecerá y la aplicación se desbloqueará. Pero si la contraseña es incorrecta, la pantalla seguirá ahí. Todos los accesos a las aplicaciones bloqueadas, con éxito o sin él, se registrarán en el Informe de Actividad.
Si su Mac tiene Touch ID (que es compatible con el MacBook Air 2020 y el MacBook Pro 2021, etc.), AppLocker le permitirá desbloquear las aplicaciones bloqueadas con su huella digital.
Este método, junto con el método 4, no es tan práctico. Aun así, lo comento aquí para que lo tenga en cuenta. Tenga en cuenta que no bloquea ninguna aplicación integrada en el Mac.
Este método para bloquear aplicaciones Mac implica el uso de la Utilidad de Discos, una utilidad integrada en macOS para realizar tareas relacionadas con el disco, y consiste en crear una imagen de disco cifrada y mover las aplicaciones de tu elección a la imagen de disco.
1. En su Mac, abra la Utilidad de Discos.
2. En la barra de menú, seleccione Archivo > Nueva imagen > Imagen en blanco.

3. En el campo Guardar como, introduzca un nombre para la imagen de disco que está creando.
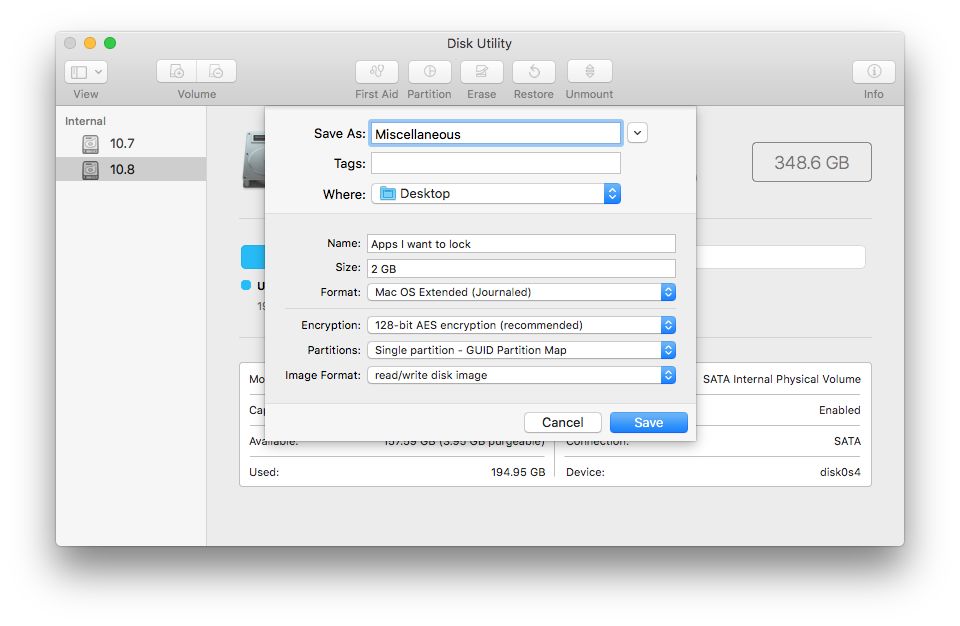
4. En el campo Dónde, seleccione una ubicación.
5. En el campo Nombre, dé un nombre a la imagen de disco una vez montada.
6. En el campo Tamaño, especifique un tamaño. Hágalo más grande si tiene unas cuantas apps que bloquear en su Mac.
7. En la lista desplegable Formato, seleccione el formato que necesita.
8. Seleccione el tipo de cifrado deseado. Y establezca una contraseña. Esta es la contraseña que utilizas para bloquear sus aplicaciones.
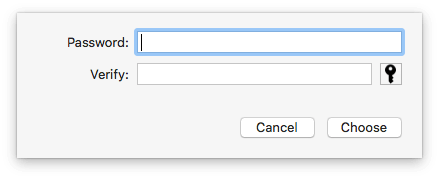
9. Seleccione el tipo de partición que necesita.
10. Configúrelo como una imagen de disco de lectura/escritura.
11. Haga clic en Guardar.
12. Espere a que la Utilidad de Discos cree la imagen de disco cifrada (con la extensión .dmg).
13. Ahora haga clic en el archivo DMG para abrirlo (o montarlo).
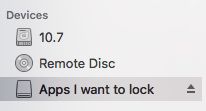
14. Vaya a la barra lateral del Finder y busque el archivo montado en la sección Dispositivos.
15. En la barra lateral del Finder, haga control-clic en el archivo DMG y elija Expulsar.
Ahora las aplicaciones de Mac seleccionadas están bloqueadas en la imagen de disco cifrada. Para desbloquearlas, haga clic en la imagen de disco, introduzca la contraseña necesaria y vaya al Finder. Para volver a poner el bloqueo, expulse la imagen de disco montada.
Este método utiliza Screen Time, una función disponible en macOS 10.15 o posterior y en iOS 12 o posterior. Gracias a la opción "Bloquear al final del límite" disponible en Screen Time, hay una forma de proteger con contraseña las apps en Mac con esta función.
1. En el menú Apple, seleccione Preferencias del Sistema > Tiempo de Pantalla.
2. En la esquina inferior izquierda de la ventana principal, haga clic en Opciones.
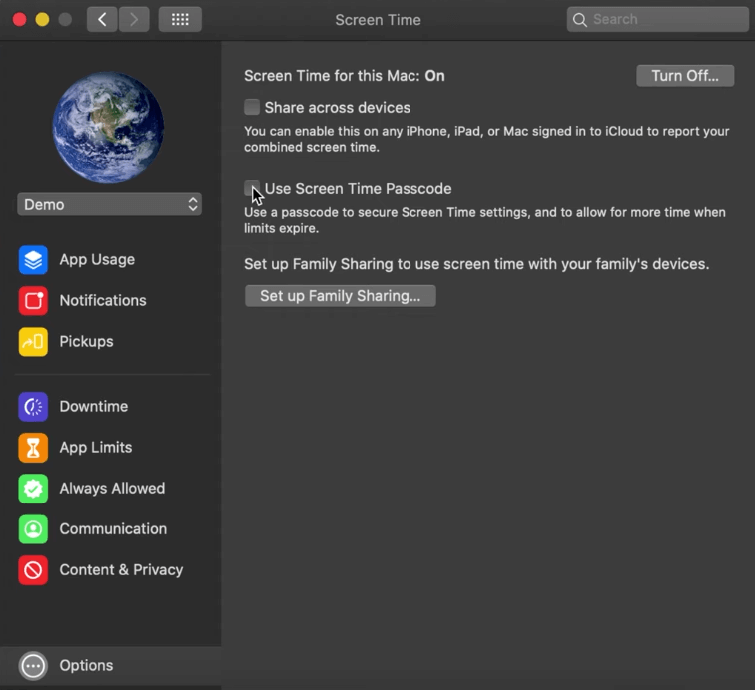
3. Seleccione la casilla Usar código de acceso de tiempo de pantalla. Establezca un código de acceso de 4 dígitos.
4. Haga clic en el botón más, lo que hará que aparezca una nueva ventana en la que podrá añadir una aplicación para crear un límite.
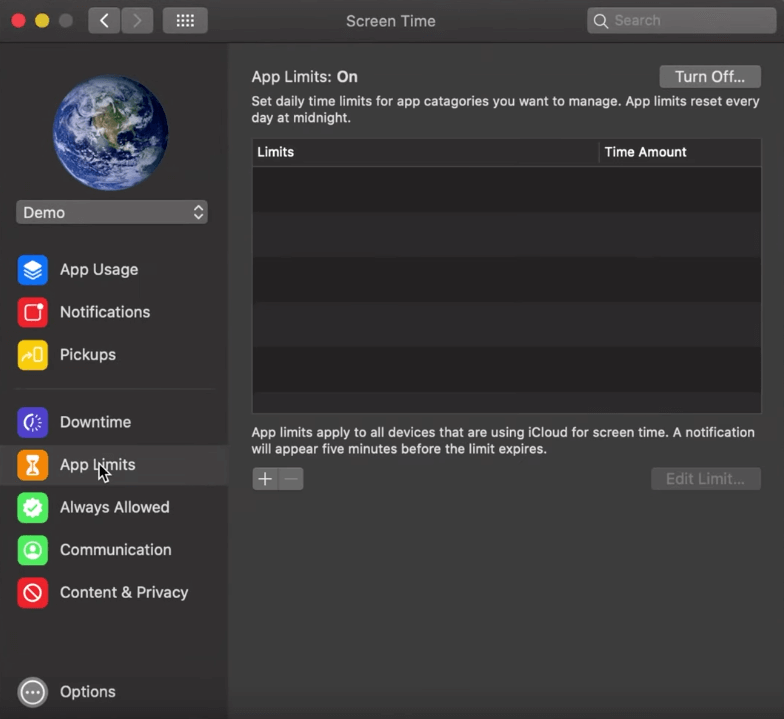
5. Habilite el bloqueo al final del límite. 5. Cuando termine de configurar, haga clic en el botón Hecho.
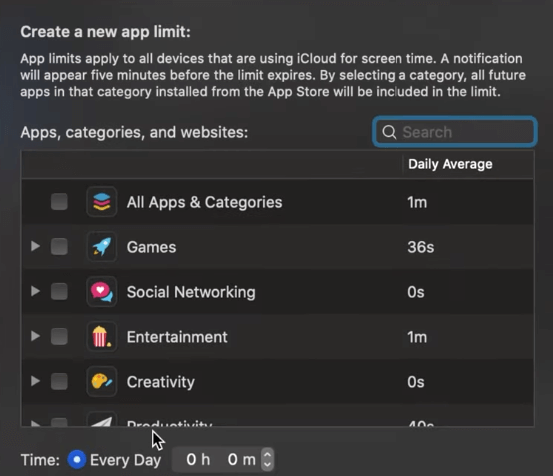
Tenga en cuenta que el límite mínimo es de 1 minuto. Si su propósito es bloquear una aplicación en el Mac para que otros no tengan acceso a ella, entonces necesita utilizar la aplicación durante 1 minuto cada día para activar el bloqueo. Cuando se alcance el límite de tiempo, la aplicación se bloqueará, y se le pedirá que introduzca el código de acceso para acceder a la aplicación.
¿Por qué bloquear las aplicaciones? Puede evitar que otras personas que utilicen su Mac accedan a sus aplicaciones y a su privacidad. Añade una capa adicional de protección contra la piratería informática. Los padres pueden limitar el tiempo de pantalla de los niños impidiendo que abran juegos y otras aplicaciones adictivas. ¿Cómo bloquear las aplicaciones Mac? Hay métodos fáciles. Este artículo puede ayudarle a encontrar una forma sencilla y eficaz de hacer el trabajo.

Rosa has worked in Mac software industry for more than eight years. She believes that the purpose of software is to make life better and work more productively. In addition to writing, Rosa is also an avid runner.

