MacOS (anteriormente OS X), el sistema operativo para las computadoras Mac de Apple, viene con una aplicación preinstalada llamada Fotos (también conocida como Fotos de Apple) para ayudar a los usuarios a organizar y administrar fotos. Las fotos añadidas a la aplicación Fotos de Mac se almacenan en la biblioteca Fotos.
Al igual que con cualquier aplicación, la aplicación Fotos no es perfecta y las fotos duplicadas son uno de los problemas más comunes. ¿Cómo elimino fotos duplicadas en Fotos y carpetas de macOS? Encontrarás la mejor respuesta en este artículo.
 Cisdem Duplicate Finder
Cisdem Duplicate Finder Descarga gratuita
Descarga gratuita  Descarga gratuita
Descarga gratuita
Fotos de Apple para Mac (anteriormente iPhoto) facilita la importación de fotos desde un iPhone, una cámara digital, un dispositivo de almacenamiento externo o una carpeta en Mac. Informa instantáneamente a los usuarios de cualquier importación duplicada de los mismos archivos, lo cual es un esfuerzo por parte de Apple para ayudar a evitar duplicados.
Sin embargo, a veces la aplicación Fotos aún puede duplicar fotos al importar. Hay 2 escenarios o razones comunes.
Cuando importa fotos de iPhone a Mac usando Fotos, la aplicación puede reconocer automáticamente nuevas fotos y hacer clic en "Importar todos los elementos nuevos" los importará todos. Sin embargo, a veces el reconocimiento puede fallar e importar fotos que ya están en sus Fotos, lo que genera fotos duplicadas.
Además, el problema podría ser causado por iCloud, cuando "Fotos de iCloud" y "Optimizar almacenamiento de iPhone" están habilitados en su iPhone.
Borrar fotos duplicadas en Mac en la aplicación Fotos es tan fácil como eliminarlas de la biblioteca. Es posible eliminarlos manualmente. ¡Pero no es aconsejable si hay muchos artículos en su biblioteca!
La mejor manera es usar un programa para eliminar fotos duplicadas para manejarlas automáticamente, lo que le evita navegar a través de numerosas fotos y eliminar manualmente los duplicados. Para esta guía, utilizo Cisdem Duplicate Finder, el mejor buscador de fotos duplicadas para Mac.
Cisdem Duplicate Finder utiliza algoritmos avanzados para detectar con precisión fotos duplicadas en su biblioteca según el contenido, independientemente del nombre del archivo. Después de eso, decide inteligentemente qué fotos eliminar y cuáles conservar, o te permite decidir tú mismo. Finalmente, Mac's Photos le preguntará si permite que este buscador de fotos duplicadas elimine los duplicados no deseados. La eliminación no ocurrirá sin su permiso.
El software está diseñado de manera segura para admitir Fotos, y todo el proceso se adhiere a los mecanismos de Fotos, lo que garantiza seguridad y confiabilidad absolutas.
1. Descargue Cisdem Duplicate Finder para Mac. Instale el software. Abrelo.
2. Localice su biblioteca de Fotos, que se encuentra en la carpeta Imágenes de Mac de forma predeterminada.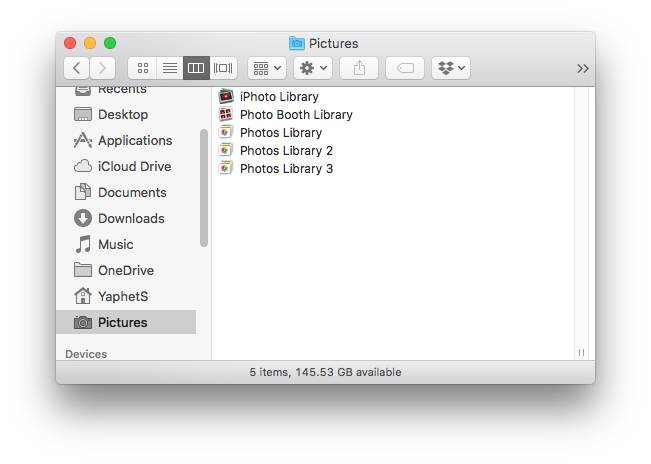
3. Arrastre su biblioteca de Fotos (no la aplicación Fotos) al software. Haga clic en Escanear.
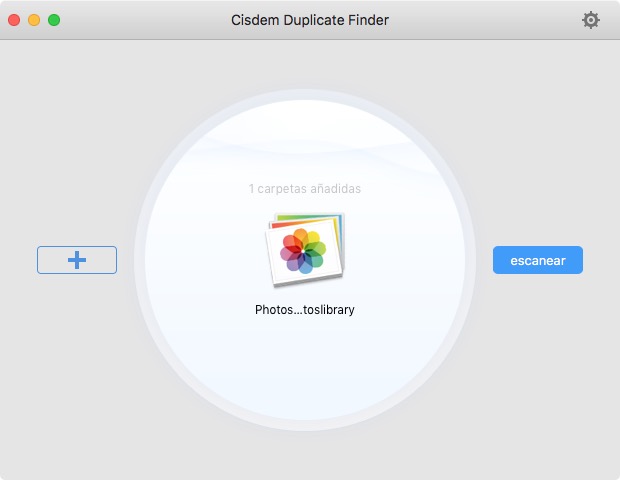
4. Una vez finalizado el escaneo, vaya a Imágenes > Duplicados. Ordene, obtenga una vista previa y vea las fotos duplicadas como desee.
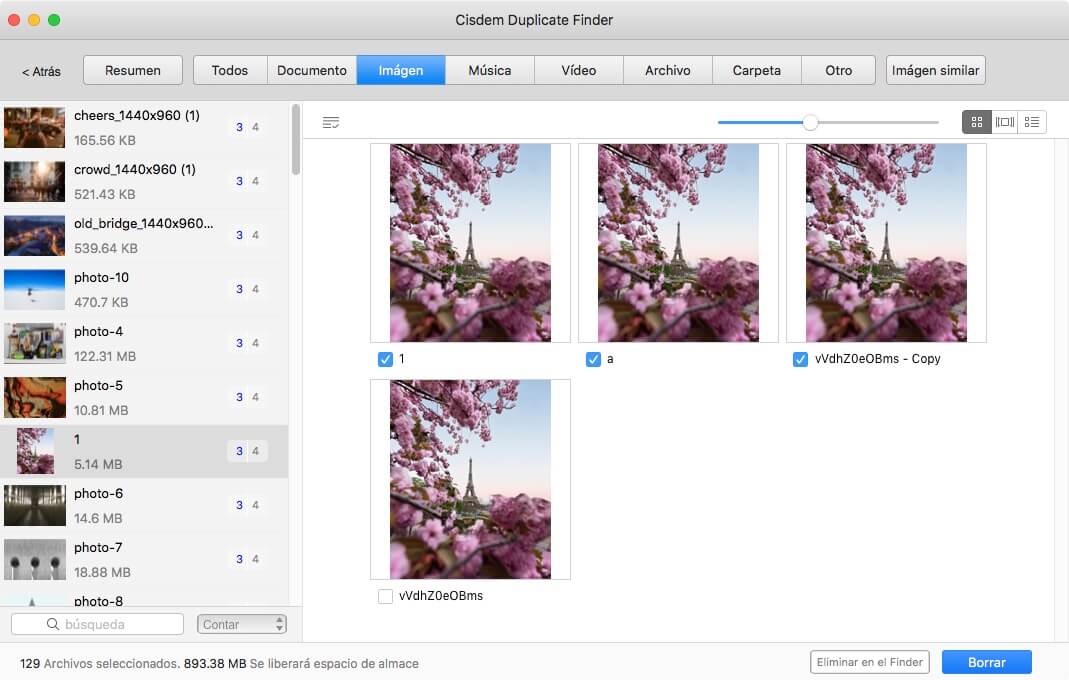
5. El software selecciona automáticamente los duplicados para que los elimine en masa con un clic. O bien, puede elegir una regla de selección deseada o seleccionar manualmente.
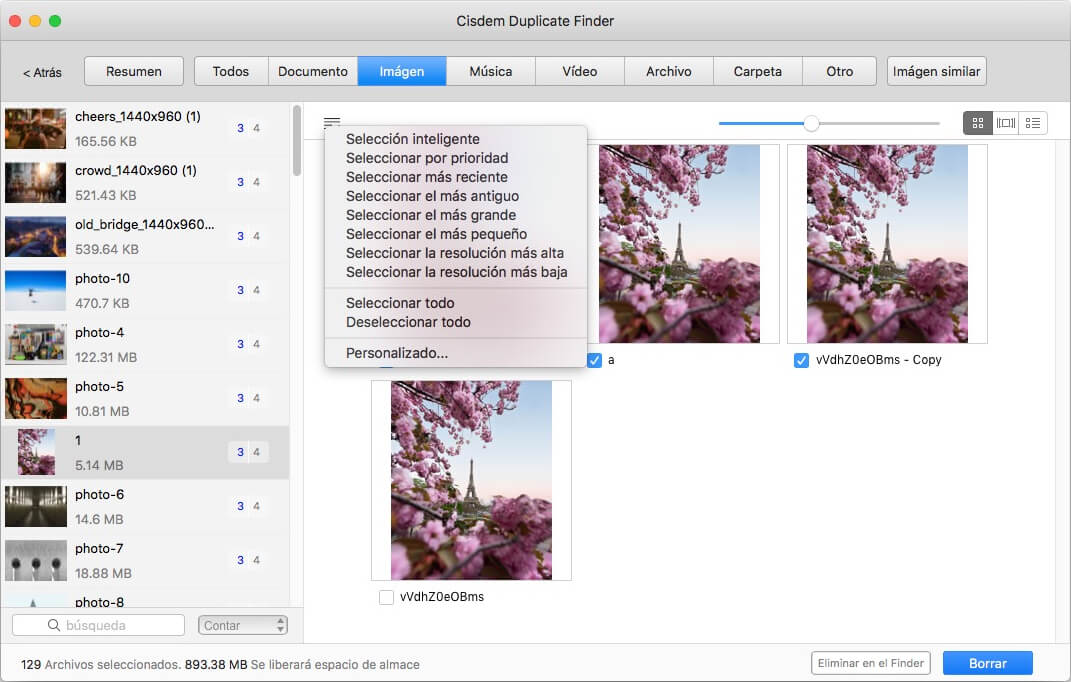
6. Ahora se seleccionan todos los duplicados de fotos no deseados. Haz clic en Eliminar en la esquina inferior derecha.
7. En el cuadro de diálogo que aparece, haga clic en Eliminar para permitir la eliminación.
Ahora las fotos duplicadas se eliminan y van a Eliminadas recientemente en la aplicación Fotos de Mac. Y la aplicación los eliminará automáticamente de forma permanente después de 29 días. O bien, puede deshacerse de ellos de inmediato haciendo clic en Eliminar todo .
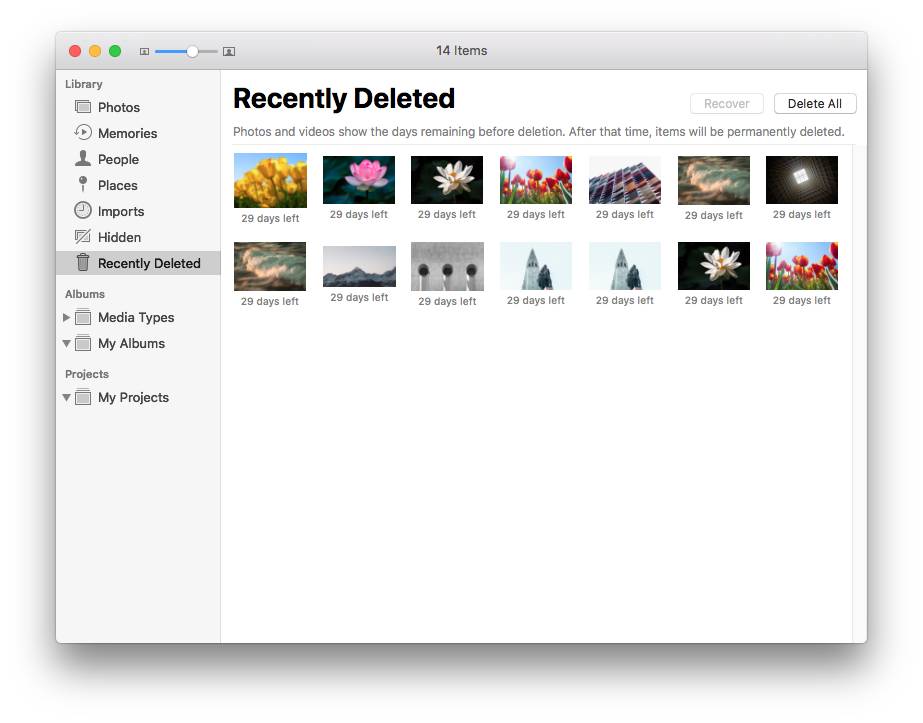
Nota 1: Si su MacBook Pro, MacBook Air o iMac, etc. ejecuta macOS 10.14 Mojave o anterior, el paso 7 será diferente. Y se necesitarán algunos pasos extra fáciles . En este caso, el software eliminará los duplicados moviéndolos al Álbum de duplicados de Cisdem que crea en la aplicación Fotos.
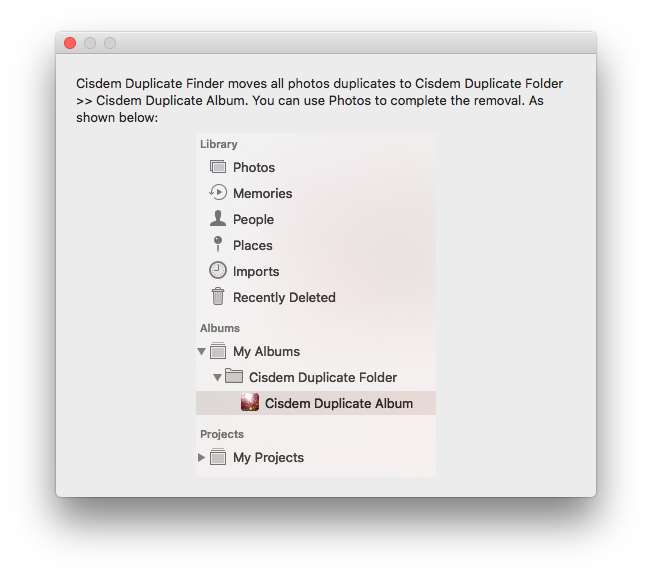
Nota 2: Si su MacBook Pro, MacBook Air o iMac, etc. ejecuta macOS 10.15 Catalina o posterior, y la biblioteca de fotos que escanea es la biblioteca de fotos del sistema (probablemente lo sea si solo tiene una biblioteca de fotos), entonces el 7 La guía de pasos anterior es todo lo que necesita para eliminar fotos duplicadas en la aplicación Mac Photos. Si no es la biblioteca del sistema (puede suceder si tiene varias bibliotecas), hay algunos pasos adicionales fáciles de seguir.
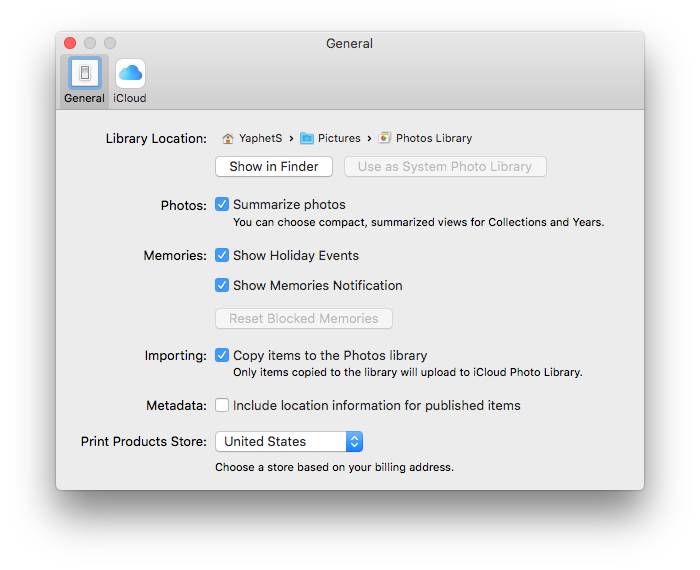
Buscar y eliminar las fotos duplicadas entre dos bibliotecas de Mac Photos
Es posible tener varias bibliotecas para la aplicación Mac Photos. Puede usar el mismo buscador y limpiador de fotos duplicadas para escanear varias bibliotecas en busca de duplicados dentro y fuera de ellas.
Eliminar las imágenes duplicadas en las carpetas
Además de las imágenes almacenadas en su biblioteca de Fotos, es posible que tenga fotos en carpetas en su Mac. Para localizar y eliminar los duplicados entre ellos, simplemente puede agregar las carpetas para escanear.
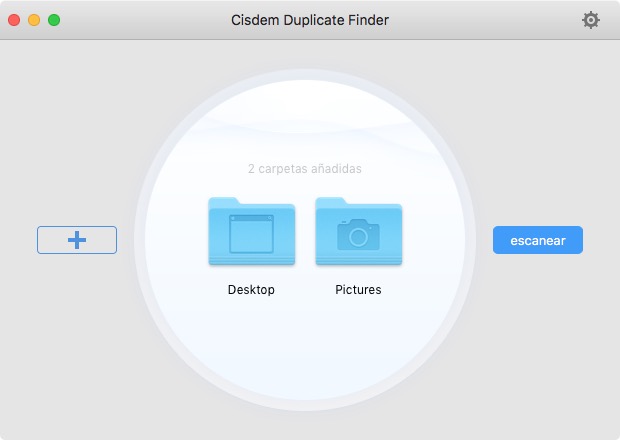
Buscar fotos casi duplicadas
Además de las fotos duplicadas exactas (fotos exactamente idénticas independientemente del nombre del archivo), Cisdem Duplicate Finder puede ayudar a encontrar y eliminar fotos casi duplicadas (también llamadas fotos similares) en Mac. Los duplicados exactos se muestran en Imágenes > Duplicar , casi duplicados en Imágenes > Similar .
Las fotos similares detectadas se agruparán para que pueda elegir fácilmente las mejores fotos para conservar y seleccionar las innecesarias para eliminar. Si lo desea, puede usar una regla de selección deseada para seleccionar de forma masiva.
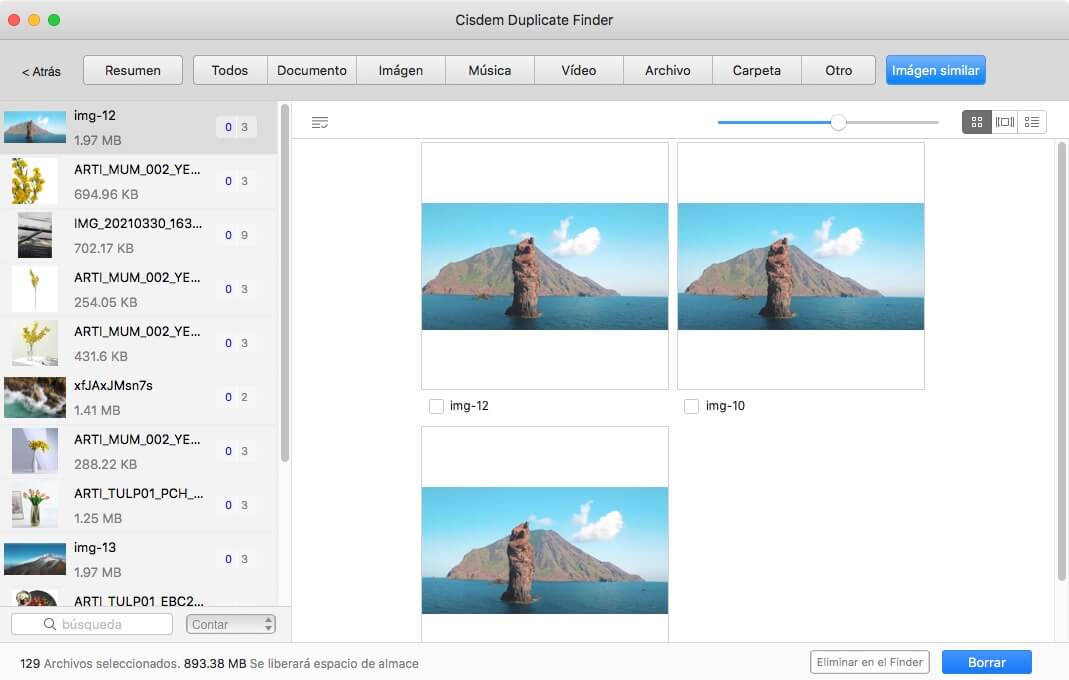
Puede optar por eliminar las fotos duplicadas en la aplicación Fotos en Mac a mano si solo hay unas pocas fotos en su biblioteca de Fotos.
1. En la aplicación Fotos de Apple en su Mac, seleccione Biblioteca > Fotos .
2. Haga clic en la pestaña Fotos en la parte superior. Asegúrate de que esté mostrando todas las fotos.
3. Mantenga presionada la tecla Comando y seleccione a mano los duplicados de fotos no deseados.
4. Cuando haya terminado de seleccionar, realice un clic de control. Haga clic en Eliminar... Fotos .
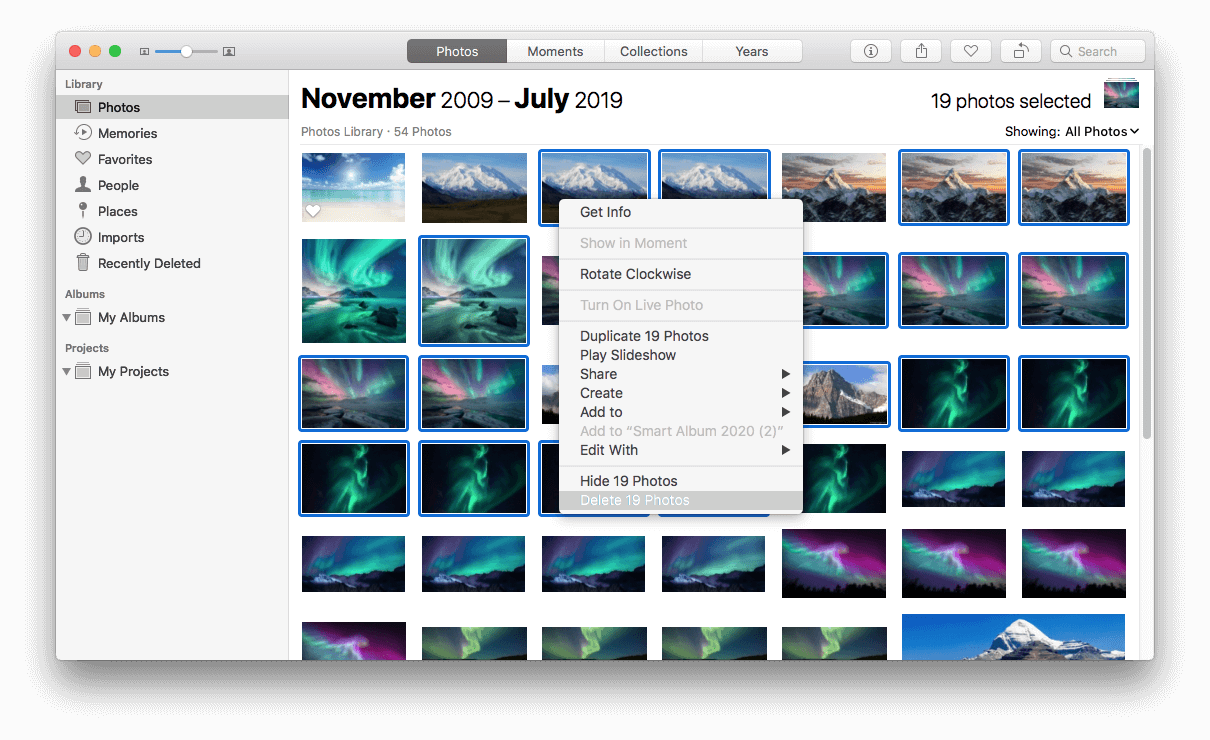
5. Vaya a Eliminados recientemente . Allí, seleccione todos los elementos y haga clic en Eliminar todo.
Fotos de Mac OS X tiene una función llamada Álbum inteligente. Si necesita encontrar los duplicados entre un cierto tipo de fotos en lugar de todas sus fotos en la biblioteca de Fotos, esta función puede ayudar.
Pase el mouse sobre Mis álbumes y aparecerá un ícono más. Haz clic en él y elige Álbum inteligente . Asigne un nombre a este álbum y cree una o más condiciones. Haga clic en Aceptar . Las fotos que cumplan con esta condición o combinación de condiciones aparecerán en este Álbum inteligente.
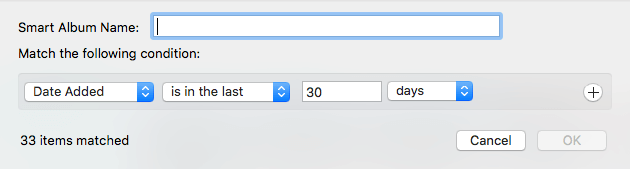
Ahora cree un álbum de fotos regular y coloque estas fotos en él. Navegue a través de estas fotos, identifique duplicados y seleccione los no deseados para eliminarlos.
Le mostramos cómo encontrar manualmente las fotos duplicadas en las carpetas de Mac usando Finder.
1. Control-clic en Finder en el Dock.
2. Elija Buscar .
3. Haga clic en el menú desplegable Cualquiera y elija Imagen.
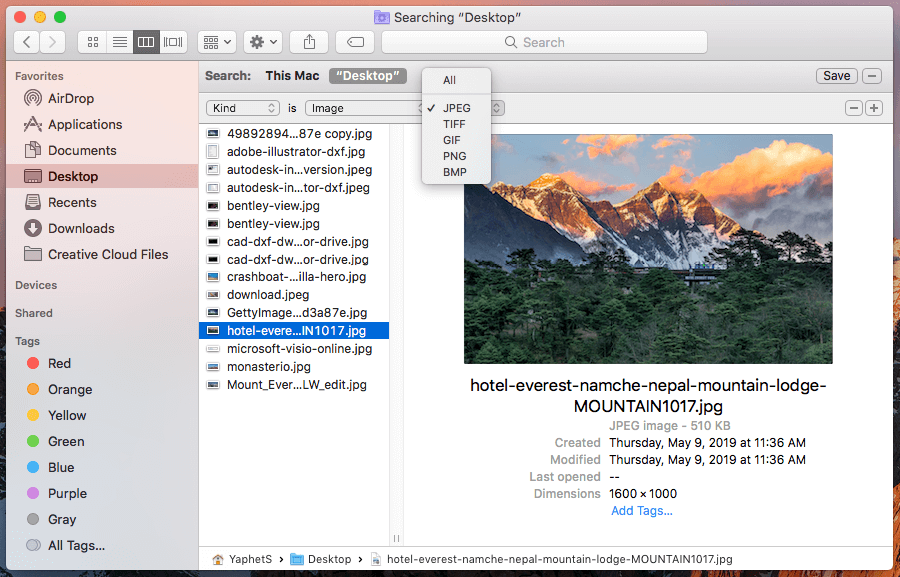
4. Opcionalmente, puede especificar un formato de imagen, por ejemplo, JPEG.
5. Ordena las imágenes por tamaño.
6. Revise las imágenes una por una. Cuando encuentre un grupo de imágenes duplicadas, verifique sus detalles, como la ubicación, y decida cuál(es) eliminar.
7. Pulse Control y haga clic en una imagen duplicada no deseada y seleccione Mover a la Papelera .
8. Continúe eliminando otros duplicados.
Mantener su aplicación Fotos libre de fotos duplicadas brinda una mejor experiencia de navegación y facilita la organización de sus fotos. Eliminar fotos duplicadas de la aplicación Mac Photos también puede reducir el tamaño de la biblioteca y ayudar a liberar espacio en Mac. Este artículo le muestra cómo hacer el trabajo de manera segura y efectiva en macOS 13 Ventura, macOS 12 Monterey, macOS 11 Big Sur, macOS 10.15 Catalina, macOS 10.14 Mojave y versiones anteriores de OS X.

Rosa has worked in Mac software industry for more than eight years. She believes that the purpose of software is to make life better and work more productively. In addition to writing, Rosa is also an avid runner.

