Microsoft Exchange Server is a mail server, which mainly is used to construct email systems for enterprises. You may have many client and colleague contacts in the Exchange account. Once changing the job, you will no longer be able to log into that Exchange server of your company. As a result, you will lose access to these contacts. Therefore, maybe you want to know how to transfer contacts from Exchange account to iCloud. Below I’ll show you 3 ways. I hope I can help you.
 Cisdem ContactsMate
Cisdem ContactsMate Free Download
Free DownloadApplies to: Mac
The easiest way to do the transfer is to use Cisdem ContactsMate, a professional contact management app. This app is powerful and lets you effortlessly move contacts between various sources. With it, you can efficiently manage all your contacts in one place.
To transfer Exchange contacts to iCloud, sync contacts from the two places and then drag Exchange contacts into iCloud with a single click. It’s that easy. Below are the steps.
1. Download ContactsMate and install it.
2. A window will pop up to ask for your permission when you first launch this app. Click OK.
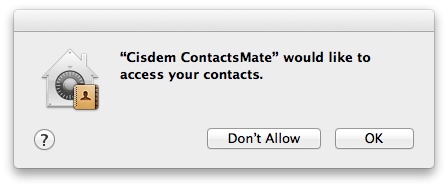
3. In the main window, click Add Account on the left of the toolbar.
4. In the Internet Accounts window that appears, choose Exchange and sign in to it with your Exchange account. Now make sure that the Contacts checkbox is selected.
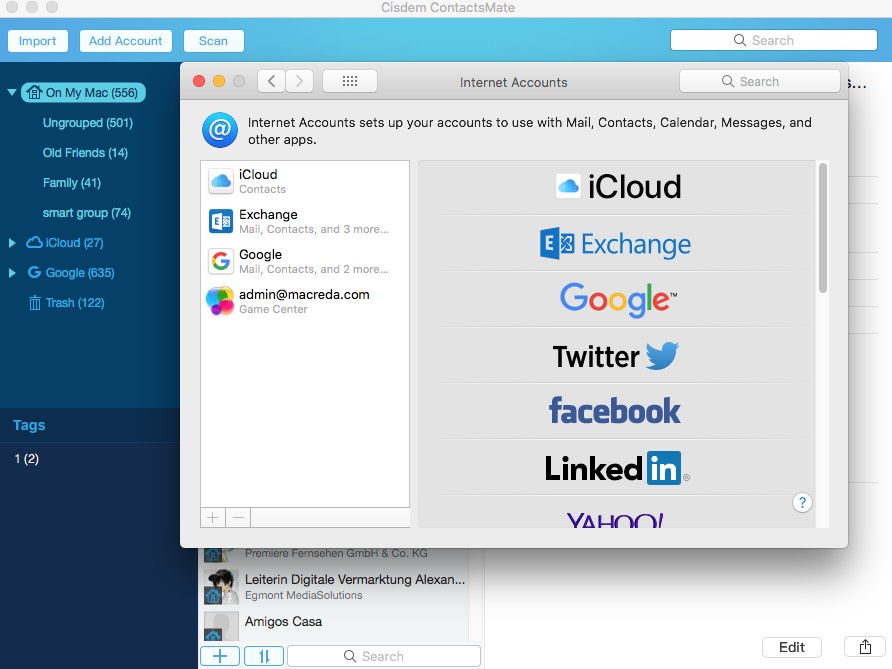
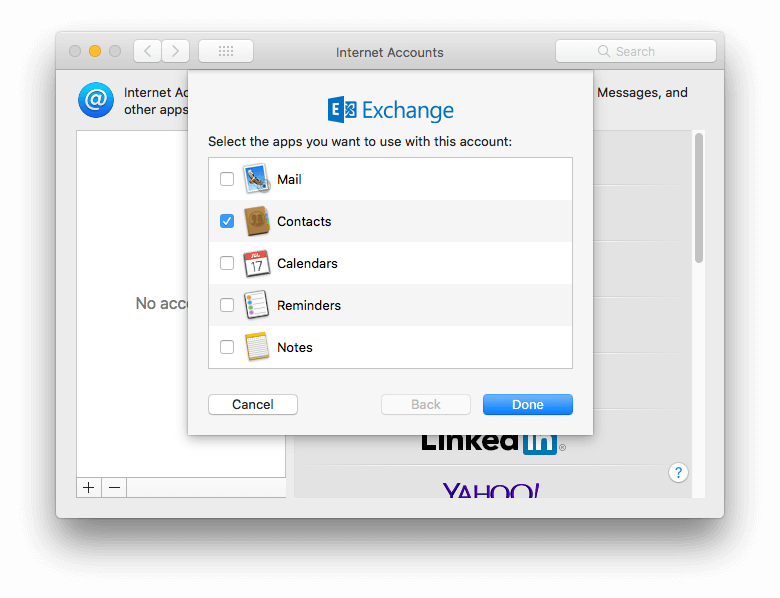
5. Add your iCloud account in the same way.
6. Now click the  button next to the Updated contacts detected message.
button next to the Updated contacts detected message.
7. In the sidebar, choose Exchange. Select all or multiple Exchange contacts and drag them into iCloud in the sidebar.
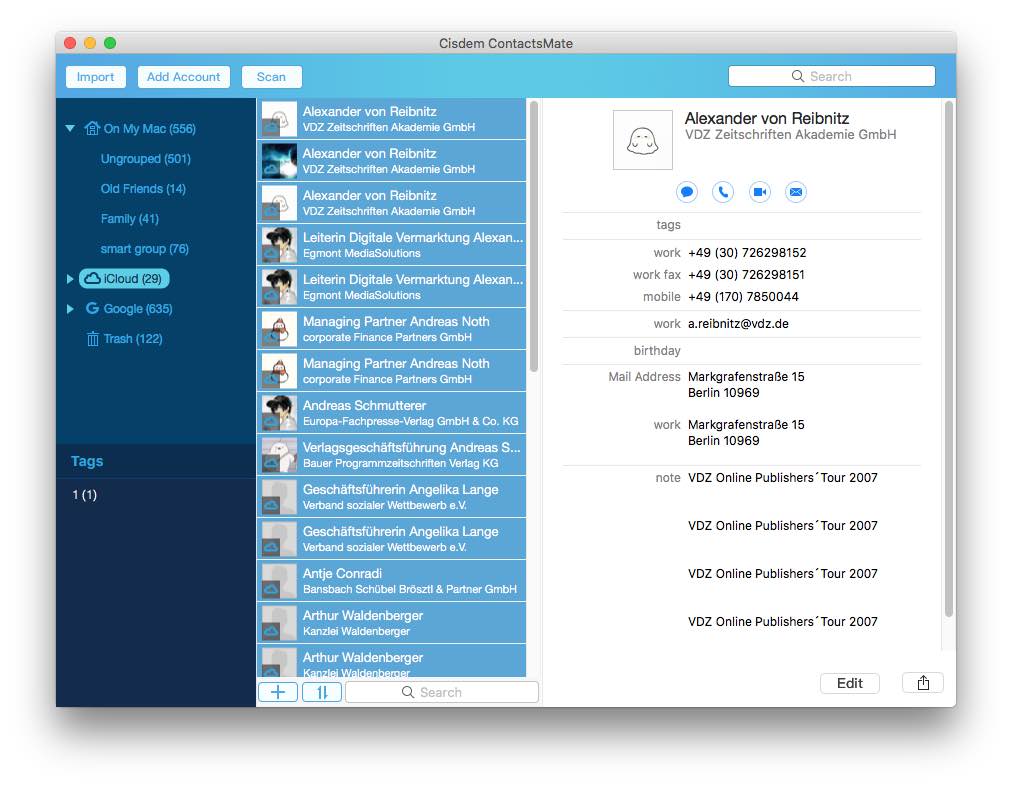
After finishing these steps, your Exchange contacts have been backed up to iCloud. You can sign in to iCloud to check it. Using the same methods, you can also easily move contacts from Exchange to other sources.
Tip 1: Export Exchange contacts to VCF then import to iCloud.
There is another way to transfer contacts from Exchange to iCloud using ContactsMate. You only need to add Exchange account to this program, and then export the Exchange contacts to VCF that compatible with iCloud. Right click Exchange group from the left menu bar on the main window. Then all the contacts in this group will be selected. You can also multiple contacts that you want to export from the contacts lists. Choose Export. Select vCard on the new window. Go to your iCloud and import the VCF to it.

Tip 2: Delete duplicate contacts after the transfer
There may appear lots of duplicate contacts after we transfer Exchange contacts to iCloud. It’s troublesome to find and delete all these duplicates one by one. Cisdem ContactsMate can quickly scan duplicate contacts for you. Click Scan on the top of main window. This program will show you all problematic contacts immediately. The result will include the contacts with duplicate name, address, email etc. Click Fix to delete or merge them.
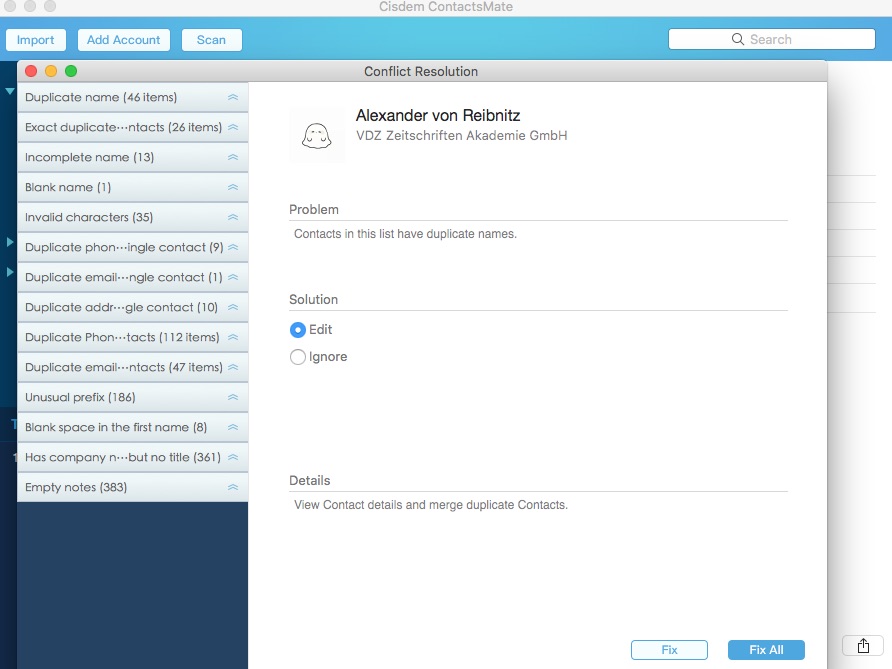
Applies to: Mac & Windows
The second methods is to transfer contacts from Exchange account to iCloud via Outlook app. This method is a little complex. You should sync Exchange contacts to Outlook first then export contacts to CSV file. Since iCloud do not compatible with CSV file, you need to transfer CSV to vCard via Google account. Then import the vCard file to iCloud. Below are steps:
1. Sign in your Exchange account on Outlook app on your computer.
2. Sync your Exchange contacts to Outlook.
3. Click the contacts icon on the left menu bar. Select all Exchange contacts you want to transfer. Then click Manage on the top-right corner. Choose Export contacts.
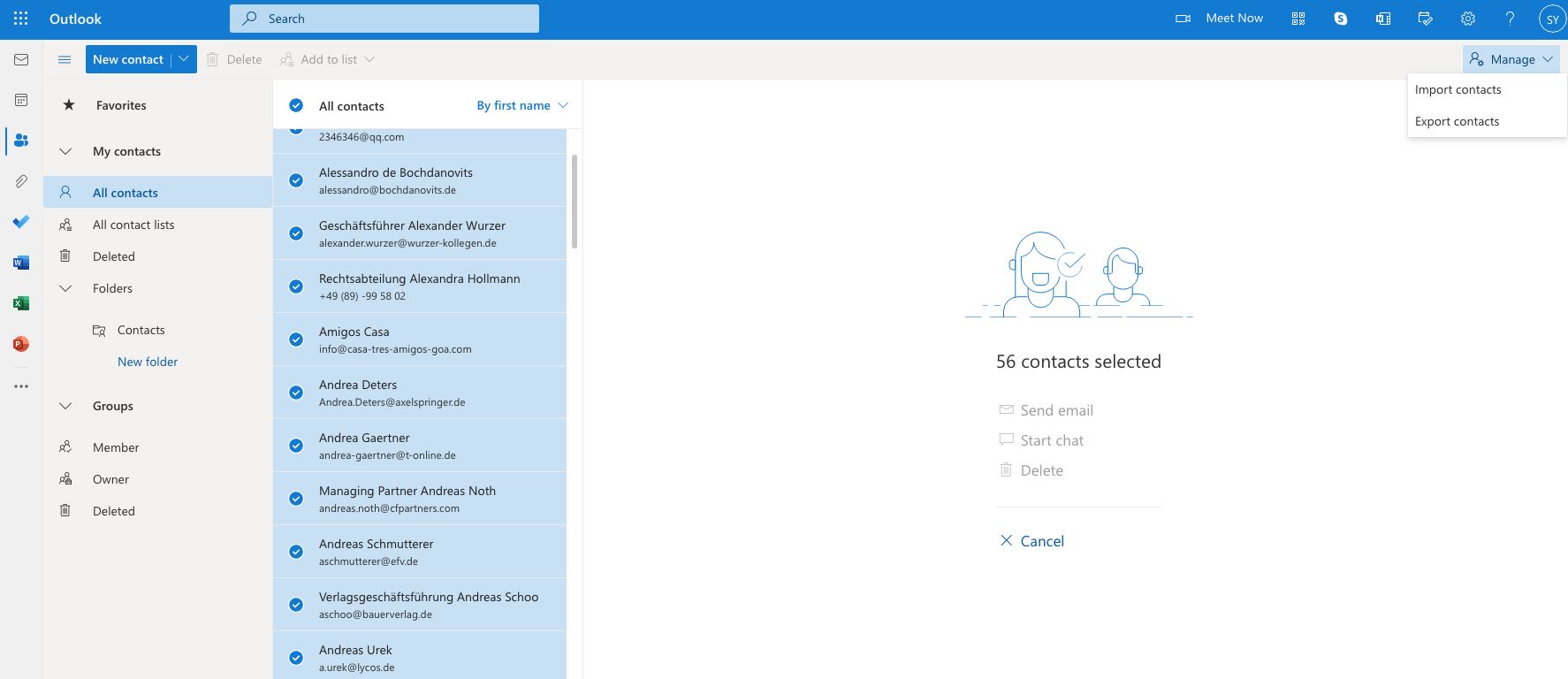 4. On the new window, select Export. Now your Exchange contacts have exported to CSV file on your computer.
4. On the new window, select Export. Now your Exchange contacts have exported to CSV file on your computer.
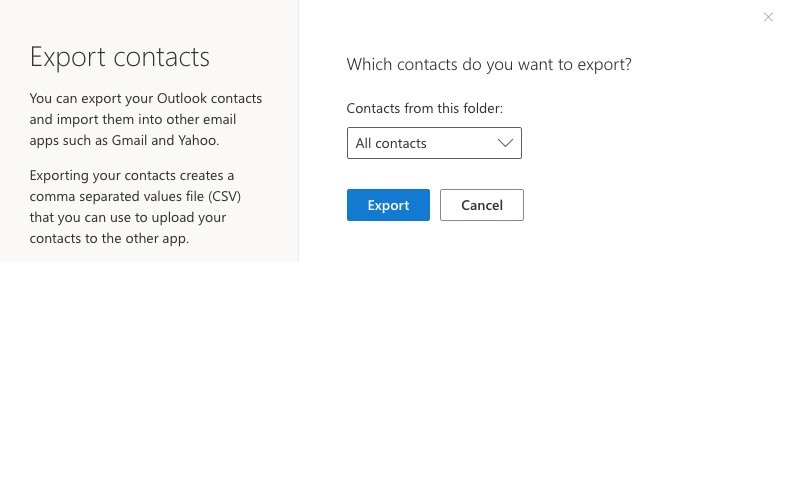
5. What you need to do now is to transfer this CSV file to vCard file. Google account can help you finish this step. Go to you Google account on your computer. Click Import on the left menu bar.
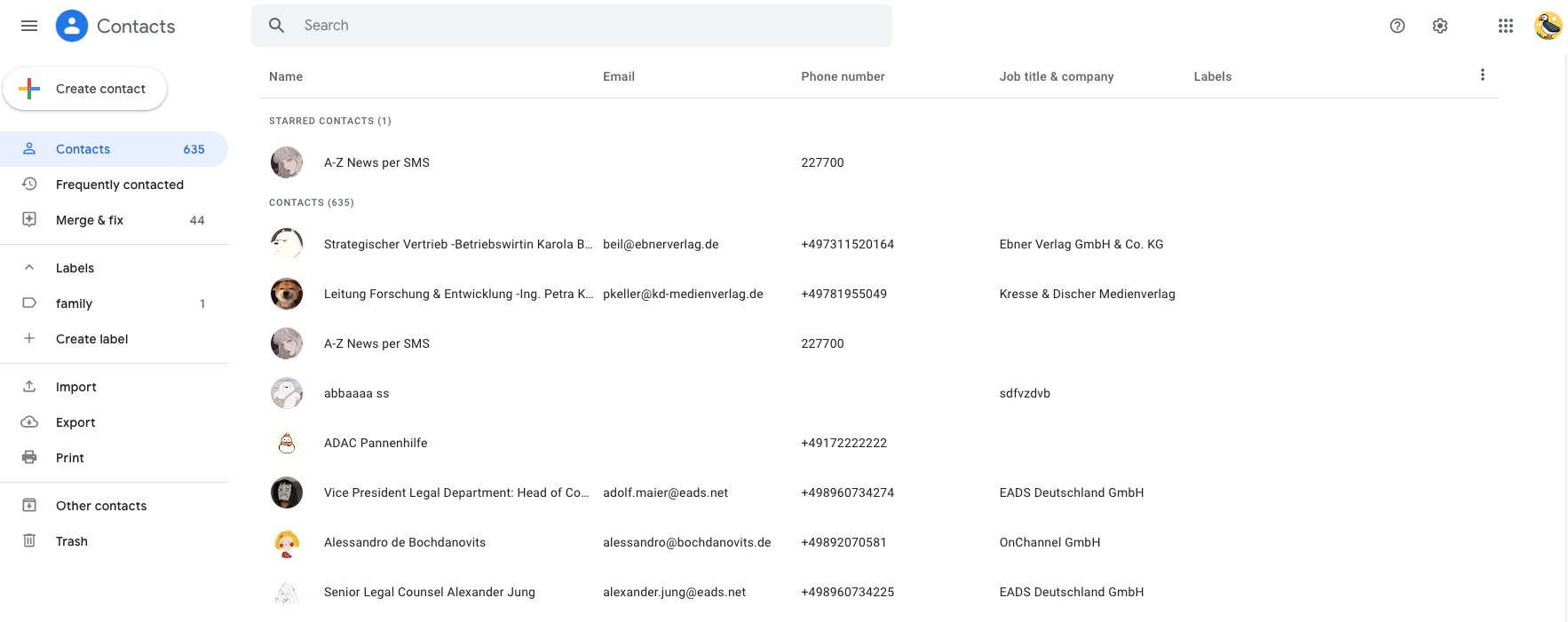 6. On the pop up window, click Select file. Choose the CSV file that you exported from Outlook just now. Then click Import. (This step will cause your Exchange contacts mixed with Google contacts. If you mind this, you’d better create a burner account to finish this step.)
6. On the pop up window, click Select file. Choose the CSV file that you exported from Outlook just now. Then click Import. (This step will cause your Exchange contacts mixed with Google contacts. If you mind this, you’d better create a burner account to finish this step.)
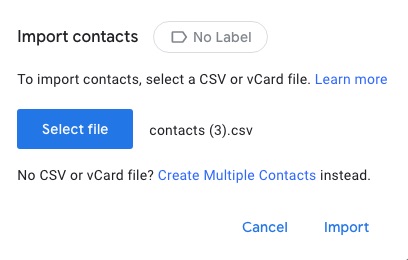
7. Now, select the contacts from contacts list that you want to move to iCloud. Click Export from the left menu bar.
8. Select vCard (for iOS Contacts). Click Export.
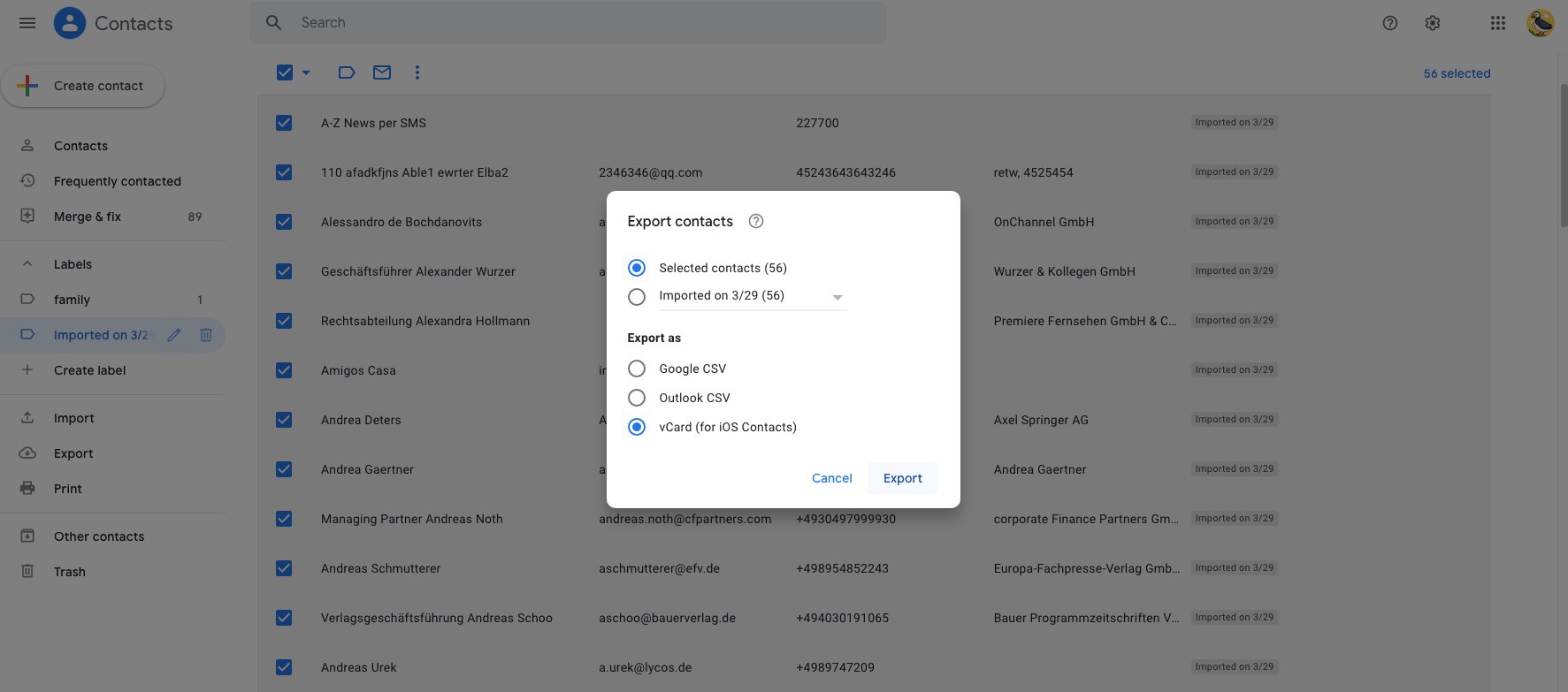 9. Log in your iCloud account on your computer. Click Settings on the bottom-left corner. Choose Import vCard. Select the VCF you exported from Google just now.
9. Log in your iCloud account on your computer. Click Settings on the bottom-left corner. Choose Import vCard. Select the VCF you exported from Google just now.
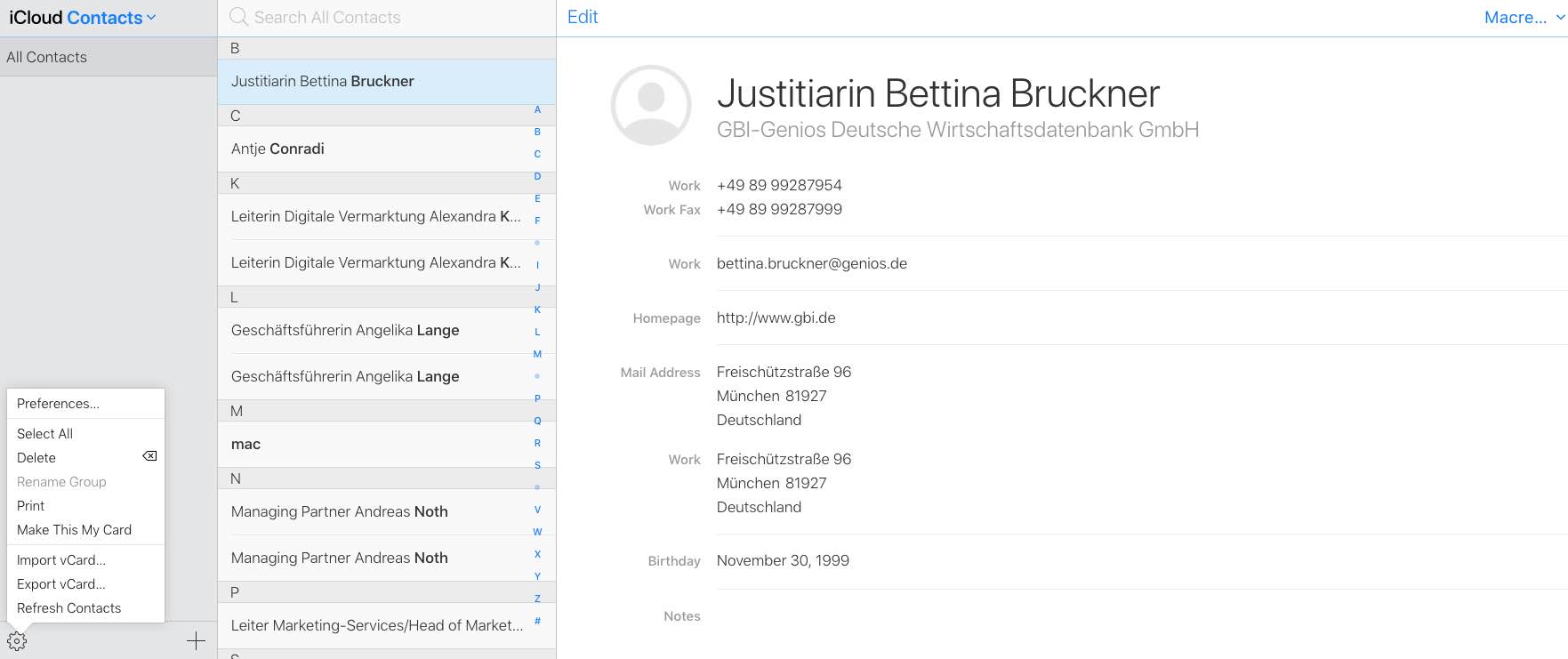 10. Above are how to backup Exchange contacts to iCloud via Outlook app. Wait for a moment. Your Exchange contacts will be moved to iCloud successfully.
10. Above are how to backup Exchange contacts to iCloud via Outlook app. Wait for a moment. Your Exchange contacts will be moved to iCloud successfully.
Applies to: iOS
If you have an iPhone or iPad, this method is for you. The built-in Contacts app on iPhone allows you to sync contacts to iCloud from other services or apps. How do I move Exchange contacts to iCloud on an iPhone? Below I’ll show you the steps.
1. Go to Contacts app on your iPhone.
2. Click Account. Add Exchange account to this app.
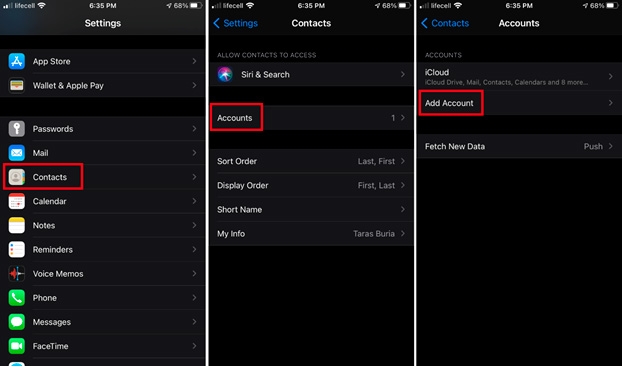
3. Contacts app will ask you items that you want to sync: Mail, Contacts, Calendars, Reminders. Make sure to enable the Contacts option.
4. Now, you can go to your iCloud account to check if your Exchange contacts have been transferred.
Above are 3 methods on how to transfer contacts from Exchange account to iCloud. Using ContactsMate can directly drag and drop Exchange contacts to iCloud without mass of duplicate contacts. The second method needs Outlook and Google account to finish the export. The last method is convenient and available for iPhone and iPad users. Which method do you think is the most effective?

Rosa has worked in Mac software industry for more than eight years. She believes that the purpose of software is to make life better and work more productively. In addition to writing, Rosa is also an avid runner.
Ernst Rebelein
I tried yours, it saved me so much time to transfer all my colleague contacts to iCloud.