MOV is a multimedia container created by Apple. You may have realized that the videos recorded with macOS QuickTime Player are saved in MOV format, also MOV is compatible on Windows. We may have saved many videos in .mov format. But what if MOV files get corrupted or damaged and not playing? How do we repair an MOV video?
Here we will share 8 methods to repair corrupted MOV files on Mac and Windows, most of which are totally free to try out. To achieve MOV repair without effort, this post must be your landing page.
The most reliable way to repair MOV files, no matter the MOV video is corrupt, damaged, broken, formatted or unplayable, is to utilize a dedicated MOV repair software.
Cisdem Data Recovery for Mac or Windows must be your top priority to perform MOV file repair easily and quickly. Its first release was in 2013, with Cisdem’s persistent hard work for consecutive 10 years, it helps more and more users to recover their lost data successfully. In January 2023, the function of video repair was newly added as a product highlight to the upgraded Cisdem Data Recovery. So far Cisdem has received numerous favorable reviews about this powerful feature.
In this tutorial, we’re going to focus on MOV video repair on Mac. If you need to repair corrupted MOV files on Windows, just click on the download channel of Cisdem Data Recovery for Windows and refer to the similar Mac steps below.
 Free Download
Free Download  Free Download
Free Download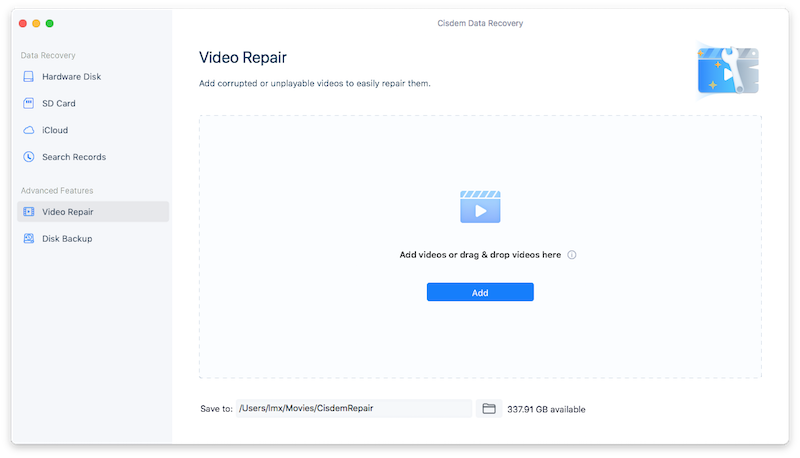
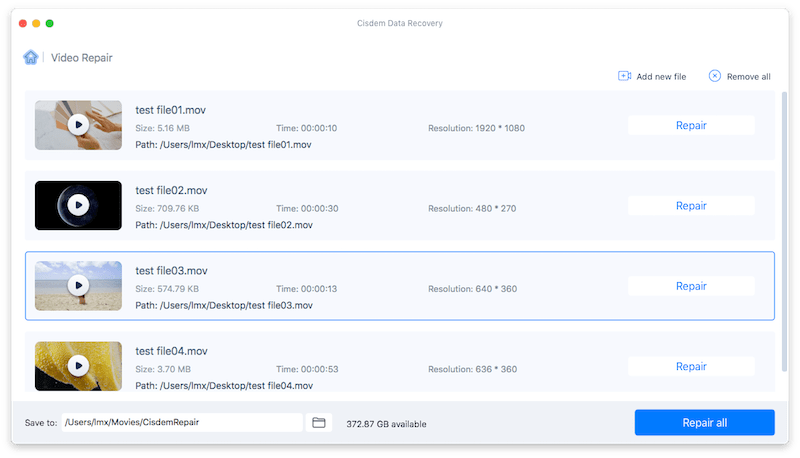
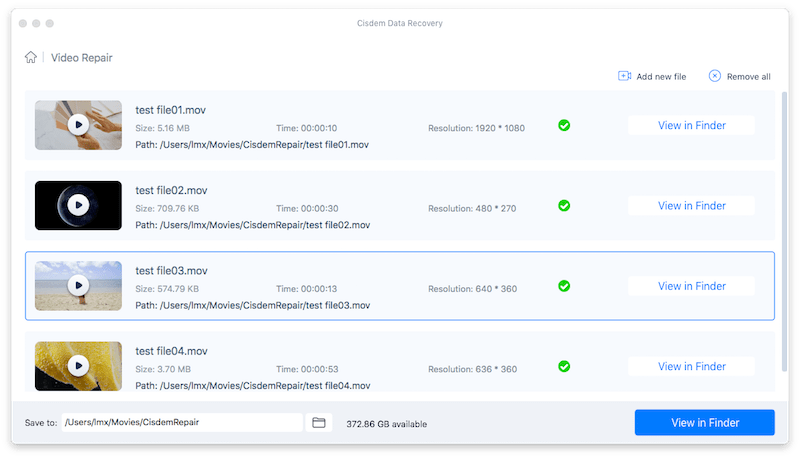
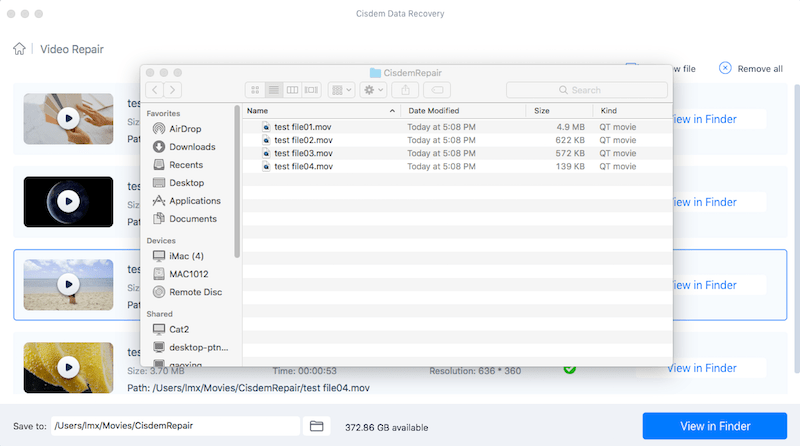
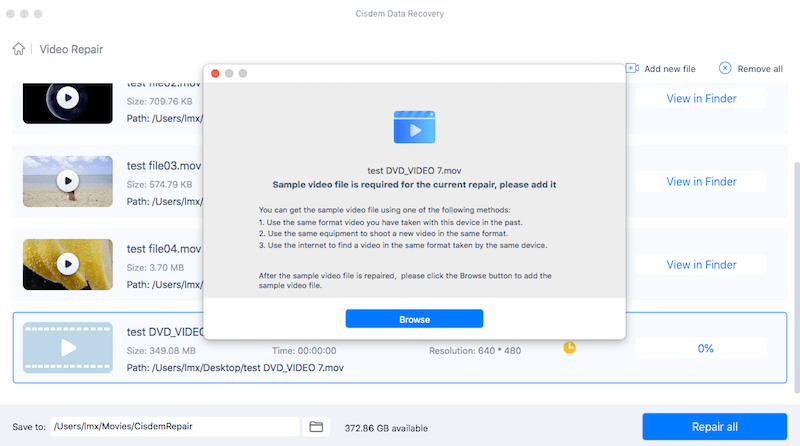
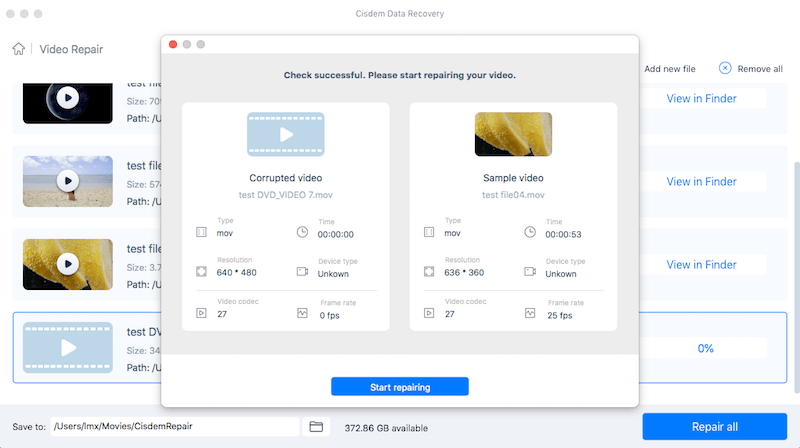
There are online MOV repair tools accessible to fix corrupted MOV files free of charge. It’s important to note that this kind of tools online can’t handle badly damaged video files properly. Their ability is limited to repair slightly broken videos in common formats like MOV and MP4. If you believe this option meets your need, here we’ll take one such website for example to give a detailed instruction.
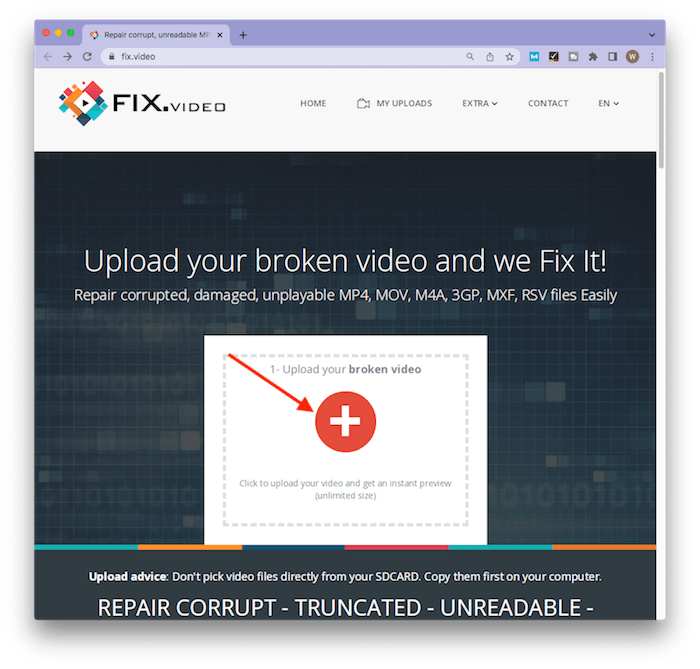
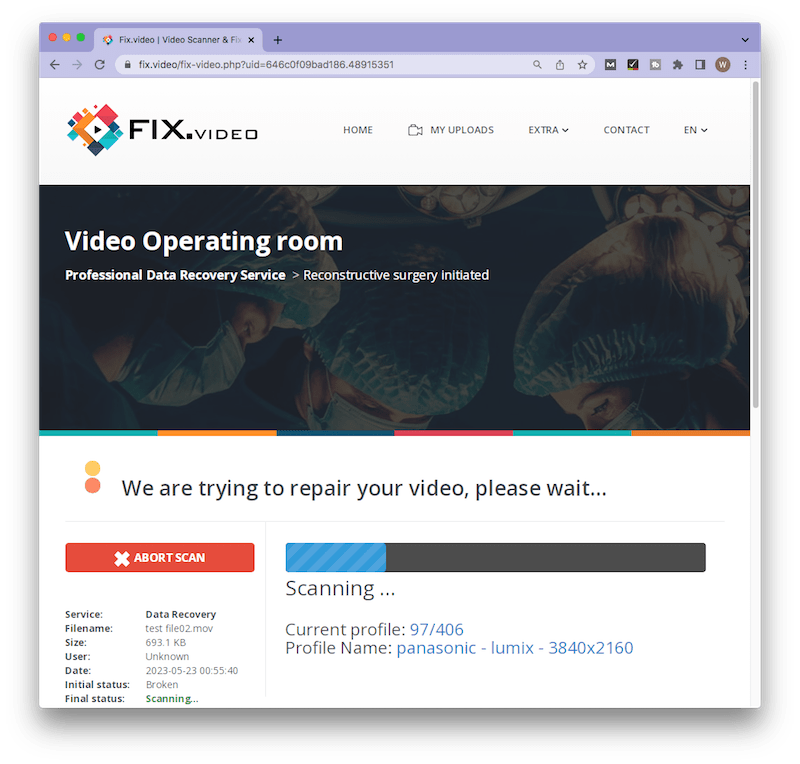
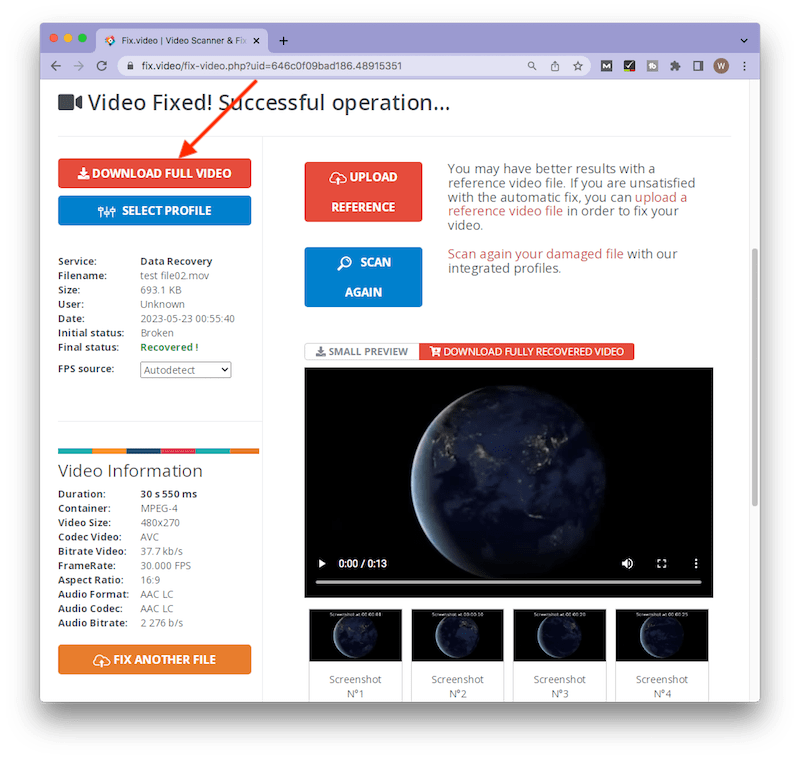
Commonly known as simply VLC, VLC media player is a free and open-source, portable, cross-platform media player application and streaming media server developed by the VideoLAN project. It’s so feature-packed that it has attracted many users worldwide so far. The good news is that VLC is also capable of being the free MOV repair software to help you out. As following are 2 proven fixes you can head for to repair MOV video files easily.
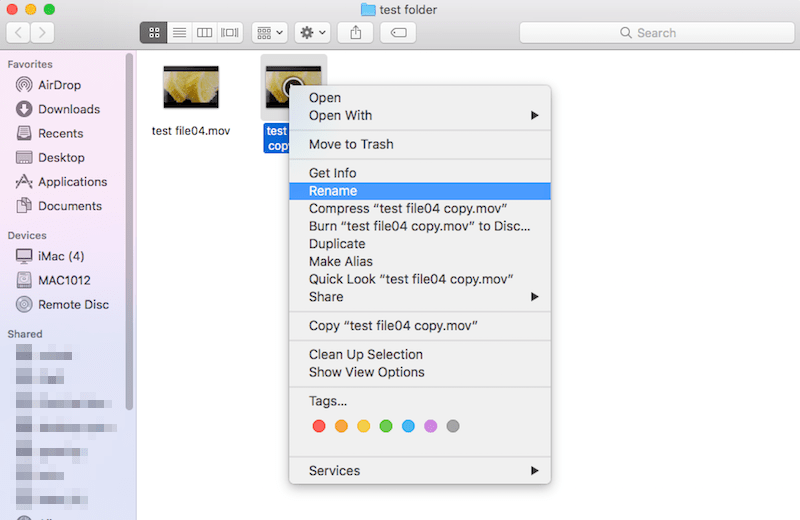
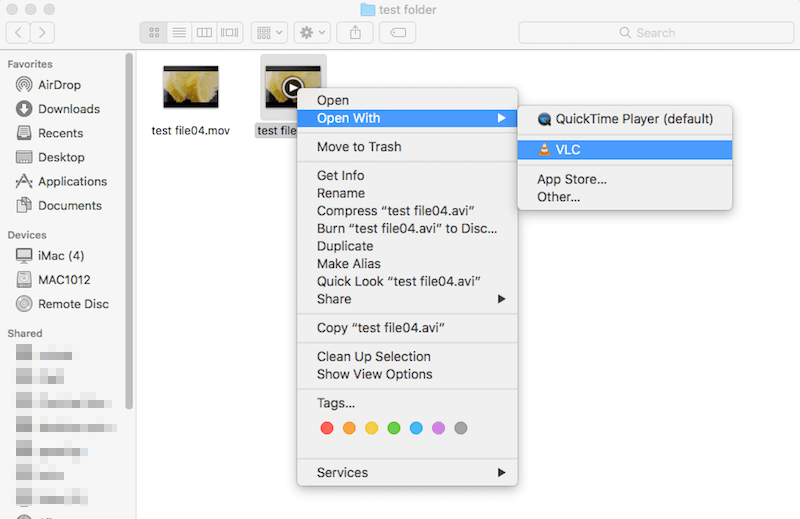
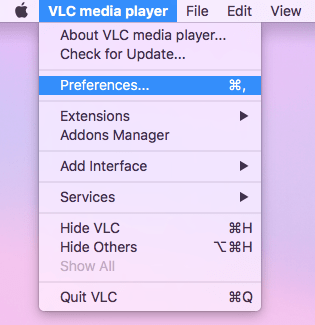
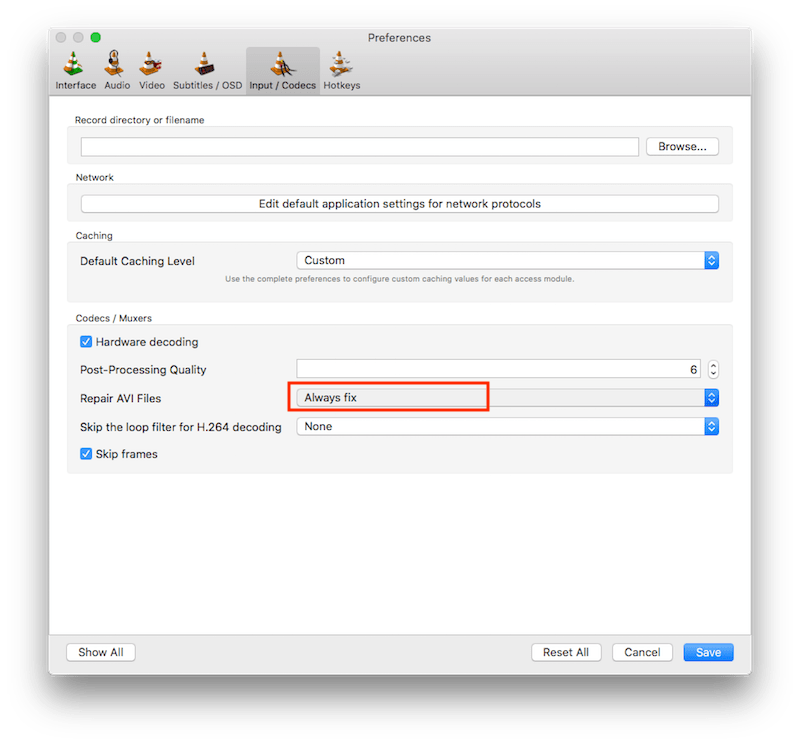
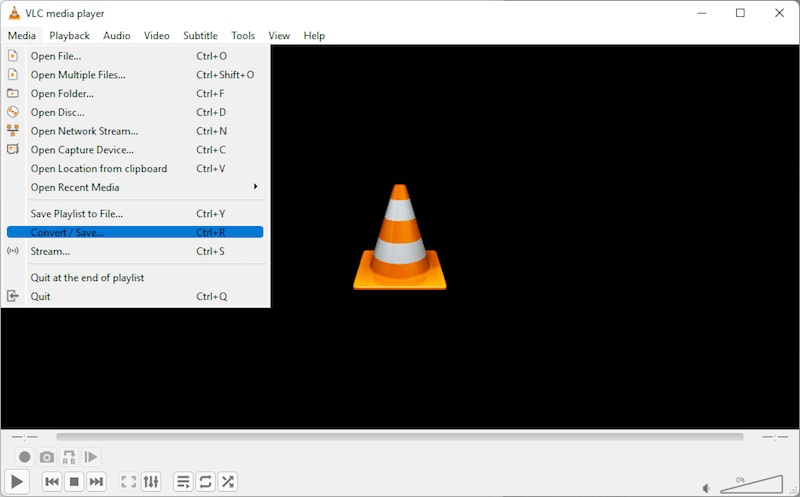
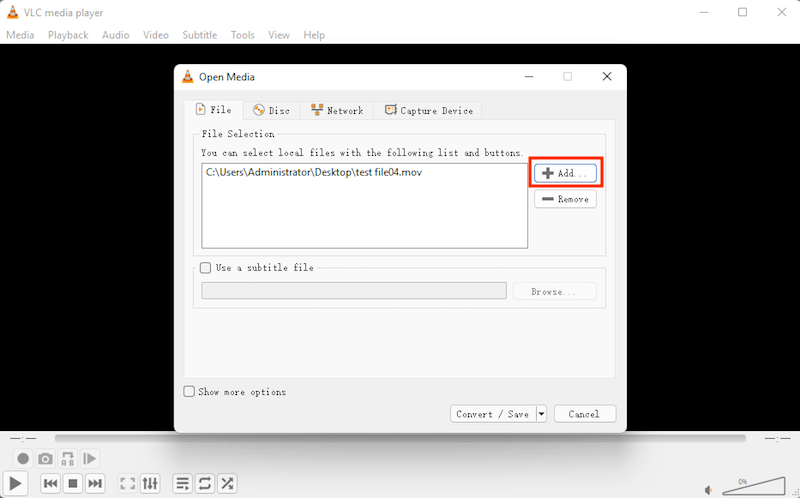
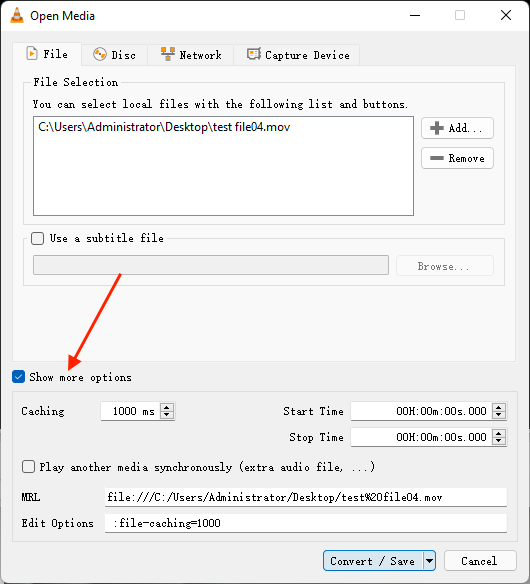
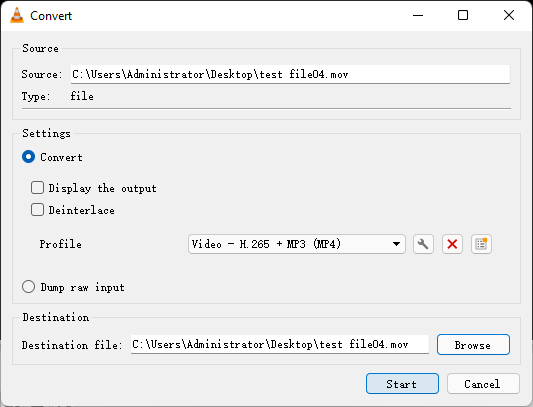
Consisting of a suite of libraries and programs, FFmpeg is another free software project designed for processing of video and audio files. This might be a bit tricky for beginners since the performance of FFmpeg is based on command lines. To repair MOV files using FFmpeg, users are obliged to open a command prompt window and execute specific command lines to solve corruption problems. Please follow up the steps below.
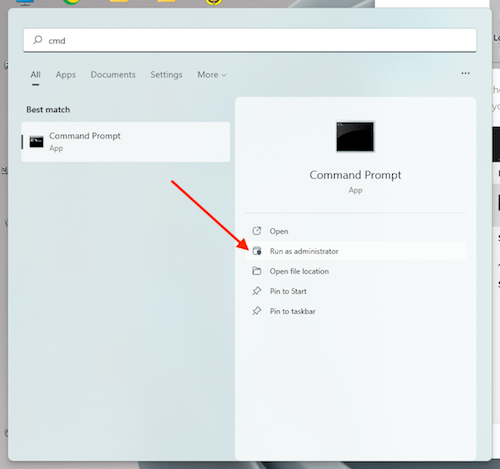
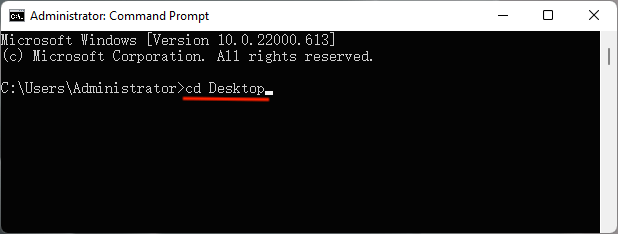
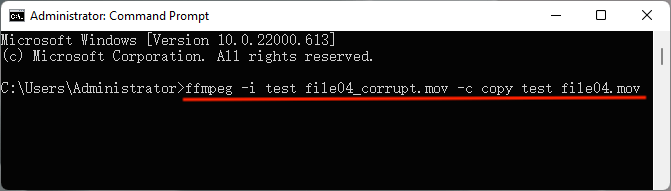
As mentioned at the beginning of this page, videos recorded by QuickTime player are generally in .mov format. MOV files have close ties with this player, that’s why most users prefer to use QuickTime to play MOV videos whether on Mac or on Windows. Although it doesn’t possess any advanced features to fix severely corrupted videos, a function to check and show properties of your MOV file does exist, helpful for further try on MOV repair. Here’s how to access it.
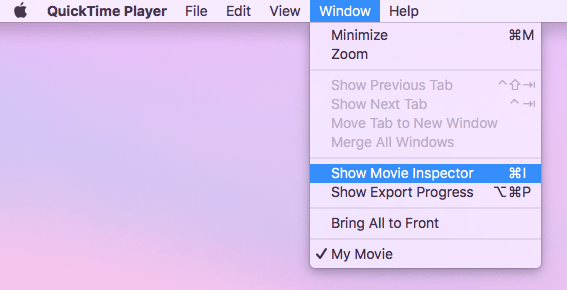
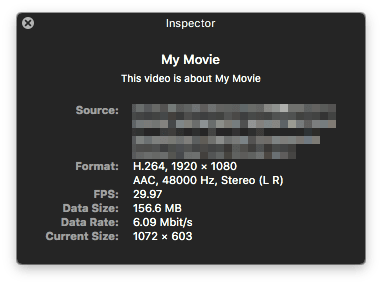
Sometimes MOV files not playing can be resulted from the incompatibility between current media player and .mov format. This could be simply resolved by changing a player or converting the MOV file to another video format which is more common, like MP4. Now we’ll walk you through the guide on how to make corrupted .mov video files playable again through manually changing the file extension. It will be conducted on Windows, and if you’re using Mac, try the steps on your Mac.
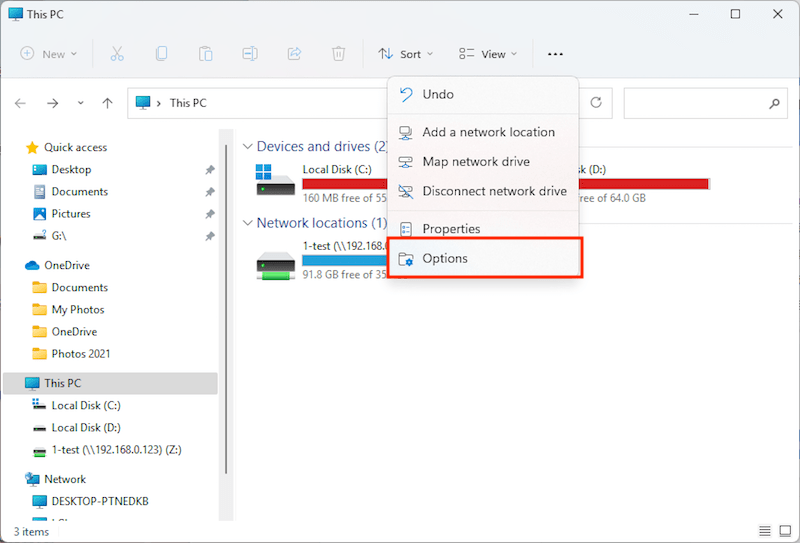
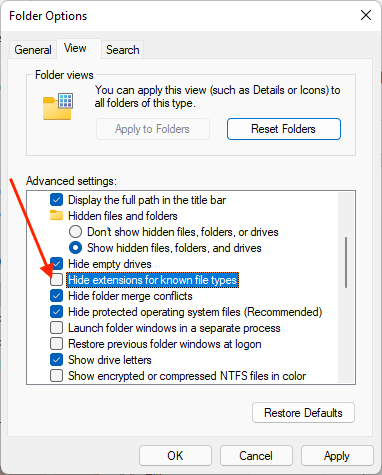
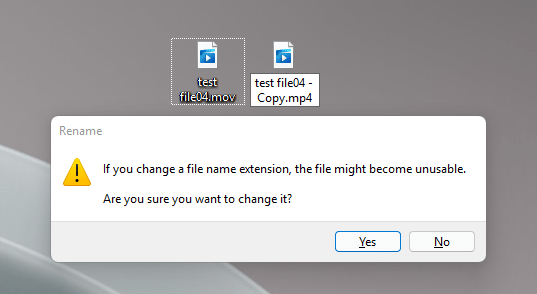
Suppose all of these prove to be of no avail, you’ll be left with no other option, but to redownload the MOV file from Internet. This time make sure that your computer is connected to a stable Internet connection. If the MOV video was damaged because of incomplete transfer, try to transfer it again. That’s it!
When it comes to MOV corruption/damage/not playing issues, Cisdem Data Recovery, VLC media player and FFmpeg are always the trustworthy options you can take to repair MOV video files in an efficient manner. Moreover, some online MOV repair tools are also available if you wouldn’t like to use desktop software. Learn to distinguish between them and pick out the more useful one.

Connie has been writing for Mac productivity and utility apps since 2009. Each review and solution is based on her practical tests, she is aways energetic and trustworthy in this field.