What would you do if you like the background music/sound while watching a video? Obviously, the easiest solution is to convert video to audio format. In most cases, the videos we watch online are usually in MP4 format since it provides excellent compatibility across devices, platforms and software. If you wish to extract the audio from an MP4 as a song or podcast, converting it to MP3 is the ideal choice. MP3 is the most widely used audio format that is compatible with nearly all devices and players.
In this article, we will show you 4 different methods to convert MP4 to MP3 on Windows 10/11 easily and quickly. If you have similar demands, follow us to find the most suitable solution for your needs.
When it comes to converting MP4 to MP3 on Windows 10, the easiest and most powerful method is to use a professional converter, which can help you perform various conversions easily in a few clicks and offer more flexibility. After testing various MP4 to MP3 converters for Windows 10, we've found the following two ideal programs. And the first one is more recommended for security.
Cisdem Video Converter is an all-in-one cross-platform software that allows you to easily convert MP4 to MP3 on Windows 11/10/8/7. With Cisdem, you can easily convert MP4 to MP3 in batch while maintaining the optimal audio quality. Except for converting MP4 to MP3, it can also help you convert between all popular video and audio formats, including WMV, VOB, MKV, AVI, MPEG, WAV, FLAC, etc.
 Free Download Windows 11/10/8/7
Free Download Windows 11/10/8/7  Free Download macOS 10.11 or later
Free Download macOS 10.11 or later
1. Download and Install Program
Go to its official website, choose to download the Windows version and install it. Open it, stay at the default tab for conversion. The other 2 tabs is for ripping and downloading respectively.
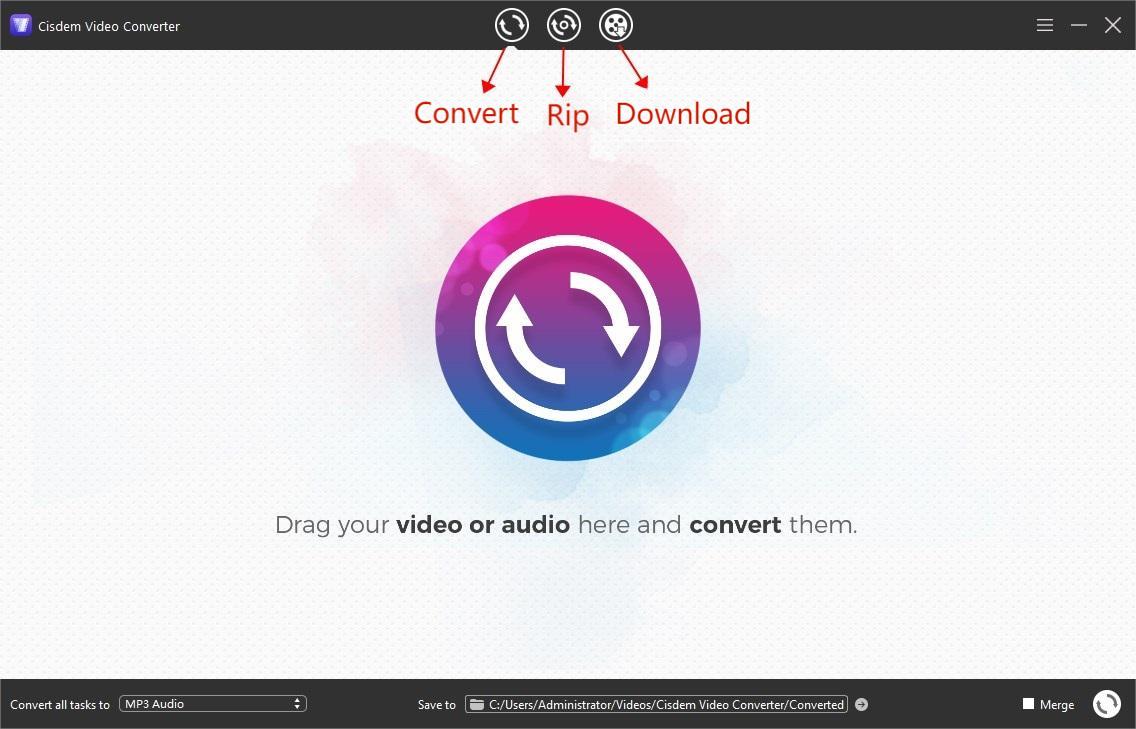
2. Import MP4 Files
Simply drag and drop all MP4 files that you want to convert to the program.
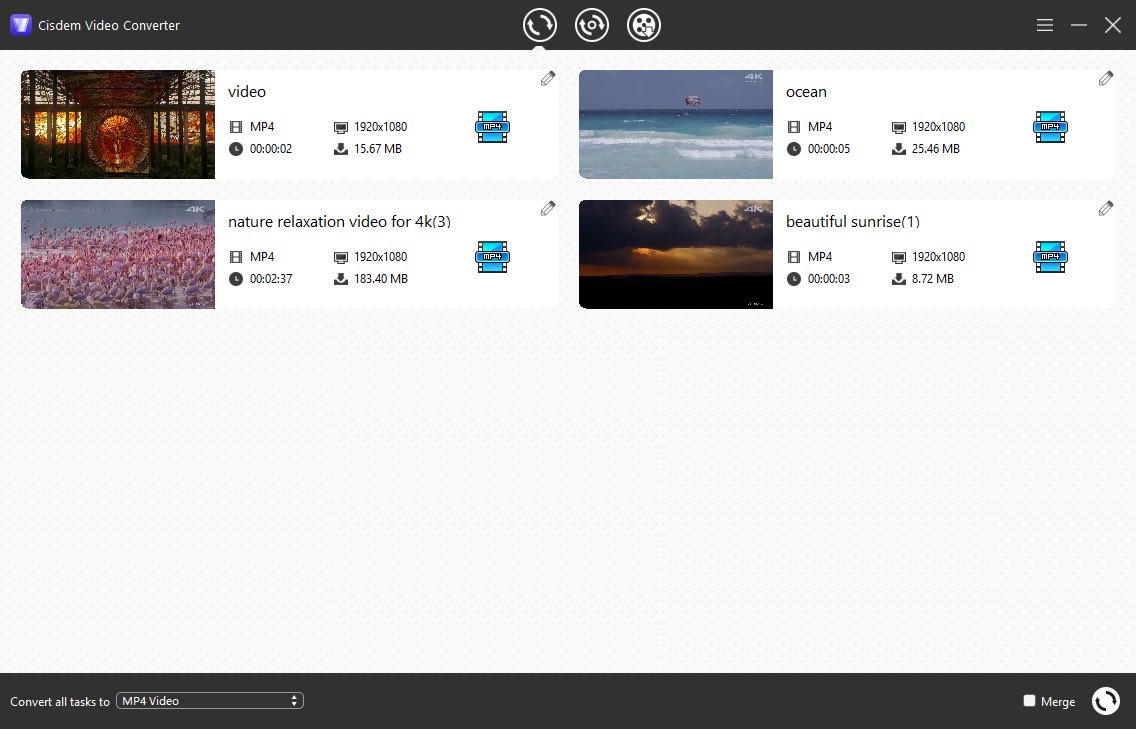
3. Choose Output Format
Click drop-down icon of the "Convert all tasks to" in the bottom left corner, click "General Audio" and find "MP3" in the list.
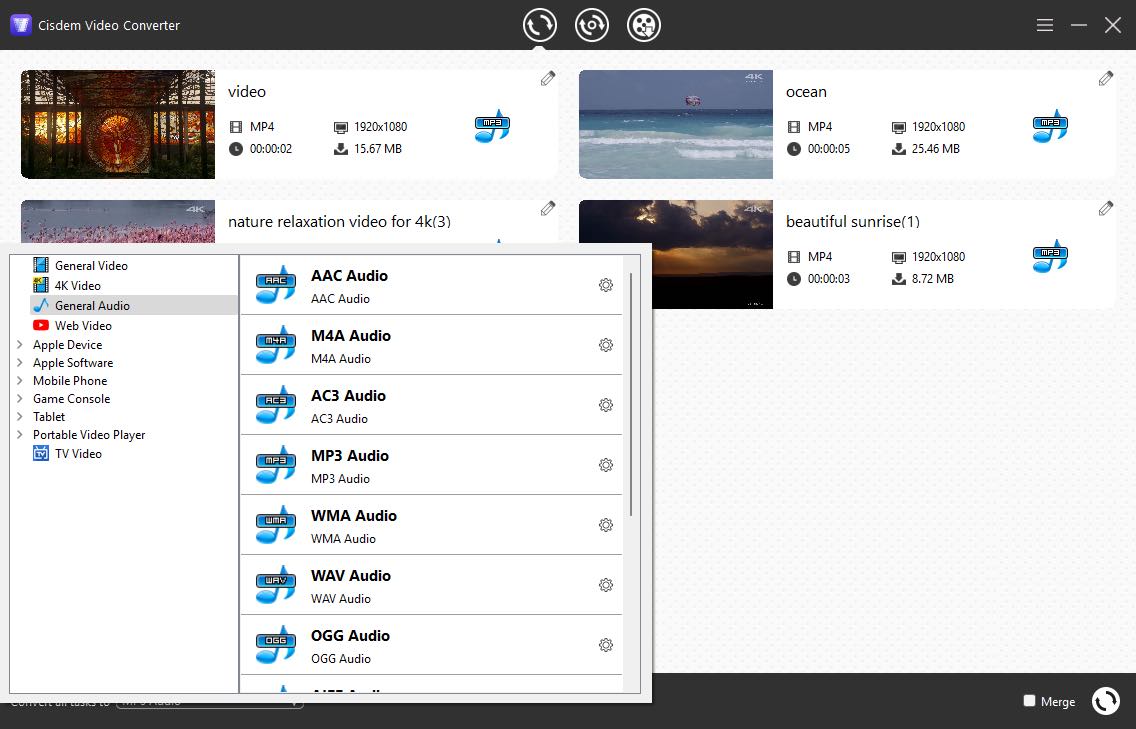
4. Modify Audio Parameters (Optional)
This tool will convert media files at the highest quality by default. If you want to control the output quality and file size yourself, click the gear icon next to the target format to bring up a new window (Advanced Settings). Here you can adjust the audio codec, quality, sample rate and audio channel.
icon next to the target format to bring up a new window (Advanced Settings). Here you can adjust the audio codec, quality, sample rate and audio channel.
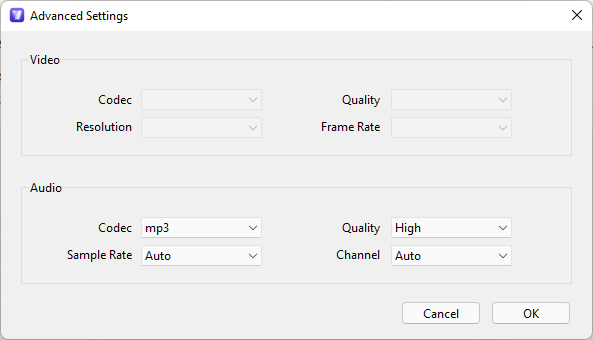
5. Batch Convert MP4 to MP3 on Windows 10
Click the box after "Save to" to select a destination folder for the output files, then click on the convert ![]() icon in the bottom right corner to initiate the conversion process.
icon in the bottom right corner to initiate the conversion process.
Cisdem Video Converter can also be used as a downloader, which supports downloading online videos and music from 1000+ streaming websites, such as YouTube, Instagram, Facebook, Dailymotion, etc. Hence, if you want to download online MP4 videos to MP3, you just need to copy their URLs and switch to the Cisdem interface for downloading (the third tab), then paste the URL into the bottom field and download them easily. After downloading, you can drag the downloaded videos to the conversion interface and follow the steps mentioned above to convert them to MP3.
Format Factory is an excellent Windows-only converter that can help you convert video, audio, picture and document files. Besides basic conversions, it also offers additional features for you to customize the output MP3 file, such as trim, join, split and mix audios. However, although it's a freeware, it contains ads and supports fewer digital formats than paid products. Apart from being a converter, Format Factory can also be used as a video player, screen recorder and video downloader. Therefore, its interface may be a little bit complicated for novices to grab it right away. Don't worry, its specific steps are listed below.
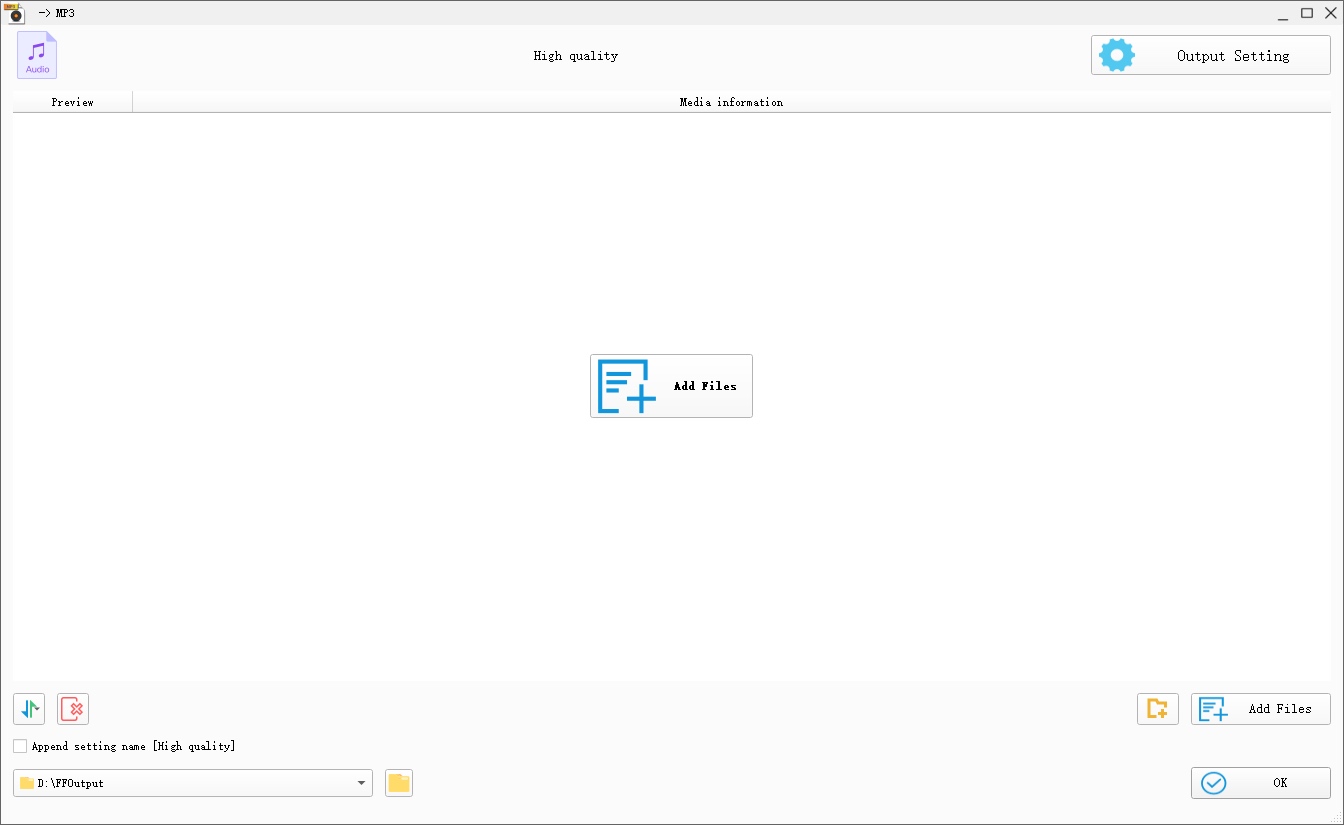
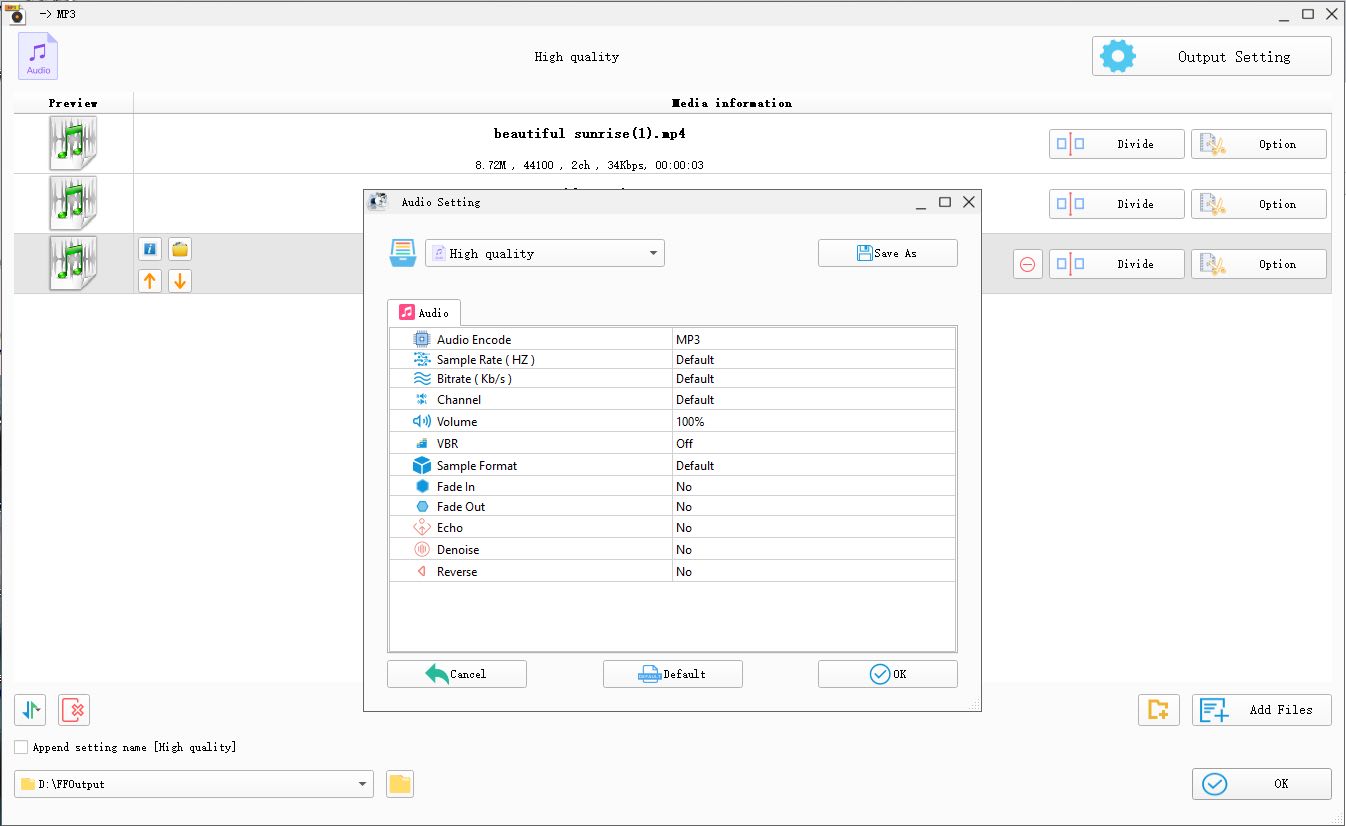
Except for dedicated MP4 to MP3 converters, there are some powerful media players that can help you convert MP4 to MP3 on Windows 10 effortlessly, including VLC Media Player and iTunes.
VLC is a popular free media player that supports converting between some popular video and audio formats like MP4, MP3, OGG and WebM. Note that although the Windows version of VLC lets you add multiple files in batch, it can only convert files one by one, and doesn't allow you to specify a desired output destination. So it's betther to convert one file at a time when using this tool. Follow the steps below to convert MP4 to MP3 with VLC media player:
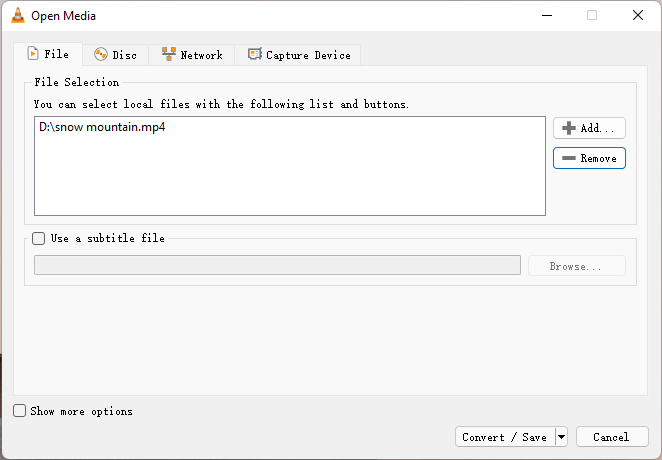
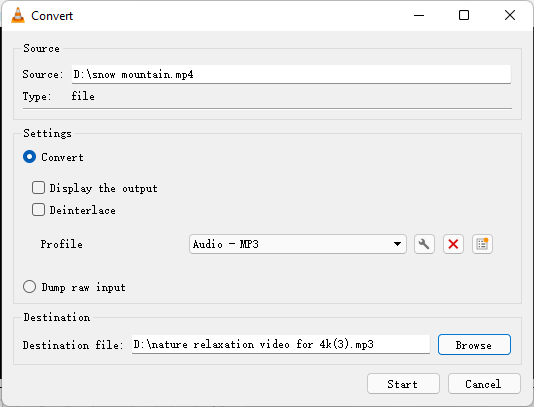
If you are a Windows user who still uses iTunes to sync and play your music & video library, you can also use it to easily convert MP4 to MP3 on Windows 10 and later. Here is how it works:
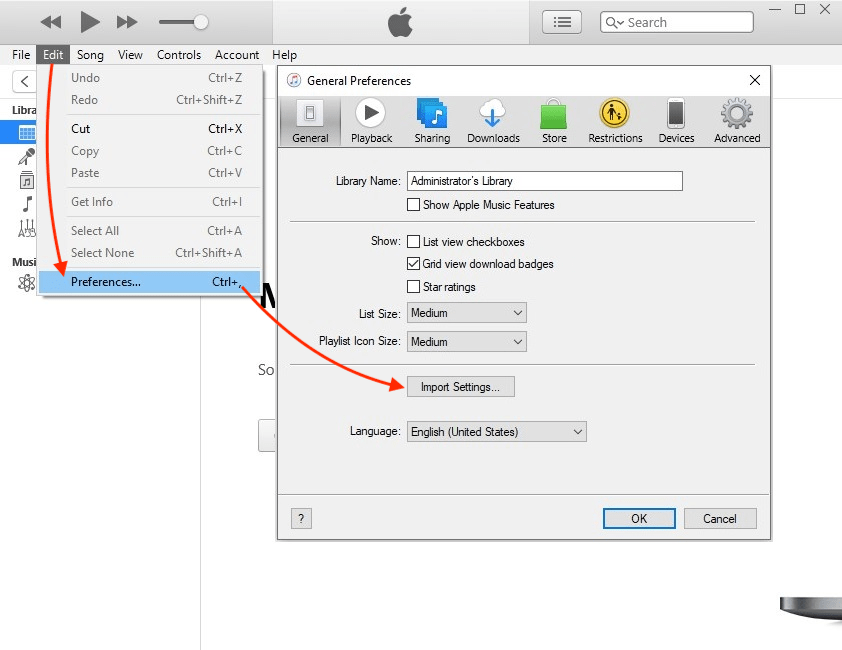
Tip: You can switch to the "Advanced" tab in the window to change the media folder location for your converted files.
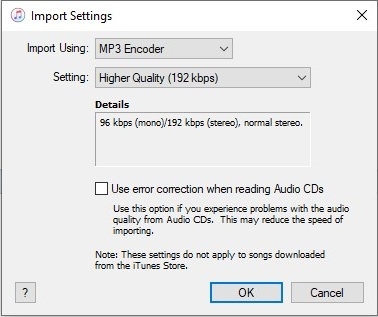
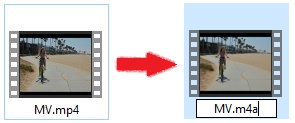
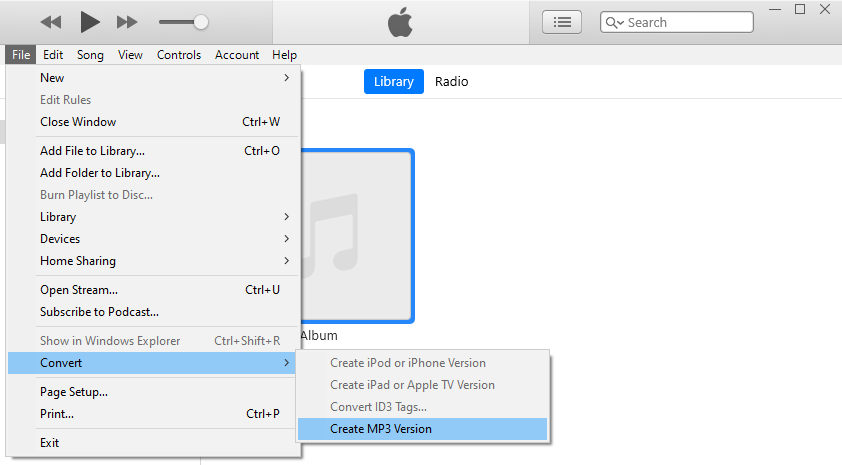
The answer is no. Although there are many posts telling you how to convert MP4 to MP3 with Window Media Player, you will find out that it doesn't work at all after trying - the "Save as" option has been grayed out since WMP 11. Therefore, a third-party converter tool is still essential to change MP4 to MP3 on Windows 10.
Using a powerful recorder to change MP4 to MP3 on Windows 10 is also a viable choice. After testing various recorders, Leawo Music Recorder is one of the best audio recorders worth a try. It is able to record audio from built-in computer audio and from various online websites such as YouTube. It is pretty easy to use and allows you to record audio as MP3, M4A and WAV format.
However, compared to specialized converters, it offers limited output formats with no decorative features. And it can be time-consuming if the original file is long.
Note: it won't read the file tag information automatically. You can right-click on the recorded MP3 audio and choose "Edit Music Tags" option to add metadata manually.
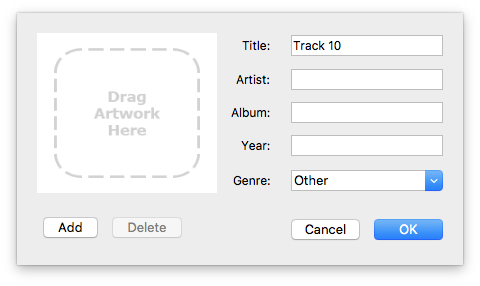
I guess there are a number of people who don't want to install another program to add on the capacity of their computer. Thus, we have also prepared an online audio convert and an online video editor for you to choose from. Both of them allow you to convert MP4 to MP3 on any web browser for free without installing any software. But most online tools have restrictions on file size and speed, not suitable for converting large MP4 files.
Convertio.co is an excellent web-based video converter that supports 300+ formats on all platforms. It allows you you to batch convert MP4 to MP3 on Windows 10 quickly and easily. Plus, it offers some basic editing features for you to modify the output file, such as cutting off file length, controlling file volume, and changing VBR, bitrate, channels, etc.
However, the free version only allows you to batch convert 2 files at most and limits the maximum file size at 100MB.
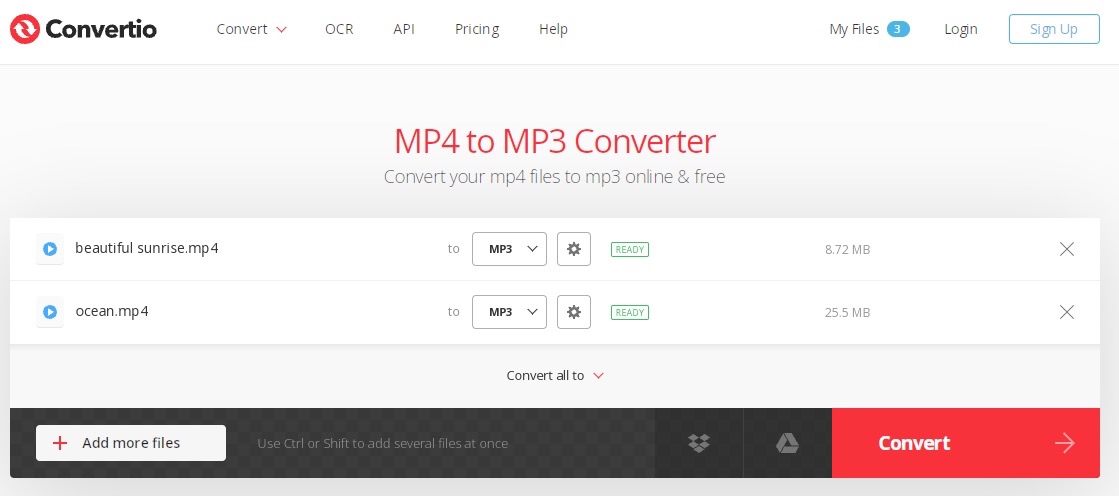
Kapwing is an online video editor that allows you to extract audio from video while preserving a good audio quality. This MP4 to MP3 converter not only lets you convert local files but also convert online MP4 to MP3 with a video URL. However, note that the maximum upload size is 250MB for free users, and it requires a login to save the MP3 file.
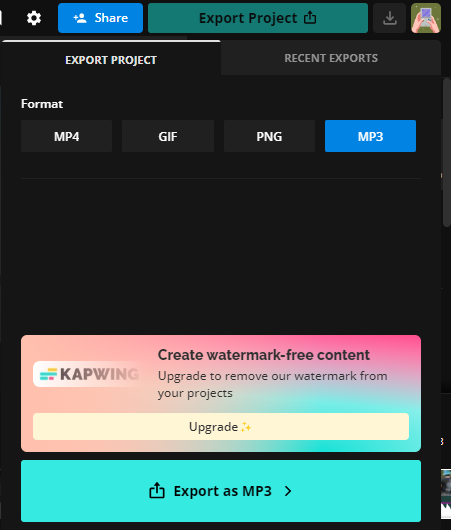
Always select the highest quality settings. Most converters mentioned above allow you to adjust the MP3 bitrate up to 320 Kbps to minimize quality loss, but this also results in a larger file size. It's best to use a professional converter software like Cisdem which ensures optimal audio quality during conversion without the need to tweak the settings yourself.
HandBrake is known as an open source cross-platform transcoder. However, whether converting digital files or ripping DVDs, it only offers MP4, MKV and WebM as output formats. In other words, it only supports video conversion. Therefore, HandBrake is not suitable for this case.
Converting MP4 to MP3 lets you enjoy audio content separately for personal listening, reduce file size and ensure compatibility with portable devices. Comparing these 4 distinct methods, a professional MP4 to MP3 converter for Windows 10 proves to be the best option, offering fast, safe and high-quality conversion without any limitations.

Megan has an impressive deal of experience with Mac software and has the ability to explain tech stuff in a simplified, straightforward and easy to understand way.
okayor
Actually, I've tried some converters for batch conversion, but they don't support as they claim. Because I have several long MP4 videos to convert and I don't like to wait too long. Until I read your post and tried the tools you mentioned, the first one did exactly what I want. Thanks for your post.