MOV is a popular video format widely used on Apple systems because of its high resolution. But, it offers a weak compatibility with other systems or devices such as Windows. Plus, MOV is much larger than other video formats under same length. Hence, considering to MP4’s flexible compatibility, small size and high quality, more and more people tend to convert MOV to MP4 for extensive usages.
This article exhibits 4 easy ways for the public to batch convert MOV to MP4 on Windows 10/11 without no limit, enabling people to store, play, and share the video to social media websites at will.
 Free Download
Free Download  Free Download
Free Download
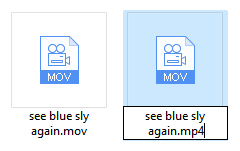
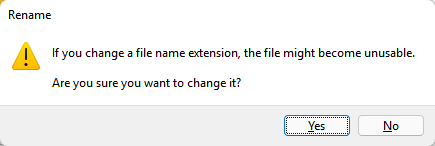
This way can help you turn an MOV file to an MP4 file easily. However, changing the file extension manually cannot change the embedded codecs, bitrate, frame rate, etc. of the original MOV file. Thus, you’d better use a dedicated converter to convert MOV to MP4 if you want to enjoy the video without incompatibility issue.
Cisdem Video Converter is a robust program that supports making conversions between 600+ video and audio formats. So, you can use it to batch change MOV to MP4 or any other formats you want without no watermark. It not only saves your precious time, but also offers you with high quality files. Besides, it also provides users with various editing features to modify the files, such as cutting off redundant part of the video, rotating it to a right angle, adding subtitles, adjusting display effects, etc., saving you free up to look for a third-party editor.
1. Access to Cisdem video converter
Download and install the latest version of Cisdem best MOV to MP4 converter on PC.
Run it, adhere to the default tab for conversion. The other two tabs are for ripping and downloading respectively.
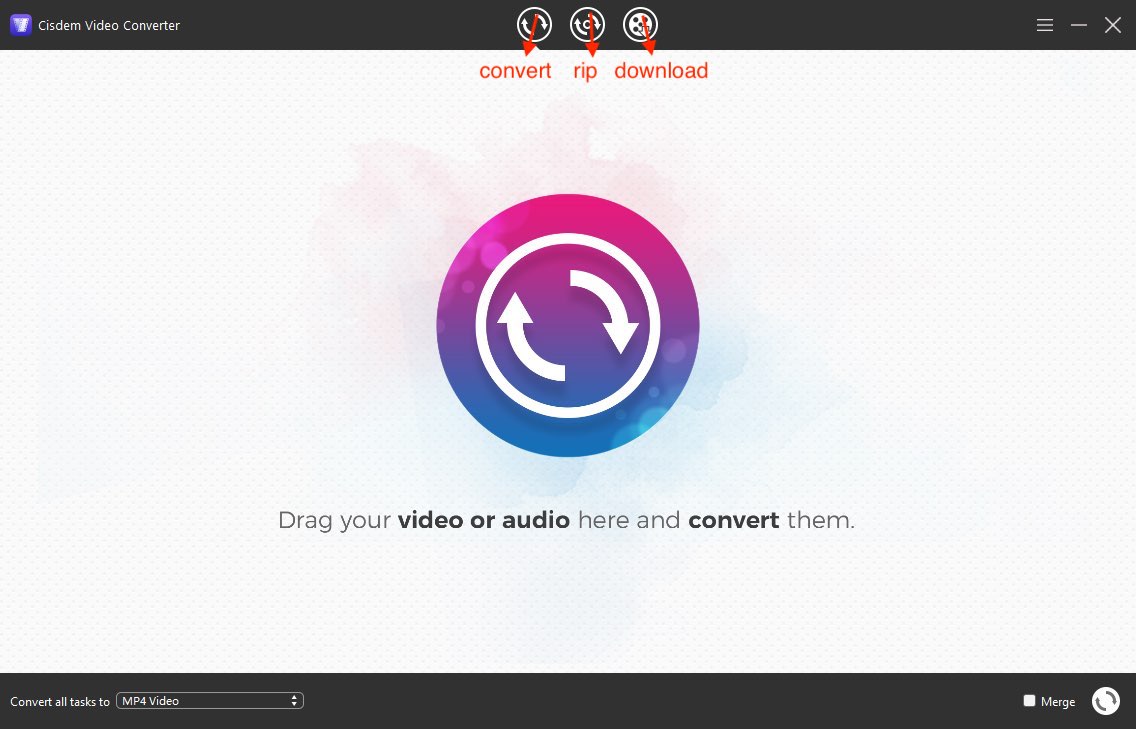 2. Upload MOV videos
2. Upload MOV videos
Locate to the position where contains all MOV files for conversion, directly drag-n-drop them to Cisdem interface.
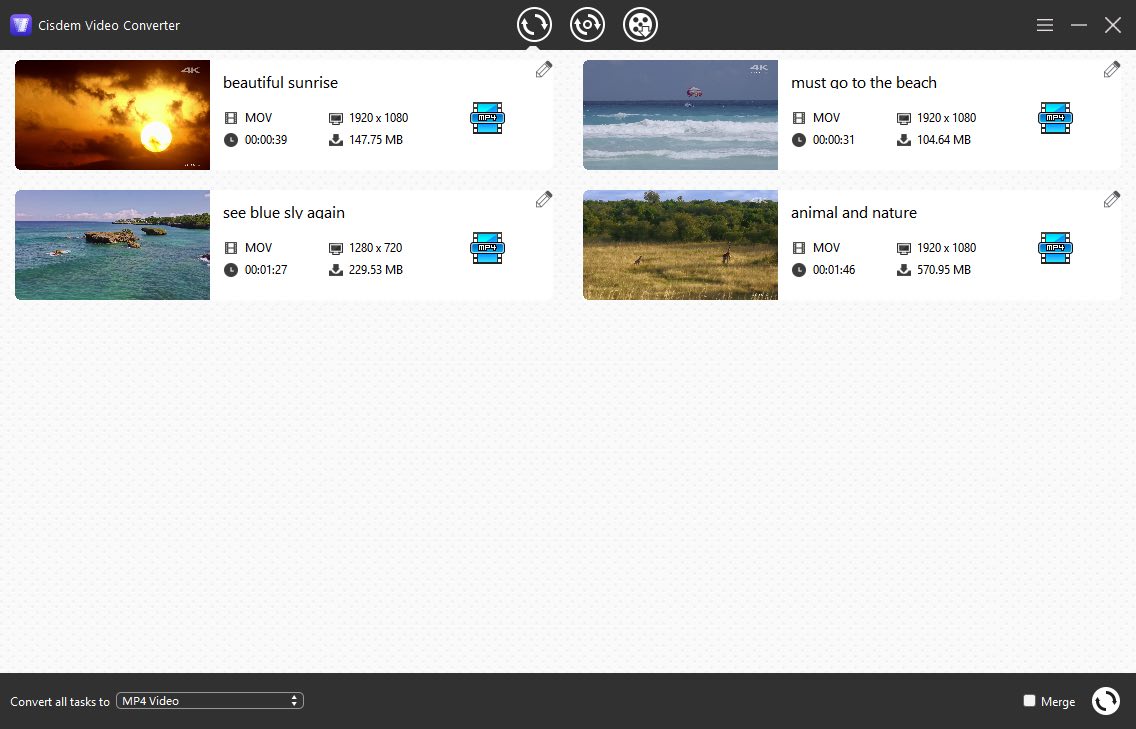 3. Choose an output format
3. Choose an output format
Hover your mouse over the bottom left corner of the interface, click on the drop-down icon of “Convert all tasks to” box. Under “General Video” section, select MP4. Or you can select any other format you wish in the expanding list.
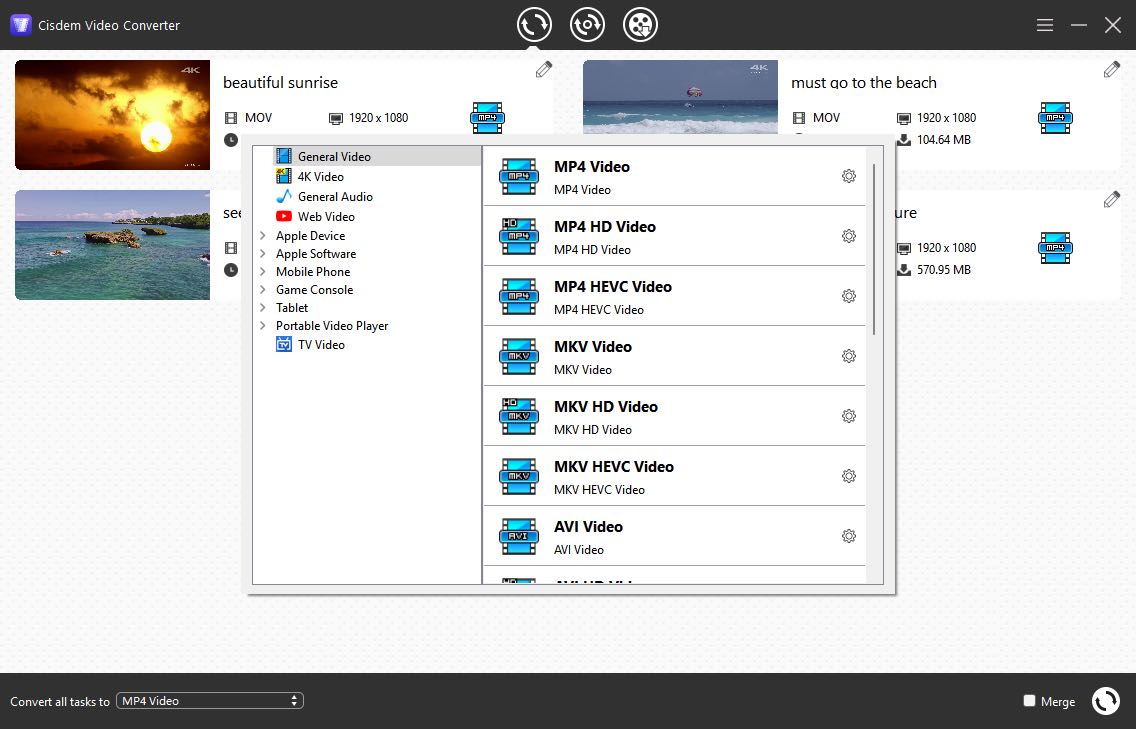
4. Edit file parameters (Optional)
If you have advanced requirement to the file parameters, click the icon that looks like gears to edit the video and audio setting as below shows.
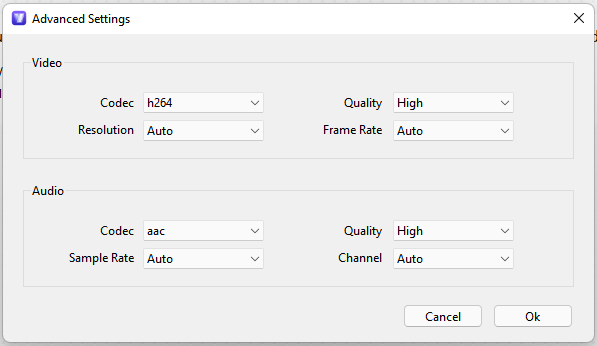
5. Edit the videos (Optional)
You can also click the editing icon to modify the added videos according to your need.
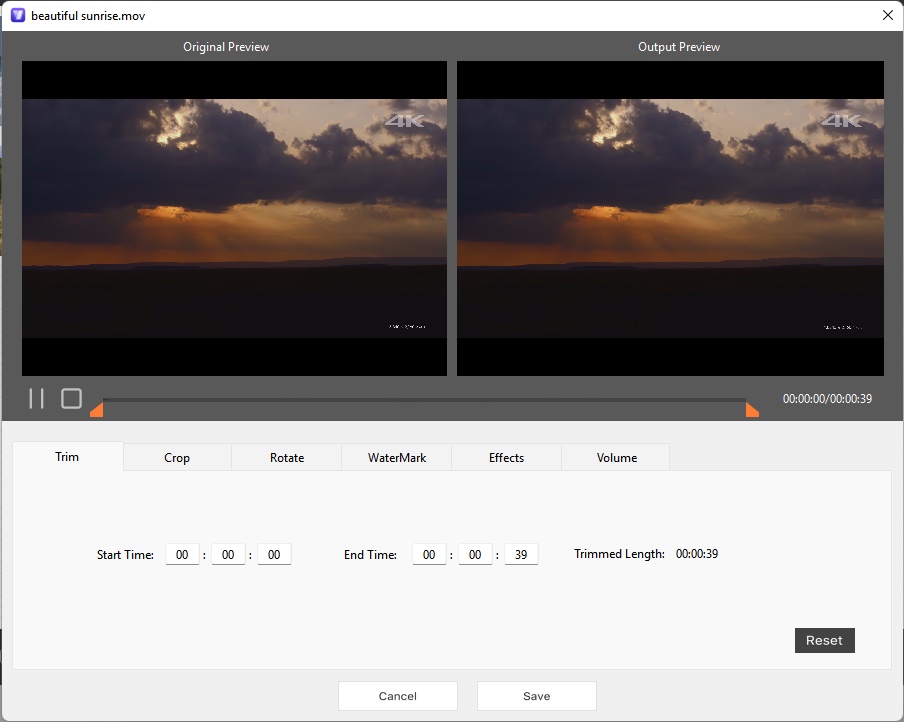
6. Batch convert MOV to MP4 without watermark
Hit on “Convert” icon at the bottom right corner to launch the conversion process immediately.
VLC Media Player is a free and open source tool that enables people to play media files, rip unprotected DVDs and make conversions with just one simple tool. It allows you to transcode MOV to MP4 for free on cross platforms. To be frank, it doesn’t make an ultimate work in converting like other professional converters, and there will be some unexpected issues sometimes, such as video sync out of audio, no audio, no video, etc. But as a multipurpose freeware, it is good enough if you have a few files to convert.
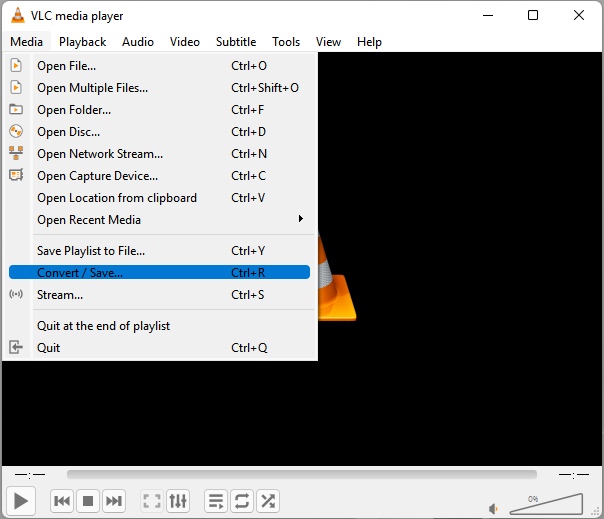
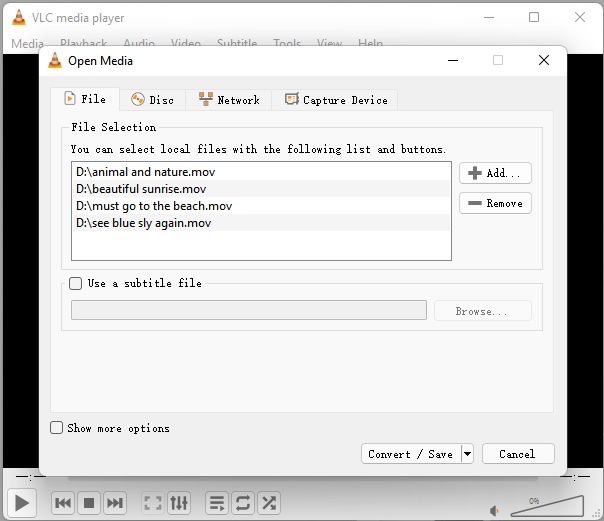 Note: The Windows version of VLC does support batch handling files, but it doesn’t allow users to choose the destination manually if they use the batch-processing function.
Note: The Windows version of VLC does support batch handling files, but it doesn’t allow users to choose the destination manually if they use the batch-processing function.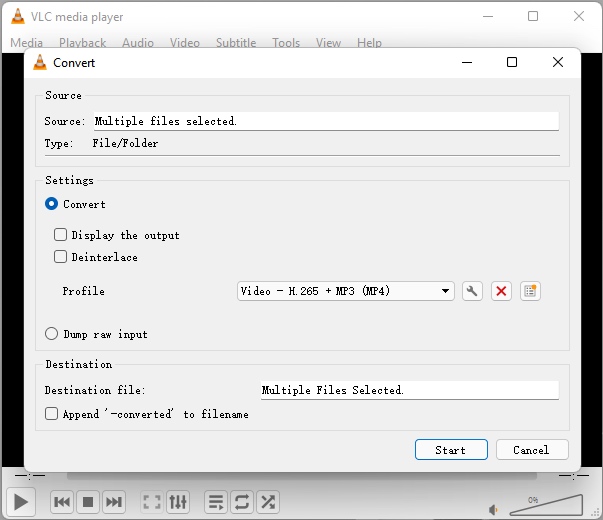

HandBrake is another trustworthy freeware to convert MOV to MP4 on Windows 10/11. It equips with numerous presets for people to choose output conversion speed and video quality from 270P to 1080P. It can also scan multiple files and add them to queue for conversion, add subtitles or create chapter markers. If you are a software master, you can also customize the video and audio codecs as you want with this free MOV to MP4 converter.
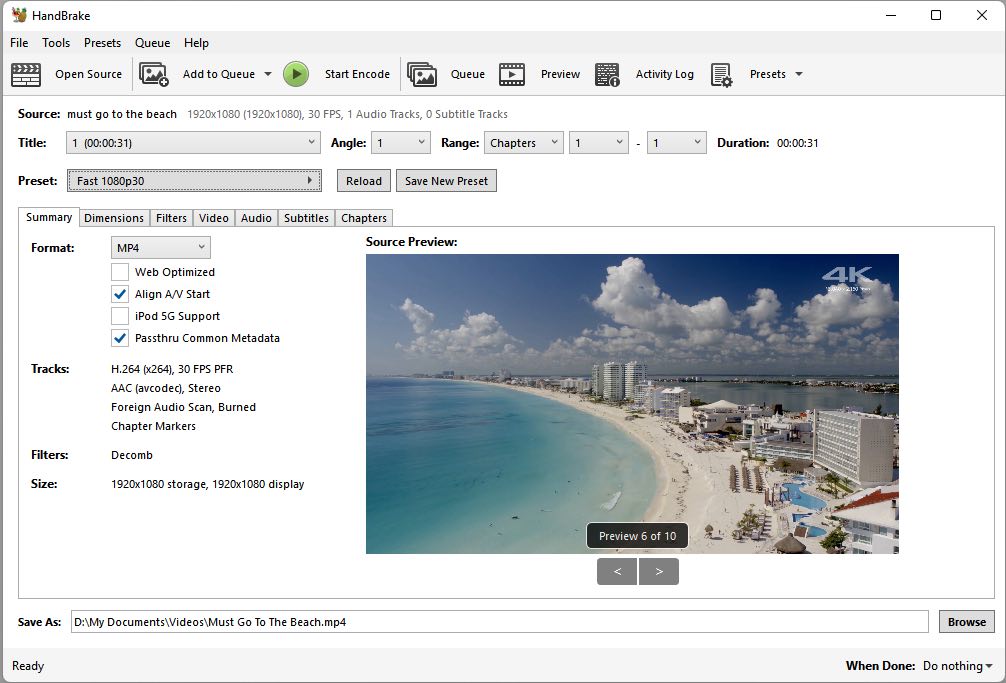
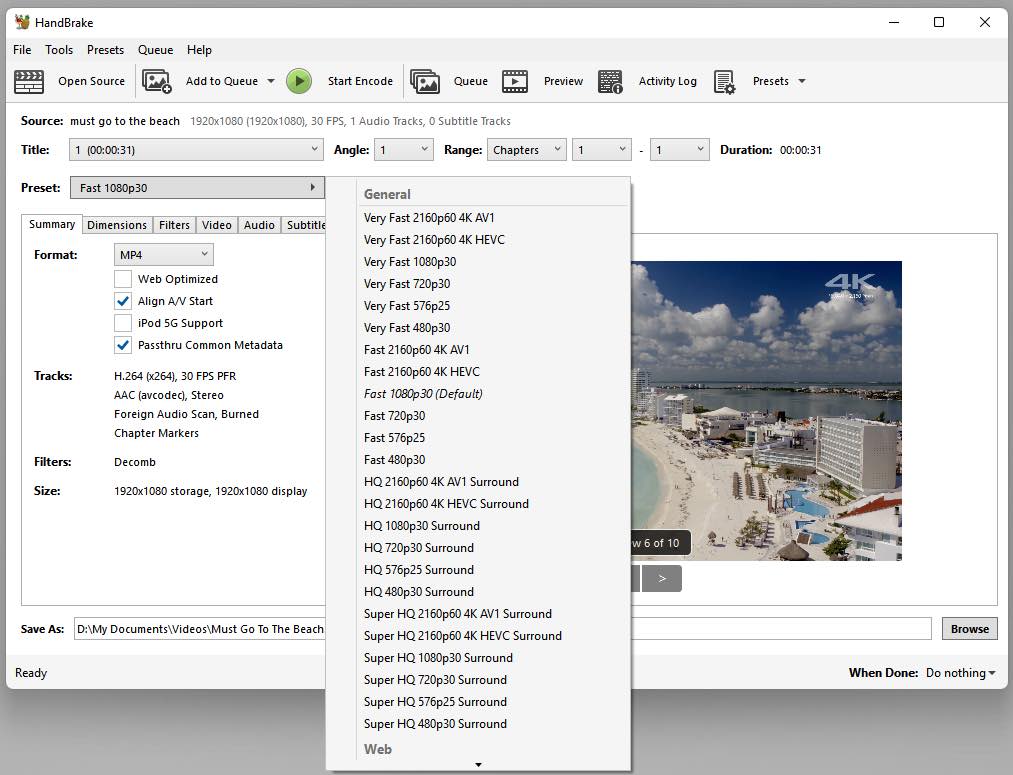
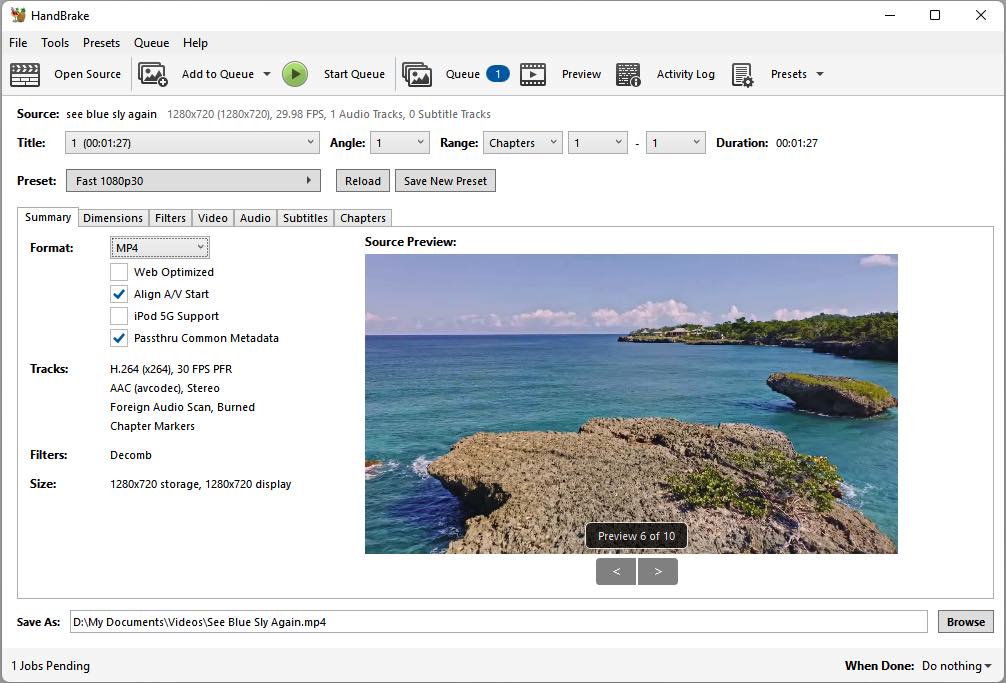
When it comes to the best online MOV to MP4 converter for Windows 10/11, Freeconvert.com always comes to people’s mind at first time because of its rich supported formats, large free file capacity, and various features, such as trimming the file, adding subtitles, etc. Besides, it allows people to download the converted files in 4 ways, including downloading them to local device, Google drive, Dropbox or your mobile device.
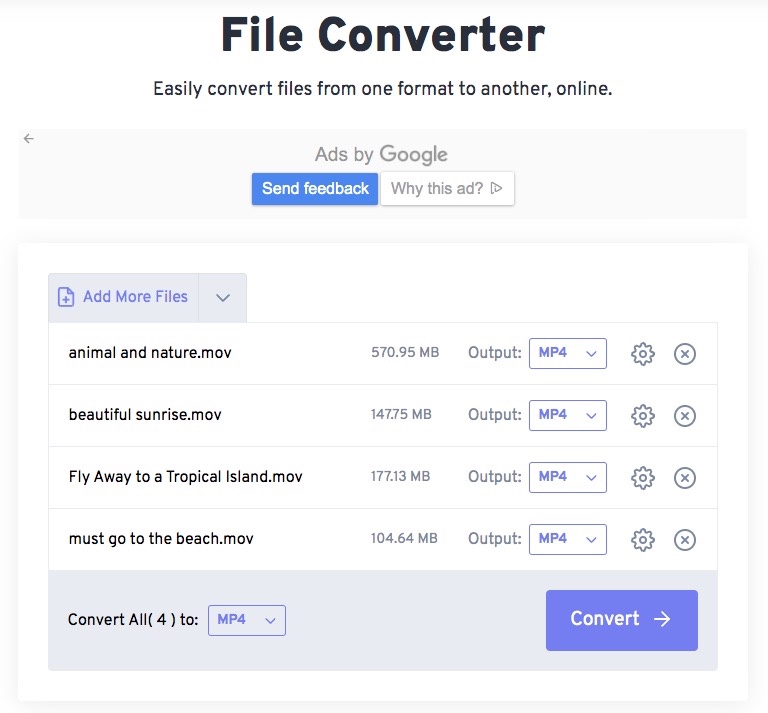
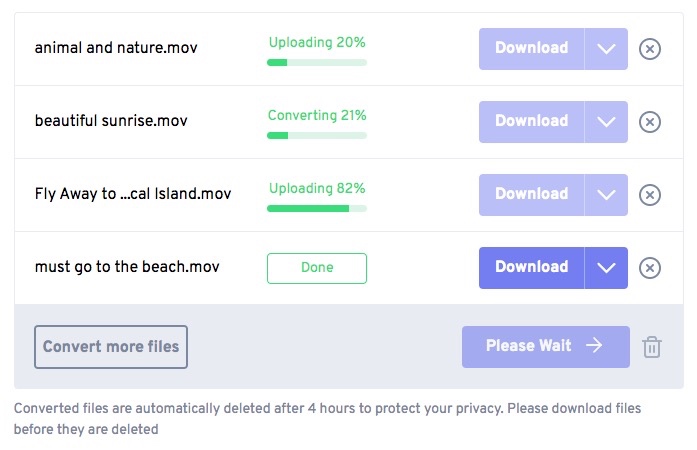
Convertio.co is also an outstanding online MOV to MP4 converter for Windows 10 and 11. In addition converting MOV to MP4, it can also make conversions between other 300+ video and audio formats, such as AVI, MKV, SWF, MP3, etc. Plus, it offers some editing features for you to modify the file. But it can only free convert files less than 100MB, you are supposed to upgrade to its pro version to fully enjoy all functions.
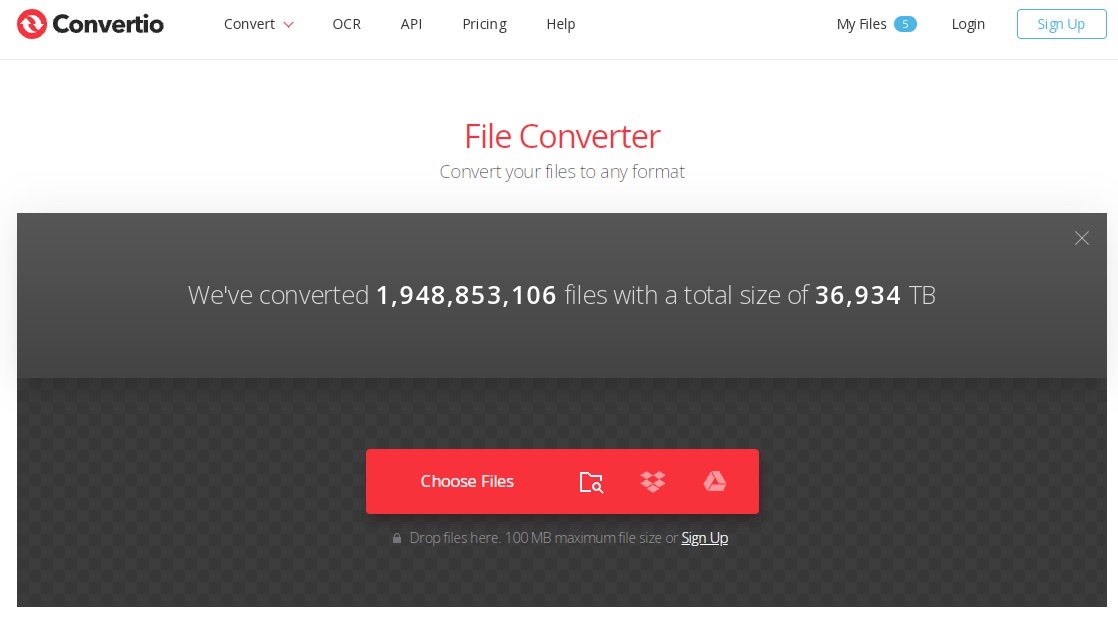
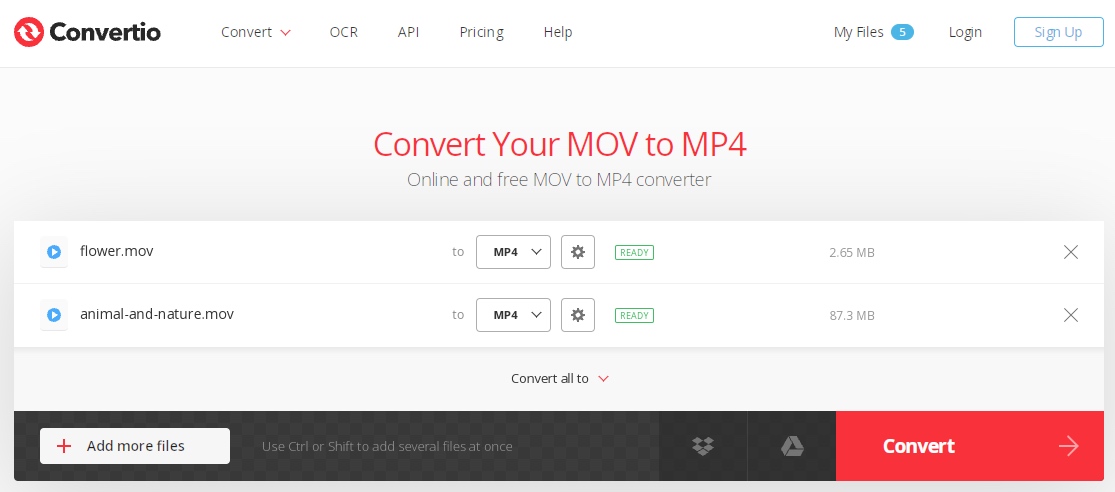
The Windows 10 operating system itself cannot transcode MOV to MP4. But, the software that compatible with Windows 10 can. MOV is a multimedia container file. So, if the video is encoded with H.264 codec, there is a built-in app on Windows 10 called Windows Photos can play the MOV video and export it as MP4 format. But if the video is encoded with other formats like roRes, AIC, Sorensen, etc., it is recommended to use the software that can be installed on your Windows 10 computer to make the conversion, such as Cisdem Video Converter, HandBrake or other powerful programs.
MP4 is a digital multimedia container created by International Organization for Standardization, which can be used to store video, audio, subtitles, images and other data. MOV, also known as QuickTime File Format, is a multimedia container file that contains one or more tracks with storing audio, video or text, which is developed by Apple Inc. Both apply the same MPEG-4 format, and even MP4 is extended from QuickTime File Format.
Since they are owned by different developers, support on different devices or systems, and provide similar high-quality video, it is hard to tell which one is physically better. Instead, it is determined by your purpose. If are a Mac user or wish to watch movies on Apple devices, MOV is more suitable for you. But if you are going to enjoy videos on Windows computers or other devices without limitation, there is no doubt that high-compatible MP4 is the best choice.
This article has introduced you with professional, free and online converters in order. I hope it can help you convert MOV to MP4 on Windows 10/11 easily. If you just have a few small MOV files to convert, I suggest you can try the free and online methods. But if you want to convert many large MOV files, you’d better use the professional MOV to MP4 converter for Windows 10/11, because it will give you new MP4 files quickly and well with the support of stable operating system and various advanced technologies.

Megan has an impressive deal of experience with Mac software and has the ability to explain tech stuff in a simplified, straightforward and easy to understand way.