Since its full release in November 2011, Minecraft has been cited by some as one of the greatest video games ever created. Avid players are willing to spend hours of time to build a blocky, procedurally generated and 3D world with virtually infinite terrain.
![]()
It’s not difficult to imagine that how disappointing it could be to lost a Minecraft World. Whatever the reason, all your advancements or trophies achieved in Minecraft will disappear unexpectedly. Take it easy, this blog will deliver the biggest opportunity to recover deleted/corrupted Minecraft worlds on computer or on 2 common gaming consoles: PS4 and Xbox One.
 Free Download Windows 11/10/8/7
Free Download Windows 11/10/8/7 Free Download macOS 10.9 or later
Free Download macOS 10.9 or later
PC/Mac gamers don’t mean to delete a world in Minecraft? Or specific Minecraft worlds get missing out of game uninstallation or reinstallation, system crash, file corruption, virus infection, human error, etc.? Here are 6 solutions helping you out.
There’s one possibility that the disappeared Minecraft world files are just invisible, rather than removed from your computer. Therefore, before spending efforts on recovering any deleted worlds in Minecraft, first make sure the game files are not hidden somewhere. You can achieve this through the following 2 methods.
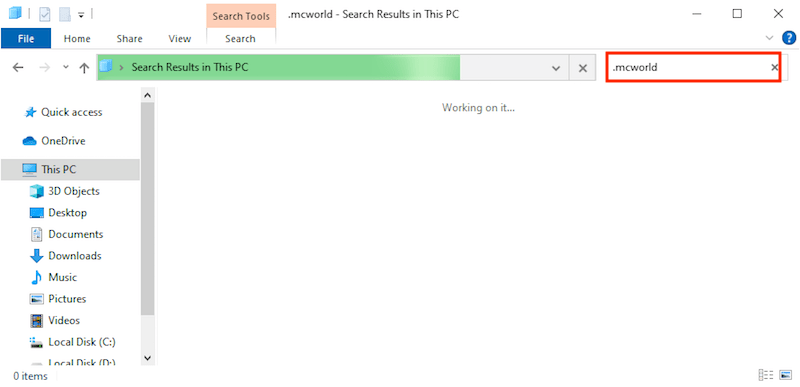
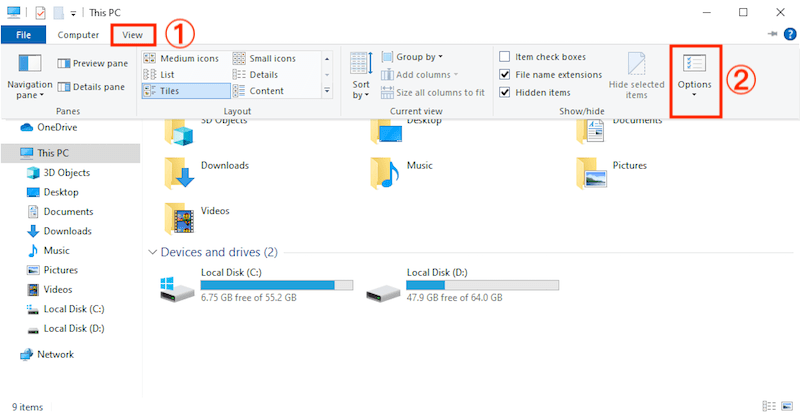
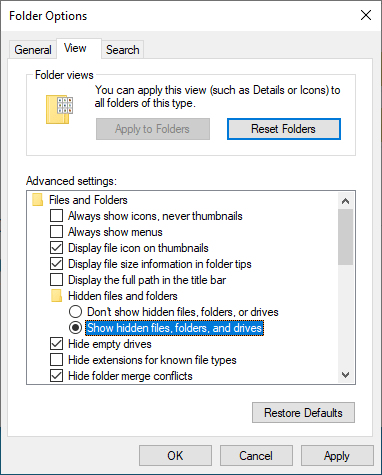
When neither of the above tips manages to reshow your lost Minecraft world files, it’s likely that they have been purged off your computer. Proceed to learn how to recover deleted Minecraft worlds with or without backups.
In case no backup of deleted Minecraft worlds is available, the most suitable recovery method must be utilizing a piece of 3rd-party data recovery software. Since a Minecraft world will be temporarily stored in the local hard drive when we create it on PC/Mac, the world file has a big chance to be recovered by a data retrieval tool. Which one is worth a shot? You Minecraft players are suggested to choose Cisdem Data Recovery.
Cisdem can be such a powerful Minecraft world recovery program to restore deleted, lost or formatted world files from Minecraft easily. Even better, it’s also capable of handling game data deletion/loss on various game platforms such as PS4/5, Steam, Xbox One and others.
 Free Download Windows 11/10/8/7
Free Download Windows 11/10/8/7  Free Download macOS 10.9 or later
Free Download macOS 10.9 or later 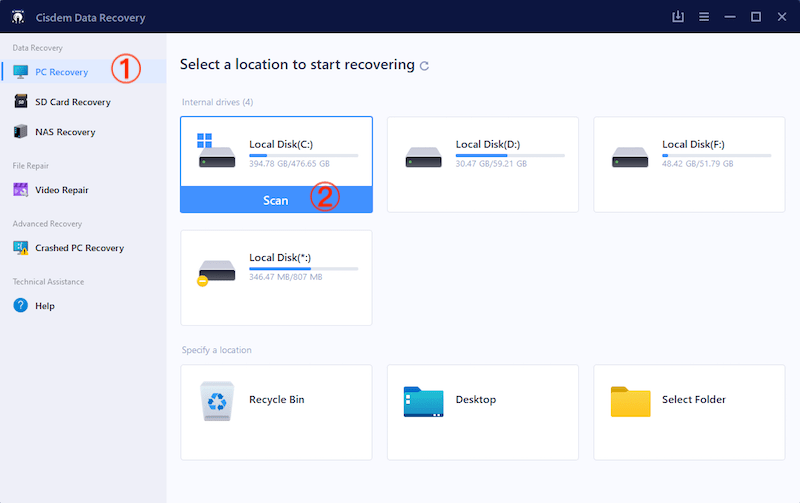
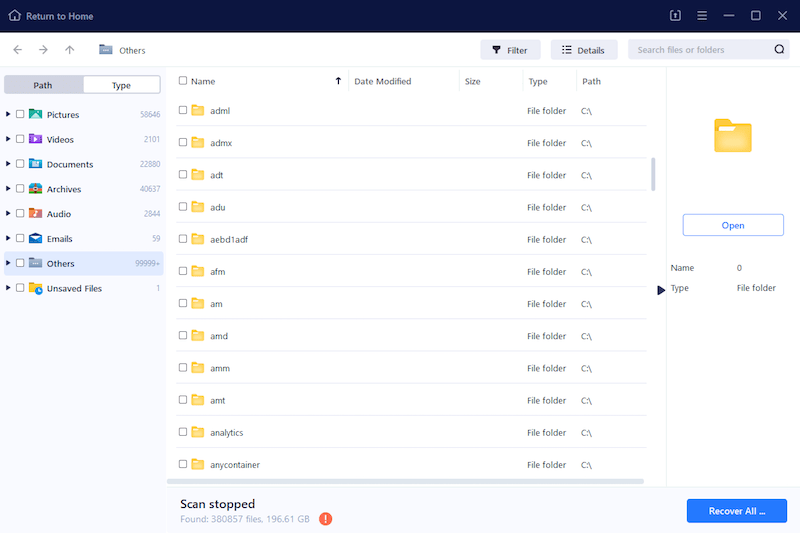
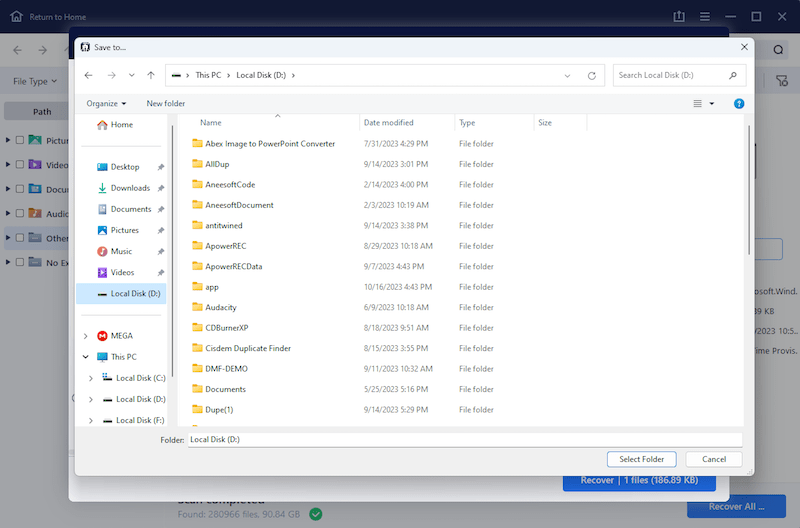
Tips: On the purpose of loading and regaining the deleted world on Minecraft successfully, if you’re playing Java Edition, place the recovered file in
C:\Users\<username>\AppData\Roaming\.minecraft\saves;
If you are a Bedrock Edition player, place the restored file in
C:\Users\<username>\AppData\Local\Packages\Microsoft.MinecraftUWP_8wekyb3d8bbwe
\LocalState\games\com.mojang\minecraftWorlds.
Providing you have initialed the Windows backup feature --- File History to make any backups of your Minecraft folder before deletion happens, this method is luckily for you. The recovery process is achieved by restoring a previous version of the Minecraft world, where you’ll still lose part of the progress, but it’s much better than losing a whole world.
This time we’ll offer a guide for Minecraft Java Edition players, while the workflow for Bedrock Edition is pretty much the same. You only have to change the storage path in Step 1, which has been clarified at the end of last section.
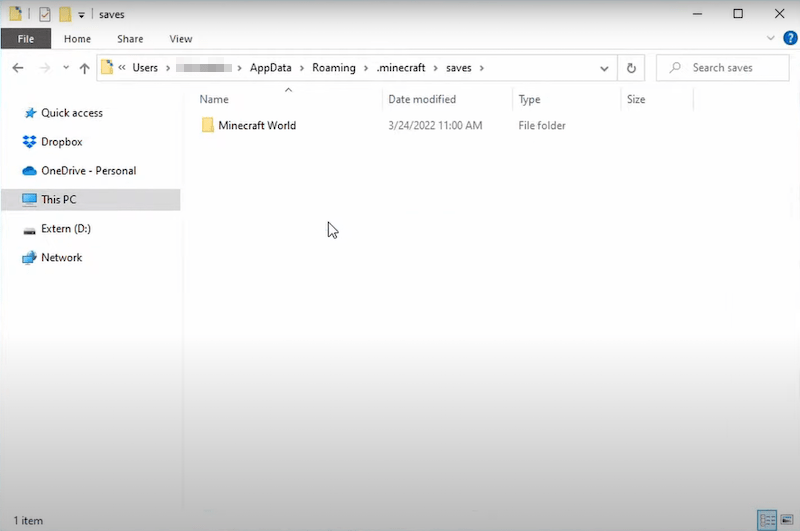
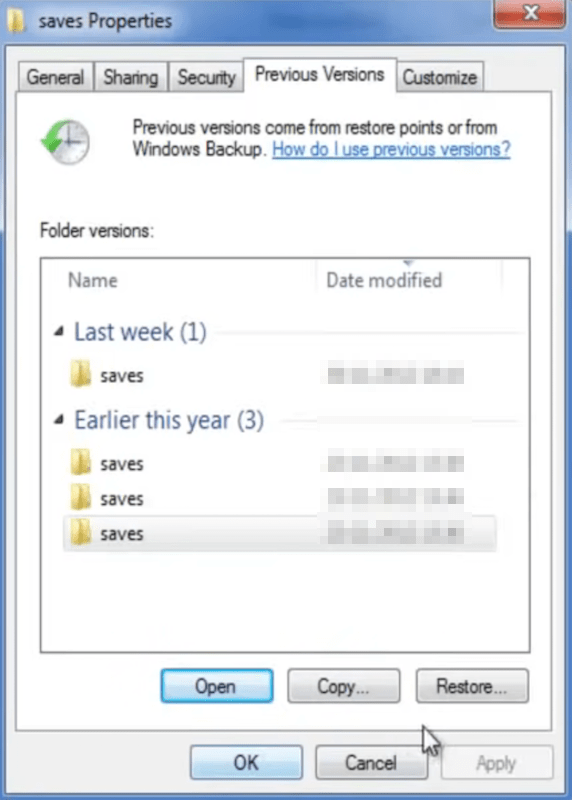
Another scenario leading to a disappeared Minecraft world would be the broken world file. That’s to say, your Minecraft worlds may not be actually gone but they are somehow corrupted. So let’s try to fix the corruption issue and recover lost Minecraft worlds.
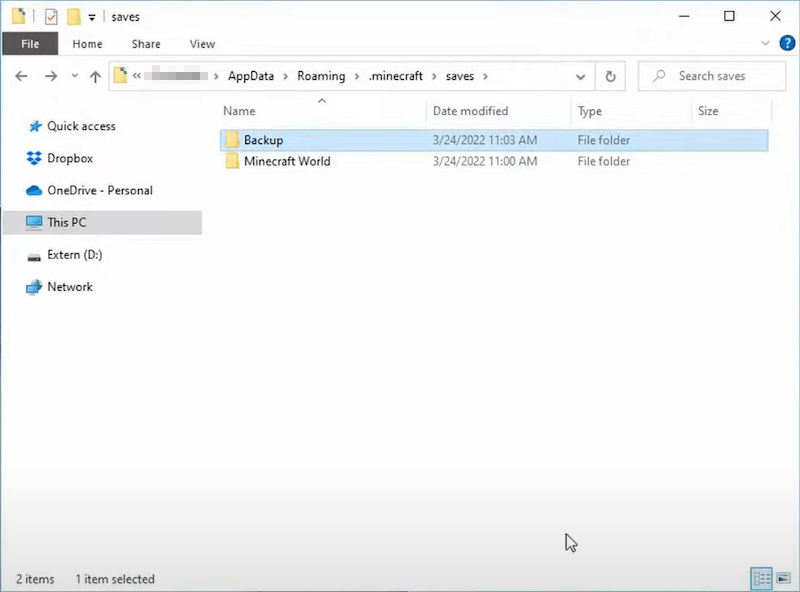
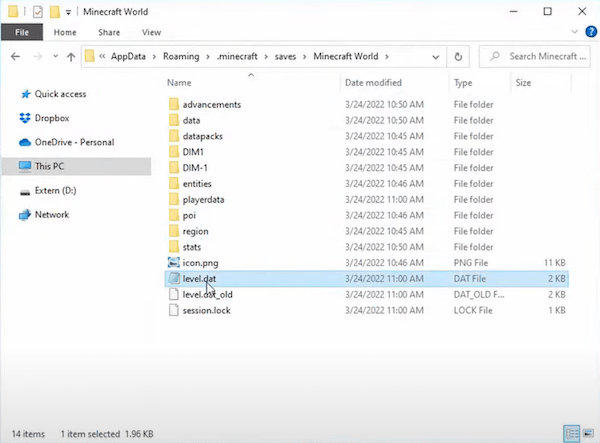
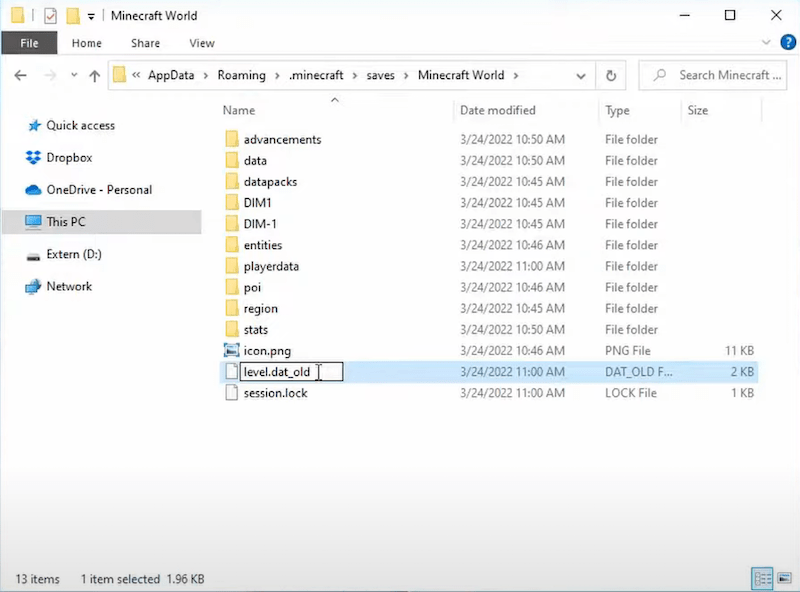
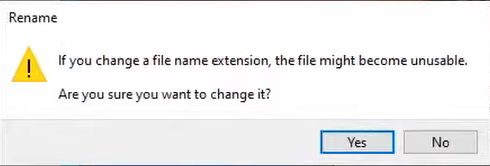
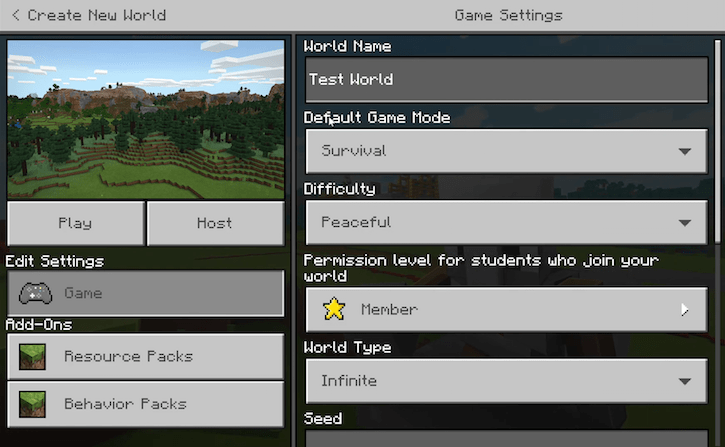
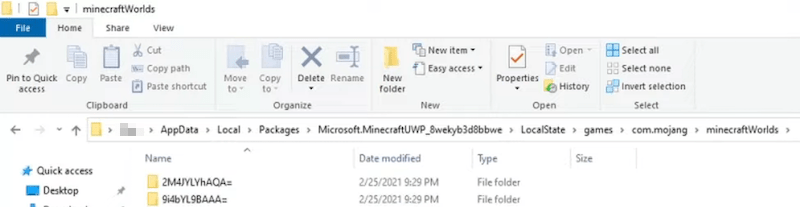
Speaking of how to recover deleted Minecraft worlds on PS4, we have a pretty effective option for PS Plus users. PS Plus console is equipped with an auto-save feature to store game data in online Cloud storage. As below are the steps to recover deleted Minecraft worlds from PS4 Cloud saves.
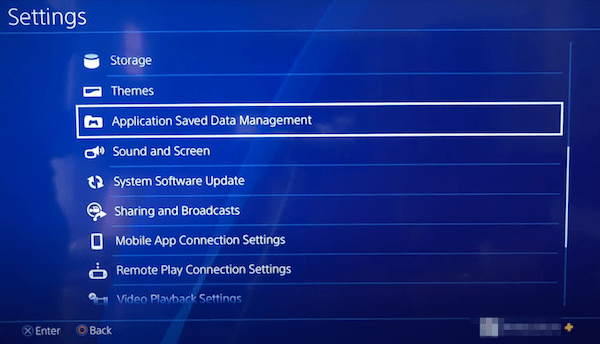
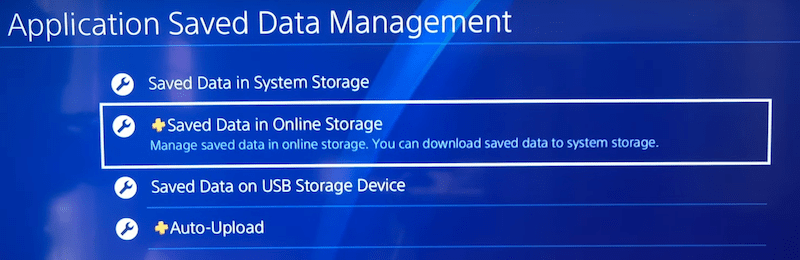

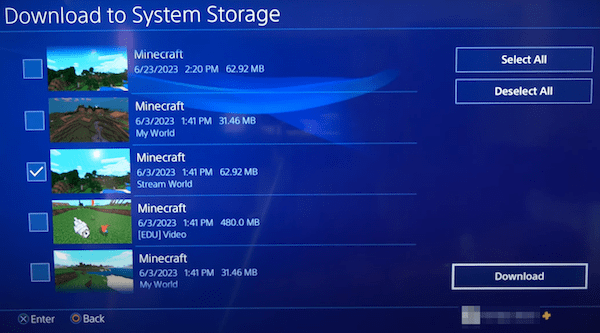
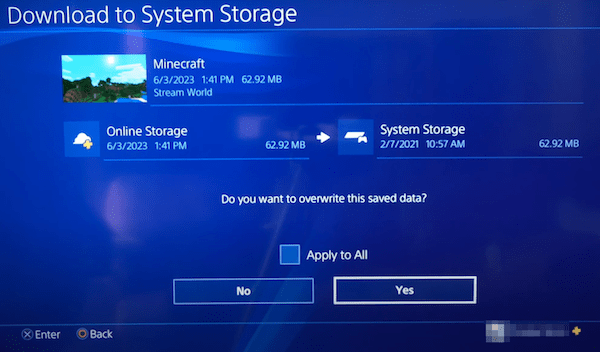
According to some bloggers, there’s no way to recover it when we’ve deleted a Minecraft world on Xbox One. In fact, this is not entirely true. We’re still having a beacon of hope as the removed world from Minecraft might be available in the Xbox Cloud. Check out the instruction below to have a try.
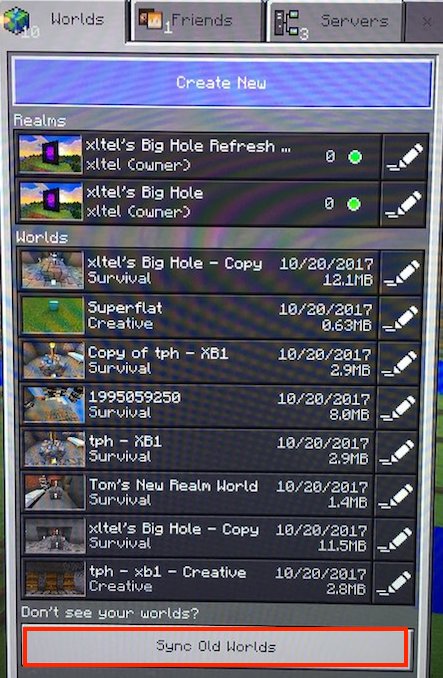
If your deleted world doesn’t show up in the Sync Old Worlds list, it could have been permanently deleted from the Cloud as well. In that situation, we may not be able to restore it.
Worlds deletion, loss or corruption means losing game progress, which is absolutely not a pleasant thing for Minecraft players. This blog comes to the rescue by providing an ultimate tutorial on how to recover Minecraft worlds on computer, PS4 and Xbox One. More importantly, it’s always a good idea to make regular backups of your game data to prevent permanent loss of your Minecraft trophies.

Connie has been writing for Mac productivity and utility apps since 2009. Each review and solution is based on her practical tests, she is aways energetic and trustworthy in this field.