This article shows how to block websites on Edge. Developed by Microsoft, Edge is the default browser in Windows 10, 11. It was first released in 2015 and has been continuously improved and updated since then. Today, Microsoft Edge is a powerful and high-performance web browser preferred by many Windows users. It is also popular on mobile phones. For security, productivity or some other reasons, many users are looking for ways to block inappropriate or some distracting websites on Edge. Below I’ll show you different methods to do this.
 Free Download Windows 11/10/8/7
Free Download Windows 11/10/8/7  Free Download macOS 10.12 or later
Free Download macOS 10.12 or later
Cisdem AppCrypt is a powerful and easy-to-use website blocker tool for Windows and Mac users, which supports blocking websites on Edge by URL, category and keyword. Whether you are a parent who wants to control your children’s online behavior, or someone who wants to be more productive, AppCrypt can be a reliable tool for you. To block websites on Microsoft Edge:
1. Download and install Cisdem AppCrypt on your computer.
 Free Download Windows 11/10/8/7
Free Download Windows 11/10/8/7  Free Download macOS 10.12 or later
Free Download macOS 10.12 or later
2. Set a password when you first launch it. Enable Launch at System Startup if you want the blocking to be more efficient. Click Submit.
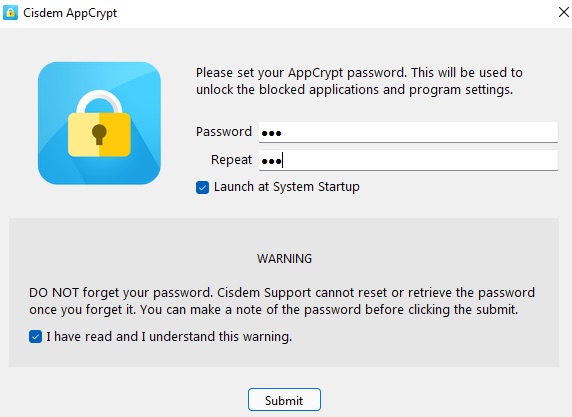
3. Click the lock icon on Windows task bar (or Mac menu bar). Choose Open Main Window.
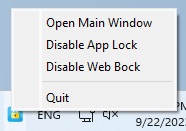
4. Enter the password to access its main window.
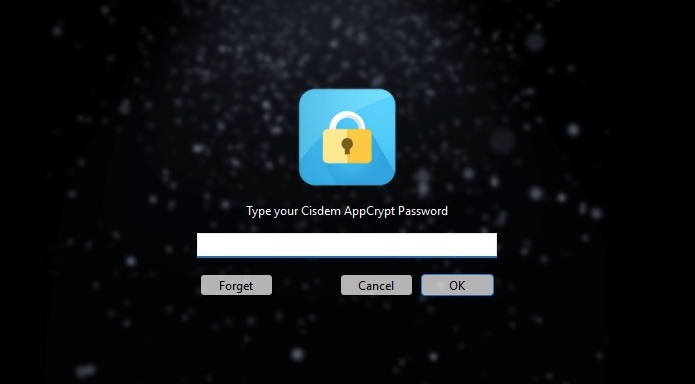
5. Go to the Web Block tab. A window will pop up asking you to install extensions for blocking websites on different browsers. To block websites on Edge, click Install next to Microsoft Edge. Add extension to your browser as prompts.
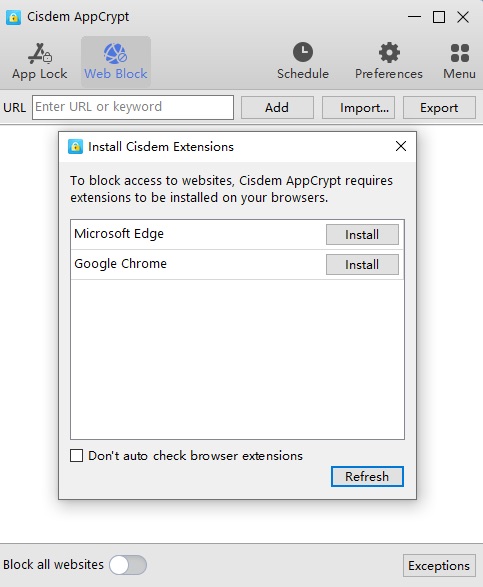
6. Go back to the Web Block tab again. Add the sites that you want to block to the top box. Click Add.
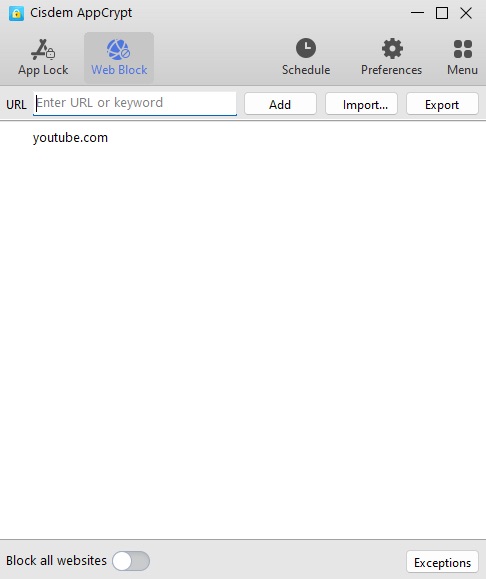
After doing so, the websites are blocked on your Edge browser.
Note: To unblock a blocked site on Edge, enter AppCrypt (password required) and select the site from the block list. Press the Delete key on the keyboard. Or click the lock icon on the task bar. Select Disable Web Block, which will temporarily unblock all blocked sites.
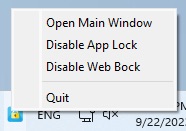
Some parents are always worried about their children visiting adult websites and other inappropriate content online, and want to do some thing to make the Edge browser safer for kids. In this case, AppCrypt also helps. It supports blocking websites on Edge by categories, including porn sites, social media, games sites, and more. For instance, click Import. Select Porn Sites category. This will block hundreds of popular adult sites on Edge with 1-click.
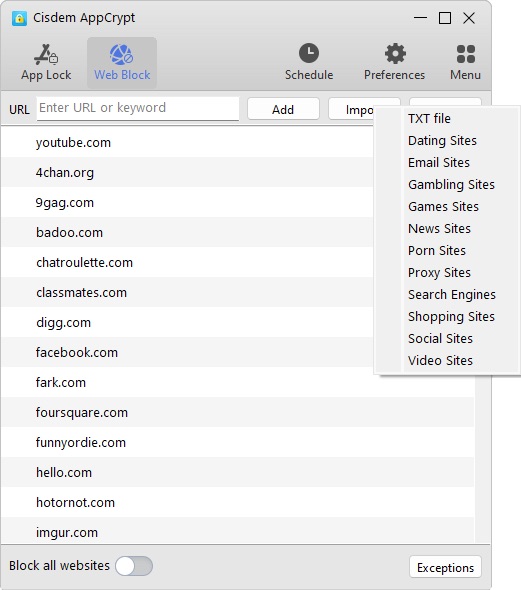
Cisdem AppCrypt allows you to block all websites on the Internet, and allow only one or a few trusted sites. Enable Block all websites on the bottom left corner. Click Exceptions. Go to the Always Allow tab. Add the URLs of sites you allow to access.
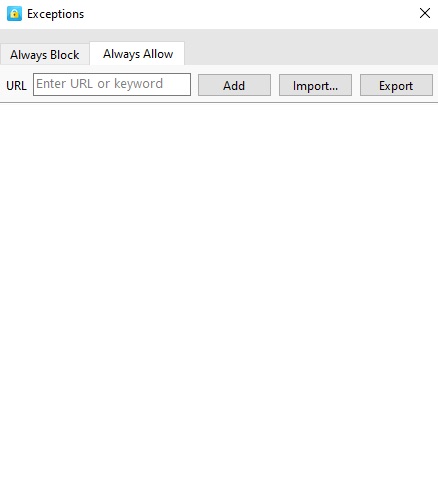
One of the simple methods to block websites on Edge is using Edge extension, which is suitable for individual users without much technical knowledge. But what you need to pay attention to is:
Steps to block a website on Microsoft Edge via extension:
1. Open your Edge browser.
2. Go to the three-dot menu on the upper right. Click Extensions.
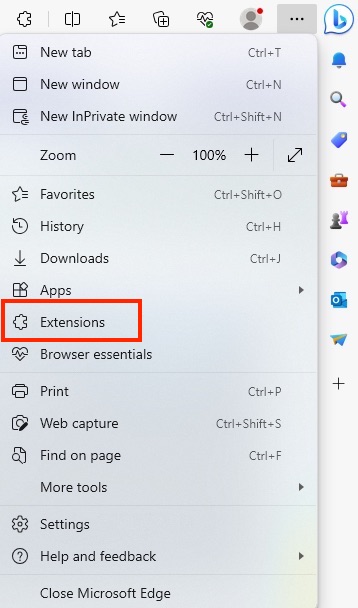
3. Click Open Microsoft Edge Add-ons.
4. Search for Block Site in the search box. Select that one from Free Simple Apps.
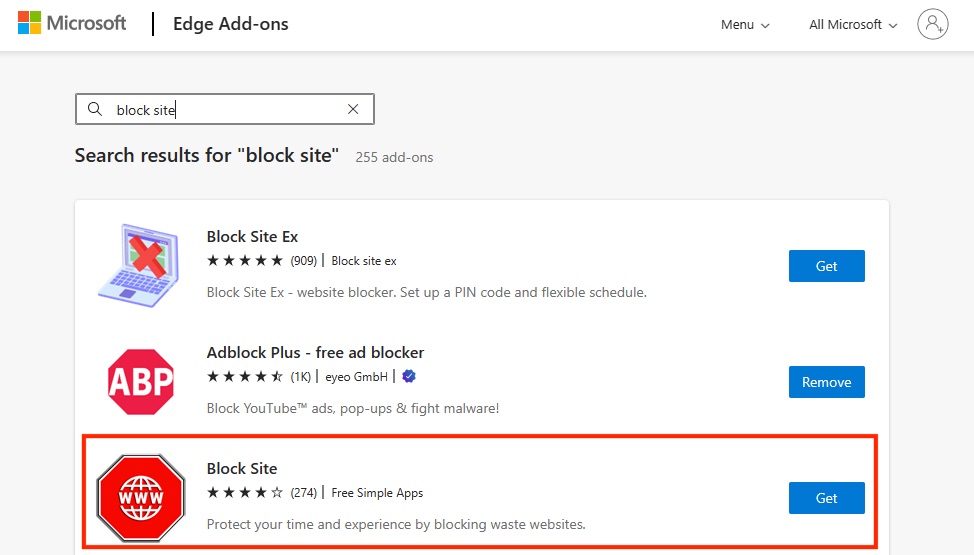
5. Click on Get next to it. Then click Add extension from the pop-up window.
6. Now the extension is added to your Edge browser. Go to the website that you want to block. Click the Extensions icon on the top tool bar. Select Block Site extension.
7. Click on Block current site.
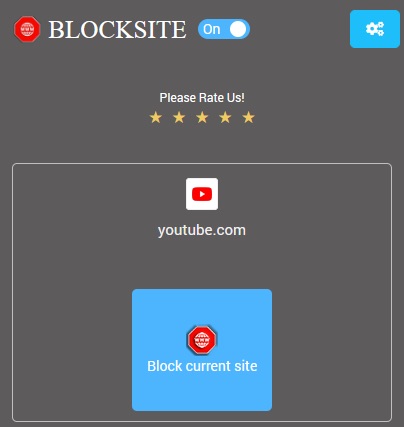
Above are 2 ways to block sites on Edge with the help of third-party tools. For Windows users, you can also block access to a website on computer on Microsoft Edge by editing the hosts file.
1. Type Notepad in the Windows search bar and open it as administrator.
2.Click File > Open in the upper left corner of the pop-up window.
3. Navigate to the following path: C:\Windows\System32\drivers\etc.
4. Select Text Documents (*txt) and change it to All Files from the drop down menu.
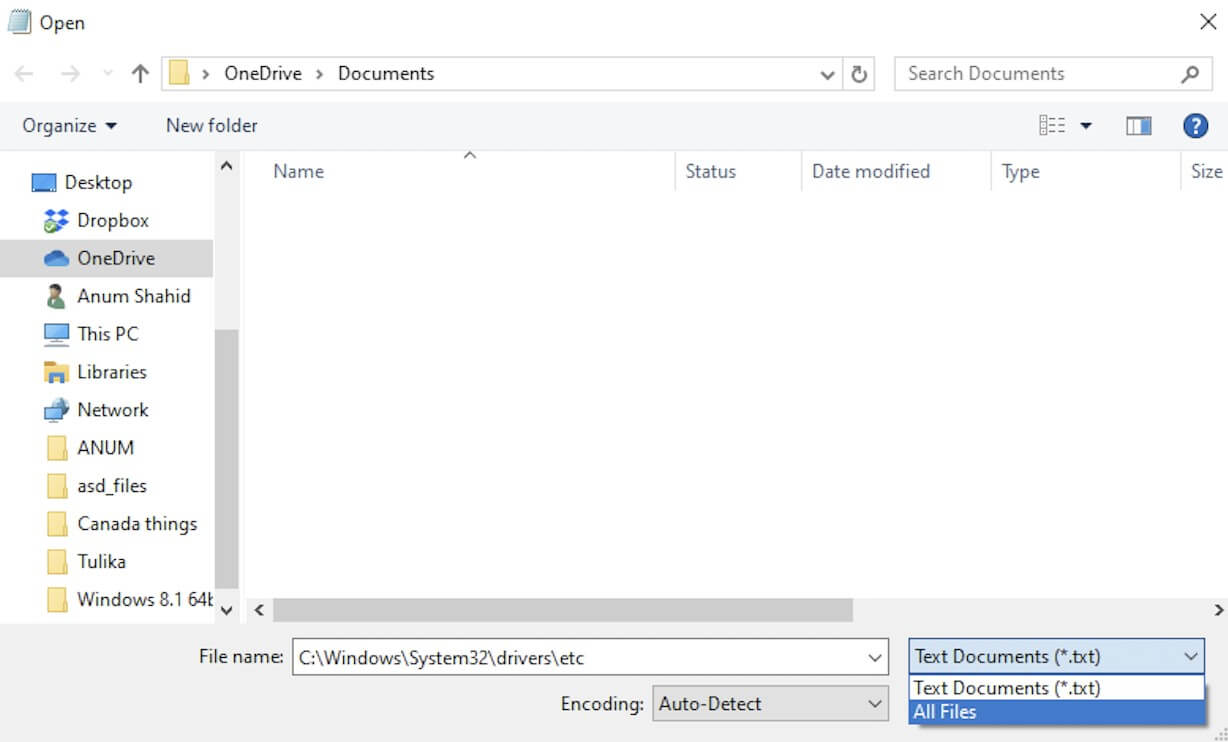
5. Double-click hosts to open the hosts file.
6. Scroll down to the bottom of the file.
Type 127.0.0.1, followed by the URL you want to block on Edge.
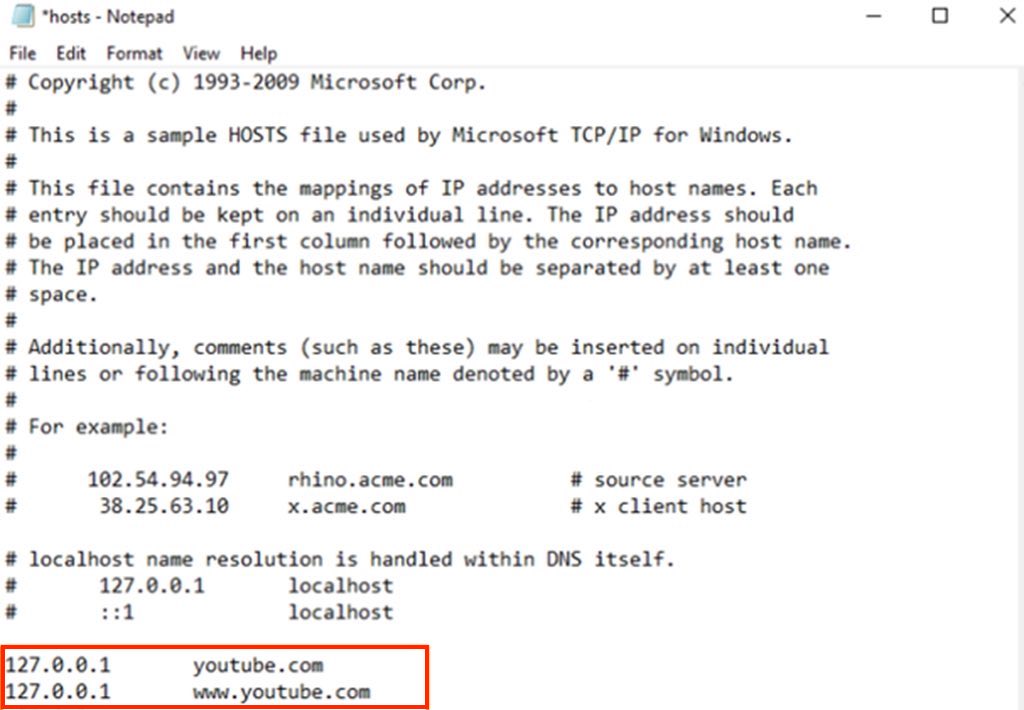
7. Click File > Save.
Now the site is blocked on Edge browser. If you want to unblock it, simply remove the added line from the hosts file.
Today, the Internet has become an indispensable part of our lives. We use it for business, communication, entertainment and more. However, it also brings concerns, especially for families with children. In order to help parents better manage children’s online activities, Microsoft Family Safety came into being. It is a useful parental control tool available for all Microsoft users. Parents can use it to restrict children's access to specific websites on Edge. This method is suitable for both computer and mobile users. Here are the steps:
1. Visit family.microsoft.com. Sign in your Microsoft Family account.
2. Click Add a family member. Add your child’s account to the family group. Make sure your child can only log into his own Microsoft account.
3. Go back to the main window of Family Safety. Find the Content Filters section.
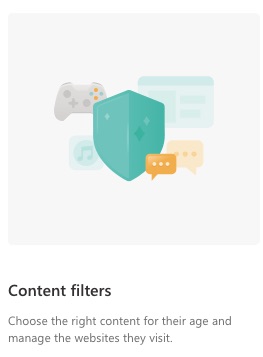
4. Go to the Web and search tab.
5. Turn on the toggle Filter inappropriate websites and searches.
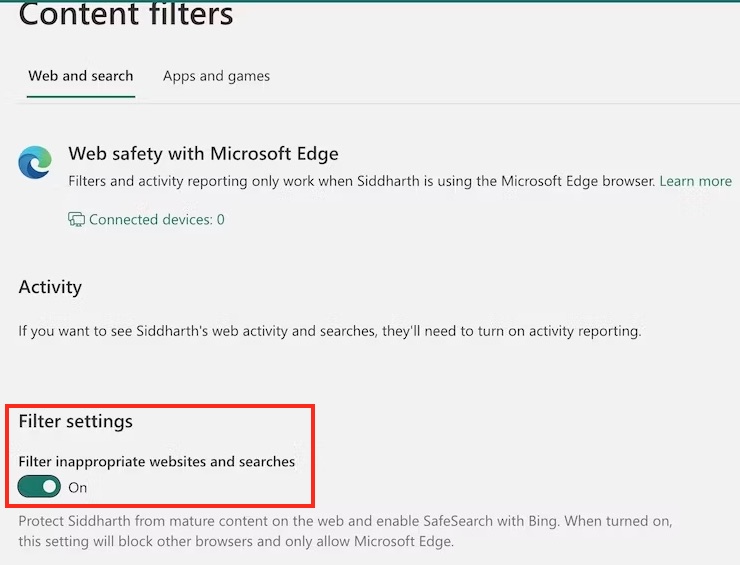
6. To block websites on Microsoft Edge, scroll down to find the Blocked Sites section. Add URLs to the box.
Microsoft Family Safety app is built-into Windows 10. For mobile users, you can download it from Google Play or App Store. Below are steps on mobile app:
1. Open the Microsoft Family Safety app.
2. Tap Get Started. Sign in your Microsoft account.
3. Click Add a family member from the Your family tab. Enter your child’s email address. Invite your child to join the family group.
4. Tap your child’s name from main window. Click Content Filters.
5. Turn on the toggle Filter inappropriate websites and searches.
6. Then add the URL you want to block under Blocked Sites.
While the four methods I introduced above can successfully block websites on Microsoft Edge, some computer-savvy users can find ways to bypass it. I recommend using those website blockers that require a password to enter/uninstall/quit, like Cisdem AppCrypt.
Yes. Some website blockers provide schedule feature that enables you to block websites for a set period of time, such as method 1 and method 2 in this article. Additionally, it let you apply the schedule only to a certain domain or to all blocked sites.
Cookies can store browsing activity to remember user preferences and provide a better browsing experience. To protect user privacy, Microsoft Edge allows users to clear cookies and block sites from saving cookies. You can go to Microsoft Settings > Site Permissions > Cookies and site data. Add websites that you don’t allow to save and read cookie data.

Rosa has worked in Mac software industry for more than eight years. She believes that the purpose of software is to make life better and work more productively. In addition to writing, Rosa is also an avid runner.