A hard drive is often used to extend the space of your Mac. For the first time of using a newly purchased hard drive, like Seagate SSD or HHD , you will be required to initialize the disk. Unfortunately, an internal or external hard drive cannot be uninitialized on Mac sometimes, how to fix this?
To solve this, here are 10 fixes regarding Internal/External Hard Drive Uninitialized on Mac. Also, you will learn about how to recover data from uninitialized external hard drive on Mac, no matter it is Apple APFS format or not.
 Free Download macOS 10.9 or later
Free Download macOS 10.9 or later
If there appears a message indicating uninitialized disk, it has 2 meanings:
For 1st time user of a brand new external hard drive, you will be required to initialize the disk for use, if your mac shows it as initialized external hard drive when connecting, it means your new external hard drive is not activated and not ready for use, your mac needs to use its own language to assign a starting value to the variable of this external hard drive.
For users who have initialized the hard drive before, uninitialized hard drive means your mac cannot read your disk anymore and deems this risk is not accessible, while this happens in most of the cases when talking about uninitialized hard drive. This can be caused by different reasons, keep reading to find out how this come out.
Reasons to cause uninitialized hard drive vary but basically fall into following types:
To fix uninitialized internal or external hard drive caused under different situations, here we list 10 solutions as in following part, you can choose the one according to you need.
We may connect many wireless accessories or peripherals to our Mac, but sometimes, these peripheral devices just ruin our Mac’s sleekness or create conflicts that possibly makes the hard drive uninitialized on the Mac.
If your Mac is connecting to many peripheral devices that you don’t use for now, remove them safely by going to System Preferences or choose the device to Eject.
When errors happen, no matter on your Mac, Windows PC, iPhone or Android phone, you will be recommended to restart your device as the first aid, since restarting is the most magical method to put everything back to normal again.
You just need to unplug your external hard drive from your Mac, then click the Apple icon > Restart, or press Command+Control+Power to restart your Mac, then connect the hard drive to your Mac again and check if this works.
Your Seagate or WD uninitialized hard drive may be caused by connection issues, you can reconnect your external hard drive to Mac by changing a USB port or use another USB cable, to make sure it is connected properly.
If it is the case that you have the internal hard drive uninitialized on Mac, turn off your Mac first, then open the case to take out it for a check and put it in again. Restart the Mac to check if it is initialized or not.
Still fail to make the disk initialized on your Mac by restarting Mac or reconnecting the disk? If you have another Mac, you can connect the external disk to this Mac and check the disk can be initialized on this Mac.
For internal hard drive that cannot be initialized on Mac, you need to take out the disk from the Mac first, then put it into another Mac and check if it can be initialized or not.
As we mentioned in the 2nd part, virus attack may lead to uninitialized disk, no matter there is virus attacking your Mac or not, you can scan virus with an anti-virus program on your Mac to make sure there is no harm from outside, trying to weaken your Mac.
As for anti-virus program, you can try following:
Disk Utility is the free macOS program designed to manage and repair both internal & external hard drive, also, you can utilize Disk Utility to format and combine disks. For uninitialized external hard drive on Mac, you can use Disk Utility as the first aid to kill this problem.
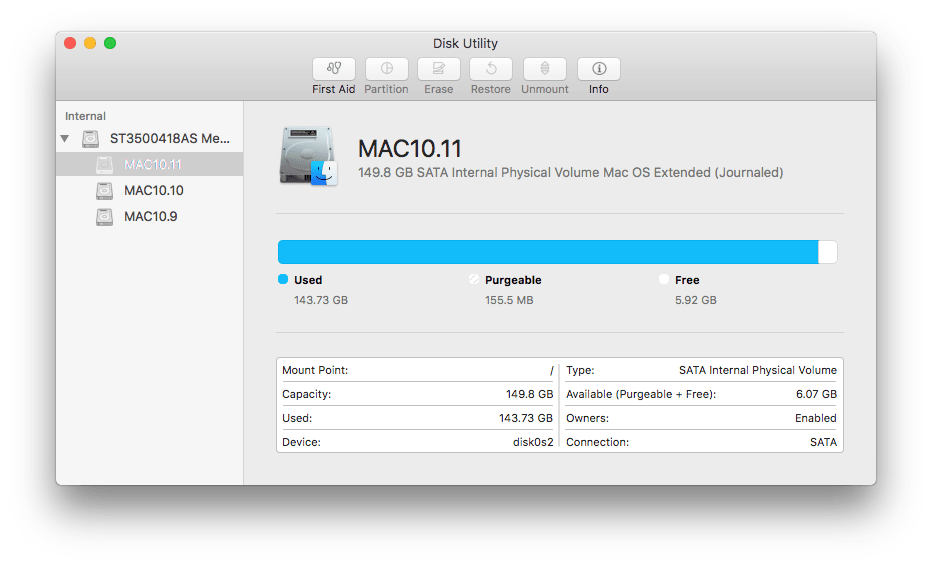
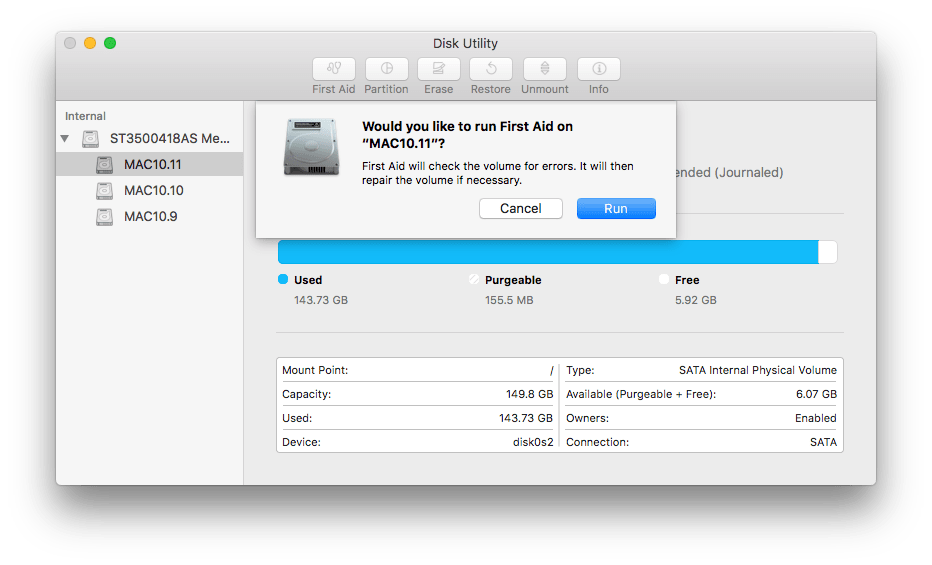
If the uninitialized external hard drive happens just after you upgrade or downgrade macOS, that may be the problem, the working environment has changed. In this case, you may need to reinstall macOS, upgrade or downgrade to original macOS version, get back the files from your external hard drive first, then install your preferred macOS.
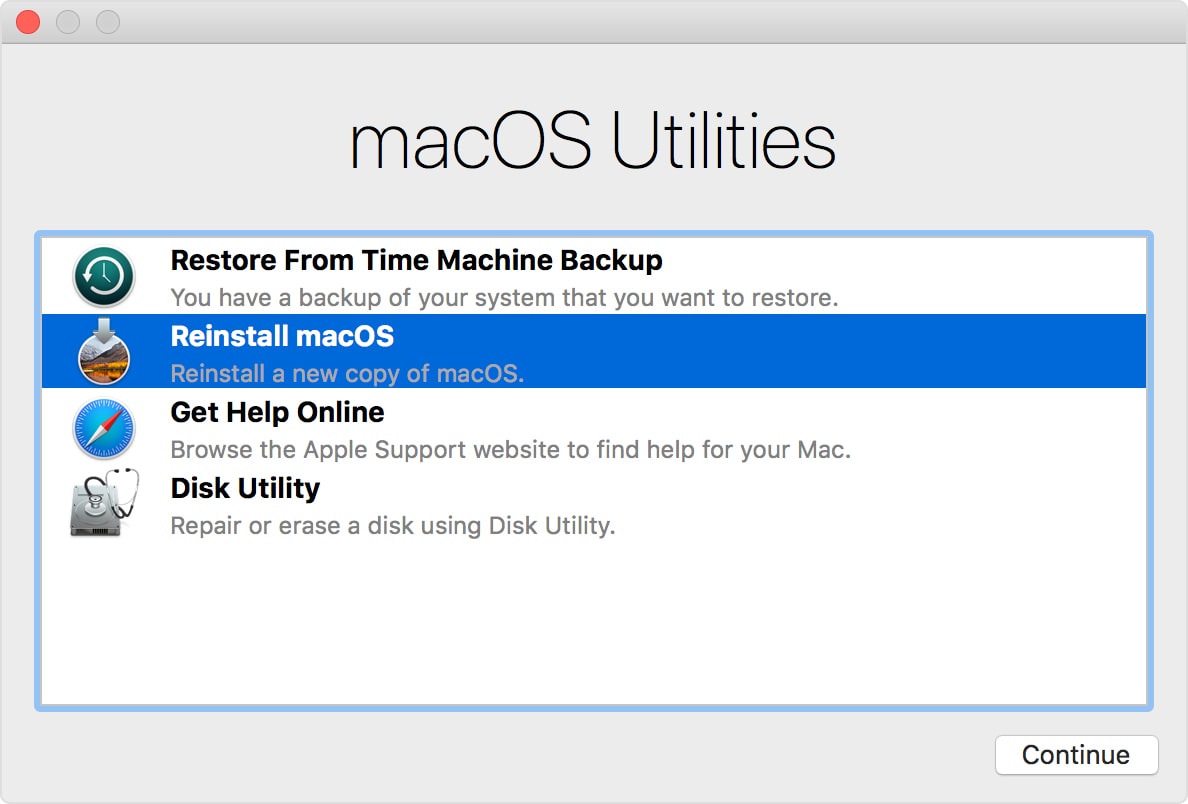
If your external hard drive is displayed as Uninitialized after macOS downgrade, you will need to upgrade to your original macOS.
(with Time Machine Backup)
If above listed methods all fail to fix your uninitialized external hard drive on Mac, maybe it is time to format it. To format the disk means erasing the data from your disk, a data recovery program will be needed to restore these formatted files, yes, this is risky, but it is an efficient way to fix your uninitialized disk.
Also, for your information, formatting doesn’t mean deleting files permanently, it refers to no portal is provided to find and access to these files anymore, they become invisible but is available for add new data. Once there is new data added, the previously formatted files won't be recovered anymore.

Or the issue of uninitialized external hard drive is caused by physical damages of the disk, like loose or malfunctioned small elements in the hard disk, then you can contact the support staff from the supplier of your hard drive, especially your hard drive is still within the expiry date. If you are using Seagate or Western Digital or other famous brands of hard drive, it is quite easy to get contact with their support.
Just visit their official website, grab the contact information and have a call, or find out your receipt and contact as instructed on the file.
If your hard drive is still in its life circle, fix 1 to fix 7 should have worked, but if failed, you just need a new one to replace this uninitialized hard drive. Before disposal, find a professional data recovery software to save the files into your mac or other storage devices, then buy yourself a new and better external hard drive.
What if you just lost the files in an uninitialized external hard drive? Take it easy, you can get them back. A data recovery software is designed to handle this.
The list of data recovery tools is long, but Cisdem’s won't ever let you down. Cisdem Data Recovery is a Mac program enabling users to recover more than 200 types of file from both external and internal storage devices on Mac. It deals with data loss caused by different reasons, like formatting, trash removing, external hard drive file loss, etc.
 Free Download macOS 10.9 or later
Free Download macOS 10.9 or later 
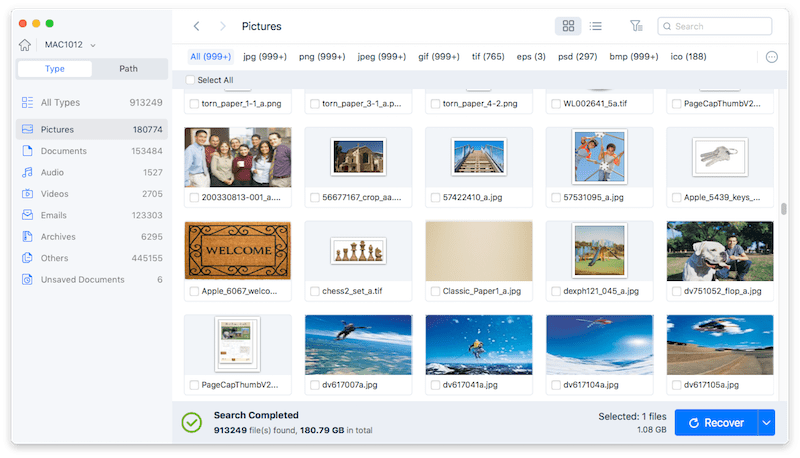
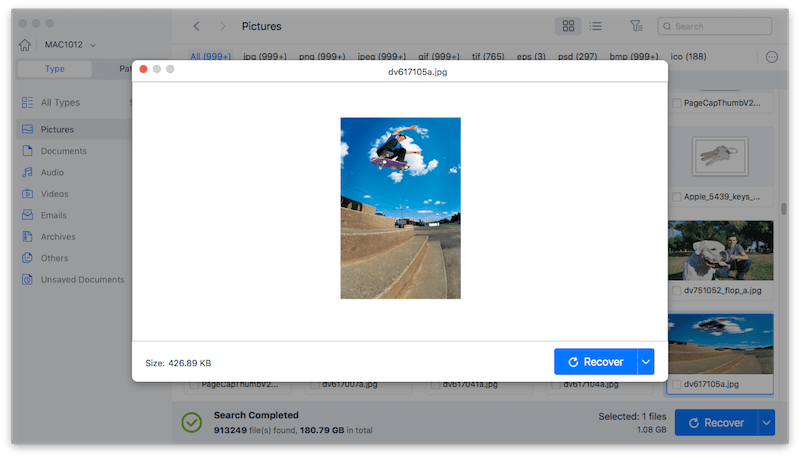
Then how to initialize an external hard drive for use? Actually, it is quite easy, because macOS can detect that if a hard drive is initialized or not, then lead you to the initialization.
1. Click on your external hard drive on Mac.
2. Then continue with “Initialize” as following, done.
It is not that difficult to fix an uninitialized external hard drive as long as you figure out what caused this, then refer to above listed 8 fixes to get the problem solved. What’s the key is, how to recover the files from your uninitialized external disk even when you are locked out of the disk for now or forever, in this case, Data Recovery Software, like Cisdem will be the life savior.

Connie has been writing for Mac productivity and utility apps since 2009. Each review and solution is based on her practical tests, she is aways energetic and trustworthy in this field.
Peter
The most comprehensive tutorial I have ever seen. Thanks for solving my problem. The other day my Mac seemed to be attacked by virus, then the computer couldn't read one of my USB flash drive as usual. After reading this page, I got it through successfully.