A cloud service by Apple, iCloud allows you to store contacts, files and more. With iCloud, you can view, edit and even export contacts. However, it can only export contacts to vCard. What if you want to export them to a CSV (comma-separated values) file? This article shows you how to export iCloud contacts to CSV in easy ways on Mac and Windows.
 Cisdem ContactsMate
Cisdem ContactsMate Free Download
Free Download
Applies to: Mac
Mac users can use Cisdem ContactsMate to quickly export contacts from iCloud to 8 different formats including CSV and Excel. In addition to iCloud contacts, this powerful app works with contacts from Mac’s Contacts app, Google, Yahoo, AOL and other contacts accounts. Below are the steps to export contacts.
1. Download and install ContactsMate.
2. When you open it for the first time, click OK to allow access.

3. Click Add Account in the toolbar.
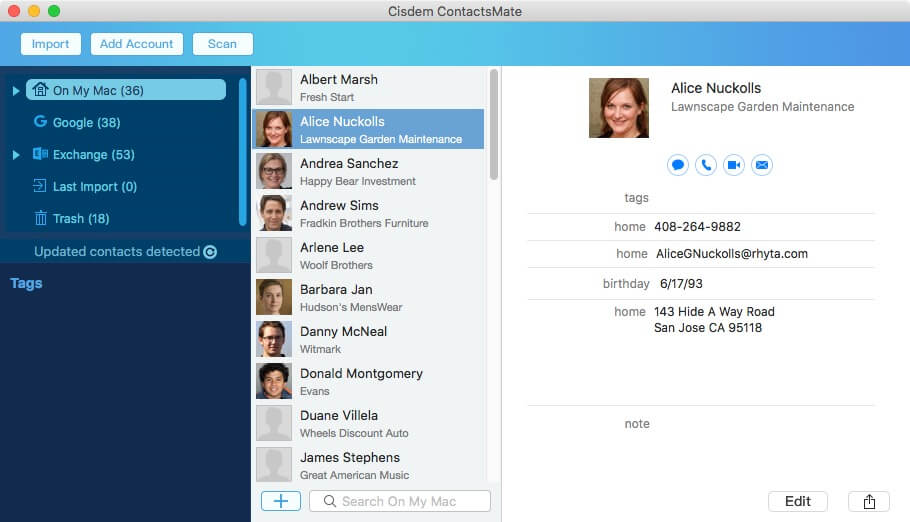
4. In the Internet Accounts window, choose iCloud and sign in to it.

5. Select the Contacts checkbox.
.png)
6. Click the  icon next to Updated contacts detected, and iCloud will appear in the sidebar. Control-click iCloud and choose Export.
icon next to Updated contacts detected, and iCloud will appear in the sidebar. Control-click iCloud and choose Export.
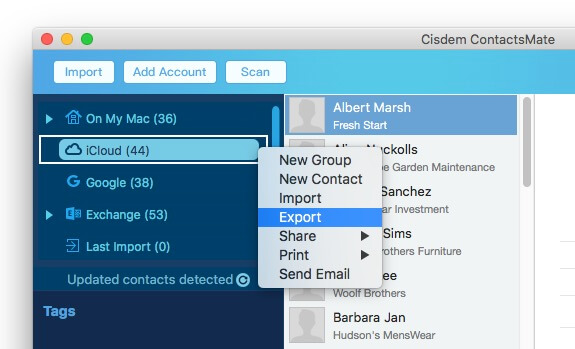
7. To export iCloud contacts to CSV, click the Format dropdown list and choose CSV. Click Save.

If your purpose is to export iCloud contacts to Outlook, choose CSV (Outlook) instead. If you want to export iCloud contacts to Excel, choose Excel instead.
Also, there are two options to customize the export. For example, you can choose to put the first name and last name in one column or in separate columns.
Now your iCloud contacts are successfully exported to a CSV file.
Tip 1. Export selected contacts from iCloud to CSV
The 7 steps above show you how to export all iCloud contacts to CSV. This tip is about how to export selected contacts. In step 6, click iCloud in the sidebar. Select the specific iCloud contacts that you want to export. Perform a control-click and choose Export.
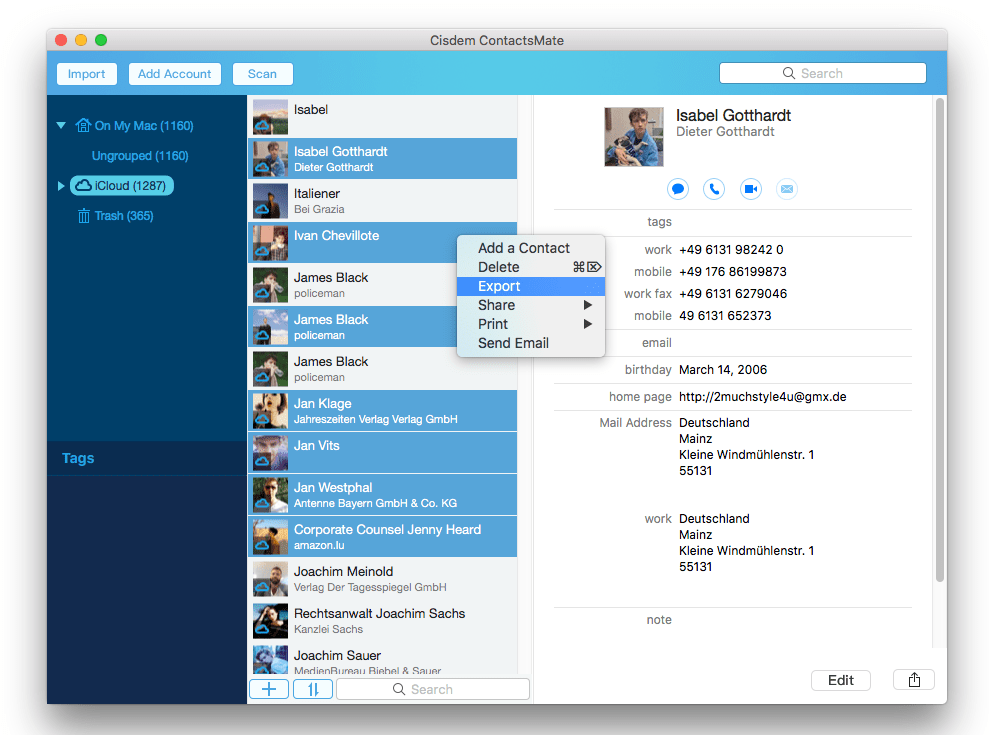
Tip 2. Export iPhone contacts to CSV
Sync iPhone contacts to iCloud first and then follow the steps above to complete the export. For details, please check out this guide.
Tip 3. Export iCloud contacts to CSV without duplicates
If there are duplicate contacts in your iCloud contacts list, they will appear in the exported CSV file. It will take time to find and get rid of them. To avoid this, you can use ContactsMate to remove duplicate contacts before the export process.
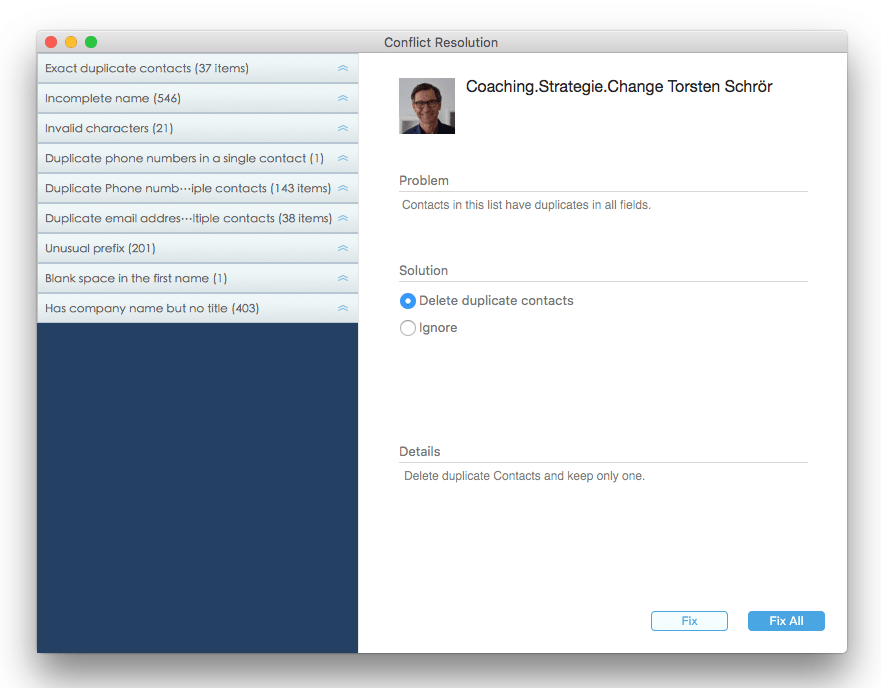
Applies to: Windows, Mac
iCloud offers an indirect way to export contacts to CSV, which consists of two parts. You first need to download contacts from iCloud to vCard. After that, convert the downloaded vCard file to CSV using an online converter.
1. Go to iCloud.com. Sign in to it.
2. Click the nine-dot icon in the top right corner of the page and choose Contacts.
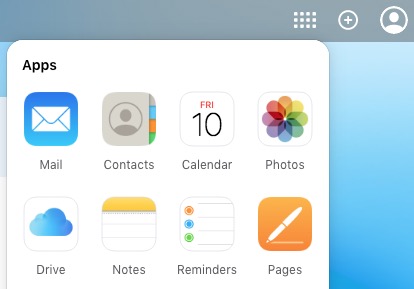
3. To select all contacts to export, click the gear icon in the bottom left corner and choose Select All. Or, you can select only certain contacts.
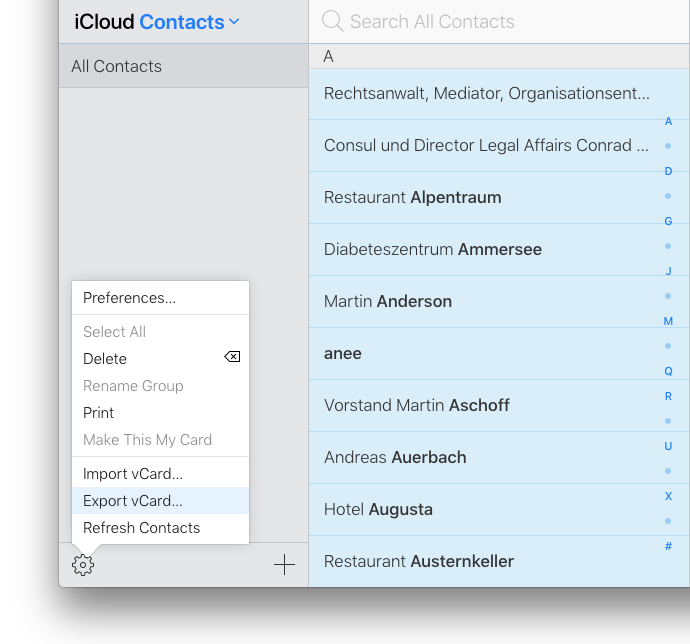
4. Click the said gear icon and choose Export vCard. All or selected iCloud contacts will be downloaded as a vCard.
5. Go to labs.brotherli.ch/vcfconvert, which is an online converter.
6. Click Choose File and upload the downloaded vCard.
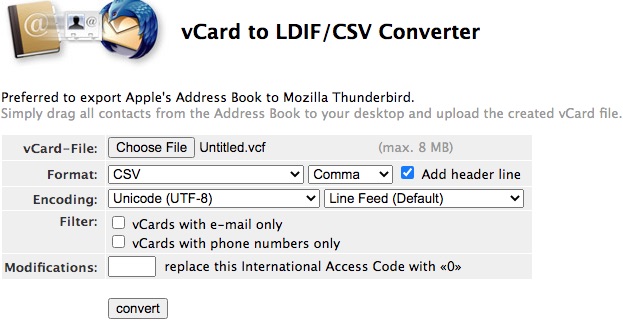
7. Click the Format dropdown list and choose CSV, Gmail (CSV) or FritzBox (CSV).
8. Click the next dropdown list and choose Comma.
9. Select the Add header line checkbox.
10. Click the convert button.
After the conversion, you will get a CSV file containing your iCloud contacts.
Note 1: If you have a large contact list on your iCloud, the exported vCard file could be relatively large. If the file is bigger than 8 MB, then this vCard to CSV converter won’t work. In such a case, you can choose a different tool to do the conversion from vCard to CSV.
Note 2: Some users might not be able to download vCard on iCloud. If you come across this situation, you can try changing your browser to Safari. Chrome or Internet Explorer may not work.
Applies to: Windows, Mac
Google Contacts is a contact management tool from Google. With the help of Google Contacts, we can export iCloud contacts to CSV file format. It's available as long as you have a Gmail account. This method mainly involves three parts: download iCloud contacts to vCard, import the vCard files to Google Contacts, and export CSV file from Google.
The good news is that you can get a CSV file of iCloud contacts through Google, but the downside is that iCloud contacts will be mixed with Google contacts, making your Google contacts list a big mess.
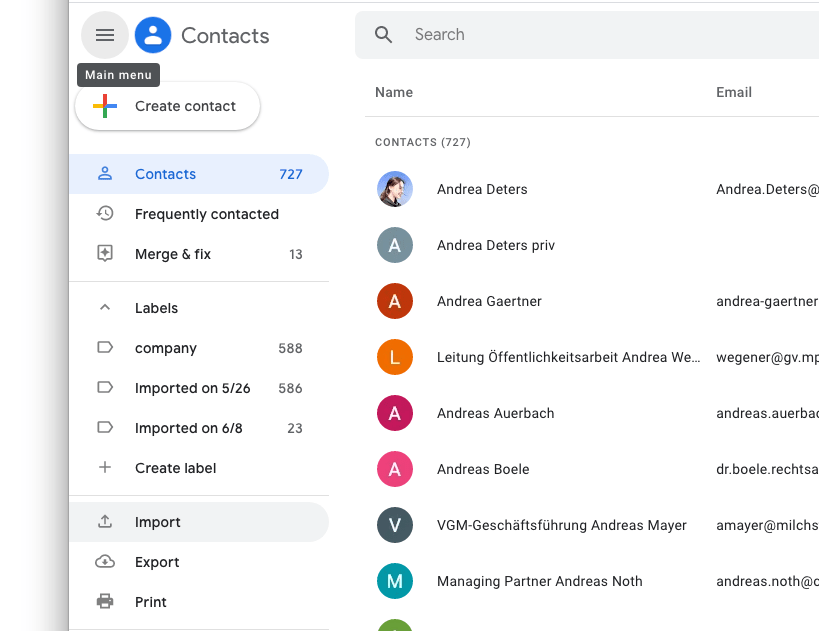
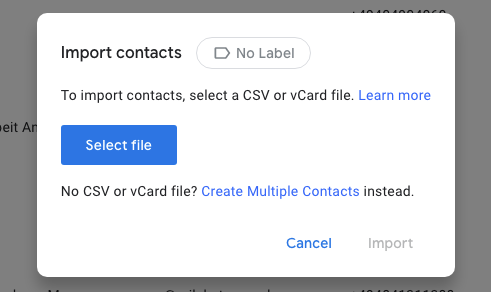
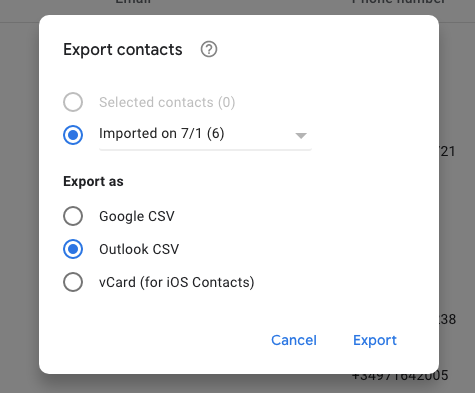
What’s the difference between Google CSV and Outlook CSV? In step 6, if you need to export your iCloud contacts to Outlook, then choose the option Outlook CSV. And you will find that the column headers in the CSV file are customized for Outlook. If you are to use the contacts with a Google service or app, then choose Google CSV. Regardless of the option you choose, the contacts information is the same. Only the column headers are different.
Applies to: Mac
If you are a Mac user, you can also do the export with the help of the Contacts app and the Numbers app on your Mac.
1. Open the Contacts app.
2. From the Contacts menu, choose Add Account.
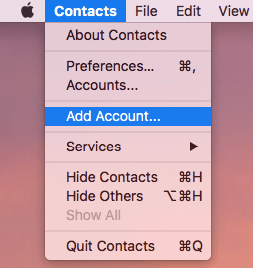
3. Select iCloud and click Continue.
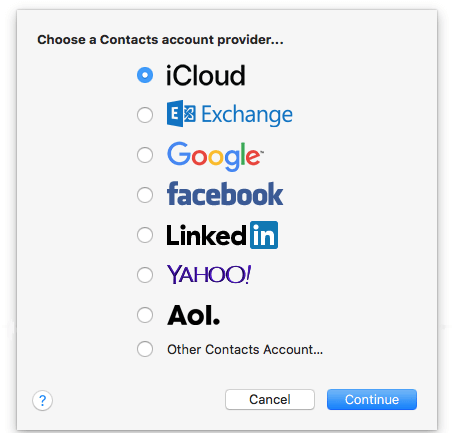
4. Sign in with your Apple ID and password.
5. Select the Contacts checkbox. Click Add Account. Now your iCloud contacts are in the Contacts app.
6. Open the Numbers app. Create a spreadsheet.
7. Select all or certain iCloud contacts in the Contacts app and drag them into the spreadsheet.
8. Edit contacts information if needed, such as deleting unwanted columns. From the File menu, choose Export to > CSV.
Now all or certain iCloud contacts are exported into a CSV file.
iCloud only supports exporting contacts to vCard. But many people want to export iCloud contacts to CSV. Why? There are some benefits or reasons. Let’s take a look at some differences and similarities between vCard and CSV.
|
vCard |
CSV (comma-separated values) |
|
|---|---|---|
|
Differences |
aka VCF (Virtual Contact File), a file format for storing all contacts information |
a text file that uses commas to separate values |
|
iCloud can export contacts to vCard |
iCloud can’t export contacts to CSV directly |
|
|
Outlook can’t export contacts to vCard |
Outlook can export contacts to CSV |
|
|
Can be opened by Google, iCloud, VCF views |
Can be opened by Microsoft Excel, Apple Numbers, Google Sheets |
|
|
Similarities |
1. Both formats can be used to store contact information. 2. Both formats can be opened easily. 3. They are two widely used and standard file formats. 4. vCard and CSV can both be exported from Google Contacts. |
|
There are many benefits that you can get by exporting iCloud contacts to CSV file format.
How do I export iCloud contacts to CSV file? All the four methods introduced in this article are easy to apply. If you want to use the quickest way, you can try the method with Cisdem ContactsMate. The contact manager used in the first method enables you to export contacts to CSV, Excel and other desired formats in a couple of clicks. It also provides other useful contact management solutions.

Peter has always had great enthusiasm for writing, programming and web development. He likes writing about software and technology, his works are featured on some tech blogs or forums like Tom's Hardware, CNET, etc.