Come si va direttamente alle parti che si desidera rivedere in un PDF? Cerca all'interno del file, ovviamente. Ma hai mai lavorato su un PDF che non ti consente di cercare il testo PDF, come libri scansionati, documenti storici e giornali o riferimenti accademici? Esiste una soluzione per rendere nuovamente ricercabili questo tipo di PDF? Oggi siamo qui per portarvi le soluzioni.
In questo articolo, ci concentreremo su diversi modi per rendere ricercabile un PDF con o senza Adobe Acrobat su Mac e PC Windows. Sono disponibili anche opzioni gratuite per rendere i tuoi PDF ricercabili.
 Download gratis
Download gratis  Download gratis
Download gratisUn PDF ricercabile è il file PDF composto da 2 livelli, livello immagine e livello testo. Lì nel livello di testo salva il contenuto del testo e gli utenti possono cercare o individuare la parola chiave all'interno del documento.
Se il tuo PDF non è ricercabile, è molto probabile che il file non sia stato originariamente generato da editor di documenti come Adobe, Microsoft Office, è basato su immagini, il che significa che il livello di testo è pieno di caratteri bitmap. Questi caratteri non possono essere riconosciuti, quindi lo strumento PDF non può eseguire la corrispondenza per individuare le parole chiave.
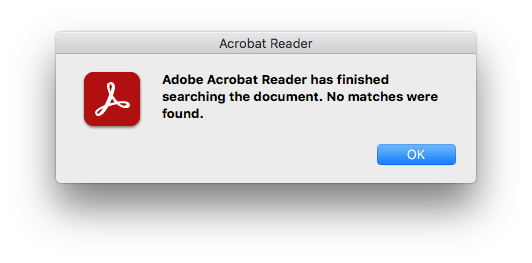
Quindi, per rendere ricercabile un PDF, è necessario che il testo dell'immagine PDF venga riconosciuto, questo è solo l'OCR che funziona.
Quando si tratta di file PDF, Adobe Acrobat ci viene in mente per primo, è sempre in cima alle soluzioni PDF. Tuttavia, non tutti abbiamo installato Adobe, per un motivo o per l'altro. Non importa, possiamo ancora rendere il testo PDF ricercabile senza Acrobat. Qui consigliamo 2 programmi PDF OCR dedicati, entrambi ti sorprenderanno con risultati ancora migliori e più accurati.
Puoi provare Cisdem PDF Converter OCR, un convertitore PDF OCR professionale che consente agli utenti di convertire PDF nativi e scansionati, persino immagini in PDF ricercabili, in Word, Excel, PPT, Keynote, HTML, Keynote e così via. Supporta la creazione in batch di PDF ricercabili da file scansionati, mantenendo anche la qualità del file originale. Non ci sarà alcuna preoccupazione per il problema di formattazione e la risoluzione dell'immagine che si verificano durante la conversione. Questo potente convertitore PDF OCR è in grado di comprendere con precisione più di 200 lingue.
 Download gratis
Download gratis  Download gratis
Download gratis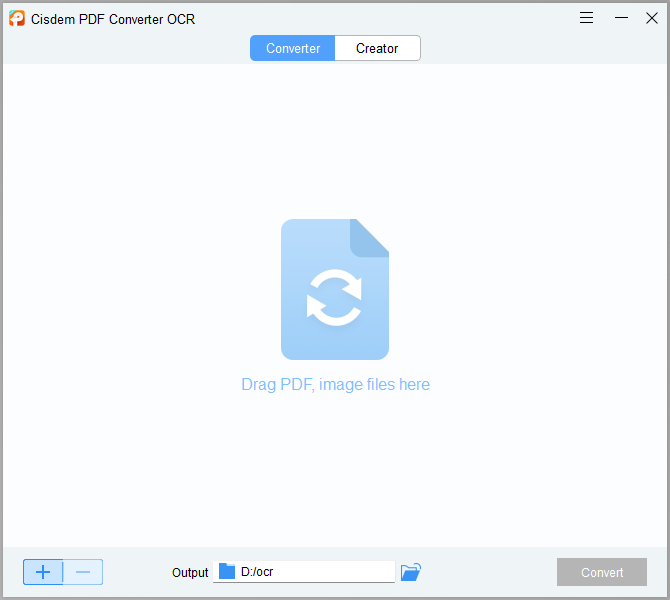
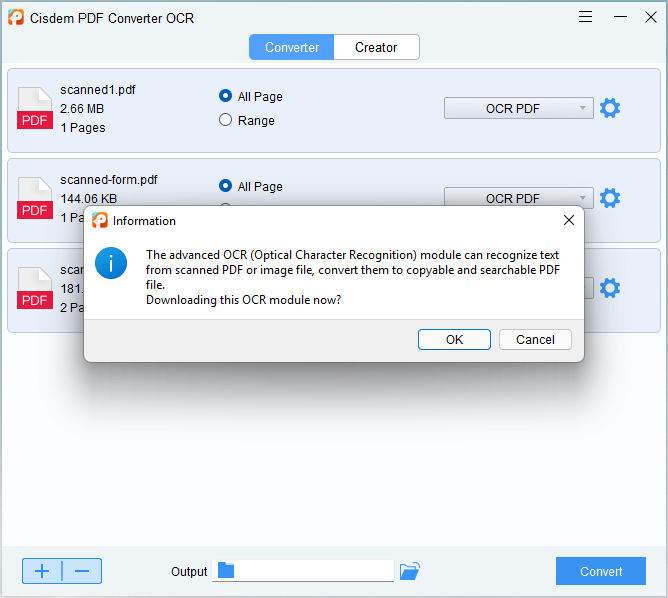
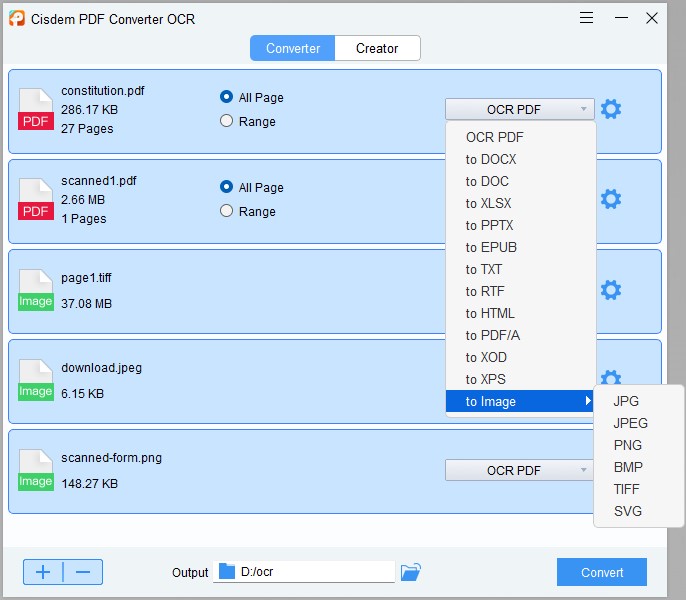
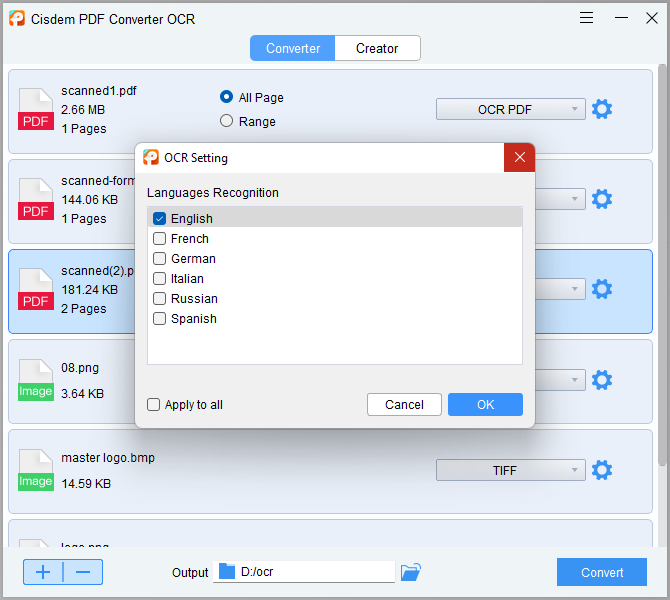
Inoltre, puoi controllare il tutorial video di YouTube per rendere il tuo PDF ricercabile.
Nessuno rifiuta una soluzione gratuita per risolvere i propri problemi, almeno, tutti vogliamo provare prima di pagare per un esperto. Per rendere il testo PDF ricercabile su Mac o Windows, abbiamo anche opzioni gratuite. Qui introdurremo un modo per rendere la linea offline ricercabile in testo PDF.
Puoi provare Microsoft OneNote. È un'app per prendere appunti per raccogliere facilmente informazioni su diversi dispositivi, che integra la capacità OCR di copiare testo da PDF o immagini e renderlo ricercabile.
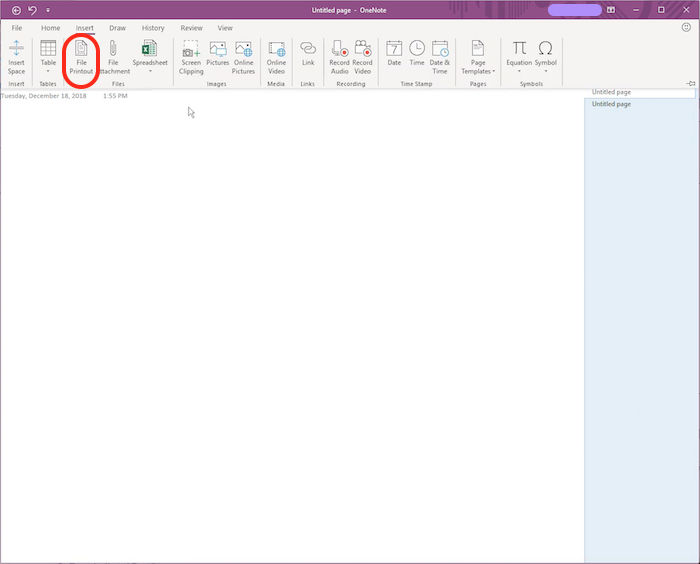
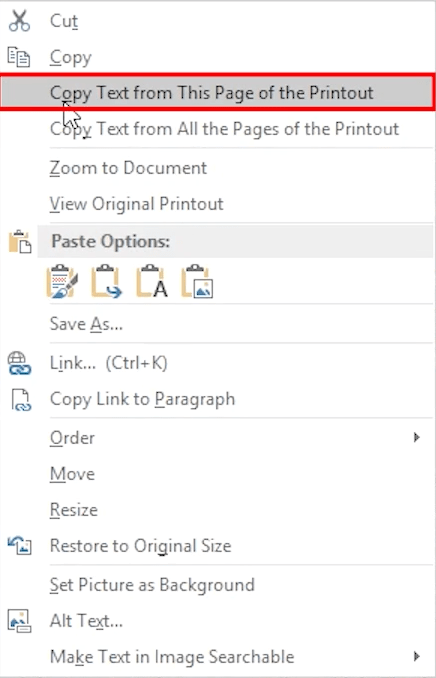
Inoltre, qui ci sono 2 strumenti extra gratuiti consigliati per rendere il testo PDF ricercabile online senza alcun software. Sono facili e gratuiti da usare, ma hanno alcuni limiti:
Ci sono molti strumenti OCR gratuiti disponibili online, come onlineocr, freeonlineocr, newocr, freeocr, ecc. E il mio preferito è online2pdf, grazie al suo risultato di conversione di buona qualità e alle funzionalità estese per gestire i tuoi file.
Online2PDF offre una vasta gamma di servizi gratuiti per le attività PDF, tra cui modifica, compressione, protezione, sblocco, unione, divisione, conversione e OCR. La sua funzione OCR consente agli utenti di rendere i PDF ricercabili in oltre 30 lingue e supporta la conversione batch.
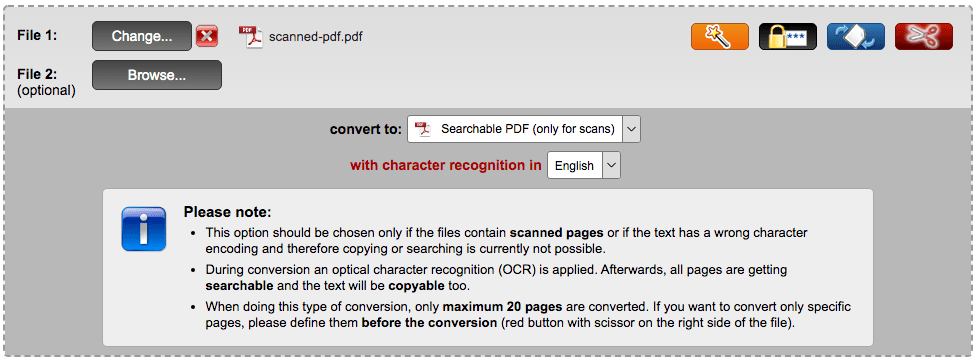
Google Docs, una parte della suite per ufficio di Google, è uno strumento online gratuito per aprire e modificare facilmente PDF o immagini, integra la funzione OCR per riconoscere il testo da PDF scansionati o immagini. In altre parole, può anche rendere un PDF ricercabile gratuitamente.
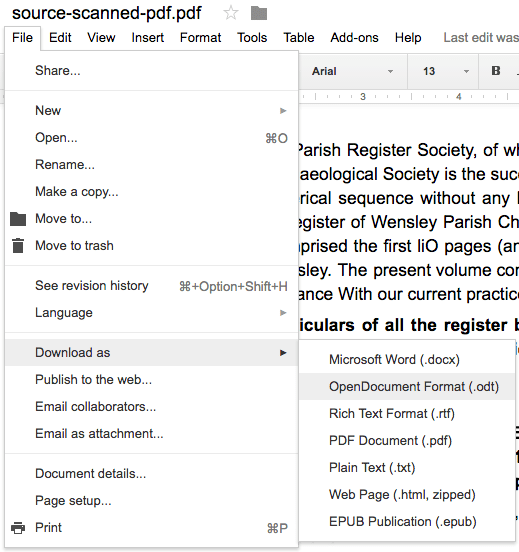
Se hai installato Adobe Acrobat, non devi preoccuparti di trovare un altro strumento per rendere i PDF ricercabili. Adobe Acrobat offre OCR, può rilevare automaticamente un PDF non ricercabile e convertirlo in uno ricercabile. Poiché Adobe offre sia la versione Mac che Windows, qui prendiamo Adobe per Mac come dimostrazione.
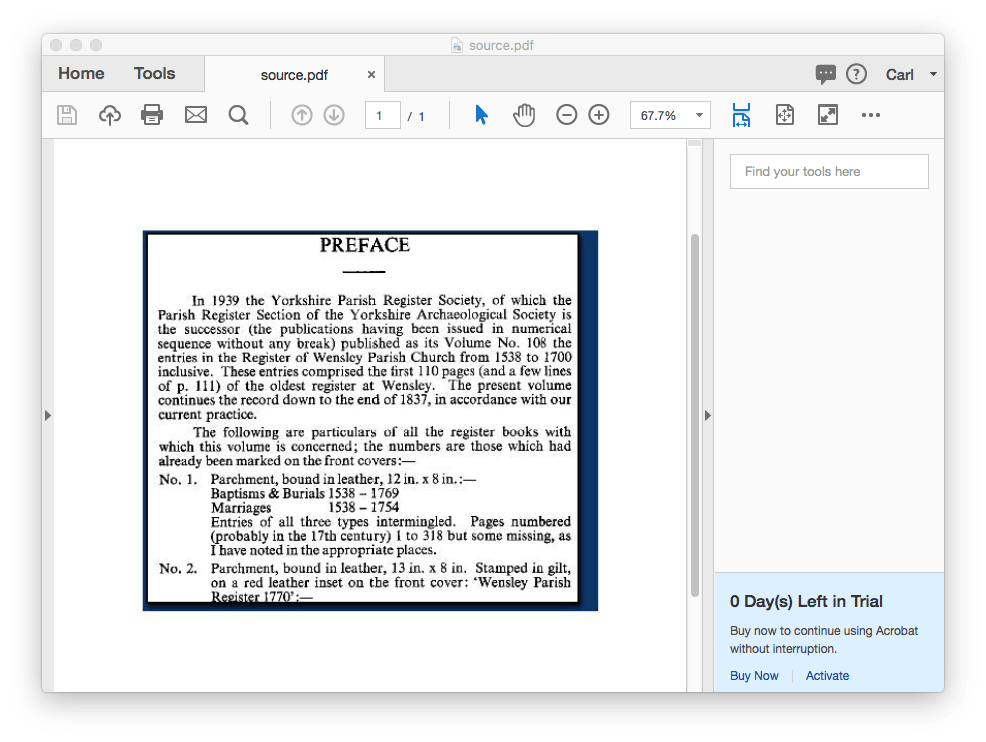
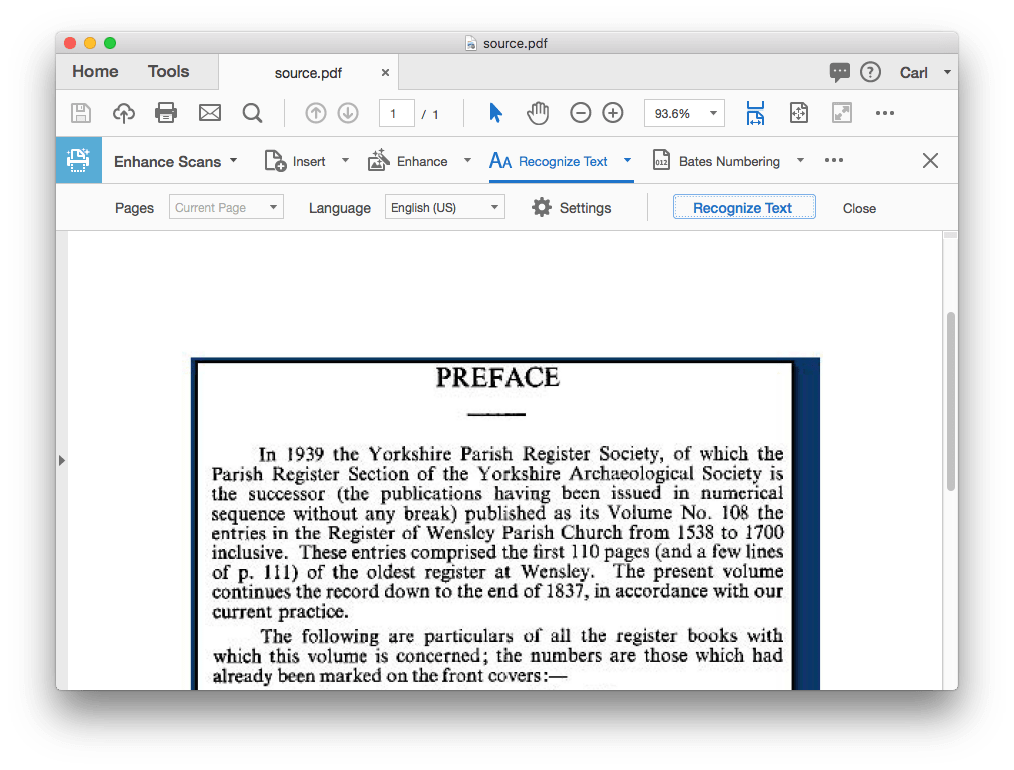
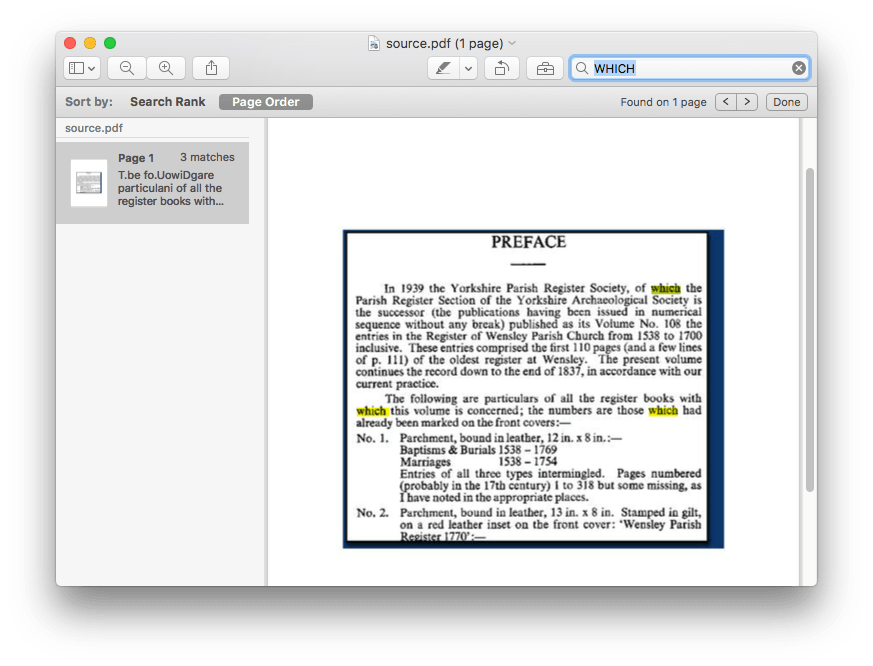
Se devi eseguire Adobe OCR in altre versioni di Adobe per rendere ricercabile un PDF, vai ai dettagli e prova.
No, non puoi.
Puoi cercare testo PDF in Adobe Acrobat Reader DC, ma se il file PDF originale non è ricercabile, non puoi renderlo ricercabile in nessun lettore Adobe. Adobe Acrobat Reader può solo aprire, visualizzare, compilare e firmare, commentare ed evidenziare, devi pagare per il suo Adobe Acrobat per ottenere la funzione OCR per rendere ricercabile un PDF.
No, non puoi.
Puoi cercare una parola all'interno di un PDF in Anteprima Mac premendo Comando+F, ma se un PDF non è ricercabile in primo luogo, non sarai in grado di renderlo ricercabile in Anteprima. L'anteprima può aprire e visualizzare file PDF nativi o scansionati, ma non c'è alcuna funzionalità OCR in Anteprima per rendere ricercabile il testo PDF di un'immagine (scansionata). Devi applicare l'OCR sul file PDF e renderlo ricercabile, quindi cercare la parola PDF in Anteprima.
Non è così difficile come pensavi rendere ricercabile un PDF se troviamo uno strumento. Potresti essere interessato a rendere i tuoi PDF ricercabili con strumenti gratuiti, ma se desideri ottenere un testo PDF accurato e mantenere la formattazione PDF originale, un programma PDF OCR dedicato sarebbe l'opzione migliore.

Connie Yu has been a columnist in the field of data recovery since 2011. She studied a lot of data loss situations and tested repeatedly to find a feasible solution tailored for each case. And her solutions are always updated to fix problems from the newest systems, devices and apps.

