MOV è il formato più compatibile sul sistema Apple perché è stato creato da Apple. Tuttavia, a causa dell'adattamento della tecnologia di compressione minima, i video MOV sono spesso di grandi dimensioni e occupano troppo spazio sul computer. Inoltre, offre una debole compatibilità con altre piattaforme tanto da essere escluso dalla maggior parte dei siti web e software di streaming online.
Se vuoi risparmiare spazio, caricare video popolari su siti Web o condividere video su altri dispositivi o software, la soluzione perfetta è convertire da MOV a MP4 su Mac poiché MP4 è più piccolo ed è disponibile su quasi tutti i dispositivi e piattaforme. Ma come convertitore da MOV a MP4 più velocemente e con una qualità superiore? Ora segui questi passaggi per ottenere una soluzione ideale.
 Download gratis
Download gratis  Download gratis
Download gratis
Cisdem Video Converter è un'applicazione di conversione video estremamente versatile, che consente di convertire efficacemente file video e audio in qualsiasi formato su Mac con alta qualità, incluso MOV in MP4. Ti consente di convertire in batch rapidamente e senza sforzo MOV in MP4 su Mac senza perdita di dati.
Inoltre, offre ricche funzionalità di personalizzazione per modificare i video aggiunti come tagliare qualsiasi segmento del video, ritagliare parti indesiderate, ecc. Cisdem Video Converter è intelligente, multifunzionale e facile da usare. Lascia che sia il tuo miglior aiuto per gestire i tuoi file MOV.
Installa ed esegui l'applicazione, verrà visualizzata la seguente interfaccia.
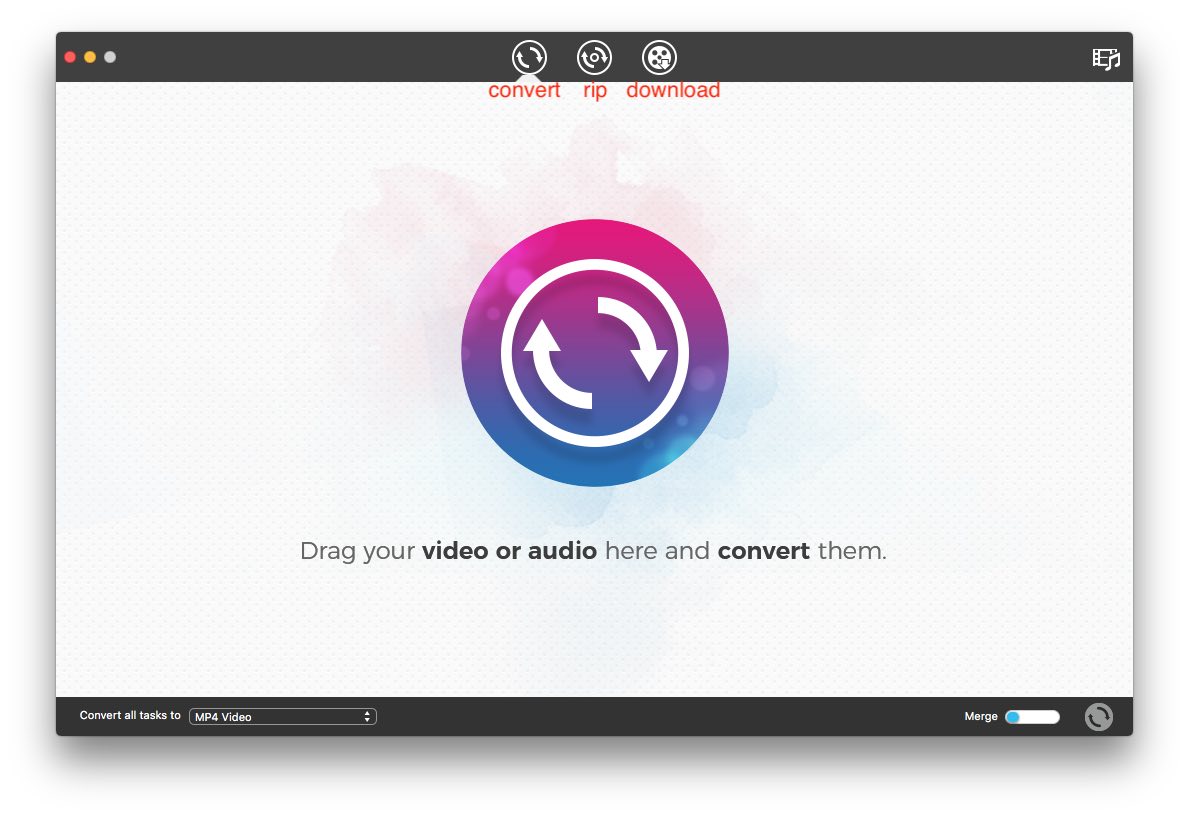
Puoi vedere tre pulsanti nella parte superiore dell'interfaccia. Quindi puoi trascinare e rilasciare i file MOV che possedevi nell'area centrale della prima icona.
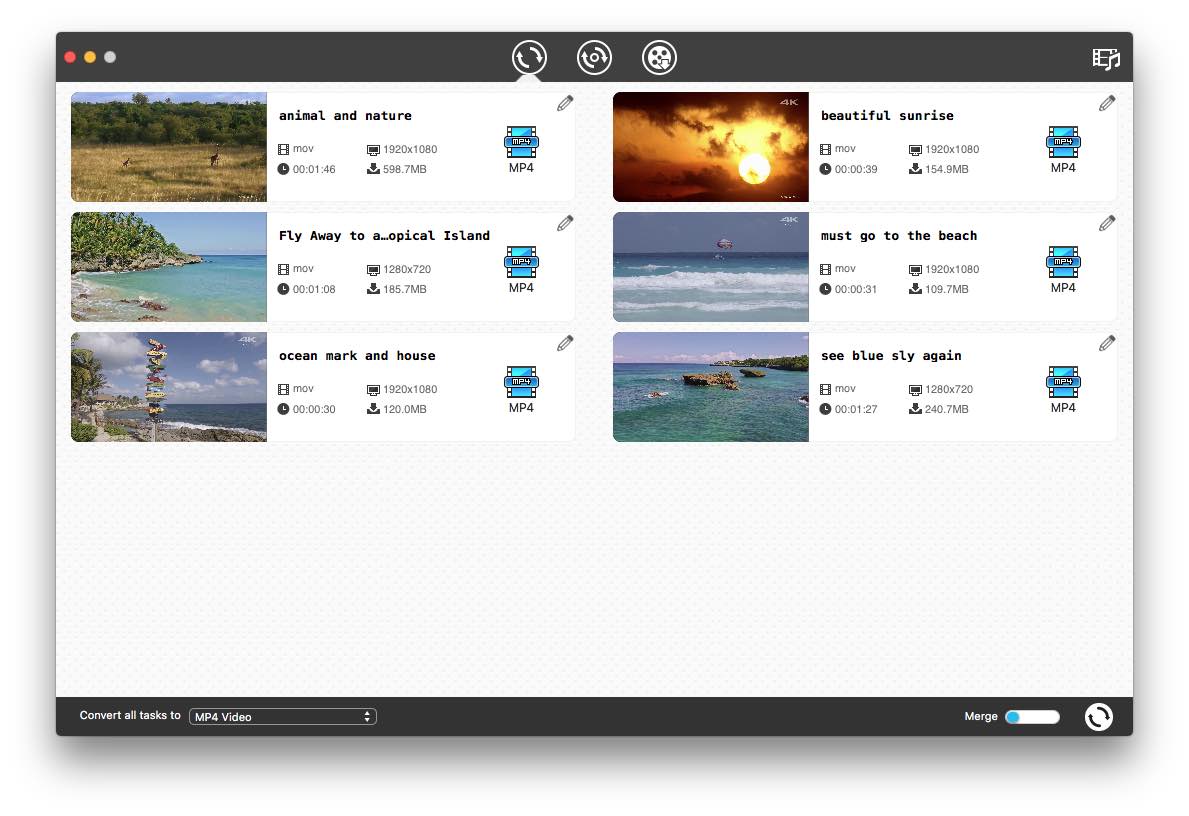
Una volta caricati i video, fai clic sul pulsante "Converti tutte le attività in" per scegliere MP4 o 4K MP4 come formato di output. Normalmente, la conversione richiede più tempo se la qualità del video è superiore. Inoltre, puoi scegliere altri formati preferiti in base alla tua mente.
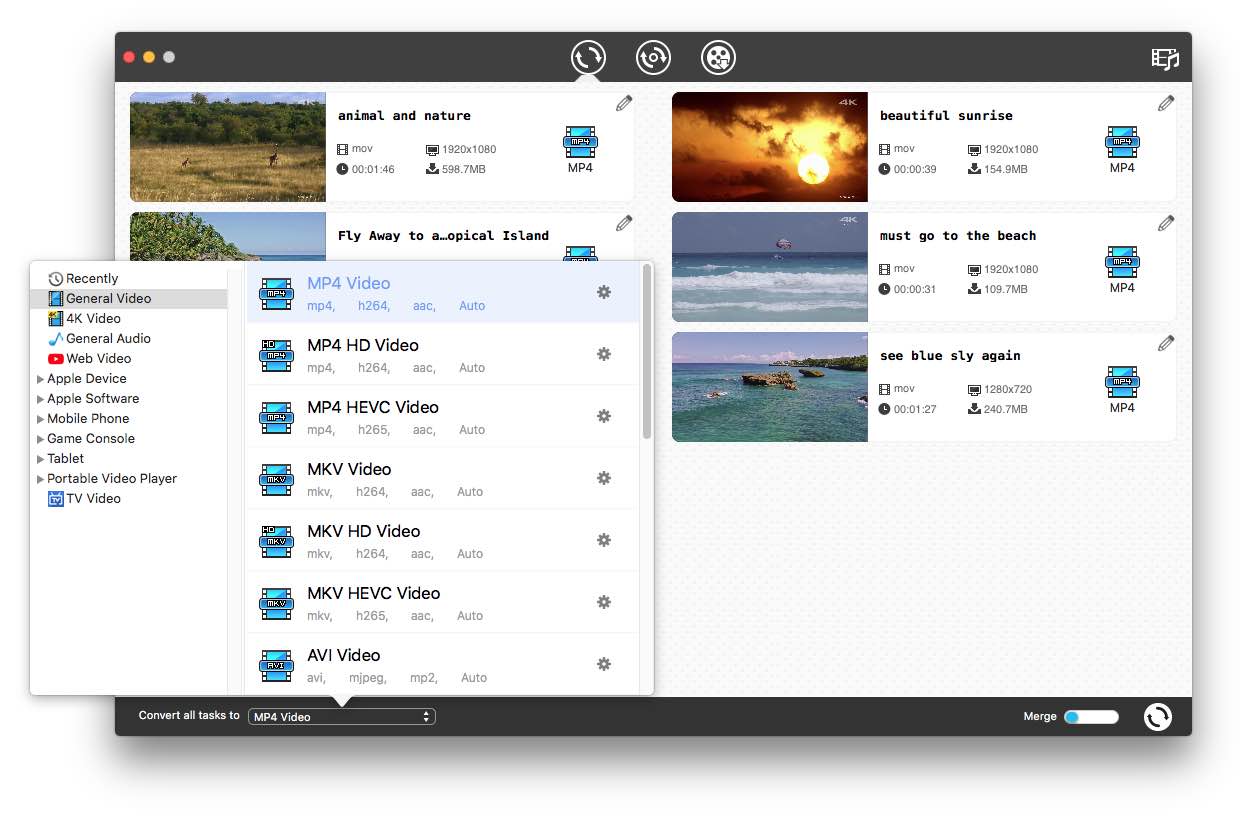
Fai clic sull'icona "modifica" nell'angolo in alto a destra della miniatura del video, che apre una nuova finestra in cui puoi modificare i video tramite ritaglio, ritaglio, rotazione, effetti, ecc.
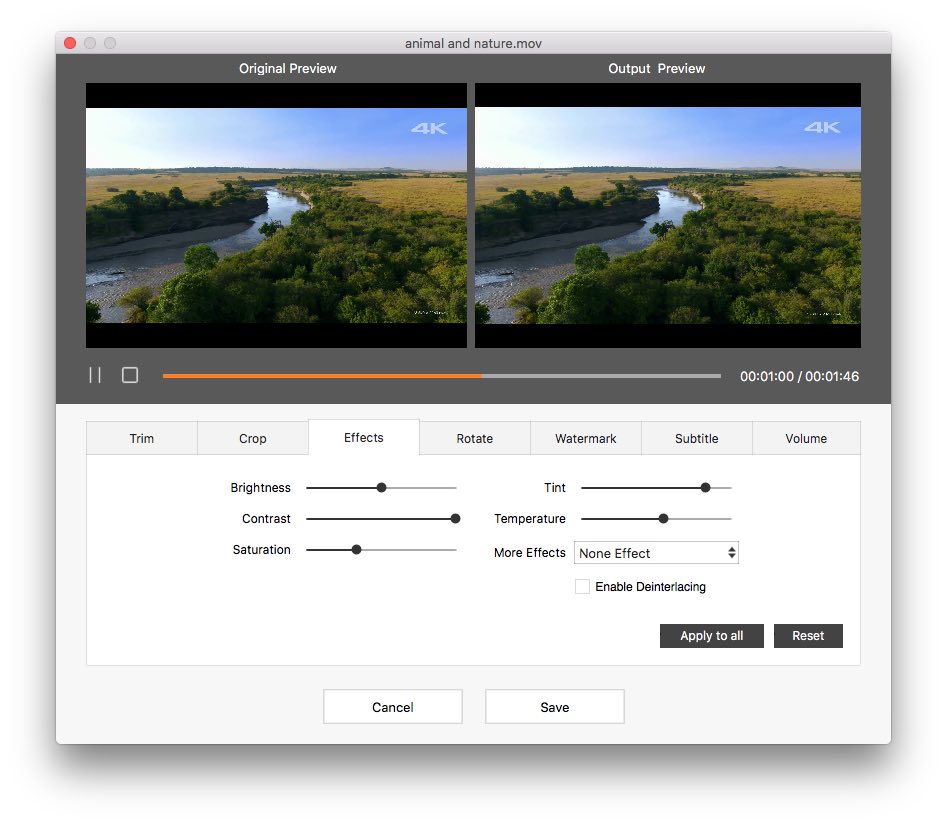
Fai clic sul pulsante di conversione per avviare l'attività di conversione. Il processo può richiedere da uno a diversi minuti, a seconda delle dimensioni del file e del numero di file trasferiti.
Se sei un utente Mac che desidera la soluzione gratuita, vale la pena provare iMovie, noto come software di editing video per Mac. Se necessario, puoi applicare le funzionalità fornite da iMovie per modificare il video, come la regolazione della velocità di riproduzione, il taglio di parti indesiderate, la modifica degli effetti video, ecc. Ma non ti consente di scegliere il formato di output a piacimento e può non supporta la conversione batch su Mac.
consigli: Puoi impostare tutti i dettagli con la tua mente tranne che per scegliere Migliore "ProRes" nell'opzione "Qualità". Altrimenti, esporterà il file in formato MOV invece del formato MP4 predefinito.
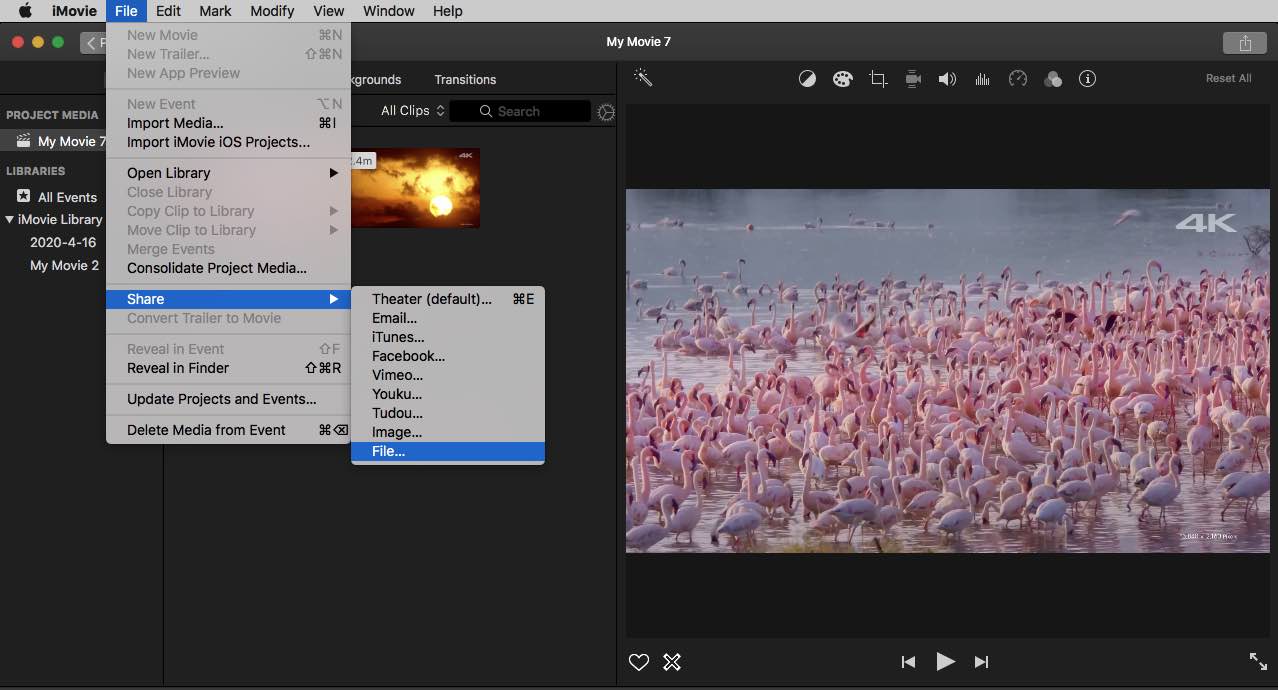
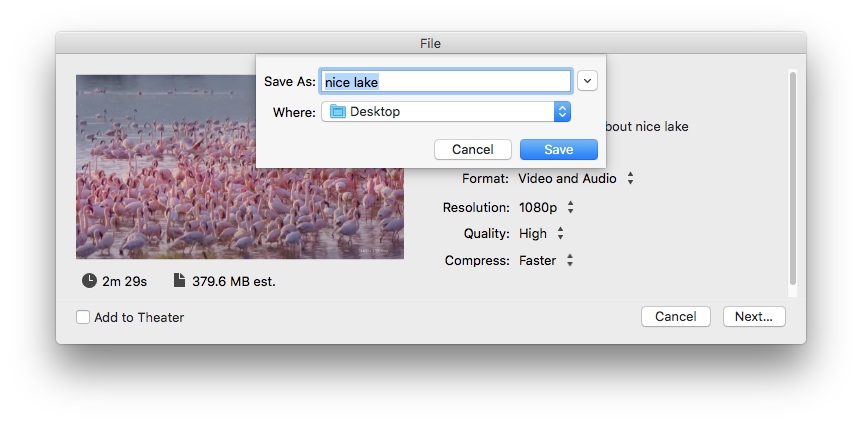
consigli: Puoi impostare tutti i dettagli con la tua mente tranne che per scegliere Migliore "ProRes" nell'opzione "Qualità". Altrimenti, esporterà il file in formato MOV invece del formato MP4 predefinito.
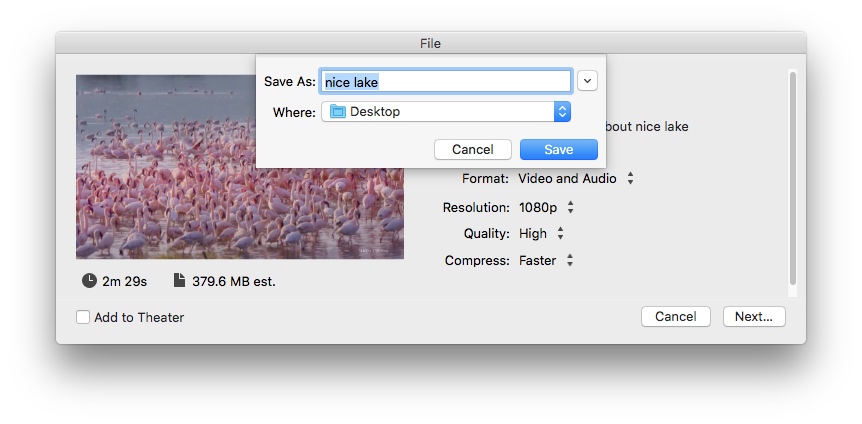
Se hai familiarità con le righe di comando, puoi utilizzare Terminal per convertire MOV in MP4 gratuitamente senza sforzo. Il terminale utilizza uno schermo nero per comunicare con il computer e altri programmi tramite comandi di testo, chiedendo loro di eseguire istruzioni come la gestione delle installazioni, l'apertura di documenti, l'esecuzione di programmi, ecc. Per transcodificare i codec audio e video, è necessario l'aiuto di alcuni open -source software come ffmpeg.
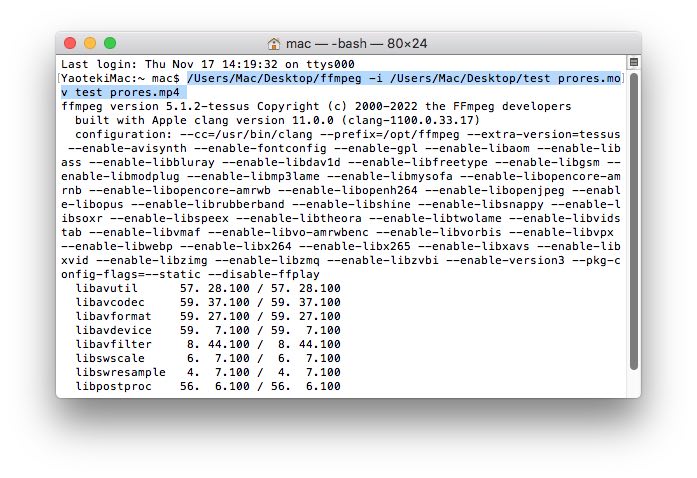
Anche usare il convertitore da MOV a MP4 gratuito è un'ottima opzione per cambiare MOV in MP4 su Mac. Esistono diversi convertitori desktop creati per transcodificare facilmente file audio e video popolari, come VLC Media Player. È uno strumento popolare e open source in grado di riprodurre file multimediali, rippare DVD e convertire tra alcuni formati digitali popolari come MOV in MP4. Ma può solo convertire i file uno per uno senza funzionalità di modifica aggiuntive.
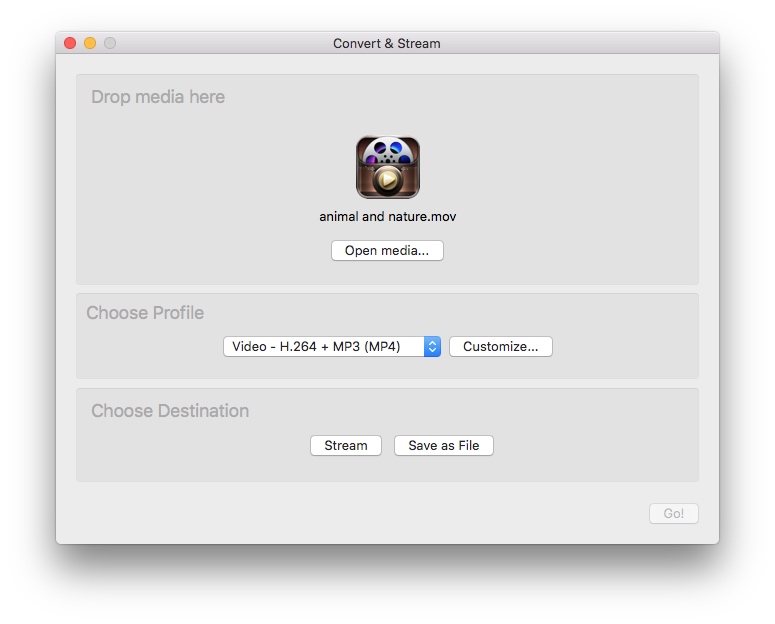
Convertio è uno strumento online gratuito disponibile che può essere utilizzato per convertire i file MOV in MP4 su Mac senza installare alcun software. Questo programma supporta la conversione tra video, audio, immagini, ecc. E l'intero processo non ti costerebbe così tanto tempo. Tuttavia, Convertio richiede Internet per funzionare. E hai bisogno di soldi per convertire un file più grande di 100 MB.
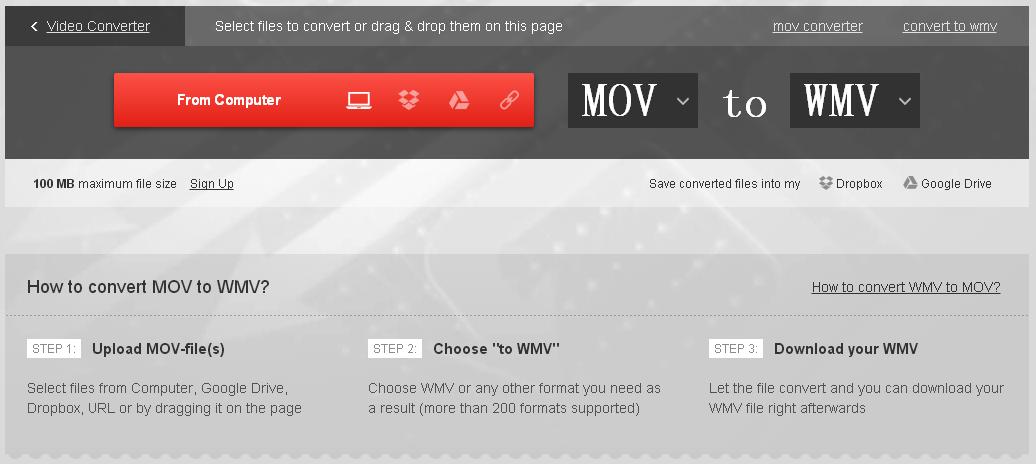
No. Siamo giunti alla conclusione che QuickTime Player non possiede la capacità di cambiare MOV in MP4 dopo il test. Sorprendentemente, la sua versione a pagamento, QuickTime Player Pro, è in grado di raggiungerlo. Ma la versione Pro non è più disponibile sul sito web. Quindi, se l'hai già acquistato, puoi usarlo su Mac. Per tua comodità, ti mostreremo come convertire MOV in MP4 su Mac con QuickTime Player Pro di seguito.
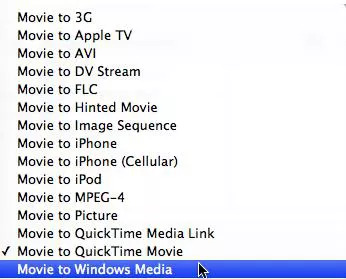
Questo articolo ha introdotto con cura 5 modi efficaci su come convertire da MOV a MP4 su Mac. Se hai abbastanza tempo libero e non cerchi la qualità video, puoi utilizzare i metodi gratuiti. Ma se vuoi convertire i tuoi file MOV in MP4 con una qualità video di output elevata su Mac, è meglio che tu scelga il convertitore professionale da MOV a MP4 per Mac. Non solo converte MOV in MP4, ma converte anche qualsiasi video in più formati, strappa DVD in video e scarica video online da siti Web come YouTube su Mac a una velocità estremamente elevata.

Peter has always had great enthusiasm for writing, programming and web development. He likes writing about software and technology, his works are featured on some tech blogs or forums like Tom's Hardware, CNET, etc.

