iMovie est l'application groupée de MacOS pour transformer des photos ou des clips vidéo en films, c'est un éditeur vidéo gratuit pour personnaliser vos vidéos. Et parfois, vous aurez besoin de mettre une vidéo YouTube sur iMovie pour un usage personnel. Pour cela, nous vous présentons ici 3 façons d'importer des vidéos YouTube sur iMovie sur Mac ou sur iPhone.
 Télécharger macOS 10.13 ou ultérieur
Télécharger macOS 10.13 ou ultérieur Télécharger Windows 11/10/8/7
Télécharger Windows 11/10/8/7
Avant de passer à la solution détaillée pour obtenir une vidéo YouTube dans iMovie, voici quelques informations de base dont nos lecteurs devraient prendre connaissance.
En fait, iMovie prend en charge pratiquement tous les principaux formats d'image, de vidéo et d'audio. Il est donc assez facile d'importer une vidéo YouTube dans iMovie si vous disposez de la ressource YouTube.
Formats d'image : JPG, PNG, TIFF, BMP, GIF, etc.
Formats vidéo : MPEG-2 MPEG-4, MP4, MOV, M4V, etc.
Formats audio : MP3, AAC, WAV, M4A, AIFF, etc.
Voir plus de détails sur les formats iMovie
Pour importer des vidéos YouTube dans iMovie, la première étape consiste à télécharger les vidéos YouTube avec un outil de téléchargement de vidéos YouTube.
Il s’agit d’un programme qui aide les utilisateurs à télécharger des vidéos depuis le site YouTube ou d'autres sites, ainsi qu'à exporter les vidéos dans les formats préférés (y compris les formats iMovie). Avec un tel outil, nous économiserons beaucoup de temps et d'efforts pour mettre une vidéo YouTube dans iMovie pour le montage.
Le moyen le plus rapide et le plus simple de mettre une vidéo YouTube sur iMovie consiste à trouver un outil dédié de téléchargement de vidéos YouTube.
Cisdem Video Converter est un logiciel puissant capable de télécharger le contenu de YouTube ou d'autres sites vidéos, pour les modifier et les convertir sur Mac. Son outil de téléchargement YouTube intégré permet aux utilisateurs d'obtenir des vidéos en ligne en qualité originale et par lot, rapidement et bien.
Caractéristiques principales :
Étape 1. Téléchargez et installez Cisdem Video Converter sur Mac.
 Télécharger macOS 10.13 ou ultérieur
Télécharger macOS 10.13 ou ultérieur
Étape 2. Lancez le programme, allez à l'interface « Télécharger ».
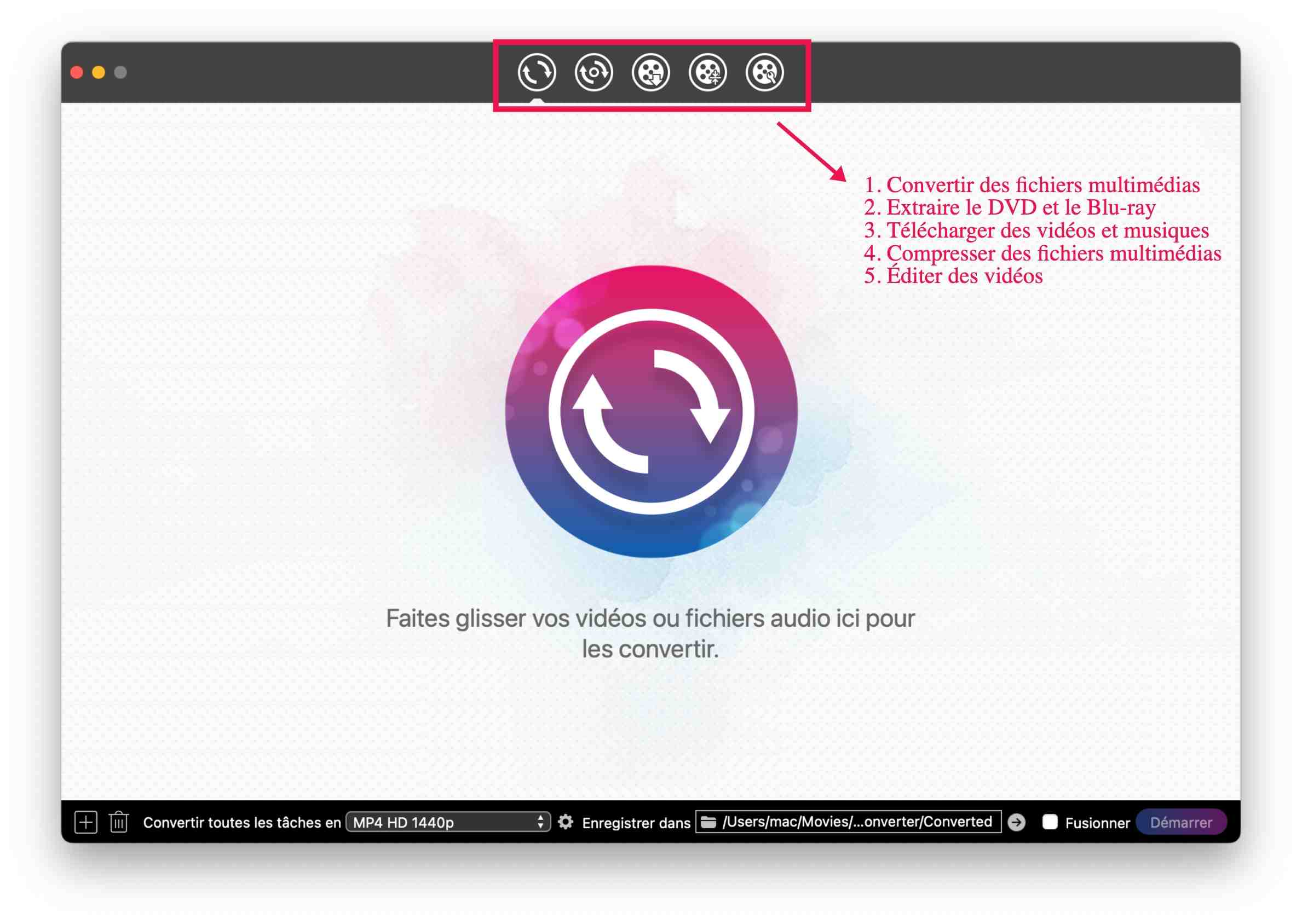
Étape 3. Ouvrez YouTube et copiez l'URL de la vidéo YouTube, puis collez-la dans la colonne d'adresse du programme.
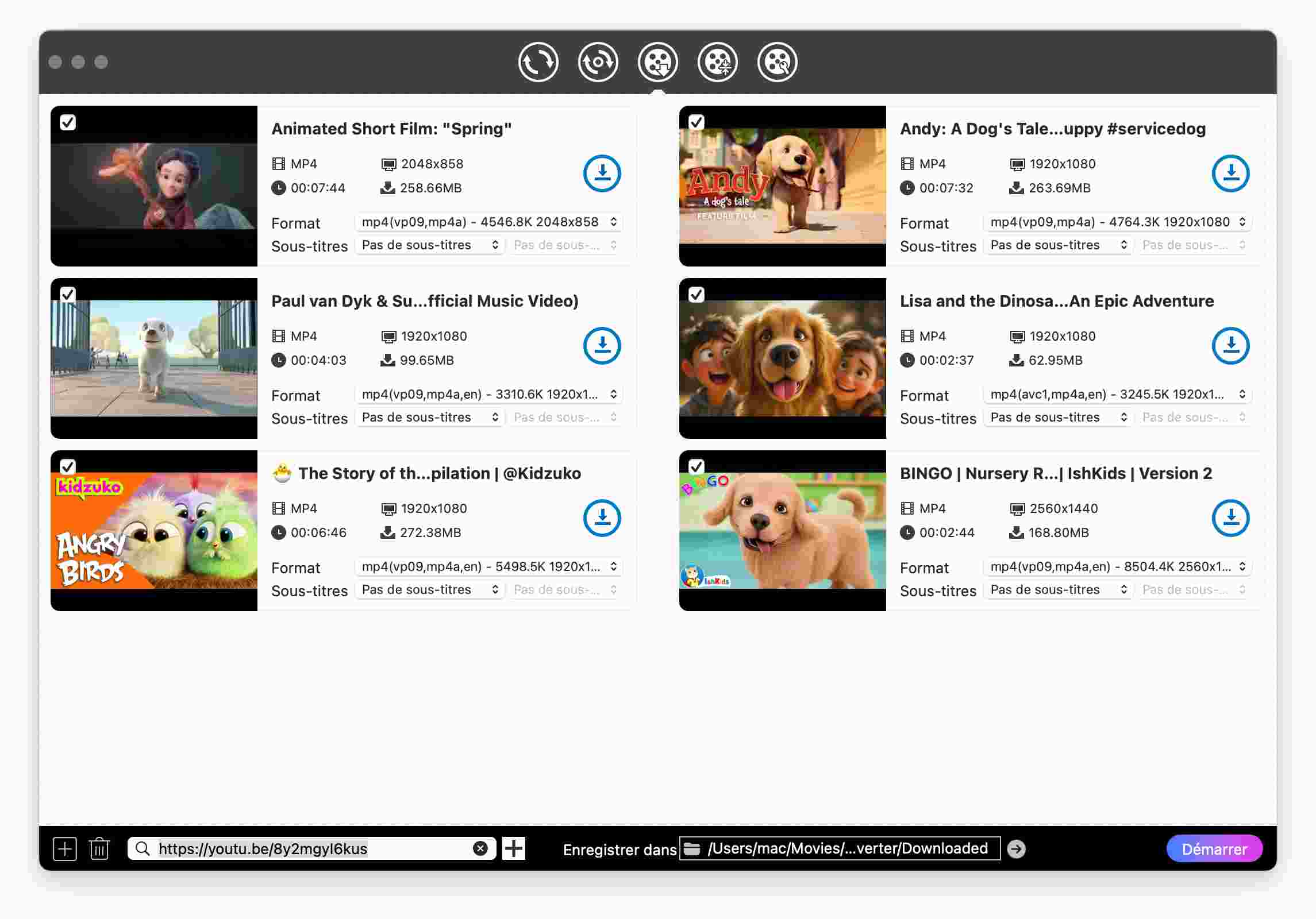
Étape 4. Cliquez sur l'icône « Télécharger » et commencez à télécharger les vidéos YouTube.
Étape 5. Après le téléchargement, votre vidéo sera compatible avec iMovie, il suffit de lancer iMovie, puis de faire glisser et de déposer la vidéo YouTube dans iMovie.
Les vidéos téléchargées depuis YouTube seront par défaut au format MP4. Vous pouvez les convertir directement dans d'autres formats pris en charge par iMovie. Ce logiciel a déjà répertorié les formats vidéo iMovie les plus utilisés.
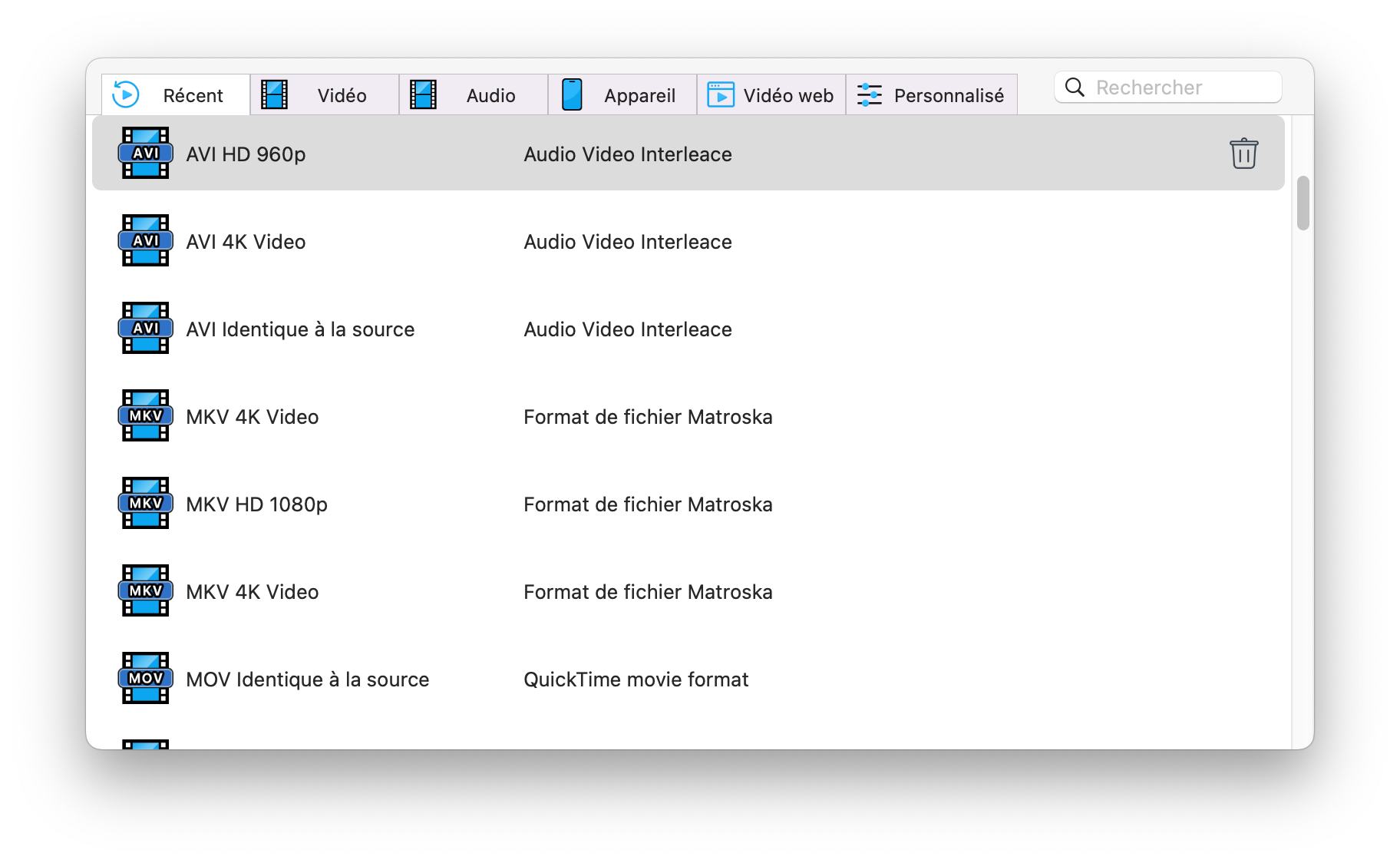
Si nécessaire, vous pouvez utiliser Cisdem Video Converter pour modifier la vidéo YouTube téléchargée.
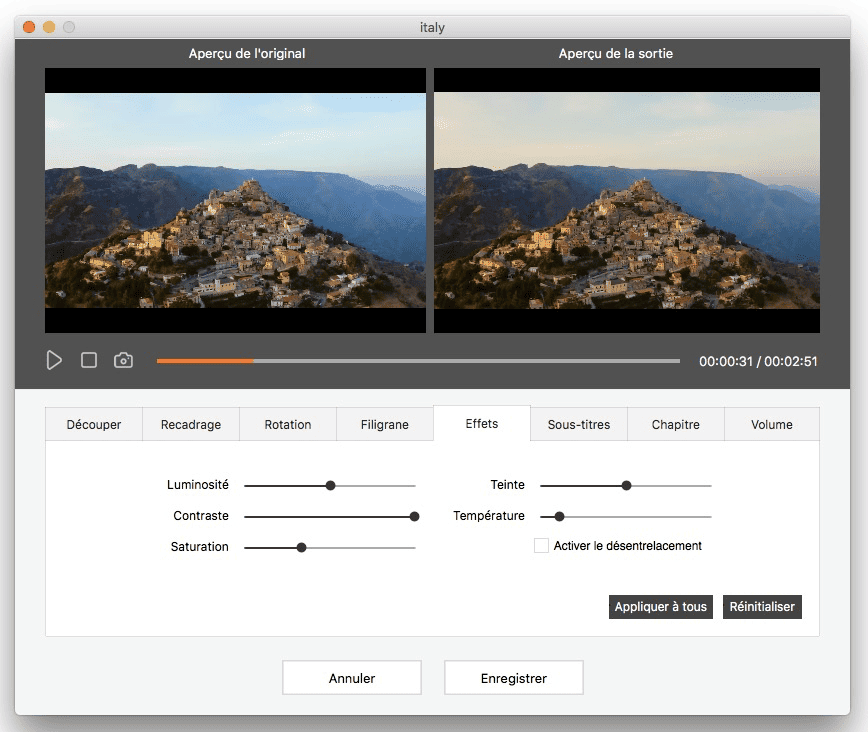
Si votre vidéo est courte, vous pouvez la télécharger directement sur YouTube en cliquant sur le bouton d'exportation d'iMovie et en sélectionnant Youtube dans le menu déroulant. Connectez-vous à votre compte YouTube et ajoutez toutes les informations requises. Ensuite, votre film sera prêt à être apprécié par les internautes !
Si la vidéo est volumineuse et en haute résolution, vous pouvez utiliser la qualité 720p ou 1080p ; elle sera beaucoup plus petite que la 4K tout en restant très belle.
Si vous n'avez pas besoin d'une qualité vidéo élevée, ou si vous devez gérer des vidéos très souvent, vous pouvez importer gratuitement des vidéos YouTube dans iMovie en ligne.
y2mate est un programme gratuit en ligne permettant aux utilisateurs de télécharger des vidéos YouTube au format vidéo, mp3 ou audio supporté par iMovie. Les vidéos peuvent être produites dans différentes résolutions : 1080p, 720p, 360p, 240p et 144p.
Étape 1. Allez sur y2mate.
Étape 2. Ouvrez le site Web YouTube, copiez et collez l'URL de la vidéo YouTube sur y2mate.
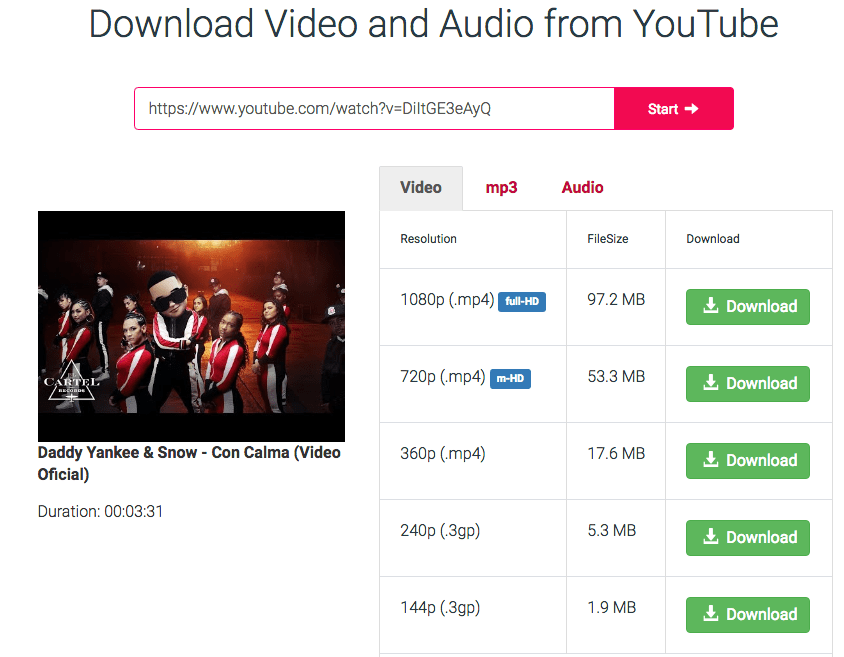
Étape 3. Cliquez sur « Démarrer » et choisissez le format et la résolution à télécharger.
Étape 4. Glissez et déposez la vidéo YouTube dans iMovie pour le montage.
Il est en outre possible de mettre une vidéo YouTube dans iMovie sans aucun logiciel installé, ou sans aucun service en ligne. Tout d'abord, nous devons utiliser Mac QuickTime Player pour enregistrer la vidéo YouTube, puis importer la vidéo enregistrée dans iMovie.
Étape 1. Ouvrez la vidéo YouTube que vous voulez mettre dans iMovie. Chargez la vidéo en ligne et mettez-la en pause.
Étape 2. Allez dans Finder>Application>QuickTime Player, lancez-le et choisissez le chemin de sortie, puis cliquez sur « Fait ».
Étape 3. Allez à Fichier>Nouvel enregistrement d'écran.
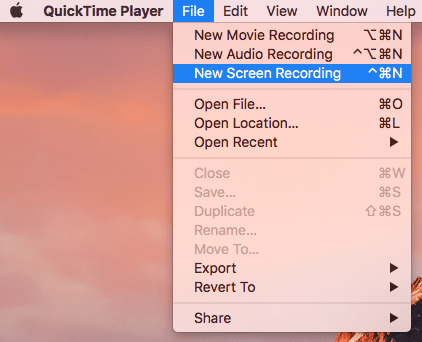
Étape 4. Ouvrez à nouveau la page YouTube, puis cliquez sur le bouton rouge de QuickTime Player.
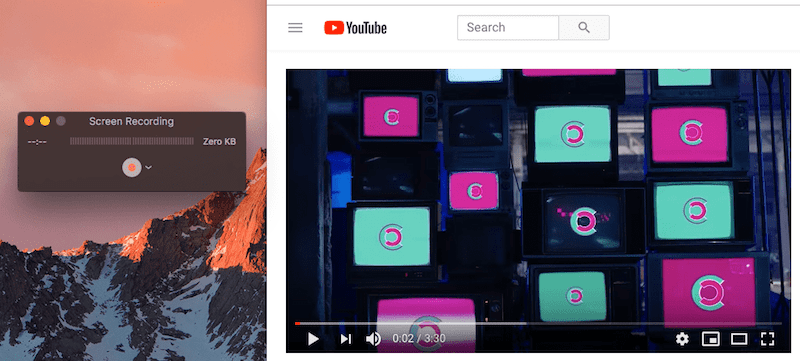
Étape 5. Choisissez d'enregistrer un écran complet ou partiel.
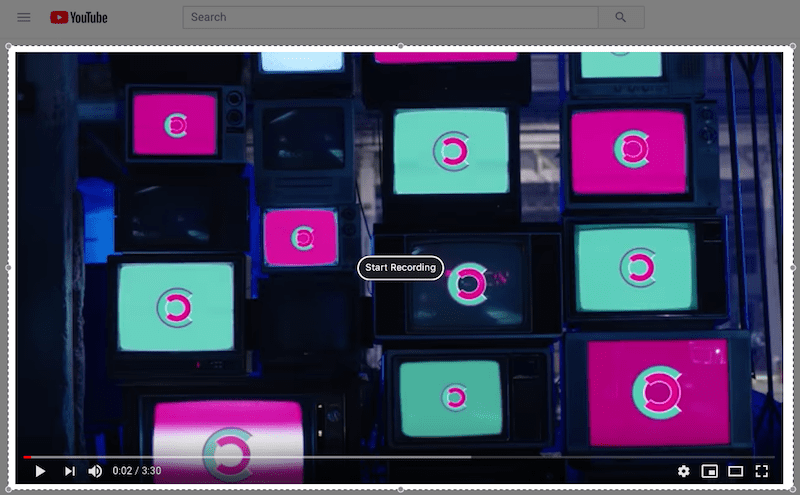
Étape 6. Cliquez sur « Démarrer l'enregistrement » pour enregistrer la vidéo YouTube, et lisez la vidéo YouTube.
Étape 7. Une fois prêt, cliquez sur le cercle pour quitter QuickTime Player.

Étape 8. Ensuite, faites glisser et déposez la vidéo YouTube enregistrée vers iMovie pour la modifier.
Depuis qu'iMovie est également disponible sur les appareils iOS, de nombreux utilisateurs se demandent comment importer une vidéo YouTube dans iMovie sur iPhone. Comme pour l'importation d'une vidéo YouTube dans iMovie sur Mac, il existe également 3 façons d'y parvenir.
Si vous utilisez un Mac en même temps, vous pouvez synchroniser la vidéo YouTube de Mac à votre iPhone, puis ajouter la vidéo à iMovie pour l'éditer.
Étape 1. Téléchargez la vidéo YouTube sur Mac.
Vous pouvez passer à la 2ème partie "comment mettre une vidéo YouTube dans iMovie" et utiliser une de ces 3 méthodes pour télécharger d'abord une vidéo YouTube.
Étape 2. Ouvrez « AirDrop » à la fois sur votre iPhone et sur votre Mac.
Sur l'iPhone : allez dans Réglages>Général>AirDrop.
Sur Mac : allez dans Finder>AirDrop ou cliquez avec le bouton droit de la souris sur la vidéo à partager via AirDrop.
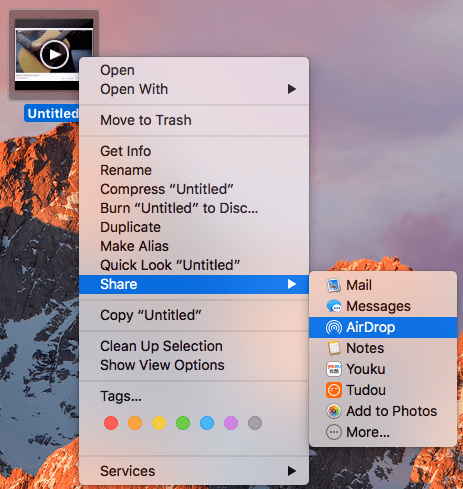
Étape 3. Faites glisser et déposez la vidéo YouTube sur votre Mac AirDrop, et synchronisez-la avec votre iPhone.
Étape 4. Lancez iMovie sur votre iPhone, et appuyez sur le bouton « Ajouter au projet » pour importer les vidéos YouTube dans iMovie.
Pour mettre gratuitement une vidéo YouTube dans iMovie sur iPhone, nous pouvons utiliser l'application iOS gratuite Documents de Readdle, un programme permettant aux utilisateurs de visualiser, stocker, collecter et gérer divers fichiers sur iPhone. De plus, il existe un navigateur intégré dans Documents permettant aux utilisateurs de visualiser et de télécharger des vidéos en ligne ou autres.
Étape 1. Allez sur App Store et téléchargez Documents (conçu par Readdle).
Étape 2. Ouvrez la vidéo YouTube que vous voulez importer dans iMovie, copiez l'URL.
Etape 3. Ouvrez le navigateur intégré de Documents, allez sur « https://y2mate.com/ ».
Étape 4. Collez ensuite l'URL de la vidéo YouTube dans y2mate et cliquez sur « Télécharger » pour obtenir la vidéo YouTube.
Étape 5. Une fois le téléchargement terminé, enregistrez le fichier dans Documents ;
Étape 6. Allez dans le dossier de téléchargement et trouvez la vidéo YouTube ;
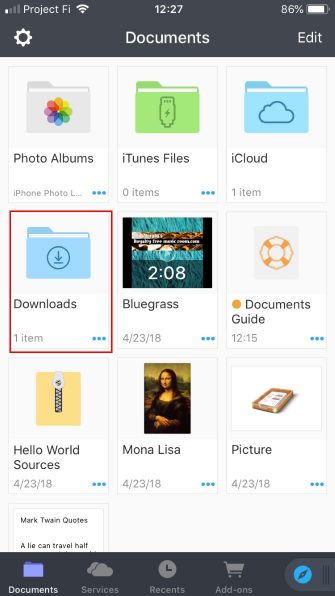
Étape 7. Ouvrez iMovie et ajoutez la vidéo au programme pour la modifier ;
Si vous avez effectué la mise à jour vers iOS11, vous pouvez importer des vidéos YouTube vers iMovie sur votre iPhone sans installer de logiciel.
Un enregistreur d'écran gratuit est fourni avec iOS 11. Les utilisateurs peuvent utiliser cet outil pour enregistrer les vidéos ou les audios diffusés sur l'écran de l'iPhone.
Étape 1. Activez l'enregistrement d'écran. Allez dans Paramètres>Centre de contrôle>Personnaliser les contrôles, activez le bouton Enregistrement d'écran ;
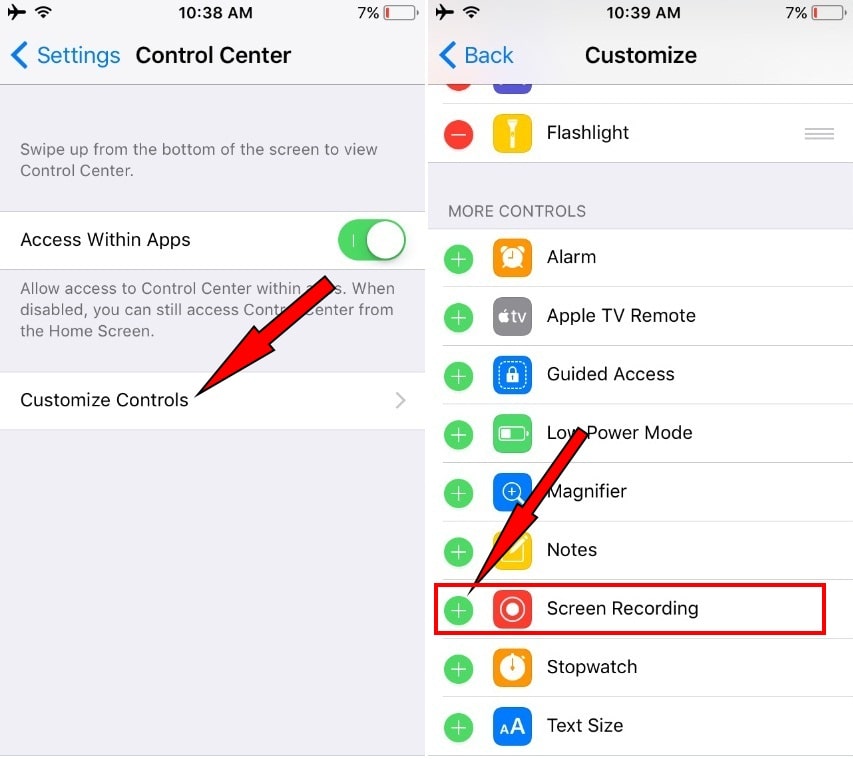
Étape 2. Ouvrez la page de la vidéo YouTube, chargez le fichier et mettez la lecture en pause ;
Étape 3. Balayez vers le haut depuis le bas de l'écran de l'iPhone et appuyez sur Enregistrement d'écran ;
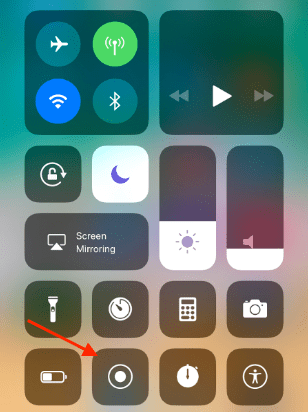
Étape 4. Lisez maintenant la vidéo YouTube et quittez l'enregistrement une fois qu'il est terminé, la vidéo YouTube enregistrée sera sauvegardée dans vos Photos ;
Étape 5. Ensuite, ajoutez la vidéo YouTube à iMovie sur l'iPhone pour la modifier ;
Parfois, nous avons simplement besoin d'extraire la musique d'une vidéo YouTube, puis de l'ajouter à nos propres vidéos dans iMovie pour un usage personnel. Dans ce cas, un outil vidéo intégrant les fonctions de téléchargement et de conversion de vidéos est la meilleure solution.
Ici, nous prenons Cisdem Video Converter comme exemple pour montrer comment mettre la musique de YouTube à iMovie rapidement et facilement, toujours avec une bonne qualité.
Étape 1. Téléchargez et installez Cisdem Video Converter sur votre Mac.
 Télécharger macOS 10.13 ou ultérieur
Télécharger macOS 10.13 ou ultérieur
Étape 2. Allez à l'interface « Téléchargement », copiez et collez l'URL de la vidéo YouTube à Cisdem.
Étape 3. Allez à l'interface « Convertir » et faites glisser la vidéo YouTube que vous avez téléchargée vers le programme.
Étape 4. Choisissez le format de sortie MP3, puis cliquez sur OK.
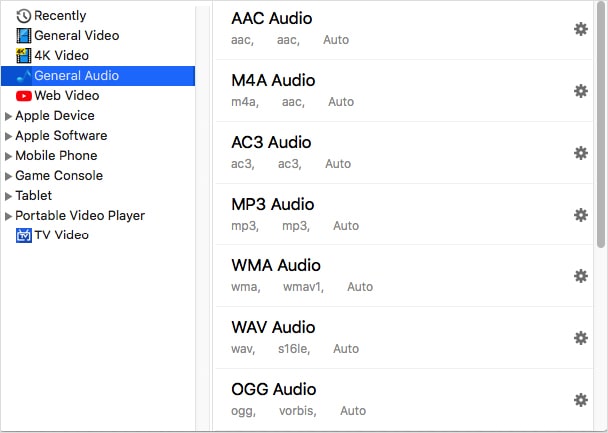
Étape 5. Une fois prêt, glissez et déposez le MP3 dans iMovie.
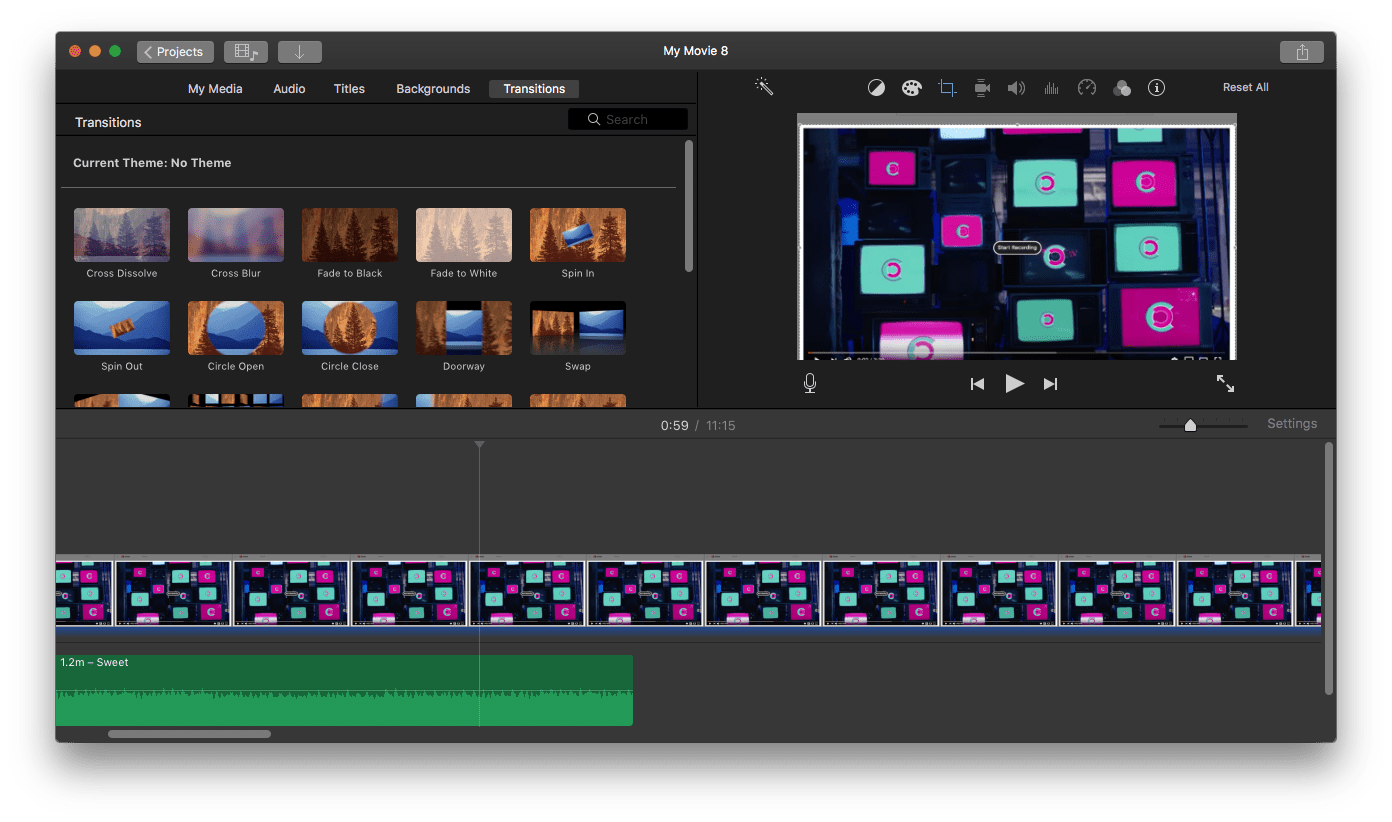
Beaucoup de gens ne savent pas comment monter des vidéos verticales comme les courts métrages YouTube avec iMovie, mais nous allons vous montrer comment :
1. Téléchargez la vidéo YouTube Shorts avec Cisdem Video Converter.
2. Lancez iMovie sur Mac et créez un nouveau projet de film.
3. Ajoutez la vidéo à iMovie.
4. Ajoutez la vidéo à la chronologie et la clé ici est de faire pivoter la vidéo verticale à des angles arbitraires.
5. Modifiez la vidéo YouTube Shorts.
6. Dans le coin supérieur droit, choisissez « Exporter »,
7. Ouvrez QuickTime Player, dans le menu choisissez Modifier pour faire pivoter la vidéo.
Et voici comment monter des vidéo YouTube Shorts avec iMovie sur iPhone :
1. Téléchargez la vidéo YouTube que vous devez éditer avec Cisdem Video Converter.
2. Synchronisez la vidéo sur l'iPhone et, dans Photos, faites pivoter la vidéo de 90 degrés.
3. Maintenant, ouvrez iMovie et cliquez sur +pour Nouveau projet.
4. Naviguez et sélectionnez la vidéo de la liste de caméras.
5. Faites le montage iMovie comme vous le souhaitez. Mais n'ajoutez pas de texte pour l'instant.
6. Cliquez sur Enregistrer et la vidéo sera sauvegardée dans le rouleau de la caméra.
7. Ensuite, dans Photos, cliquez sur Modifier et faites pivoter la vidéo à la verticale.
8. Cliquez sur Terminé.
La difficulté de mettre une vidéo YouTube dans iMovie réside dans la manière de télécharger les vidéos YouTube. Avec un outil vidéo puissant, cela peut être assez facile. C'est pourquoi il est recommandé de se tourner vers un logiciel professionnel, tel que Cisdem Video Converter.

Sofia est une rédactrice dans Cisdem éprise d’utiliser des applications pour améliorer la vie et rendre le travail plus efficace. Elle veut aider les personnes dans le besoin en écrivant des articles.

