Vous voulez sauvegarder ou conserver définitivement vos projets audiovisuels à partir d'iMovie et les partager avec votre famille ? Pourquoi ne pas graver ces films sur un DVD ? Un Mac avec lecteur optique vous permet de créer des DVD grâce à iDVD. Mais iDVD n’existe plus depuis OS X 10.7 Lion, et on ne le trouve plus sur le l’App Store avec toutes les autres applications iLife. Si vous avez un nouveau Mac avec la dernière version d'OS, je vous conseille d'acheter un graveur de DVD tiers plus professionnel.
Cet article vous présentera comment créer un DVD sur Mac avec ou sans iDVD, ainsi que les connaissances nécessaires à la création d'un DVD de données.
 Télécharger
Télécharger  Télécharger
Télécharger
Bien qu'Apple ne fournisse plus iDVD avec les nouvelles versions de son OS, vous pouvez toujours aller acheter la copie d'iLife qui est en vente sur Amazon (40 $) ou eBay (10 $).
Fonctionne sur iMovie ‘11/’09/’08 ou antérieur
Vous êtes capable de partager un projet iMovie vers iDVD dans le logiciel iMovie et de graver le projet directement. Consultez le guide : Graver de iMovie sur DVD avec iDVD.
Mais iDVD n'était plus pris en charge depuis iMovie 10. Toutes les références à iDVD pour la création de DVD ont été supprimées. Si vous utilisez iMovie 10 ou une version ultérieure, vous devez d'abord exporter la vidéo iMovie, puis la charger dans iDVD pour la graver :
Fonctionne avec iPhoto 8, 9
Cependant, vous n'êtes pas sûr de savoir combien de temps iDVD va continuer à fonctionner. Depuis qu'Apple a supprimé progressivement iDVD, estimant qu'il n'était pas utile à ses clients. De plus, son design et ses fonctionnalités sont dépassés et il n’y aura plus de mise à jour. Si vous persistez à acheter la boîte d'iLife '9 jusqu'à iLife ‘11, le jeu n'en vaut probablement pas la chandelle. Nous avons donc besoin d'une alternative à iDVD pour nous aider.
Fonctionne sur macOS 10.12 ou plus, Ventura inclus
Cisdem DVD Burner est un logiciel réputé et efficace pour créer des DVD sur Mac. Il est doté d'une interface attrayante et de toutes les fonctions nécessaires et avancées. Vous pouvez éditer et embellir les vidéos, définir le rapport d'aspect, éditer les vignettes, et personnaliser le menu de DVD pour une meilleure navigation de lecture. En outre, Cisdem DVD Burner prend en charge tous les formats vidéo SD et HD populaires que vous importez.
Il permet de créer des DVD sur Mac à une vitesse 16 fois supérieure à celle de ses concurrents. Avec un tel outil de création de DVD stable pour Mac, vous pouvez vous débarrasser totalement d'iDVD.
Téléchargez Cisdem DVD Burner pour Mac et lancez-le.
Cliquez sur "+ Ajouter des vidéos" pour importer les fichiers sources. Vous pouvez également faire glisser directement plusieurs vidéos vers le premier panneau.
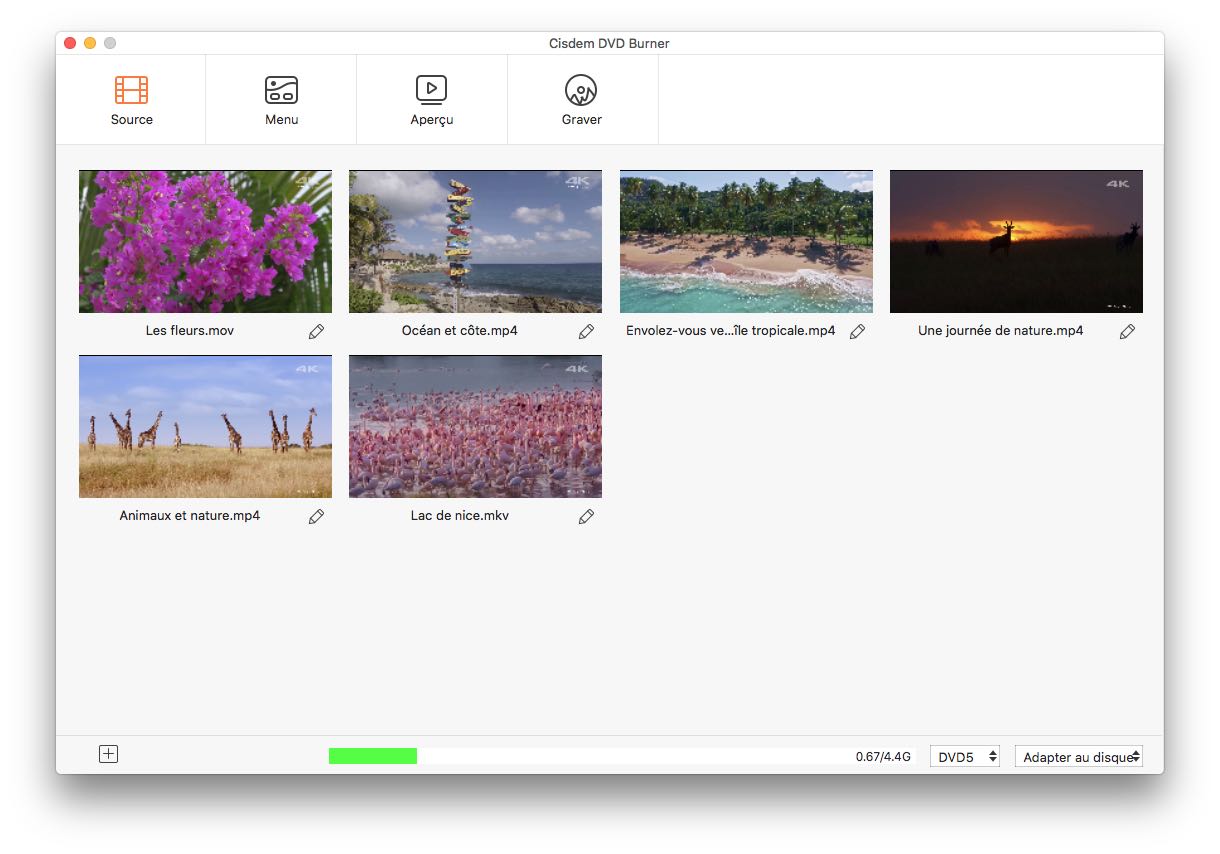
Cliquez sur  sous les vignettes des vidéos pour faire apparaître une interface d'édition de DVD.
sous les vignettes des vidéos pour faire apparaître une interface d'édition de DVD.
Embellissez la vidéo selon vos préférences : coupez les bords, créez des effets visuels, ajoutez des filigranes, faites pivoter la vidéo, etc.
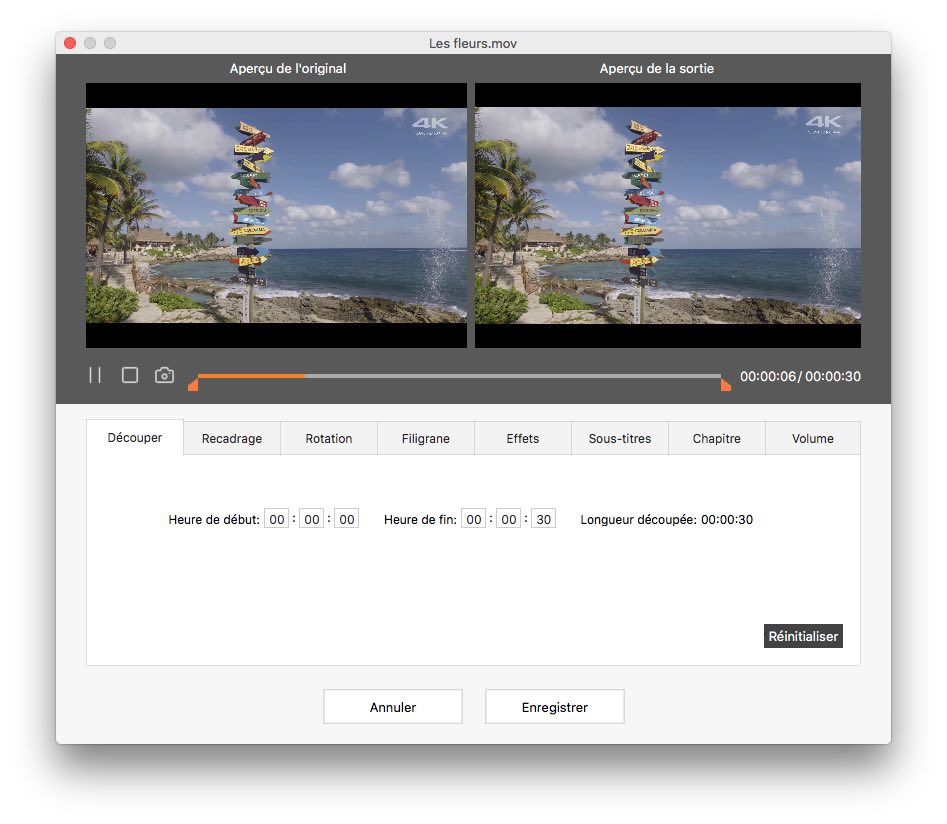
Passez à l'onglet "Menu", une liste de modèles de menus gratuits avec différents thèmes se trouve sur le côté gauche.
Cliquez sur ![]() pour faire apparaître les outils cachés. Ajustez les éléments du modèle par des arrière-plans, des cadres et des boutons de lecture. Modifiez le nom du DVD et ses polices/couleurs.
pour faire apparaître les outils cachés. Ajustez les éléments du modèle par des arrière-plans, des cadres et des boutons de lecture. Modifiez le nom du DVD et ses polices/couleurs.
De plus, vous pouvez également importer une image/musique de votre Mac comme arrière-plan.
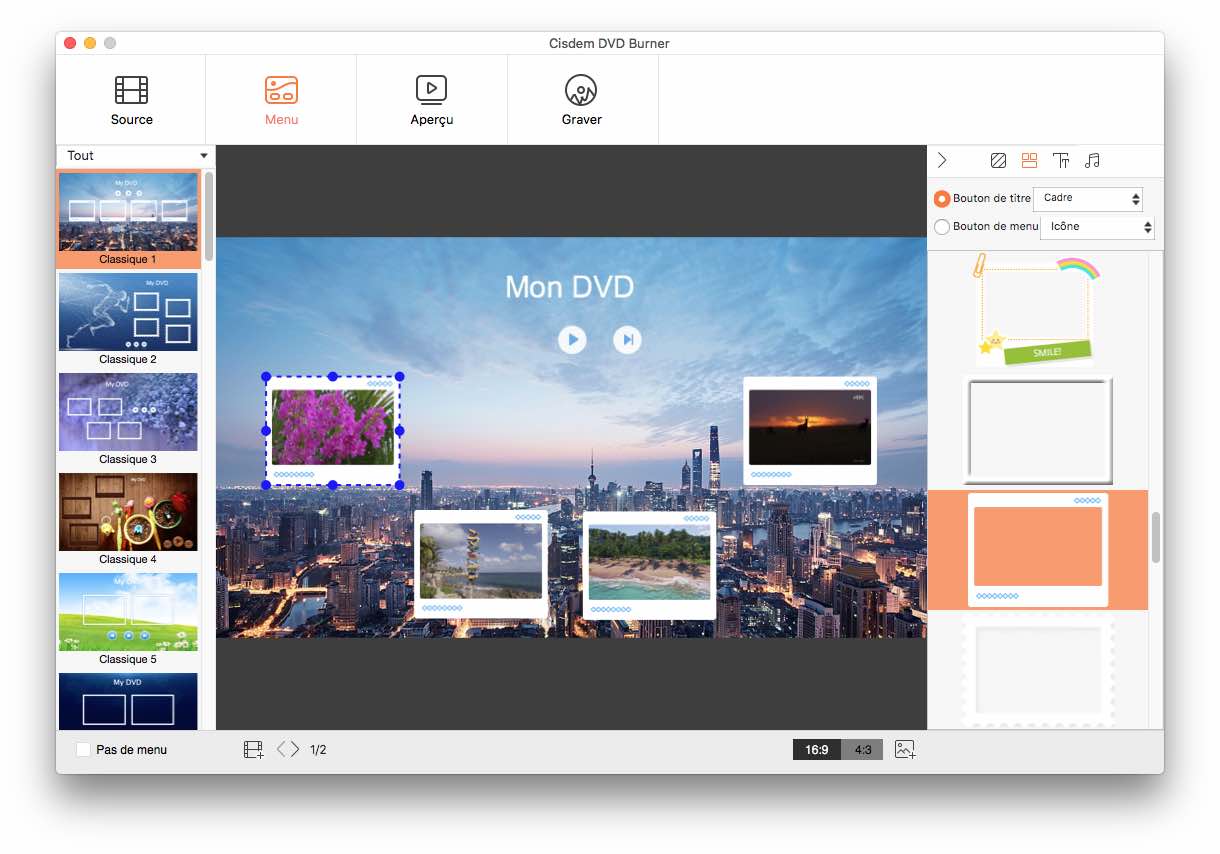
Cliquez sur  pour voir un aperçu du DVD.
pour voir un aperçu du DVD.
Branchez un DVD 5 (DVD simple couche) ou 9 (DVD double couche) vierge dans votre lecteur de disque.
Passez à la quatrième interface, où vous pouvez configurer les paramètres de sortie. Définissez les normes de télévision, le chemin du dossier, le nombre de copies, etc. Une fois que tout est terminé, cliquez sur "Graver".
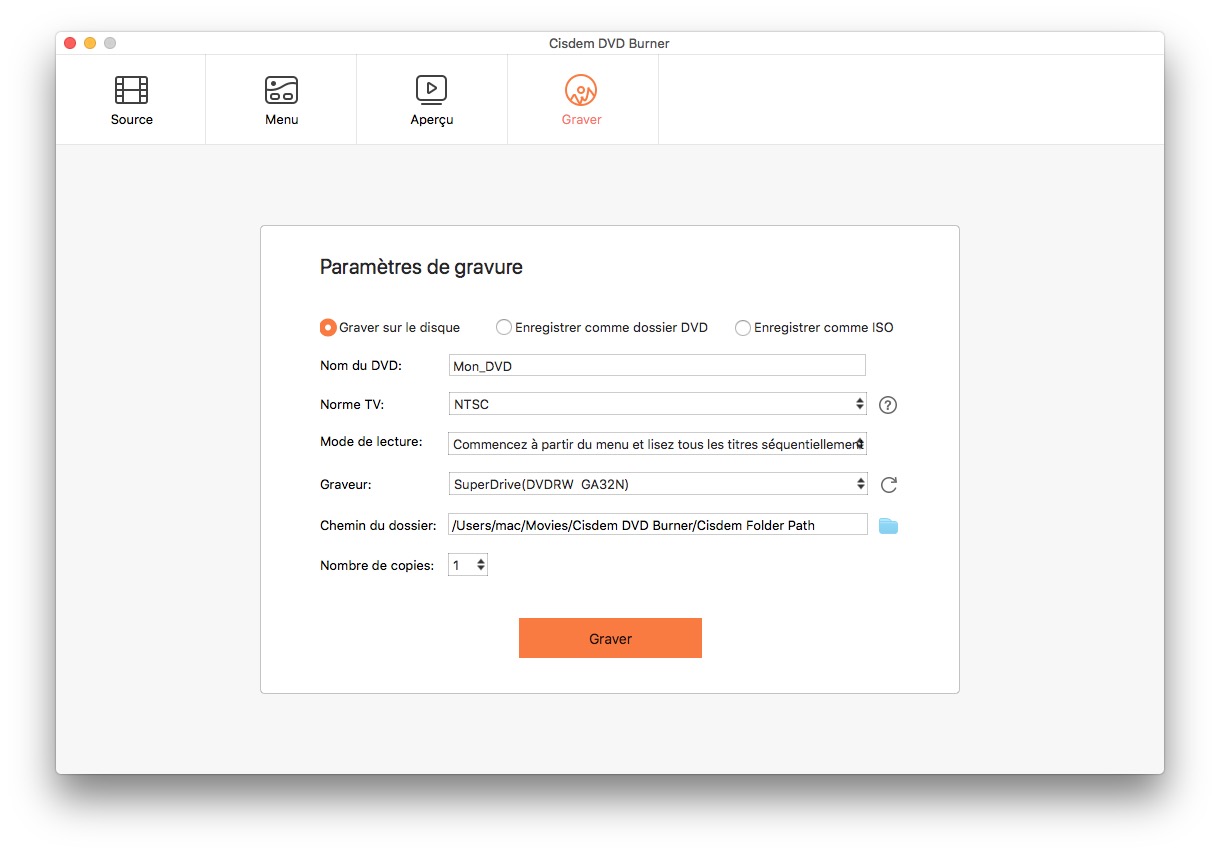
Fonctionne sur Mac OS X 10.5 ou postérieur
Express Burn est spécialement conçu pour graver des fichiers audio, des MP3, et des données sur des CD, DVD ou Blu-ray sur Mac et Windows, et vous pouvez également profiter de sa capacité à graver des images ISO. Il possède une interface intuitive et prend en charge la plupart des formats, une fois que vous l'ouvrez sur Mac, vous pouvez facilement savoir comment l'utiliser.
Cependant, NCH Express Burn est un peu cher et lent pour faire des DVD sur Mac. De plus, le programme d'installation essaie de vous faire installer beaucoup d'autres choses non pertinentes comme des barres d'outils.
.png)
Fonctionne sur Mac OS X 10.11 El Capitan ou supérieur (pour remplacer Disk Utility)
Vous ne vous attendez peut-être pas à ce que le bon vieux Finder puisse créer des CD et des DVD sur Mac. Il s’agit bien sûr du gestionnaire de fichiers par défaut et le shell de l'interface utilisateur graphique utilisé sur tous les systèmes d'exploitation Macintosh. En outre, c'est aussi un créateur de DVD facile et gratuit pour les utilisateurs de Mac, qui vous permet de créer des DVD sur Mac sans iDVD. Voici les instructions pour le faire :
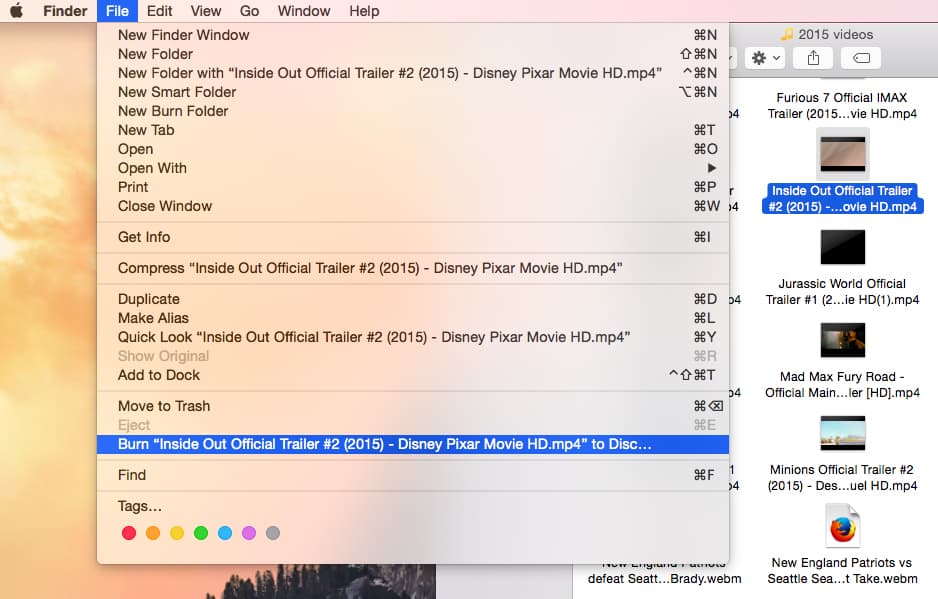
Fonctionne sur macOS 10.14 Mojave ou antérieur
En tant que service de streaming d’Apple Music, iTunes est un hub central pour les fichiers musicaux et vidéo. Il vous permet de télécharger de la musique, des séries, des films et bien plus encore, de gérer vos appareils iOS ainsi que de télécharger du contenu sur l'iTunes Store et d'utiliser Apple Music. Il présente une autre caractéristique intéressante : il peut être considéré comme un logiciel de gravure de DVD gratuit, permettant de créer des DVD/CD sur Mac à partir des vidéos iTunes téléchargées sans iDVD.
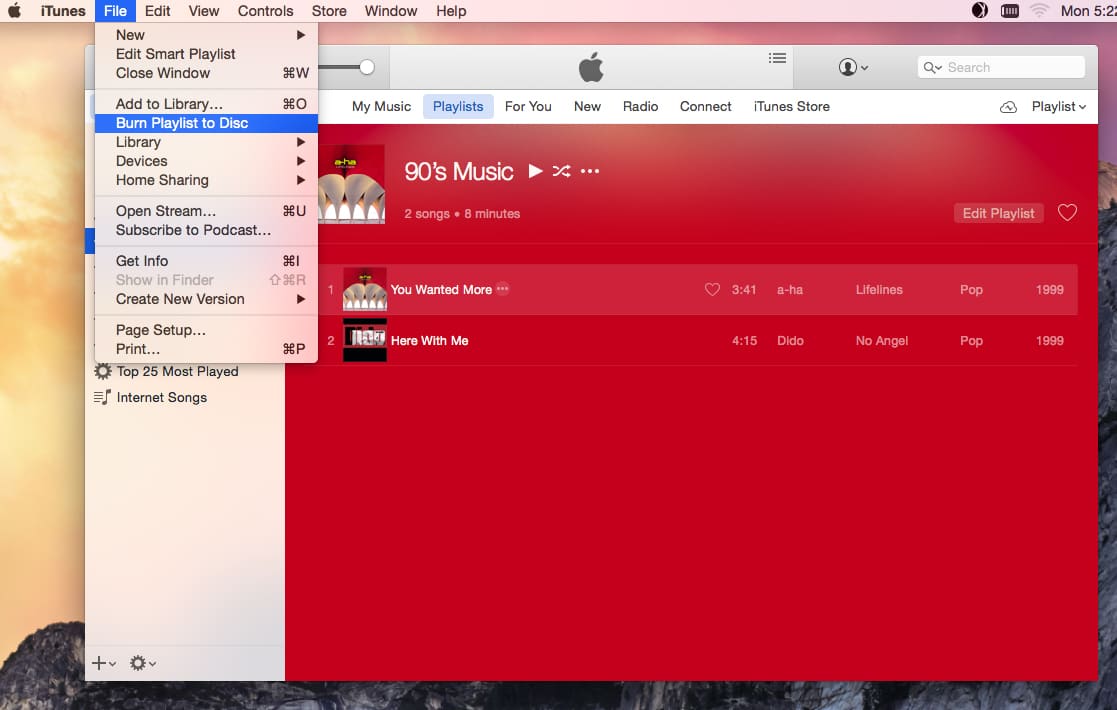
Q: Pourquoi ne puis-je pas lire les DVD créés par Finder et iTunes dans le lecteur DVD ?
A: Finder et iTunes ne peuvent créer qu'un DVD de données sur Mac, qui fonctionne dans votre ordinateur ou sur un SuperDrive externe. La plupart des lecteurs de DVD ne peuvent pas lire les DVD de données, sauf si le lecteur prend en charge le format de données du DVD. Les gens créent généralement des DVD de données sur Mac pour éditer les DVD créés.
Q: Puis-je graver sur DVD des iTunes protégés par des DRM ?
A: Non, c’est impossible !
Tous les films et la musique achetés sur iTunes sont verrouillés par Fairplay (le système DRM d'Apple). Si vous voulez créer un DVD sur Mac avec iTunes, vous devez télécharger un outil tiers - Requiem ou MyFairTunes - pour supprimer la protection contre la copie DRM avant de créer un DVD sur Mac.
Q: Comment graver un diaporama sur DVD sur Mac ?
A: Toast Titanium est un logiciel très puissant pour cela, qui permet en outre de DVD avec des chapitres sur Mac. Mais il est cher et peut dépasser le budget de la plupart des utilisateurs. Donc si vous ne gravez pas de diaporama très souvent, je vous recommande d'enregistrer le diaporama dans une vidéo en utilisant QuickTime Player et ensuite de graver la vidéo enregistrée sur un DVD avec un créateur de DVD.
Cet article explique comment créer un DVD sur un Mac avec ou sans iDVD. Bien qu'ils soient gratuits et ne nécessitent aucune installation, Finder et iTunes ont quelques limitations pour créer des DVD sur Mac. Par exemple, ils ne permettent pas de modifier la vidéo avant de la graver et ils ne prennent en charge que les DVD de données. Pour créer un DVD vidéo de qualité, je vous recommande fortement de télécharger la version gratuite de Cisdem DVD Burner et de l’essayer. Il propose toutes les options dont manquent les autres alternatives à iDVD, comme la création de menu de DVD, la modification des vidéos, etc.

Sofia est une rédactrice dans Cisdem éprise d’utiliser des applications pour améliorer la vie et rendre le travail plus efficace. Elle veut aider les personnes dans le besoin en écrivant des articles.

