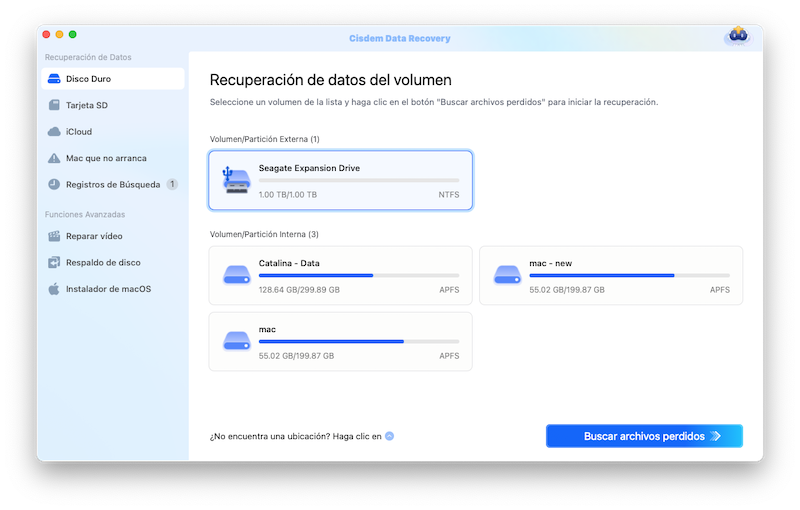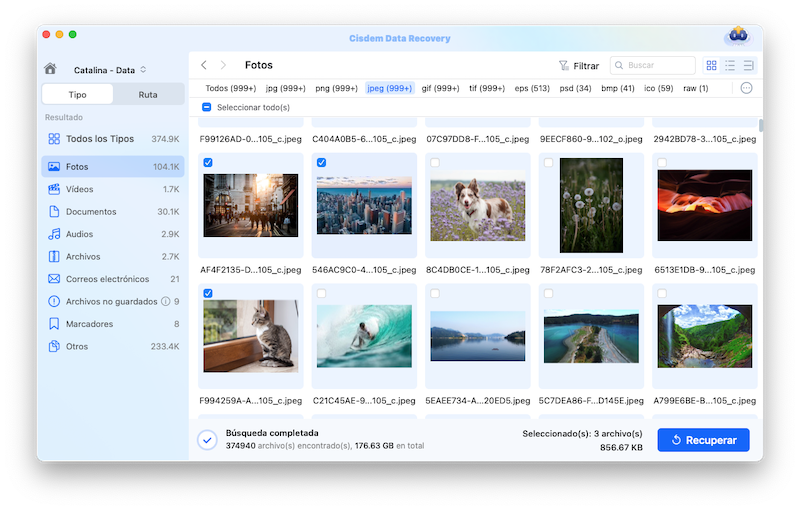Es una buena costumbre configurar Time Machine y hacer copias de seguridad de tu Mac en él. Time Machine te permite restaurar archivos si lo habilitas y tienes copias de seguridad. Pero a veces no puedes hacer una copia de seguridad del Mac en ella correctamente, entonces ¿cómo actuar recuperación de datos en Mac cuando encuentres datos perdidos? Esta guía te mostrará cómo restaurar desde Time Machine y recuperar datos perdidos en Mac si Time Machine no funciona.
 Best Data Recovery para Mac and Windows
Best Data Recovery para Mac and Windows
¿Falla la restauración de Time Machine? Solución!
- Recuperar archivos incluso sin copia de seguridad de Time Machine
- Restaurar vídeos, audios imágenes, documentos, más de 200 formatos de archivo
- Escaneado rápido y escaneado en profundidad para recuperar archivos perdidos en diferentes situaciones
- Recuperar archivos del disco duro interno o externo en mac
- Previsualiza los archivos antes de recuperarlos
- Alto índice de recuperación
- Resultados de escaneado trazables para evitar repetir el escaneado
- Guarda los datos recuperables en una unidad local o en la nube
 Descarga gratis macOS 10.15 o posterior
Descarga gratis macOS 10.15 o posterior Descarga gratis Windows 11/10/8/7
Descarga gratis Windows 11/10/8/7¿Qué es Time Machine y cómo funciona?
Time Machine es una utilidad de copia de seguridad integrada en el Mac desarrollada por Apple. Crea copias de seguridad incrementales de archivos que pueden restaurarse posteriormente. Permite a los usuarios restaurar todo el sistema Mac, varios archivos o un único archivo, y funciona con cualquier volumen externo o interno que esté conectado a tu Mac mediante USB, FireWire o Thunderbolt.
Cuando Time Machine está activado, toma instantáneas periódicas de todos tus archivos y las cataloga en el disco duro que elijas como disco de copia de seguridad. Realiza copias de seguridad de todo el contenido de los archivos de tu Mac cada hora, cada día y cada semana; a medida que la unidad se llene, Time Machine eliminará las copias de seguridad más antiguas y las sustituirá por versiones más recientes.
Cómo configurar Time Machine en Mac
- Selecciona Preferencias del Sistema en el menú Apple.
- Haz clic en el icono de Time Machine y en "Seleccionar disco de copia de seguridad" para elegir qué disco quieres utilizar como copia de seguridad de Time Machine y haz clic en "Utilizar disco".
- Marca la casilla "Hacer copia de seguridad automáticamente" para hacer automáticamente una copia de seguridad de tu Mac en el disco que elijas. Marca la casilla "Mostrar Time Machine en la barra de menús" si lo deseas.

También puedes hacer una copia de seguridad de los archivos de tu Mac seleccionando "Hacer copia de seguridad ahora" tras hacer clic en el icono de Time Machine de la barra de menús.
2 Opciones para restaurar desde Time Machine
Como ya hemos mencionado, Time Machine es capaz de restaurar tanto archivos específicos como datos completos del Mac a partir de las copias de seguridad. Estas dos ocasiones corresponden a pasos diferentes, que se expondrán a continuación.
Opción 1: ¿Cómo restaurar archivos individuales desde la copia de seguridad de Time Machine?
En caso de eliminación o pérdida de datos, recuperar archivos específicos o restaurarlos a una versión anterior parece ser el uso más común de Time Machine. Aquí tienes la guía sobre cómo restaurar archivos desde una copia de seguridad de Time Machine:
- Selecciona Preferencias del Sistema en el menú Apple.
- Elige el icono de Time Machine.
- Marca la casilla junto a Mostrar Time Machine en la barra de menús si no lo has hecho.
- Haz clic en Entrar en Time Machine después de hacer clic en el icono Time Machine de la barra de menús.
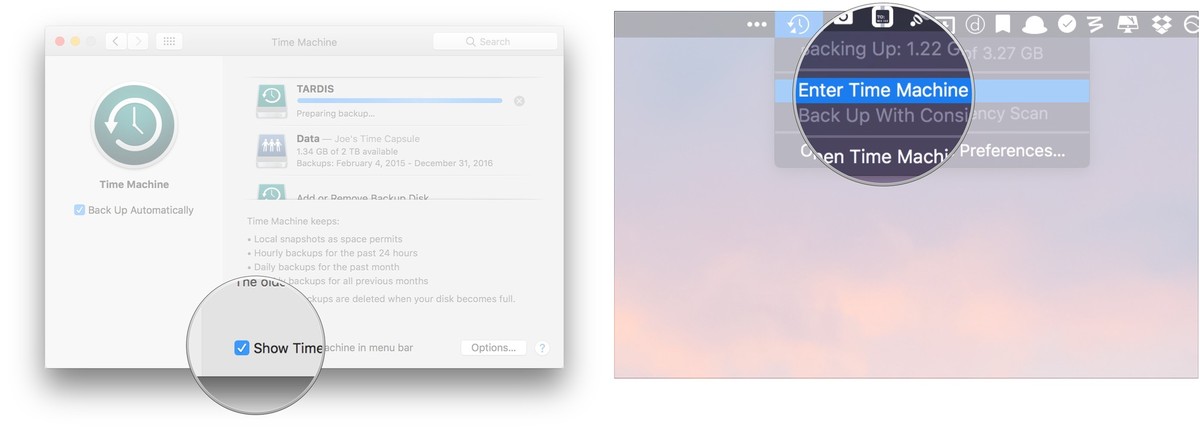
- Verás una lista de copias de seguridad ordenadas por fecha y, a continuación, selecciona una copia de seguridad para encontrar los archivos que deseas restaurar. Busca el archivo o carpeta en cuestión y haz clic en Restaurar. Time Machine volverá a copiar ese archivo en su ubicación original en el disco duro.

Opción 2: ¿Cómo restaurar macOS desde la copia de seguridad de Time Machine?
Otra condición es utilizar Time Machine para restaurar completamente las cuentas y los datos del Mac. Sigue leyendo para conocer dos enfoques diferentes para restaurar macOS a partir de copias de seguridad de Time Machine.
Método 1: Restaurar desde Time Machine con el Asistente de Migración
El Asistente de Migración es una útil herramienta integrada en el sistema macOS. Esta utilidad ofrece una ruta bastante directa para extraer la configuración de macOS desde una copia de seguridad o desde otro Mac. Veamos cómo funciona realmente para restaurar tu Mac desde Time Machine.
- Conecta el disco que contiene las copias de seguridad de Time Machine con tu Mac.
- Dirígete al Finder > Aplicaciones > carpeta Utilidades > abre el Asistente de Migración.
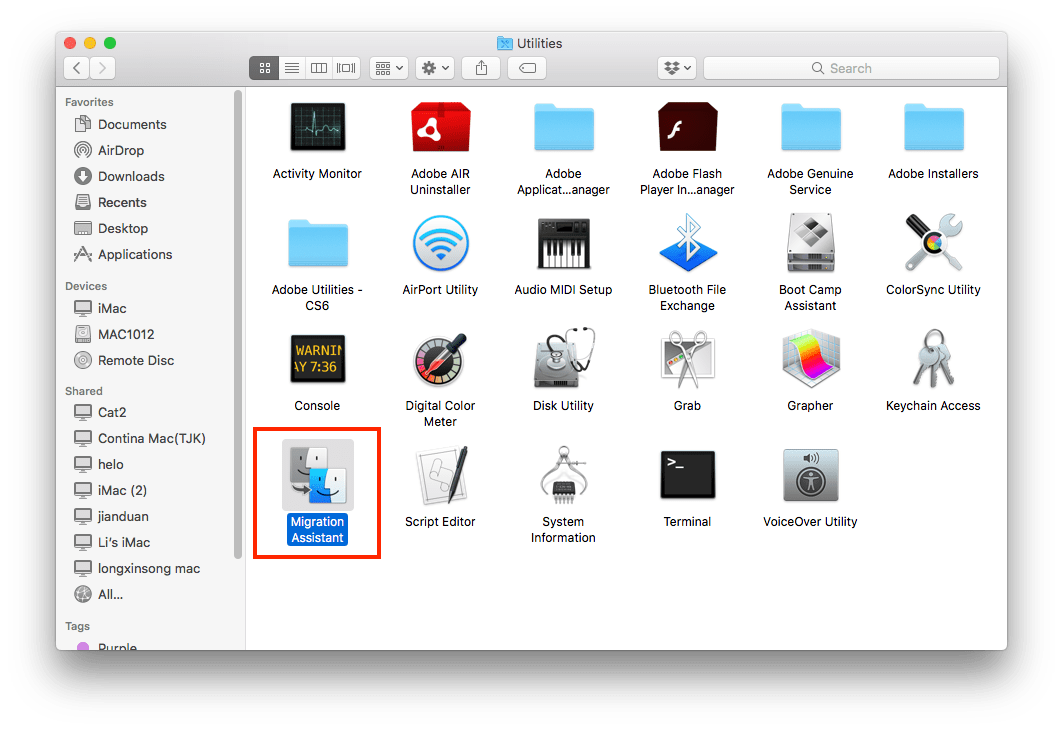
- Elige transferir tu información desde un Mac, una copia de seguridad de Time Machine o un disco de inicio. A continuación, pulsa el botón Continuar.
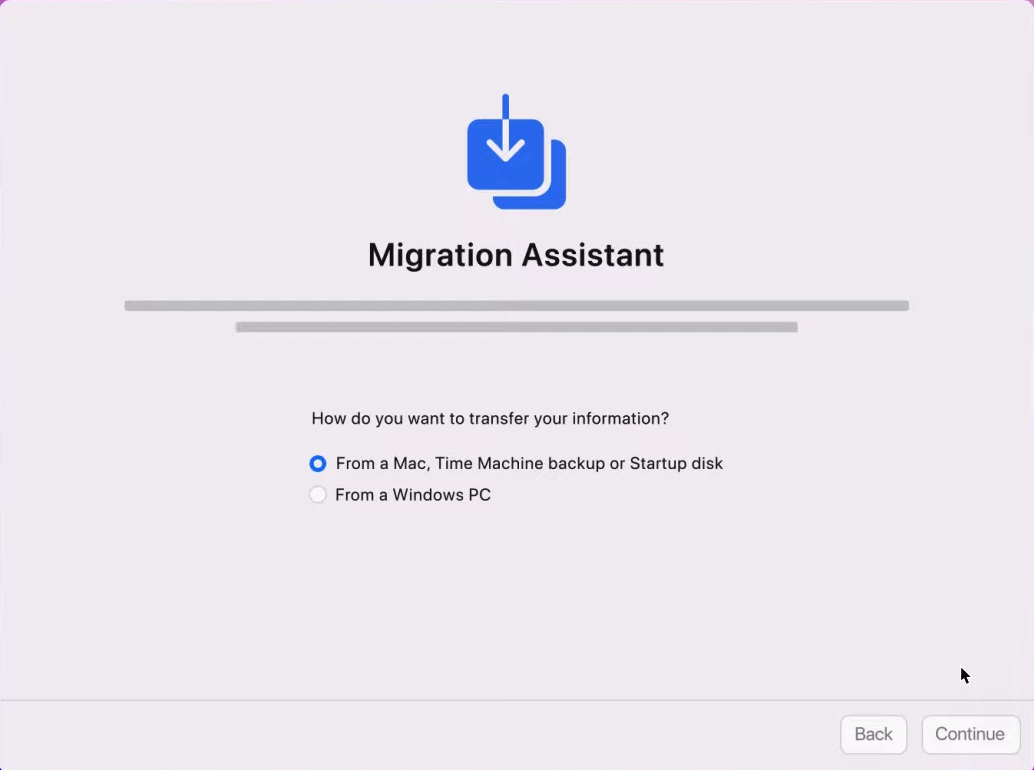
- Selecciona la copia de seguridad de Time Machine adecuada para la recuperación de macOS y haz clic en Continuar.
- Selecciona todos los datos de la copia de seguridad marcando cada tipo de información. Por último, haz clic en Continuar para empezar a recuperar los datos de la copia de seguridad en tu Mac.
Es un hecho notable que el Asistente de Migración también sirve para restaurar el Mac desde Time Machine a un nuevo Mac si se utiliza durante la configuración inicial de un nuevo Mac.
Método 2: Restaurar desde Time Machine sin el Asistente de Migración
Además del Asistente de Migración, existe otra forma de restaurar tu Mac a una fecha anterior. Aquí tienes el tutorial.
- Conecta la unidad externa de Time Machine a tu Mac.
- Haz clic en Reiniciar en la barra de menús de Apple.
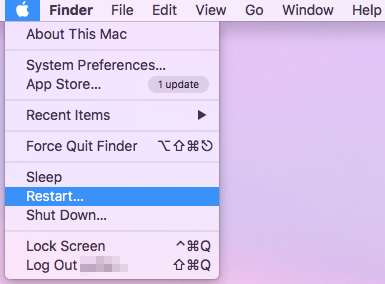
- Ve a la pantalla de selección de arranque. Esto variará en función de los distintos modelos de Mac.
- Para Mac basados en silicona de Apple: Mantén pulsado el botón de encendido hasta que aparezca la pantalla de inicio. A continuación, haz clic en Opciones > Continuar.
- Para Mac Intel: Sigue pulsando Comando + R hasta que aparezca el logotipo de Apple.
- Llegarás a la ventana del modo de recuperación del Mac. Elige "Restaurar desde copia de seguridad de Time Machine" > haz clic en Continuar.
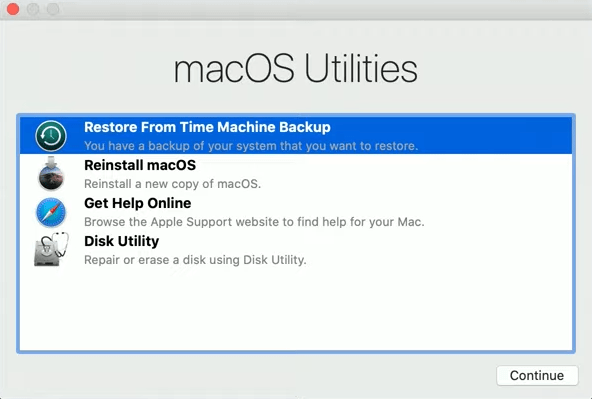
- Vuelve a pulsar Continuar para confirmar la restauración desde Time Machine.
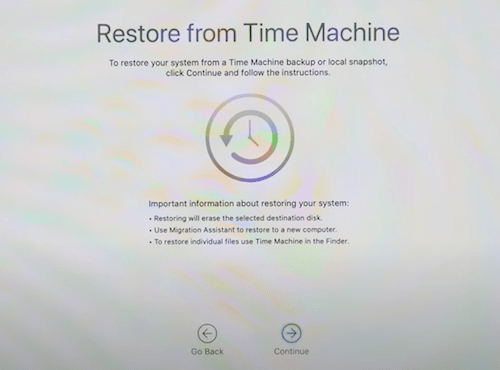
- Selecciona el disco que contiene la copia de seguridad de Time Machine > haz clic en Continuar.
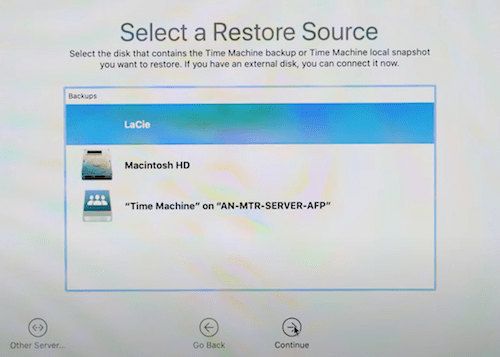
- Busca la copia de seguridad exacta que quieras restaurar y haz clic en Continuar.
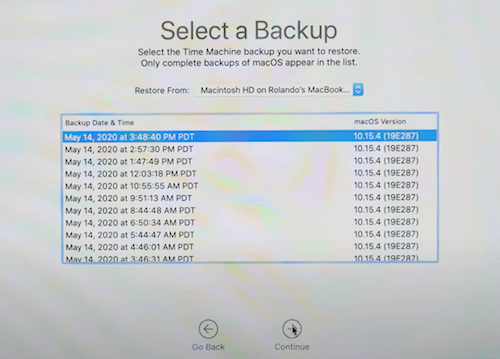
- Selecciona una unidad de destino para restaurar el sistema Mac > haz clic en el icono Restaurar.
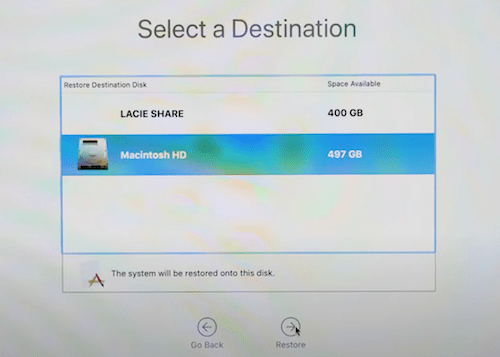
- En la ventana emergente, haz clic en "Borrar disco" para confirmar la recuperación.
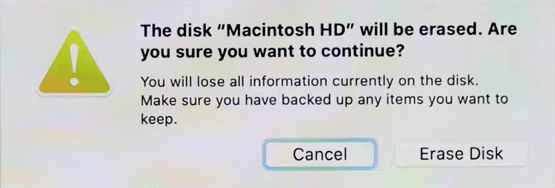
- Por último, espera pacientemente a que se realice una restauración completa a partir de la copia de seguridad de Time Machine.
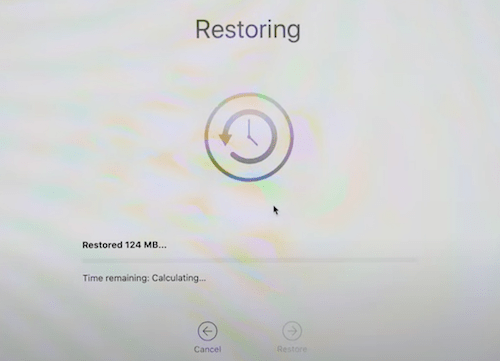
¿Cómo puedo restaurar desde Time Machine que no funciona?
Es triste decirlo, pero no siempre se realiza correctamente una copia de seguridad desde Time Machine. A veces puede que la restauración de Time Machine aparezca en gris o atascada, o que aparezca un mensaje emergente con el siguiente mensaje: Error de Time Machine.
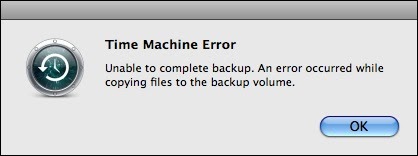
Por tanto, significa que Time Machine no funciona y que no puedes restaurar datos desde su copia de seguridad en este momento. Pero, ¿por qué? ¿Y cómo recuperar tus datos después de que Time Machine no funcione? Sigue leyendo.
¿Por qué no puedo restaurar mi Mac desde Time Machine?
Todo tipo de situaciones pueden provocar un fallo en la copia de seguridad de Time Machine. A continuación se enumeran algunas de las principales.
- El disco duro utilizado para la copia de seguridad no tiene suficiente espacio de almacenamiento.
- El disco de copia de seguridad es de sólo lectura o se ha dañado.
- Tu disco de copia de seguridad de Time Machine no se está montando.
- Las preferencias del sistema de tu Mac no son compatibles con Time Machine.
- La conexión de red está cerrada o es deficiente.
- Se produce un error de hardware en tu Mac.
- Los virus o malwares atacan al sistema macOS.
¿Cómo restaurar los datos si Time Machine no funciona?
Cuando Time Machine deja de funcionar, necesitas urgentemente un software de recuperación de datos para recuperar tus archivos perdidos. Toma como ejemplo Cisdem Recuperación de Datos para Mac.
Con tecnología de recuperación avanzada y un algoritmo informático óptimo, Cisdem Data Recovery ofrece tanto un escaneo rápido como un escaneo profundo para detectar tu dispositivo de almacenamiento. Esta herramienta todopoderosa puede ayudarte a recuperar más de 200 tipos de archivos, como fotos, documentos, vídeos, música, archivos comprimidos, etc., del disco duro interno y el disco externo de Mac, la tarjeta de memoria, el reproductor MP3, etc.
 Descarga gratis macOS 10.15 o posterior
Descarga gratis macOS 10.15 o posterior
A continuación te explicamos cómo restaurar los datos del Mac a una fecha anterior sin Time Machine:
- Inicia Cisdem Recuperación de Datos y ve a Recuperación de Datos de Disco.
- Escanea la partición de la que se perdieron tus archivos.
El programa mostrará todas las particiones o volúmenes Mac conectados a tu Mac. Selecciona la unidad local del Mac y haz clic en "Escanear" para buscarla. Además, si tu disco de copia de seguridad externo sigue siendo accesible, puedes optar por escanearlo después de conectarlo a tu Mac.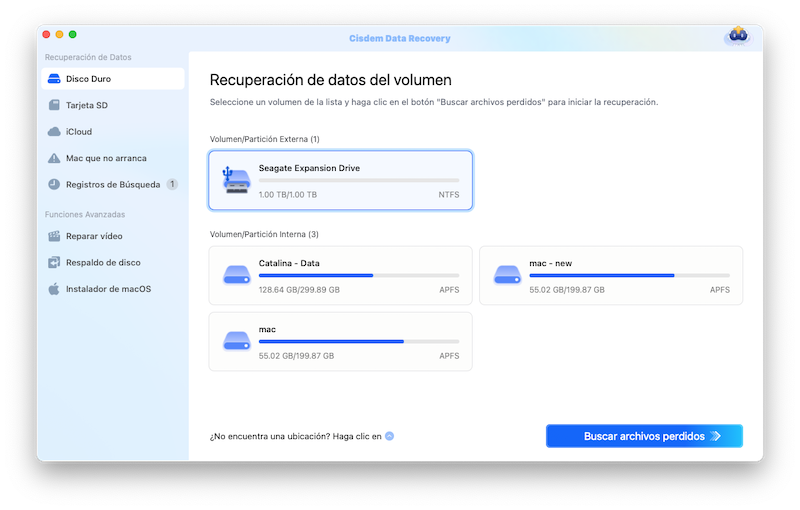
- Recupera los datos perdidos después de que Time Machine no funcione.
Cuando finalice el escaneo, todos los archivos encontrados se mostrarán en la ventana. Puedes previsualizar los archivos para comprobar cuántos de tus archivos perdidos se pueden recuperar. A continuación, selecciónalos y haz clic en "Recuperar" para guardarlos en tu Mac.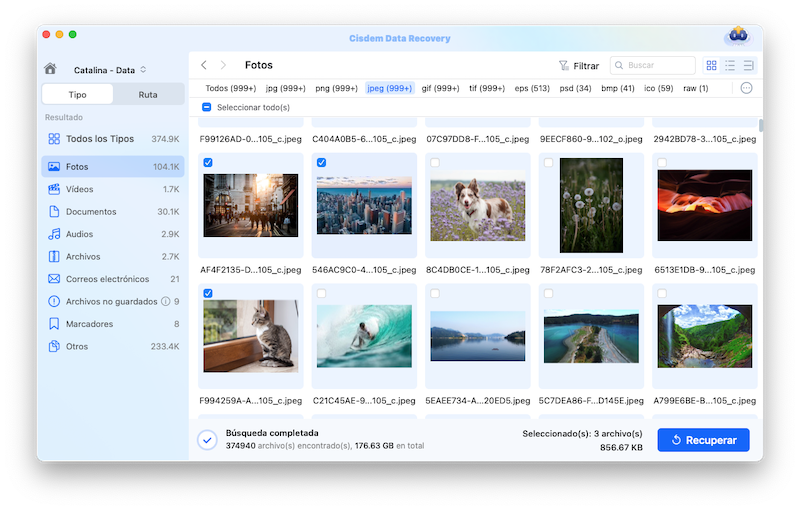
Para evitar que se sobrescriban los datos, selecciona una nueva partición/volumen para guardar los datos recuperados.
En conclusión
Si configuras Time Machine de antemano, puedes restaurar desde la copia de seguridad de Time Machine. Pero si la restauración de Time Machine no funciona, no te preocupes, Cisdem Data Recovery puede ayudarte a recuperar todos los archivos borrados y perdidos.

Connie Yu has been a columnist in the field of data recovery since 2011. She studied a lot of data loss situations and tested repeatedly to find a feasible solution tailored for each case. And her solutions are always updated to fix problems from the newest systems, devices and apps.
Me encantó el artículo, ¡compártelo!
 Descarga gratis macOS 10.15 o posterior
Descarga gratis macOS 10.15 o posterior Descarga gratis Windows 11/10/8/7
Descarga gratis Windows 11/10/8/7
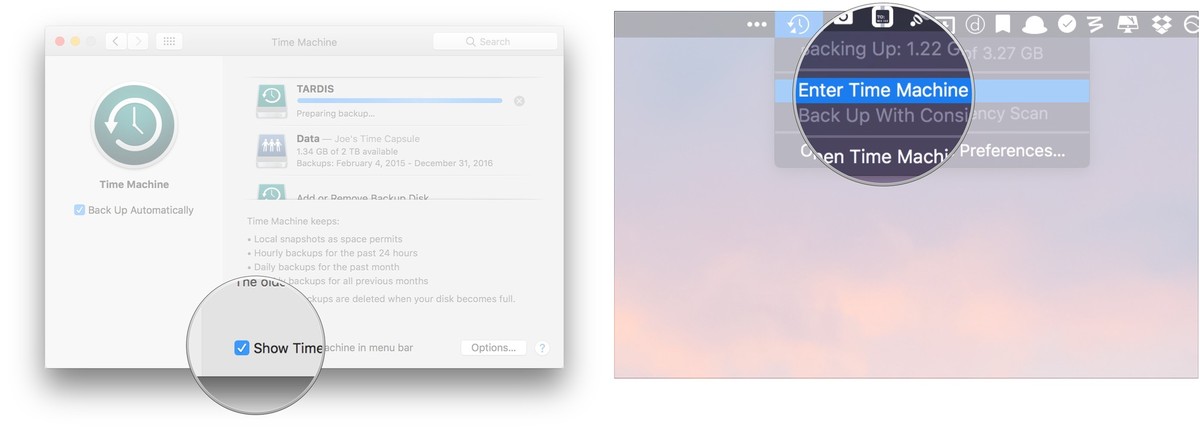

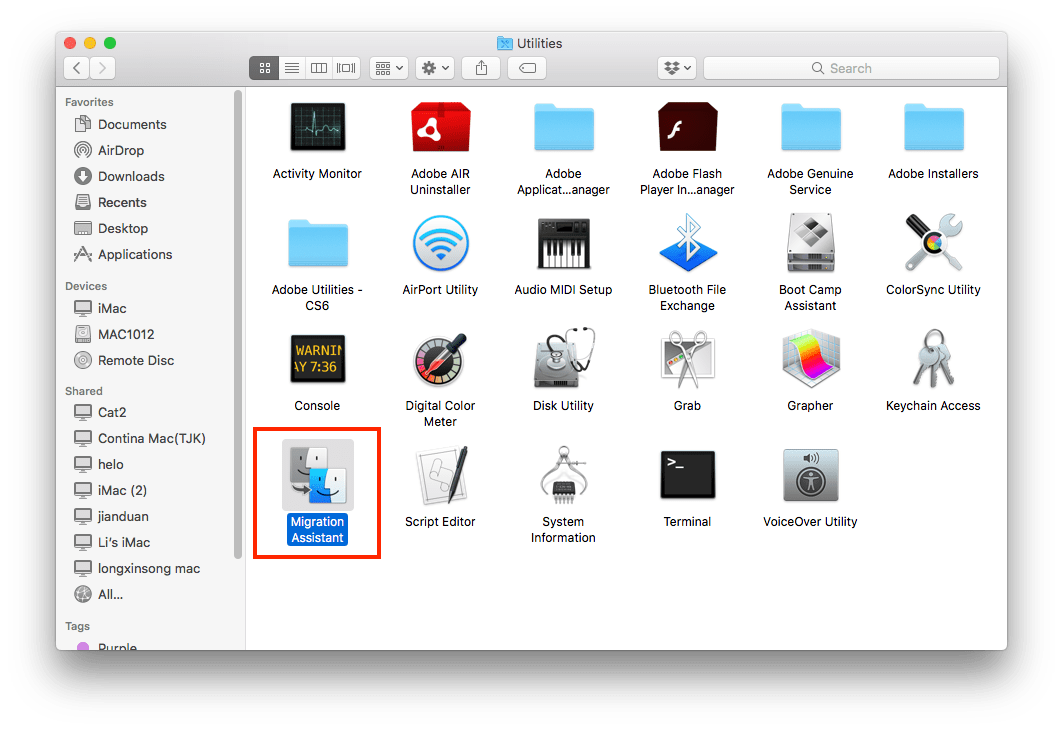
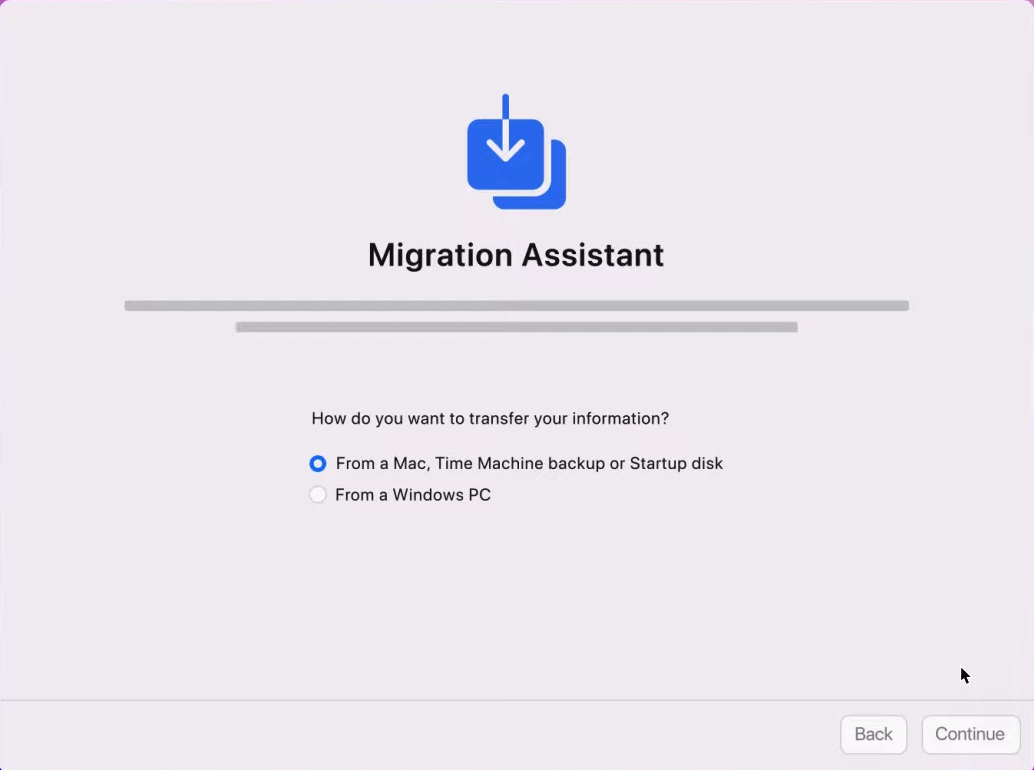
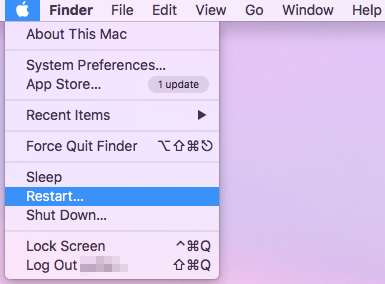
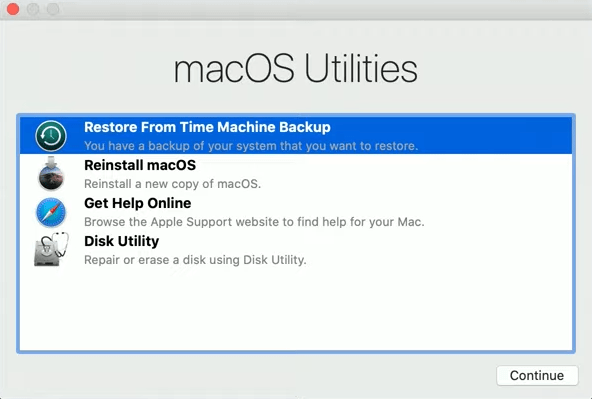
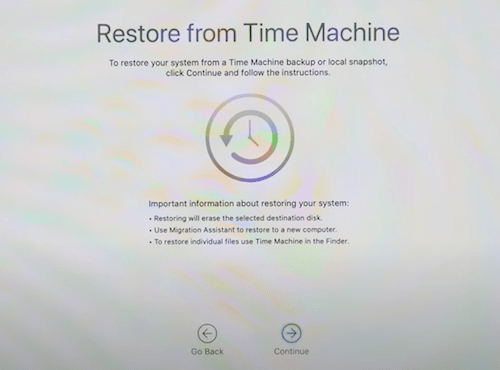
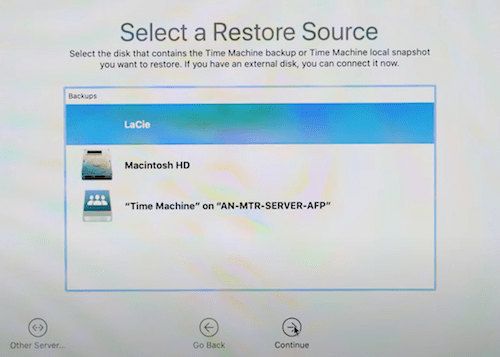
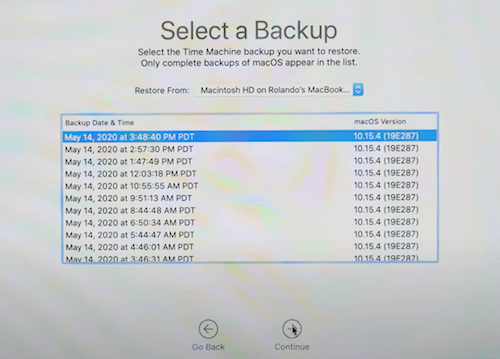
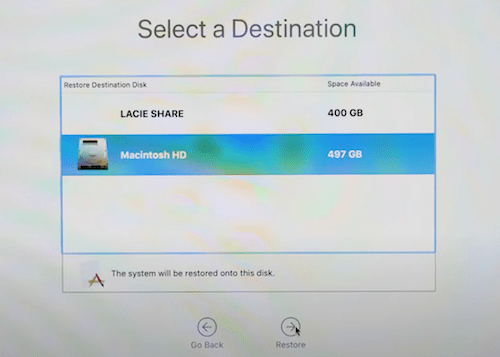
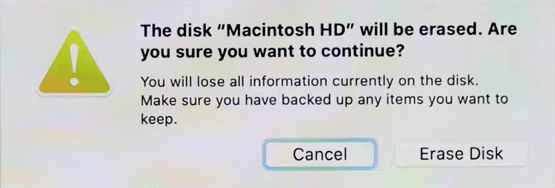
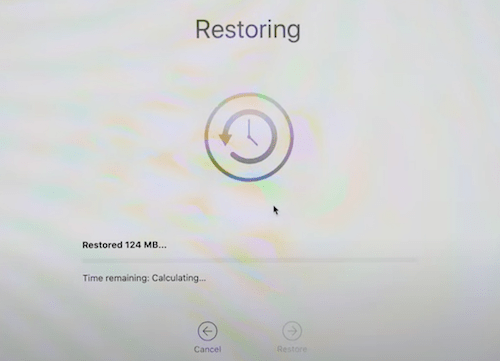
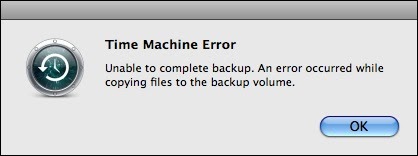
 Descarga gratis macOS 10.15 o posterior
Descarga gratis macOS 10.15 o posterior