Este artículo le mostrará cómo bloquear YouTube en Mac fácilmente. YouTube es el sitio web para compartir vídeos más popular con vídeos sobre casi todo. Los vídeos de YouTube pueden ser entretenidos, útiles o ambos. Pero también pueden ser adictivos y distraer. Bloquear YouTube y otras distracciones en Mac te ayuda a estar más concentrado y ser más productivo. El bloqueo también ayuda a los padres a reducir el tiempo de pantalla de los niños.
No hay una aplicación oficial de YouTube para macOS, a diferencia de lo que ocurre con iOS y Android. Para ver vídeos de YouTube en Mac, tiene que ir al sitio web de YouTube. Así que bloquear el acceso a YouTube es básicamente bloquear youtube.com. Dicho esto, algunos usuarios de Mac utilizan aplicaciones de YouTube de terceros. Este artículo muestra la forma más fácil de bloquear el sitio web y la aplicación de YouTube en un MacBook Pro, MacBook Air o iMac, etc.
 Descarga gratuita macOS 10.12 or later
Descarga gratuita macOS 10.12 or later Descarga gratuita Windows 11/10/8/7
Descarga gratuita Windows 11/10/8/7
Se aplica a: macOS 10.12 o posterior
Para los usuarios de Mac, la forma más fácil de bloquear el acceso a YouTube es utilizar Cisdem AppCrypt, el mejor bloqueador de sitios web y aplicaciones para Mac. A diferencia de otros métodos en el artículo, éste le permite bloquear sitios web en una cuenta de administrador de Mac.
1. Descargue el bloqueador de YouTube e instálelo.
 Descarga gratuita macOS 10.12 or later
Descarga gratuita macOS 10.12 or later Descarga gratuita Windows 11/10/8/7
Descarga gratuita Windows 11/10/8/7
2. Cuando abra la aplicación por primera vez, establezca una contraseña según sea necesario.
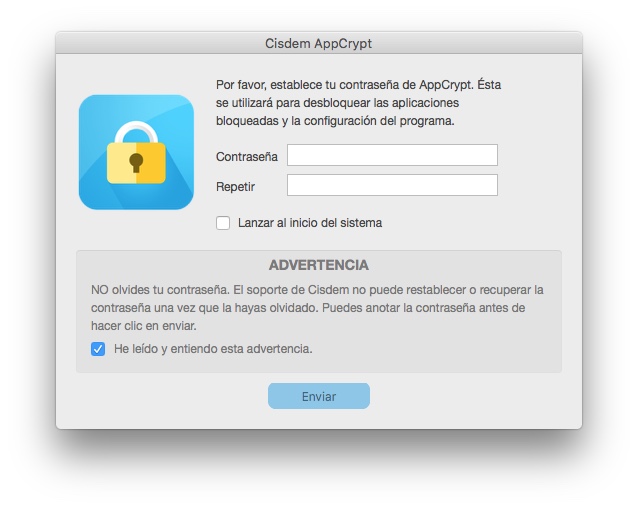
3. En la barra de menús, haga clic en el icono de la aplicación y seleccione Abrir la ventana principal. Introduzca la contraseña cuando se la pidan.
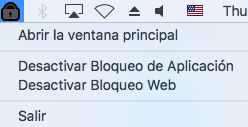
4. En la ventana principal, elija la pestaña Bloque Web.
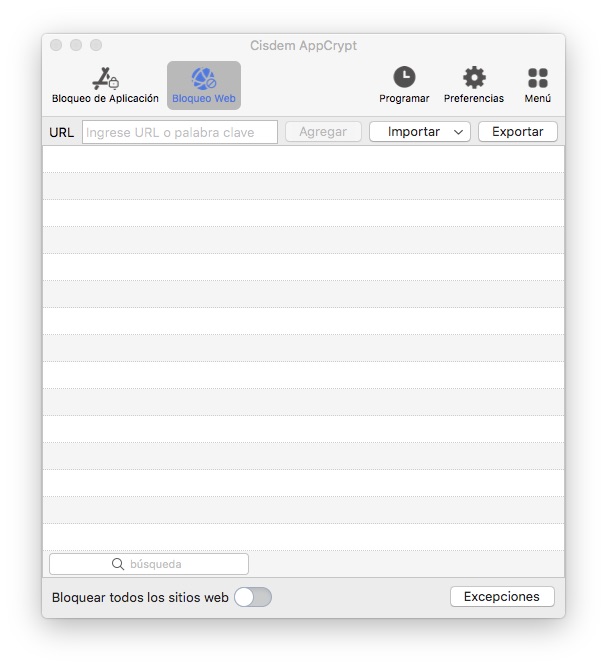
5. En el cuadro de URL, introduzca el sitio web youtube.com y haga clic en Agregar.
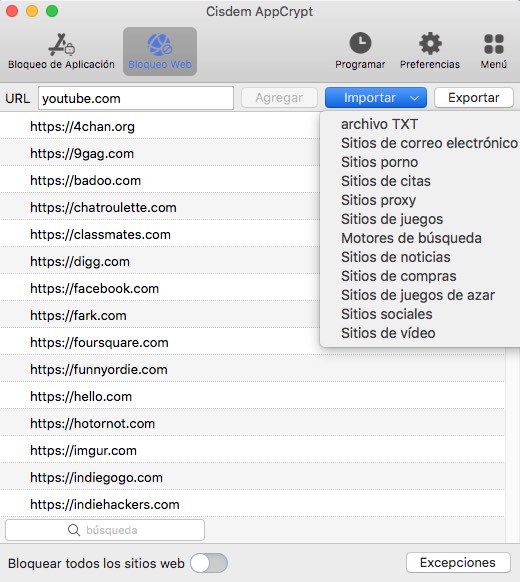
Ahora YouTube está bloqueado en su Mac. Cuando intente abrir YouTube en su navegador Safari o Chrome, etc., el sitio web no se abrirá y verá el siguiente mensaje.

Para desbloquear YouTube, tiene dos opciones. En la pestaña de Bloqueo Web, selecciona youtube.com, haga control-clic y elija Eliminar. El sitio será accesible de inmediato. O bien, puede desbloquear temporalmente YouTube (y otros sitios bloqueados) haciendo clic en Desactivar WebBlocker. Haga clic en Activar WebBlocker para continuar con el bloqueo.
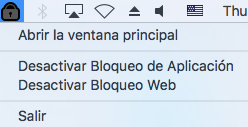
El bloqueo de youtube.com es difícil de evitar debido a la contraseña. Cada vez que se desbloquean sitios, se accede a la ventana principal de AppCrypt, se cambia cualquier configuración, se sale de AppCrypt o se desinstala, etc. se requiere la contraseña.
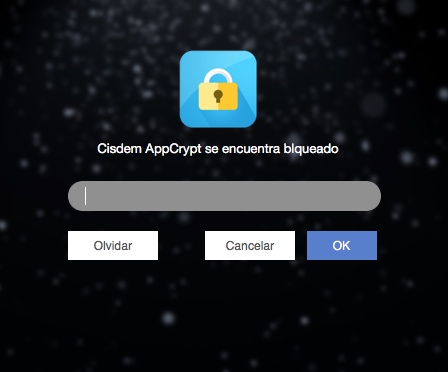
Para bloquear YouTube para estar más concentrado en el trabajo o el estudio, puede pedir a otra persona que establezca la contraseña por usted.
Consejo 1. Bloquear el acceso a la aplicación de YouTube en Mac
En la ventana principal, elija la pestaña App Lock. Haga clic en el icono del signo más y seleccione la aplicación de YouTube (de terceros) de la carpeta de aplicaciones. Haga clic en Abrir. Ahora está bloqueada. Hay que introducir la contraseña correcta para abrirla. Para desbloquear la aplicación, selecciónela y haga clic en la tecla Atrás del teclado.
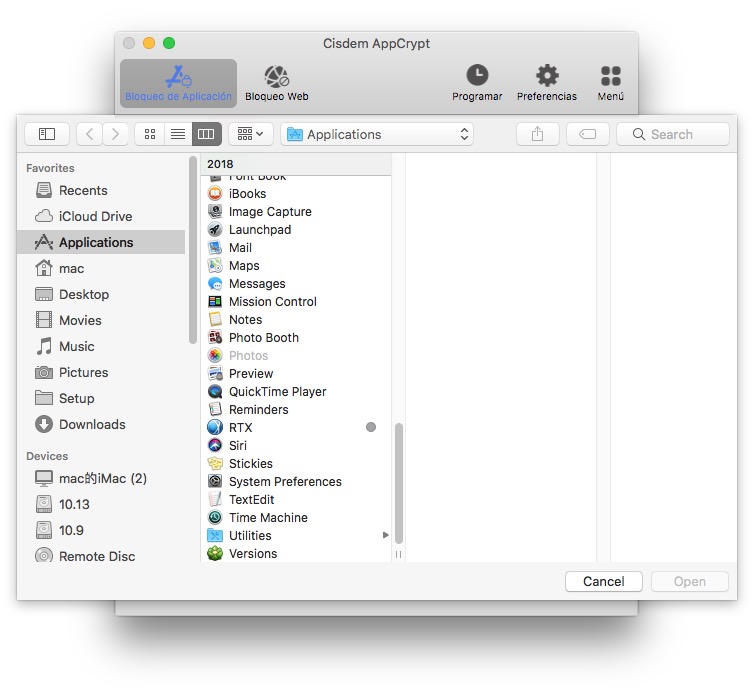
Consejo 2. Desactivar el acceso a YouTube durante ciertas horas
Ha aprendido a bloquear YouTube en Mac de forma permanente o temporal con AppCrypt. También puede desactivar el acceso a YouTube en función de horarios recurrentes.
En la pestaña Bloqueo de la Web, selecciona youtube.com, haga clic en el icono del reloj que aparece al lado, activa el horario personalizado y haga clic en el botón Añadir horario. Especifica las horas del día y los días de la semana. Añada varios horarios si es necesario. Por ejemplo, puede configurarlo para impedir el acceso a YouTube durante los días y horas de clase.
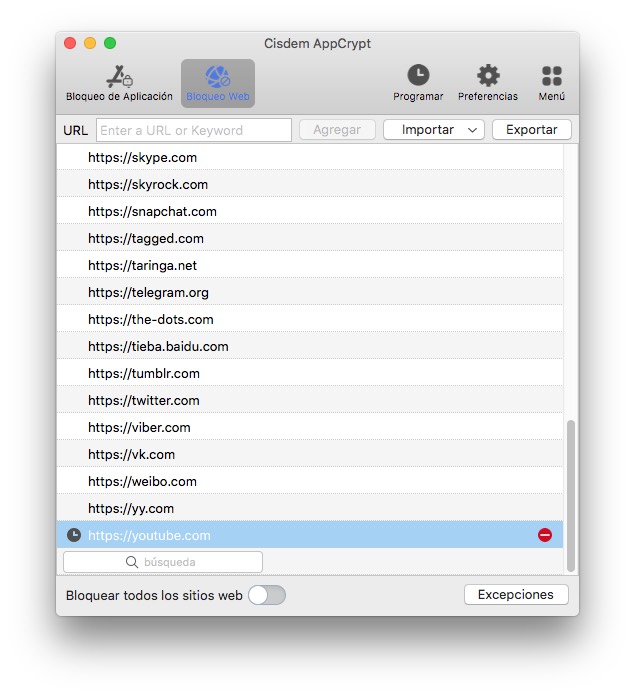
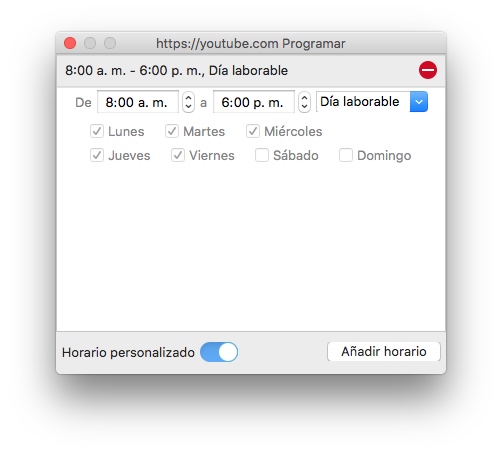
Consejo 3. Bloquea sin esfuerzo YouTube y otros sitios de vídeo con 1 clic
En lugar de añadir manualmente youtube.com al bloqueo, puede importar la lista preestablecida de sitios de vídeo. La lista contiene YouTube y muchos otros sitios de vídeo.
Si restringir los sitios web de vídeo no es suficiente, haga que su Mac esté libre de distracciones cambiando del modo de lista de bloqueo por defecto al modo de lista de permitidos. De este modo, todos los sitios, incluido https://www.youtube.com/, se bloquearán excluyendo los sitios añadidos a la lista de permitidos.
Se aplica a: macOS 10.15 Catalina o posterior
Incluido en macOS 10.15 o posterior, Screen Time es útil y versátil. Puede utilizarse para bloquear completamente YouTube en Safari para Mac.
1. En su Mac, vaya a Preferencias del Sistema > Tiempo de Pantalla.
2. Vaya a Opciones. Active el Tiempo de Pantalla y establezca un código de acceso al Tiempo de Pantalla.
3. En la ventana de Tiempo de Pantalla, haga clic en Contenido y Privacidad a la izquierda.
4. Haga clic en el botón Activar para activar las restricciones de contenido y privacidad.
5. En la pestaña Contenido, seleccione Limitar sitios web para adultos.

6. Haga clic en el botón Personalizar que aparece.
7. En Restringido, haga clic en el icono más (+) para añadir YouTube a la lista de restringidos. Haga clic en Aceptar.

Para desbloquear el sitio web, elimínelo de la lista de restringidos. Alternativamente, active el Acceso sin restricciones (como se muestra en el paso 5) o desactive las Restricciones de contenido y privacidad (en el paso 4).
Además, a pesar del nombre, la función Screen Time's App Limits puede ayudarle a poner un límite de tiempo a YouTube en Safari.
Se aplica a: macOS 10.4 Tiger - macOS 10.14 Mojave
Tiempo de Pantalla no está disponible en versiones anteriores de macOS, mientras que el Control Parental sí lo está. A continuación se explica cómo utilizarlo para bloquear el acceso a YouTube en Mac. Tenga en cuenta que el bloqueo solo puede aplicarse a la cuenta de usuario no administrador.
1. Vaya a Preferencias del Sistema.
2. Haga clic en Control parental.
3. Ahora cree una nueva cuenta de usuario con control parental. Haga clic en el icono del candado en la parte inferior izquierda e introduce la contraseña para permitir los cambios.
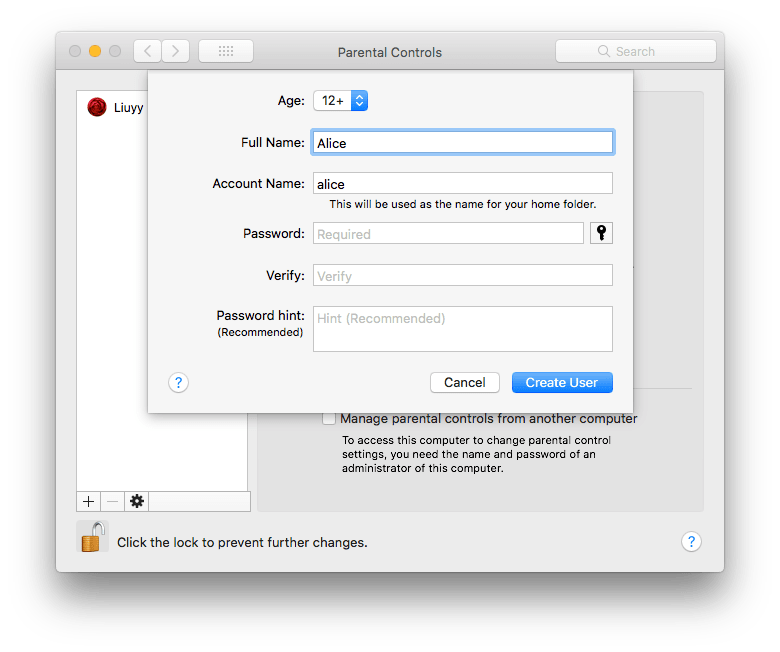
4. Seleccione la cuenta de usuario en el menú de la izquierda.
5. Vaya a la pestaña Web. Active la opción Intentar limitar el acceso a sitios web para adultos.
5. Haga clic en el botón Personalizar.
6. En No permitir nunca estos sitios web, añade YouTube a la lista. Haga clic en Aceptar.
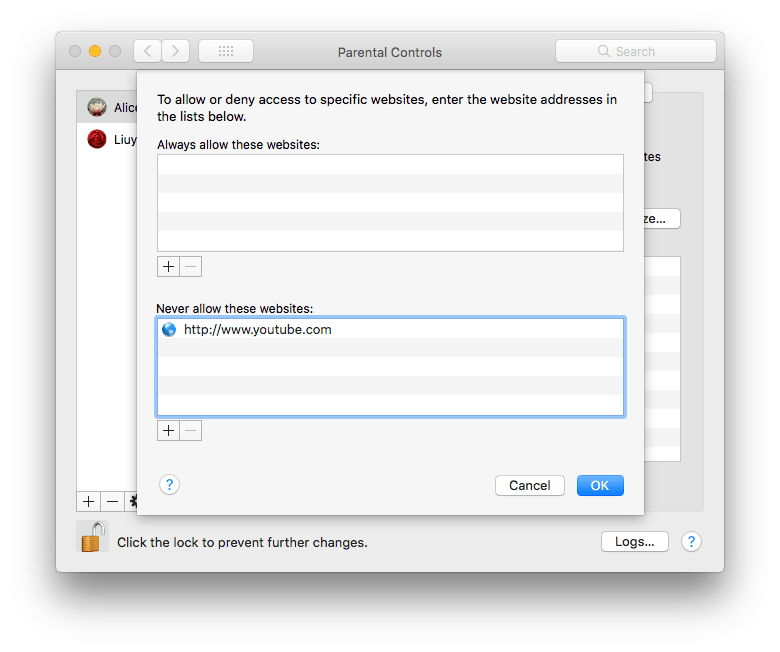
Si quiere que la aplicación de YouTube sea inaccesible, vaya a la pestaña Apps (en el paso 4) y active la opción Limitar aplicaciones en este Mac.
Cuando termine de configurarlo, puede hacer clic en el icono del candado de la esquina para evitar más cambios.
También puede bloquear YouTube en Mac con Terminal. Terminal es el emulador de terminal incluido en macOS. Con este método, el bloqueo se realiza editando el archivo de hosts de su Mac, un archivo del sistema operativo.
1. En su Mac, abra la aplicación Terminal.
2. Escriba "sudo pico /etc/hosts".
3. Introduzca su contraseña de administrador.
4. Escriba "127.0.0.1" y luego escriba "youtube.com".

5. Escriba "127.0.0.1" y luego escriba "www.youtube.com".
6. Utilice el atajo de teclado Ctrl-O y luego pulse la tecla Return.
Ahora YouTube está bloqueado. Pero se seguirá abriendo en su navegador hasta que borre la caché. Puede comprobar el bloqueo utilizando el modo incógnito de su navegador (que no tiene caché).
¿Cómo desbloquear sitios web en Mac Terminal? Sólo tiene que eliminar los sitios web que ha escrito.
Este método no se recomienda a menos que se sienta cómodo con la línea de comandos.
El artículo habla principalmente de cómo bloquear YouTube en Mac Catalina, Big Sur, Ventura, Monterey y algunas versiones anteriores. Los vídeos de YouTube son útiles o divertidos de ver. Pero si se encuentra pasando horas en YouTube, sabe que puede necesitar bloquear o limitar el acceso a él. Pasar menos tiempo en YouTube y otros sitios web adictivos puede ayudarle a ser más productivo en el trabajo, los estudios o la vida cotidiana. También puede utilizar estos métodos para bloquear otros sitios web no deseados en Mac, como Omegle, Facebook, etc.

Rosa has worked in Mac software industry for more than eight years. She believes that the purpose of software is to make life better and work more productively. In addition to writing, Rosa is also an avid runner.

