Este artículo le mostrará cómo bloquear un canal de YouTube en el ordenador y en el móvil de forma fácil y eficaz.
YouTube es la plataforma para compartir vídeos más popular del mundo. Hay millones de canales de YouTube que ofrecen todo tipo de contenidos, como música, noticias, deportes, juegos, moda y tecnología. En su página de inicio, YouTube le recomienda vídeos que son populares o que cree que puede disfrutar. Si ciertos canales no deseados siguen apareciendo en las recomendaciones, puede bloquearlos. También es posible bloquear un canal para que no lo vea o para que no aparezca en sus resultados de búsqueda.
Puede acceder a YouTube a través del sitio web www.youtube.com o mediante la aplicación de YouTube. YouTube no tiene una aplicación oficial para ordenadores, pero está disponible como aplicación en Android, iPhone, iPad, Apple TV, Roku, etc. Este artículo se centra en cómo bloquear un canal en YouTube en macOS, Windows, Android e iOS.
 Descarga gratuita macOS 10.12 or later
Descarga gratuita macOS 10.12 or later Descarga gratuita Windows 11/10/8/7
Descarga gratuita Windows 11/10/8/7
Se aplica a: Mac, Windows, Android, iOS
En la página de inicio, puede encontrar vídeos sugeridos por el algoritmo de YouTube. Las sugerencias pueden basarse en su actividad en YouTube, entre otros factores. Puede ser molesto si los vídeos de canales no deseados siguen apareciendo en su feed. Por suerte, YouTube ofrece una opción para eliminarlos, que sólo está disponible cuando ha iniciado sesión.
Este método se aplica a la aplicación de YouTube y a todos los navegadores web como Chrome, Firefox y Safari.
1. En su ordenador, abra el sitio web de YouTube.
2. Inicie sesión.
3. En su feed, pasa el ratón por encima de la miniatura del vídeo de un canal no deseado.
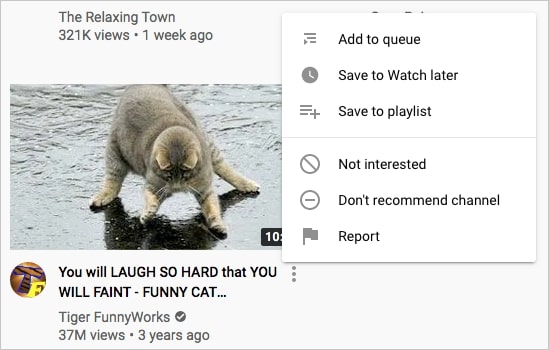
4. Haga clic en el icono de tres puntos que aparece y elija la opción No recomendar canal.
Ahora le aparecerá un mensaje que dice No recomendaremos los vídeos de este canal a usted de nuevo. También ofrece un botón de deshacer. El proceso es básicamente el mismo en la aplicación móvil.
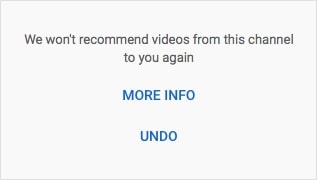
Se aplica a: Mac, Windows, Android, iOS
Proporcionado por YouTube, el Modo Restringido puede ayudar a filtrar canales y vídeos potencialmente maduros de sus resultados. Una vez activado, funcionará automáticamente.
Puede activar o desactivar fácilmente el modo restringido en el sitio web de YouTube, la versión móvil del sitio web de YouTube, la aplicación de Android, Android TV y la aplicación de iOS.
1. En su ordenador, abra un navegador web. 2. Vaya a YouTube.
2. Si no ha iniciado la sesión, haga clic en el icono de tres puntos situado junto al botón de inicio de sesión. Si has iniciado sesión, Haga clic en tu foto de perfil.
3. Haga clic en Modo restringido.
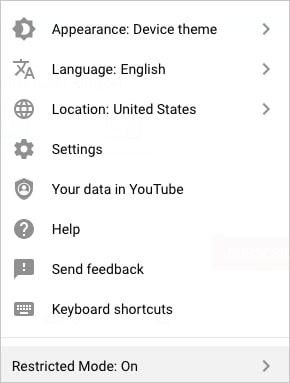
4. Active la opción de Activar Modo Restringido.
El proceso es casi el mismo en la aplicación móvil, pero hay que iniciar sesión.
Una vez activado el modo restringido, cada vez que introduzca un término de búsqueda, aparecerá el mensaje Algunos resultados están ocultos porque el modo restringido está activado debajo del cuadro de búsqueda. Y los canales y vídeos con contenido inapropiado (por ejemplo, contenido maduro, contenido violento) serán bloqueados de los resultados de la búsqueda.
Se aplica a: Mac, Windows
YouTube proporciona dos opciones integradas para que pueda bloquear canales en YouTube, lo cual no es suficiente. Por suerte, hay mejores métodos disponibles. Ahora vamos a hablar de cómo bloquear YouTube en Chrome, Firefox y más utilizando extensiones de bloqueo de canales de YouTube.
Hay diferentes extensiones disponibles para varios navegadores web. Aquí voy a utilizar Channel Blocker ofrecido por Time Machine Development. Disponible para Google Chrome y Firefox, funciona de la misma manera en ambos navegadores.
1. Descargue e instale el Bloqueador de Canales desde la Chrome Web Store o la tienda de complementos de Firefox.
2. Vaya a la página de inicio de YouTube.
3. Allí, debería encontrar un icono X (llamado botón de bloqueo) junto a cada canal que aparezca. Si no es así, vuelva a cargar la página.
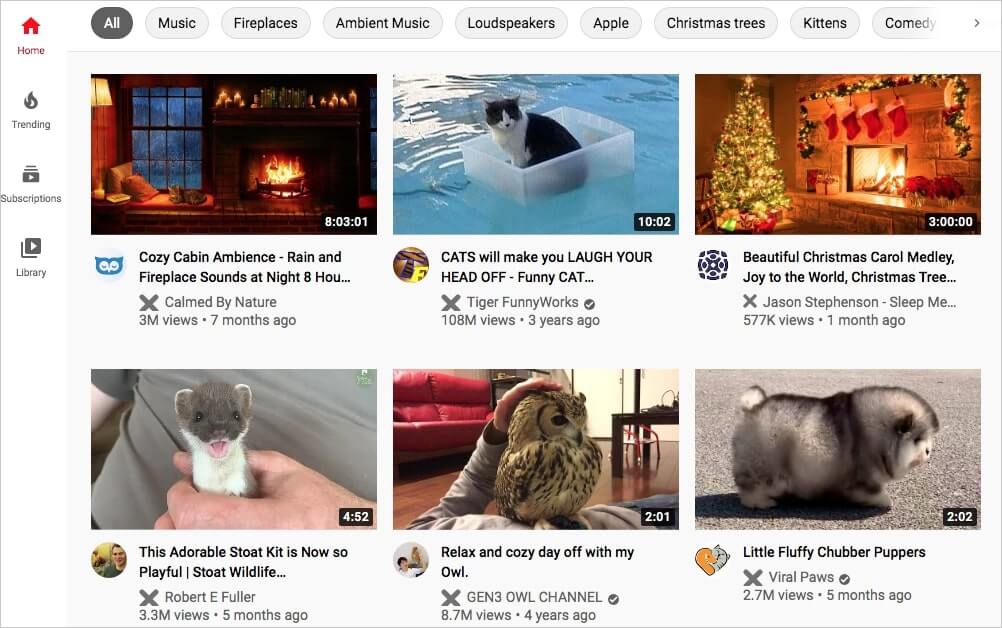
4. Haga clic en dicho icono para bloquear un canal de YouTube que no quiera ver en su feed recomendado.
Repita el último paso para ocultar los demás canales que no le gustan.
También puede encontrar los botones de bloqueo en otros lugares, como en la página de un vídeo de YouTube. Puede encontrarlo junto al nombre del canal, encima de la descripción del vídeo, así como en la sección Up Next. Para personalizar el botón de bloqueo, puede ir a la configuración haciendo clic en el icono de la extensión en la barra de herramientas de tu navegador. Allí también puede añadir manualmente los canales a bloquear.
Además de bloquear los canales no deseados del feed, la extensión también los eliminará de los resultados de las búsquedas.
Si quiere saber cómo bloquear los canales de YouTube sin iniciar sesión, este método podría ser la respuesta.
Se aplica a: Mac, Windows
Hay razones para eliminar canales del feed de YouTube o de los resultados de búsqueda. A veces también es necesario bloquear el acceso a los canales de YouTube. Por ejemplo, supongamos que eres adicto a ciertos canales de juegos en YouTube. Hacer que estos canales sean inaccesibles puede ayudar a dejar la adicción.
Si está buscando un bloqueador de canales de YouTube, puede usar Cisdem AppCrypt, el mejor bloqueador de sitios web y de aplicaciones para Mac. Los usuarios de PC con Windows pueden utilizar URL Blocker.
 Descarga gratuita macOS 10.12 or later
Descarga gratuita macOS 10.12 or later Descarga gratuita Windows 11/10/8/7
Descarga gratuita Windows 11/10/8/7
1. En su Mac, descargue e instale Cisdem AppCrypt.
2. Cuando abra la aplicación por primera vez, le pedirá que establezca una contraseña.
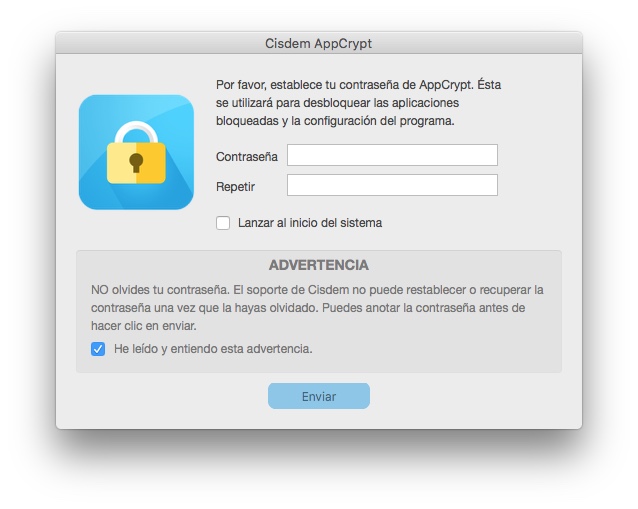
3. Haga clic en el icono de la aplicación en la barra de menús y seleccione Abrir la ventana principal.
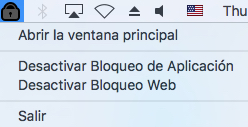
4. Vaya a la pestaña de Bloqueo Web.
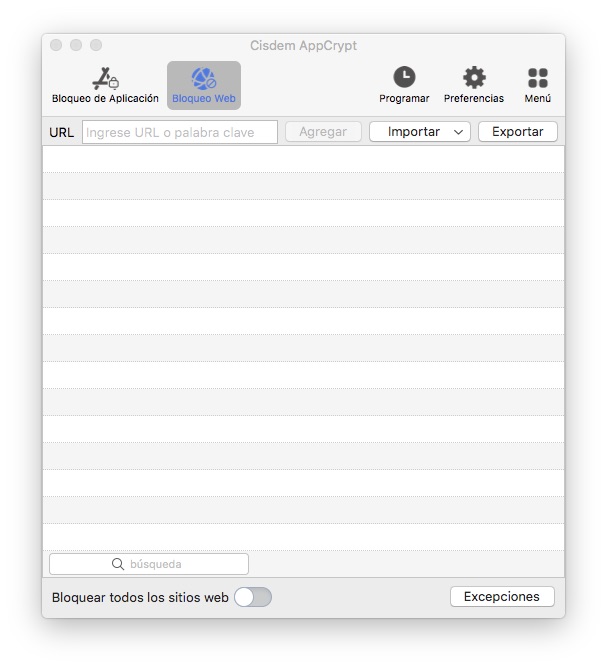
5. Introduzca la URL de un canal de YouTube y haga clic en el botón Agregar.
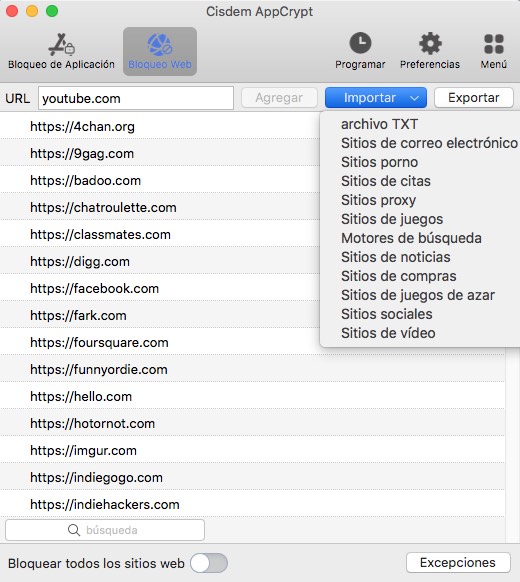
Los canales de YouTube añadidos a la lista de bloqueo son inaccesibles y no se pueden ver. Cuando vayas a un canal bloqueado, no se abrirá y le mostrará esta imagen. Puede añadir y eliminar canales fácilmente.

Como puede ver, también hay un modo de lista permitida. Con él, puede bloquear todos los canales de YouTube (y todos los demás sitios web) excepto los canales añadidos a la lista de permitidos. Puede utilizar este modo o el modo de lista de bloqueo.
El bloqueo se aplica a Google Chrome, Safari y otros navegadores. No se puede utilizar el modo incógnito para eludirlo. AppCrypt requerirá la contraseña si se intenta eliminar un canal de la lista de bloqueo, salir de AppCrypt o desinstalarlo, cambiar la configuración, etc. Los padres pueden utilizarlo para bloquear eficazmente los contenidos a los que no quieren que accedan sus hijos. Si quieres bloquear canales específicos de YouTube o todo YouTube, puede pedir a otra persona que establezca la contraseña por ti.
Este artículo habla de cómo bloquear un canal de YouTube. Si los métodos incorporados no son lo suficientemente útiles, puede considerar los de terceros. Además, puede utilizar una combinación de ellos. Al eliminar los canales no deseados del feed y de los resultados de búsqueda, puede tener una mejor experiencia en YouTube. Al bloquear el acceso a ciertos canales, puede controlar lo que usted o sus hijos pueden acceder en esta plataforma para compartir vídeos.

Rosa has worked in Mac software industry for more than eight years. She believes that the purpose of software is to make life better and work more productively. In addition to writing, Rosa is also an avid runner.

