Bloquear los sitios web que distraen en Chrome puede ayudar a reducir las distracciones. Bloquear sitios web inapropiados en Chrome puede ayudar a mantener a los niños más seguros en Internet. ¿Utilizar una extensión bloqueadora de sitios web es una buena forma de realizar el bloqueo? La verdad es que no. Cualquiera puede eliminar fácilmente la extensión, por lo que el bloqueo es fácil de eludir. Por eso mucha gente quiere saber cómo bloquear sitios web en Chrome sin extensión.
Este artículo te mostrará cómo prohibir sitios web en Google Chrome en escritorio y móvil sin utilizar una extensión.
Cisdem AppCrypt, un bloqueador de sitios web y un bloqueador de aplicaciones todo en uno, es la mejor herramienta para bloquear el acceso a sitios web en navegadores en Mac. Con esta herramienta eficaz y sencilla, puedes hacer inaccesibles sin esfuerzo los sitios web no deseados.
Características principales de AppCrypt:
1. Descarga e instala AppCrypt.
 Descarga gratuita macOS 10.12 or later
Descarga gratuita macOS 10.12 or later
2. Cuando abras este bloqueador de sitios web de Chrome por primera vez, te pedirá que establezcas una contraseña.
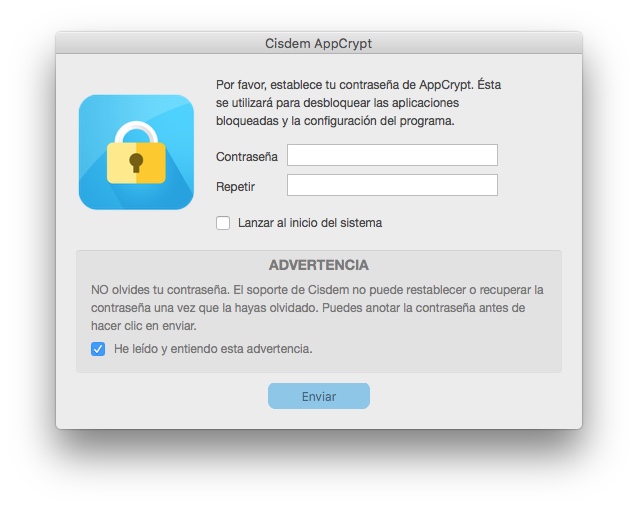
3. Haz clic en el icono AppCrypt de la barra de menús y elige Abrir la ventana principal.
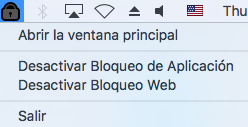
4. Introduce la contraseña y estarás en la ventana principal. Haz clic en Bloqueo Web.
5. En la pestaña Bloqueo Web, añade URL específicas o importa categorías de sitios web para bloquear.
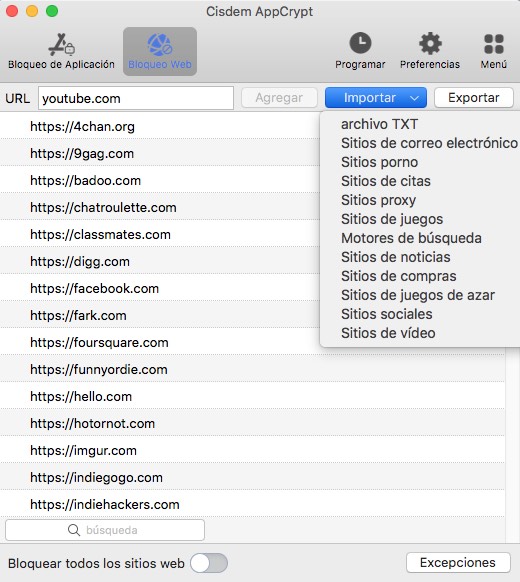
Ahora los sitios web añadidos o importados están bloqueados en Google Chrome y otros navegadores, incluido el modo de navegación de incógnito. Cuando tú u otra persona, como tu hijo, intentéis abrir un sitio bloqueado en Chrome, el sitio no se abrirá y aparecerá un mensaje diciendo que está bloqueado.

Para acceder a un sitio web bloqueado, hay que salir de AppCrypt, o desactivar WebBlock, o eliminar el sitio web de la lista de Bloqueados. Cada una de las tres acciones requiere la contraseña. El bloqueo es difícil de eludir, a diferencia de lo que ocurre con el uso de una extensión.
Mientras AppCrypt esté en ejecución, los sitios web estarán bloqueados todo el tiempo. Se recomienda seleccionar la casilla Iniciar al arrancar el sistema en Preferencias.
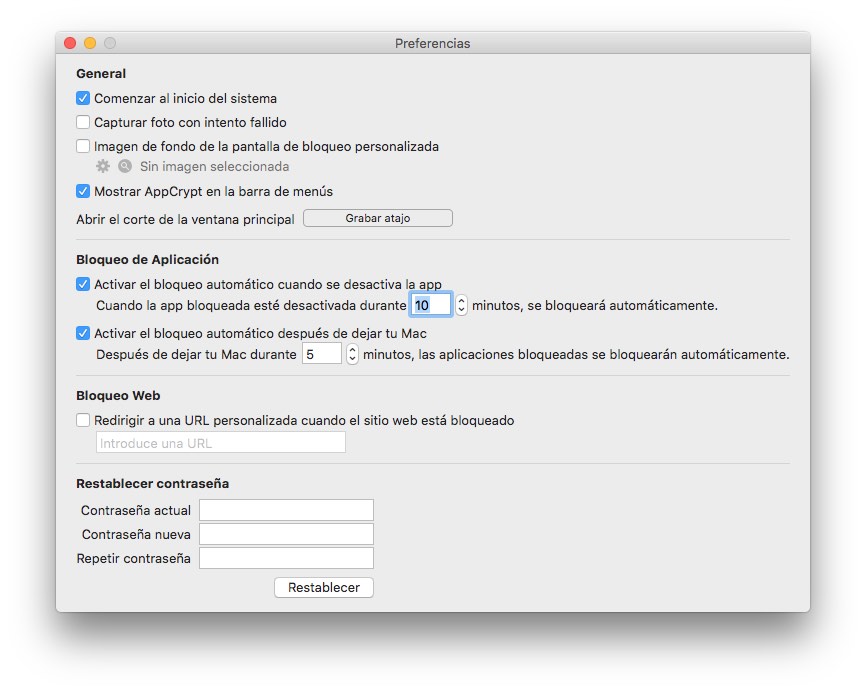
Si quieres bloquear un sitio web concreto durante determinadas horas del día, la función Programar puede ayudarte. Selecciona el sitio web, haz clic en el icono del reloj que aparece junto a él, activa Horario personalizado y haz clic en Añadir horario para programar el bloqueo del sitio web.
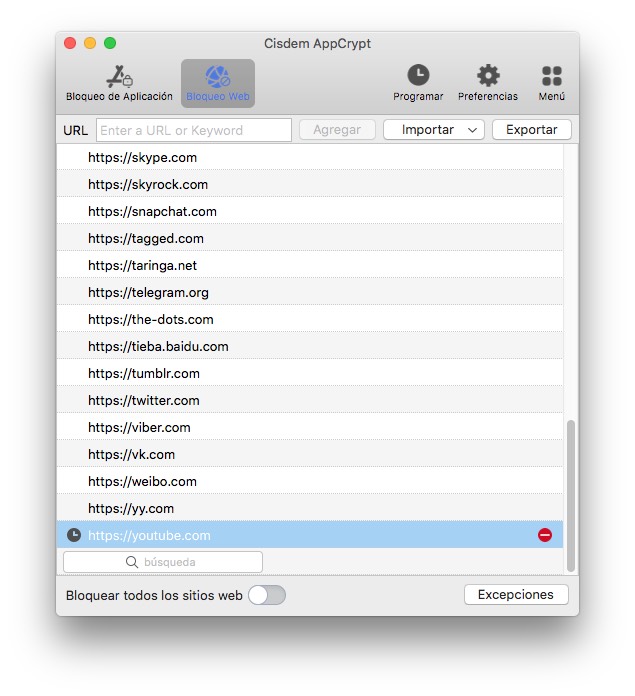
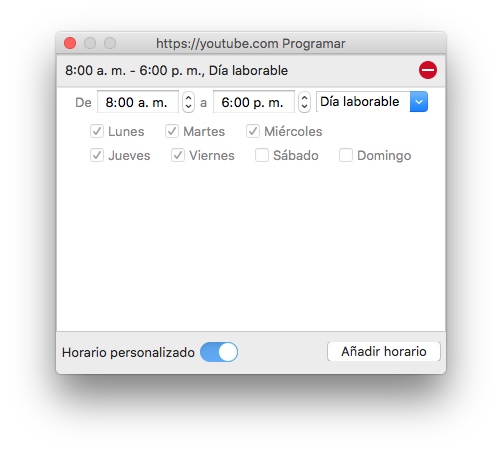
Para bloquear todos los sitios web durante determinadas horas, puedes establecer un Horario General haciendo clic en Horario en la barra de herramientas. Ten en cuenta que el Horario General también se aplicará al bloqueo de aplicaciones.
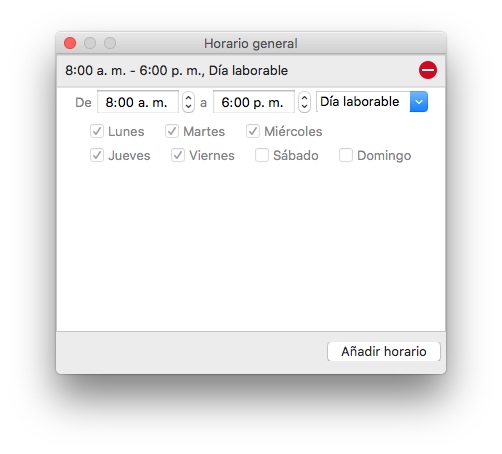
Este bloqueador de sitios web para Chrome también te permite bloquear todos los sitios web excepto unos pocos. En la ventana Bloqueo Web, activa la opción de "Bloquear todos los sitios web" en la esquina inferior izquierda. Haz clic en Excepciones. Ve a la pestaña Permitir siempre y añade uno o más sitios web para permitirlos.
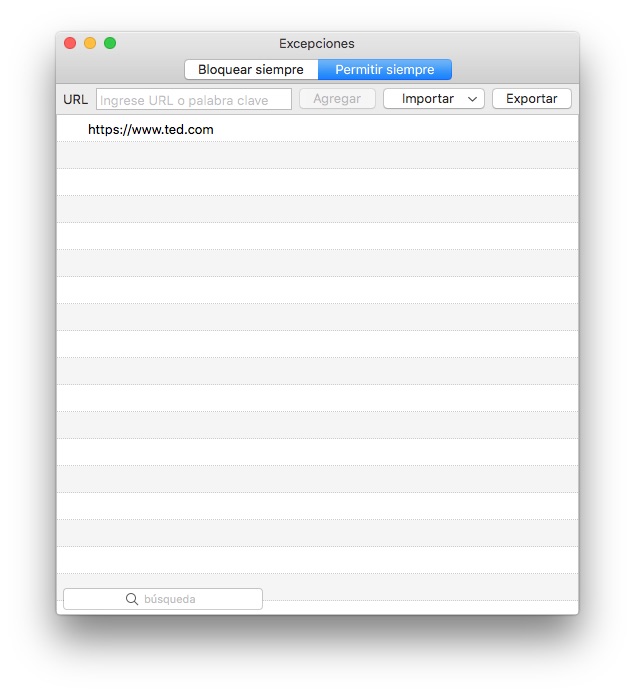
Consigue AppCrypt para Mac para bloquear fácilmente el acceso a determinados sitios web y limitar el tiempo que pasas en ellos.
 Descarga gratuita macOS 10.12 or later
Descarga gratuita macOS 10.12 or later
He aquí un escenario. Tu hijo necesita usar Chrome para los deberes y tú se lo permites. Sin embargo, pasa horas en YouTube cuando no está supervisado. La buena noticia es que puedes utilizar una herramienta llamada Bloqueador de URL ofrecida por Major Geeks para bloquear sin esfuerzo YouTube y otros sitios web no deseados. El tamaño de esta herramienta es de sólo 920 KB. Y además puedes terminar el bloqueo en sólo unos sencillos pasos.
1. Descarga el Bloqueador de URL. Ábrelo.
2. Introduce el sitio web que quieres bloquear.
.png)
3. Pulsa Añadir. Continúa añadiendo otros sitios web a bloquear si es necesario.
4. Pulsa Aplicar.
5. Cuando aparezca el cuadro de diálogo Cerrar sesión, pulsa Aceptar.
El bloqueo se producirá inmediatamente en Google Chrome y en otros navegadores que puedas tener. Si intentas abrir un sitio web bloqueado, aparecerá el mensaje "No se puede acceder a esta página" o un mensaje similar.
Si tu hijo es un poco experto en tecnología, tal vez pueda averiguar cómo se bloquean los sitios web y desbloquearlos. Aquí tienes un consejo para evitar que esto ocurra. Ejecuta el Bloqueador de URL desde una unidad flash USB y expulsa la unidad cuando termines de configurar el bloqueo. De este modo, los sitios web se bloquearán en secreto.
Puede que hayas oído hablar de Google Family Link, un servicio de control parental de Google. Está disponible como aplicación para Android y puede ayudar a los padres a controlar a qué sitios web y contenidos pueden acceder sus hijos en los dispositivos Android. A continuación se indican los pasos para utilizar esta aplicación para restringir el acceso de los niños a sitios web.
1. Abre la aplicación Play Store e instala Google Family Link. Ábrela.
2. Crea una cuenta de Google para tu hijo. Al crearla, se te pedirán los datos de la tarjeta de crédito para verificar que eres el padre o la madre.
3. En el dispositivo de tu hijo, inicia sesión con su cuenta.
4. En la pantalla Permiso de los padres, elige tu propia cuenta de Google e introduce tu contraseña.
5. Finaliza los demás ajustes.
6. En tu dispositivo, ve a Ajustes de Family Link.
7. Pulsa Filtros en Google Chrome.

8. Activa Intentar bloquear sitios maduros y luego pulsa Administrar sitios.
9. Pulsa Bloqueados y añade manualmente los sitios a los que no quieres que acceda tu hijo.
Ahora los sitios web están bloqueados en la cuenta de Google de tu hijo.
Este servicio también se puede utilizar para bloquear o permitir determinados sitios para niños en el navegador Chrome del Chromebook.
A veces puedes querer bloquearte a ti mismo o a tu hijo de ciertos sitios web en el iPhone. Por suerte, iOS ofrece una solución. Se llama Tiempo en Pantalla y se encuentra en Ajustes. Veamos cómo bloquear un sitio web en Chrome móvil utilizando Tiempo en Pantalla:
1. Ve a Ajustes en tu iPhone. 2. Desplázate hacia abajo hasta encontrar Tiempo en pantalla.
2. Elige Restricciones de contenido y privacidad. Habilítalas.
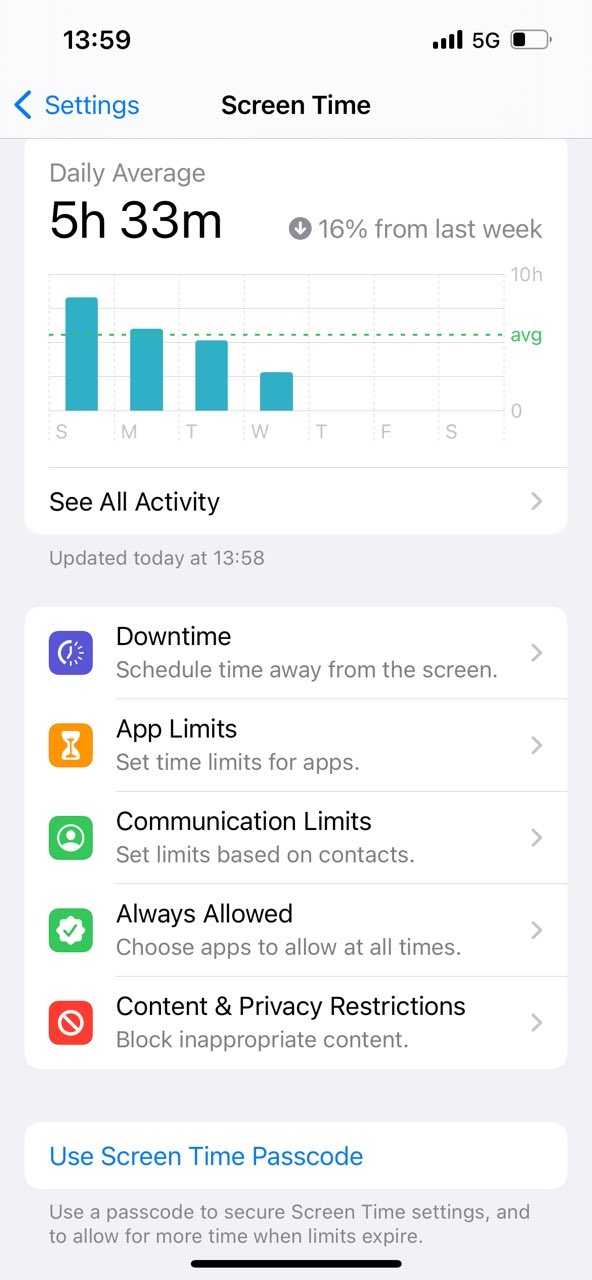
3. Ve a Restricciones de contenido > Contenido web > Limitar sitios web para adultos.
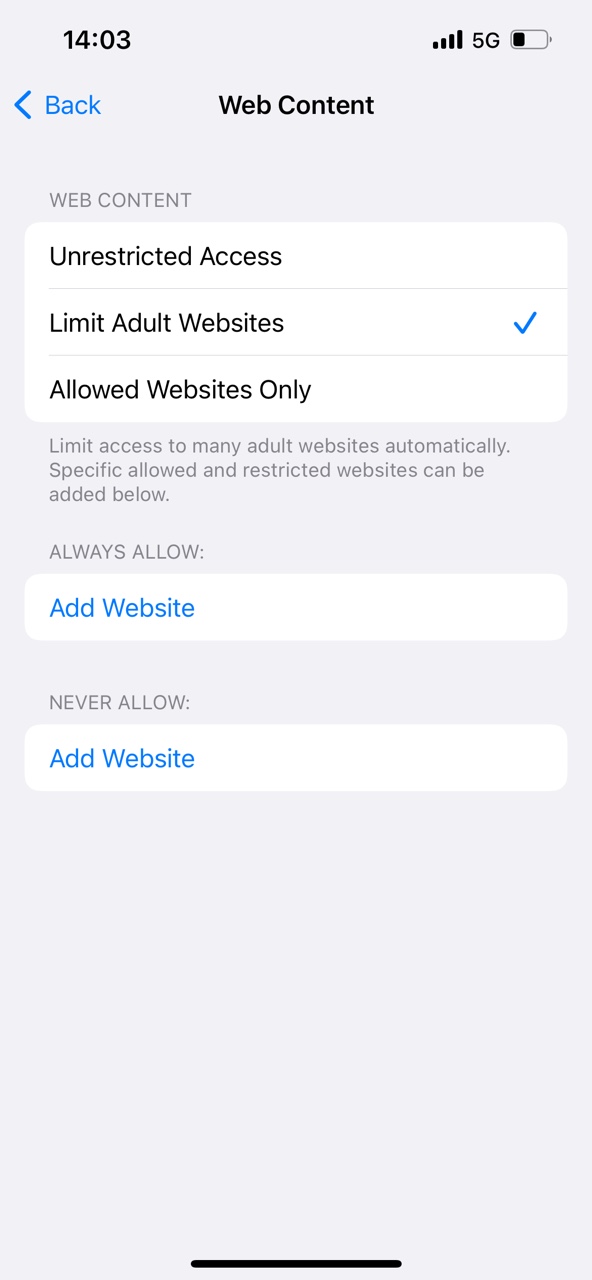
4. En Añadir sitios web, introduce las URL que deseas bloquear en Chrome. A continuación, estos sitios web quedarán restringidos en tus navegadores en iPhone, incluido Google Chrome. Pero esto no es suficiente, ya que el bloqueo puede eludirse fácilmente. Sólo tienes que hacer clic en Permitir sitios web en la ventana emergente de bloqueo. Podrás volver a acceder fácilmente a los sitios.
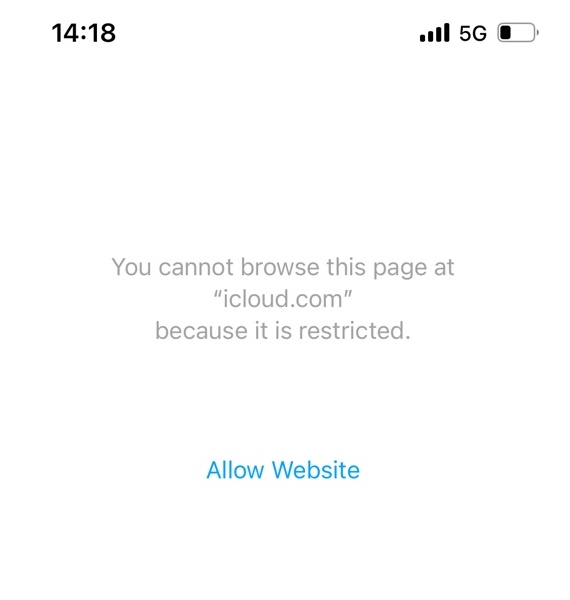
5. Elige Usar Contraseña de Tiempo en Pantalla en la ventana de Tiempo en Pantalla y pide a tus amigos que establezcan una contraseña para ti. Después, no podrás evitar el bloqueo ni cambiar la configuración de Tiempo en Pantalla sin la contraseña.
6. Si quieres limitar el tiempo de pantalla de tu hijo en su iPhone y restringirle el acceso a sitios web inapropiados en Chrome móvil, puedes hacer clic en Configurar tiempo de pantalla para la familia. Crea una cuenta para tu hijo. Y gestiona sus actividades online utilizando esta función de Compartir en familia.
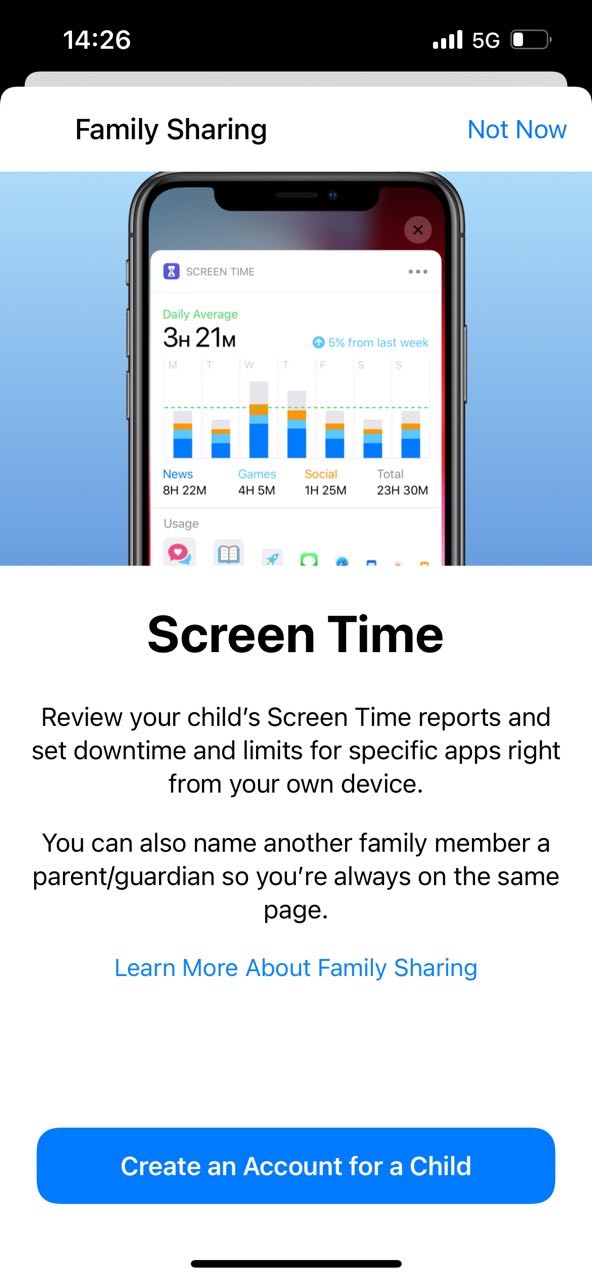
Google Chrome Enterprise de Google es una solución para gestionar navegadores y dispositivos Chrome. Está diseñado para uso empresarial. A diferencia de la versión estándar de Chrome, Chrome Enterprise incorpora una forma de bloquear URLs. Pero sólo un administrador puede configurar el bloqueo.
1. Accede a la consola de administración de Google.
2. Ve a Dispositivos > Chrome > Configuración > Usuarios y navegadores.
3. Elige aplicar el bloqueo de sitios web a todos los usuarios y navegadores o a algunos concretos de ellos.
4. Ve a Bloqueo de URL.
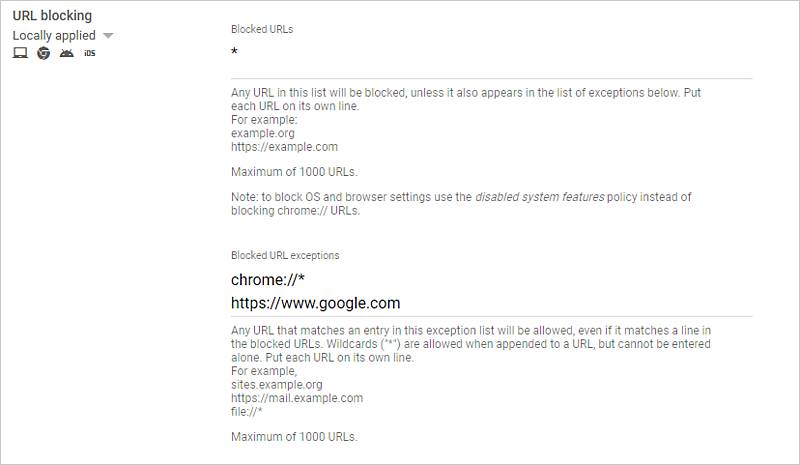
Google Chrome Enterprise de Google es una solución para gestionar navegadores y dispositivos Chrome. Está diseñado para uso empresarial. A diferencia de la versión estándar de Chrome, Chrome Enterprise incorpora una forma de bloquear URLs. Pero sólo un administrador puede configurar el bloqueo.
1. Accede a la consola de administración de Google.
2. Ve a Dispositivos > Chrome > Configuración > Usuarios y navegadores.
3. Elige aplicar el bloqueo de sitios web a todos los usuarios y navegadores o a algunos concretos de ellos.
4. Ve a Bloqueo de URL.
Las extensiones de bloqueo de sitios web pueden eludirse fácilmente. Además, no se pueden utilizar en Chrome móvil. Por lo tanto, mucha gente no las tiene en cuenta cuando busca una forma de restringir el acceso a sitios web en Chrome.
Además de los cinco métodos mencionados anteriormente, hay algunas otras formas que, sin embargo, requieren que cambies la configuración de Internet o del ordenador. Si no eres un experto en tecnología o no te sientes seguro con estos métodos, puedes ignorarlos. Un método consiste en cambiar la configuración de un router que tenga control parental.
1. Accede a la configuración del router Wi-Fi de tu casa u oficina.
2. En la configuración, busca una función llamada Bloquear sitios o Control parental o similar. Si no la encuentras en la configuración básica, prueba con la configuración avanzada.
3. Debería haber una opción para que puedas añadir sitios web a bloquear. Algunos routers también permiten a los usuarios bloquear sitios web por categorías.
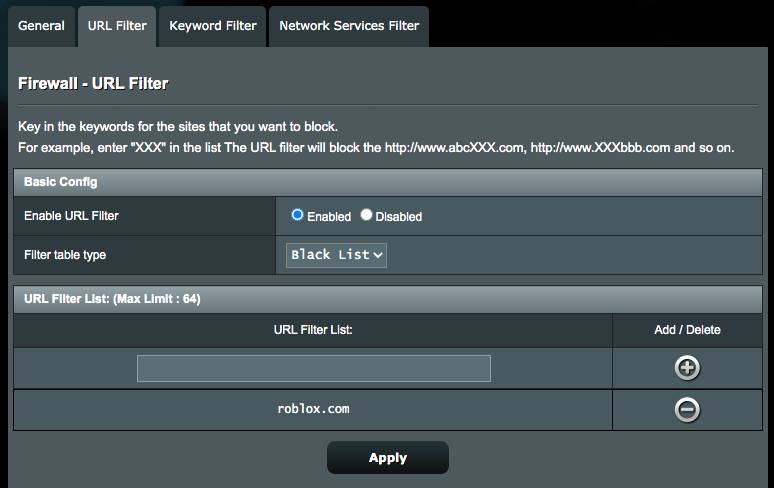
4. Añade las URL de los sitios web y guarda la configuración.
Esto debería bloquear los sitios web añadidos en todos los navegadores, incluido Google Chrome, en todos o en determinados dispositivos conectados a esta red concreta.
El archivo hosts de tu ordenador es un archivo del sistema operativo. Es posible limitar el acceso a sitios web modificando este archivo. Con este método, el bloqueo tiene lugar a nivel de dispositivo. En otras palabras, todos los navegadores web (por ejemplo, Google Chrome) instalados en tu ordenador impedirán que se carguen los sitios web prohibidos.
En el archivo hosts, tienes que escribir el nombre específico del sitio web y, a continuación, escribir 127.0.0.1 antes del nombre.

Antes de realizar la edición, necesitas saber dónde está el archivo hosts y cómo editarlo.
En un PC con Windows, el archivo hosts se encuentra normalmente en c:\Windows\System32\Drivers\etc\hosts. Puedes utilizar la aplicación Bloc de Notas para abrirlo y editarlo.
En un Mac, el archivo se encuentra en /private/etc/hosts. El archivo puede abrirse y modificarse a través de Terminal.
A pesar de ser fácilmente accesibles y utilizables, las extensiones bloqueadoras de sitios no son lo suficientemente eficaces. Este artículo muestra siete métodos sobre cómo bloquear sitios web en Chrome sin extensión. Los cinco primeros métodos son fáciles de utilizar para todo el mundo. Espero que el artículo pueda ayudar a los padres a encontrar una forma de mantener a los niños alejados de sitios web adictivos o inapropiados. También puede ayudar a bloquearse a uno mismo de determinados sitios web.

Rosa has worked in Mac software industry for more than eight years. She believes that the purpose of software is to make life better and work more productively. In addition to writing, Rosa is also an avid runner.

