La Utilidad de Discos de macOS es una utilidad versátil para realizar tareas relacionadas con el disco en el Mac. Se puede utilizar para reparar dispositivos de almacenamiento. Cuando intentas reparar un disco interno o un disco duro externo, como un disco de copia de seguridad Seagate, con la Utilidad de Discos, es posible que te encuentres con errores y te aparezca el siguiente mensaje:
MacOS no puede reparar el disco "Seagate Backup Plus Drive". Aún puedes abrir o copiar archivos en el disco, pero no puedes guardar cambios en los archivos del disco. Haz una copia de seguridad del disco y vuelve a formatearlo en cuanto puedas.
La Utilidad de Discos ha dejado de reparar el disco duro del Macintosh. La Utilidad de Discos no puede reparar este disco. Haz una copia de seguridad de todos los archivos que puedas, vuelve a formatear el disco y restaura los archivos de la copia de seguridad.
Este artículo te mostrará 5 soluciones para "La Utilidad de Discos de macOS no puede reparar este disco".
 Descarga gratis macOS 10.9 o posterior
Descarga gratis macOS 10.9 o posteriorCuando intentas reparar tu disco en el Mac utilizando la Utilidad de Discos, si falla el Primer Auxilio, puedes recibir un mensaje de error que te indica que la Utilidad de Discos ha dejado de reparar el disco duro del Macintosh. Este error puede producirse con el disco duro interno, el disco duro externo, la tarjeta SD, la unidad flash USB, etc. Si se trata del disco duro interno, es posible que también aparezca la información "El volumen Macintosh HD no se pudo reparar".
En situaciones sencillas de reparación de disco, no es probable que recibas este mensaje de error. El error sólo aparece cuando el problema o daño del disco está más allá de la capacidad de reparación de la Utilidad de Discos Primeros Auxilios. Tales problemas incluyen corrupción del sistema de archivos, disco duro muerto, etc.
Sí, el error se puede solucionar en la mayoría de los casos. El resto del artículo te mostrará cómo solucionarlo.
Las causas del error o las soluciones (como formatear el disco) para el error podrían provocar la pérdida de datos. Pero en muchos casos, no será así. Si, por desgracia, has perdido algunos o todos tus archivos, puedes restaurarlos a partir de una copia de seguridad. Si no hay copia de seguridad, que no cunda el pánico. Puedes recuperar tus datos utilizando un software fiable de recuperación de datos para Mac.
Si ves el mensaje de error La Utilidad de Discos no puede reparar este disco, Apple te sugiere que intentes reparar el disco de nuevo con la Utilidad de Discos. Así que, antes de probar las otras 4 soluciones proporcionadas en este artículo, puedes probar esta sencilla solución. Si esta solución no funciona, sigue leyendo.
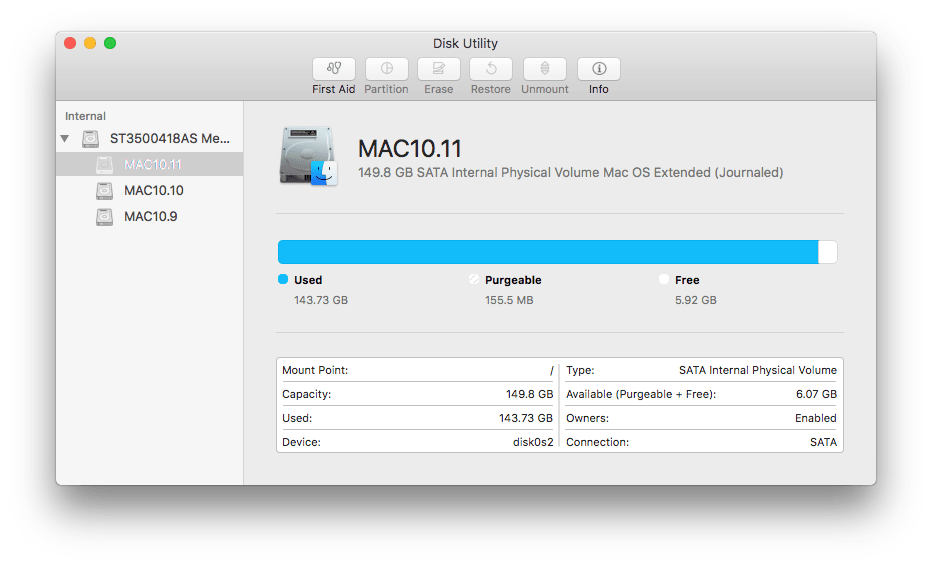
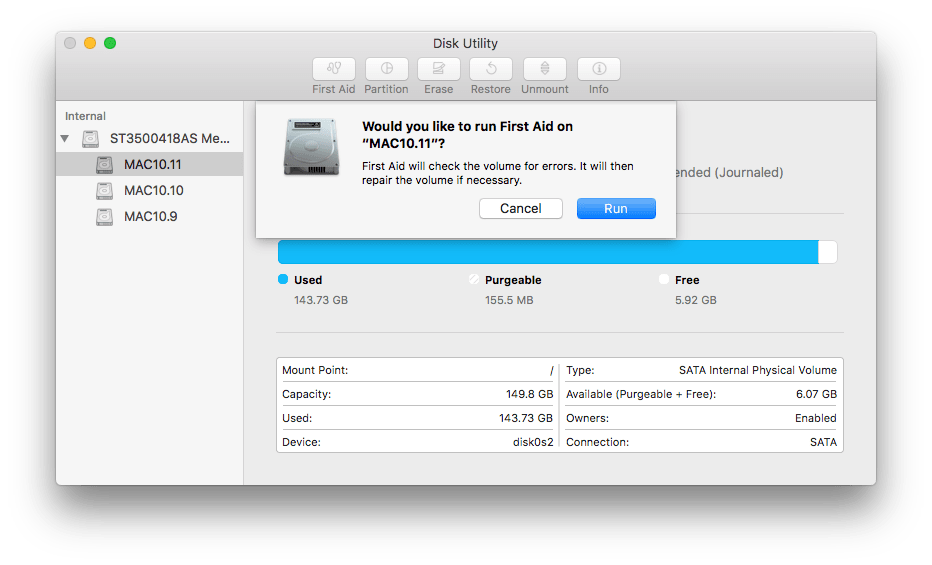
Mientras que el tiempo que tarda la Utilidad de Discos en realizar los primeros auxilios depende de la capacidad y el estado de tu disco duro.
Si la primera solución para arreglar "La Utilidad de Discos de macOS no puede reparar este disco" con Primeros Auxilios falló, entonces puedes utilizar el modo monousuario y la herramienta FSCK.
Esta solución está disponible en todos los ordenadores Mac. Sólo puedes acceder a la herramienta FSCK a través de la línea de comandos FSCK, que parece compleja. Pero en realidad esta herramienta es bastante sencilla de utilizar. Si no estás familiarizado o no te sientes seguro con el uso de la línea de comandos, no te preocupes. Las siguientes instrucciones te guiarán a través del proceso.
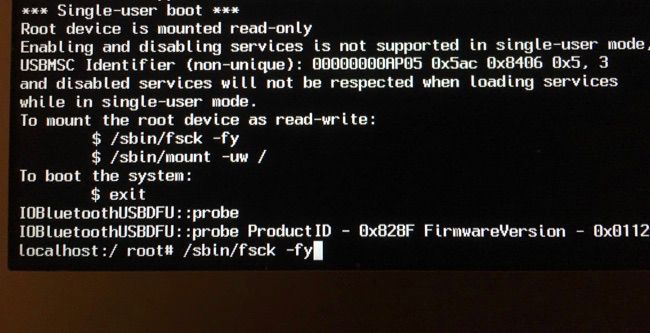
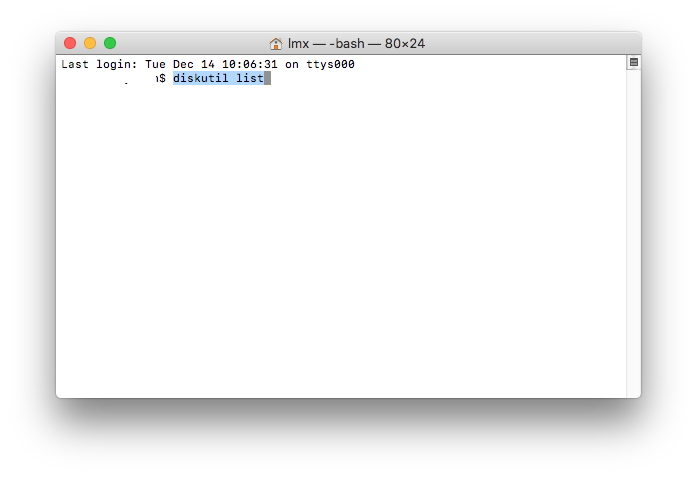
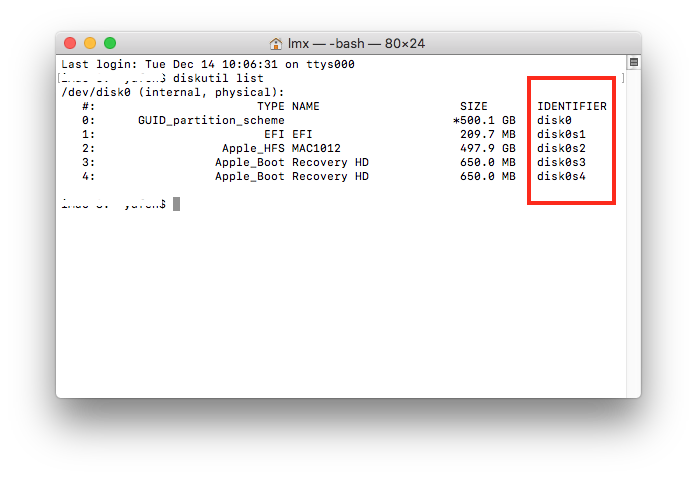
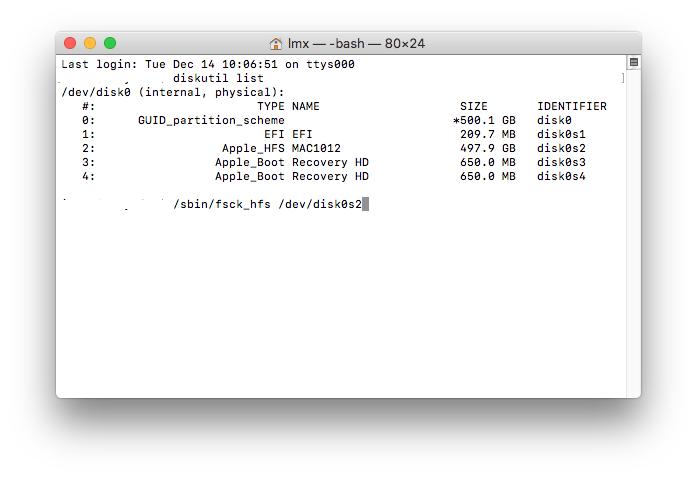
Si ves una línea que dice "El volumen (el nombre de tu unidad) no se ha podido verificar completamente", significa que la herramienta FSCK no puede reparar el disco. Si esta solución no puede arreglar el problema de que la Utilidad de Discos ha dejado de reparar (el nombre de tu unidad), utiliza la siguiente solución.
Todos los Mac vienen con un modo de recuperación para ayudar a los usuarios a recuperar sus Mac y volver a tenerlos en buenas condiciones. Puedes reinstalar macOS y restaurar datos en este modo, también puedes reparar el disco de arranque.
Si sigues sin poder reparar el disco con la Utilidad de Discos, puede que esté más allá de la capacidad de la Utilidad de Discos, entonces necesitarás una herramienta de reparación de discos más potente, como Techtool Pro 12 para Mac.
Techtool Pro 12 de Micromat es un famoso programa para comprobar y reparar mac o discos duros en mac, también es compatible con la última versión de macOS10.15.
Ayuda a:
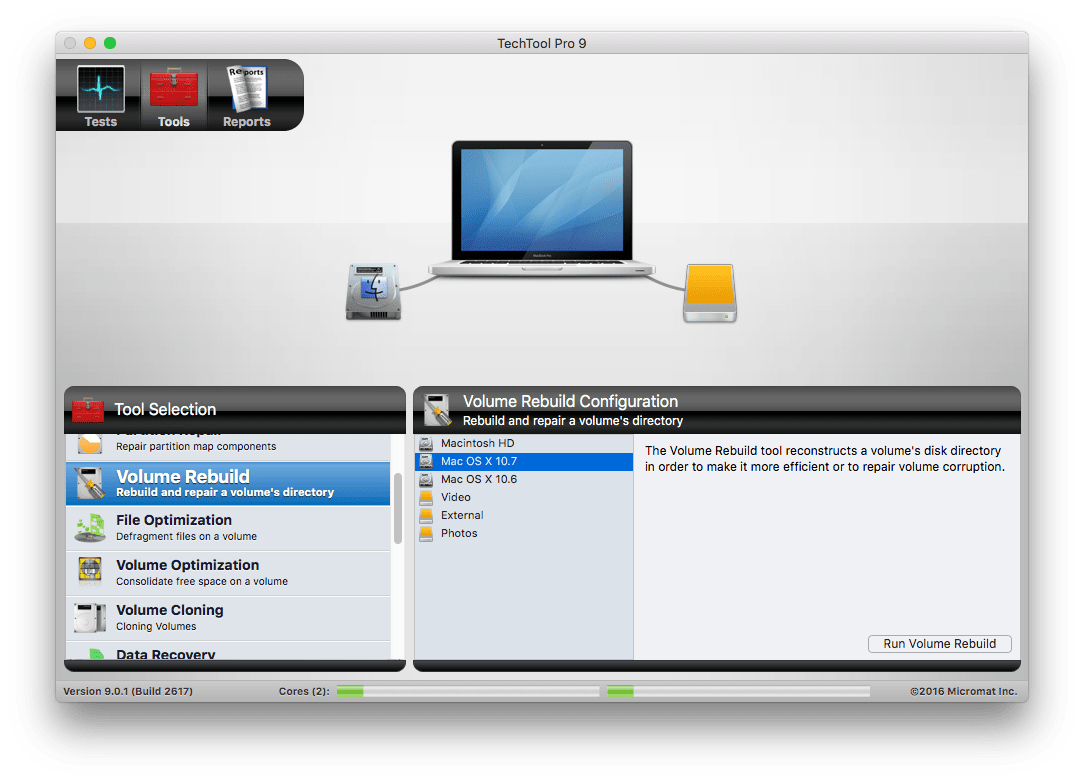
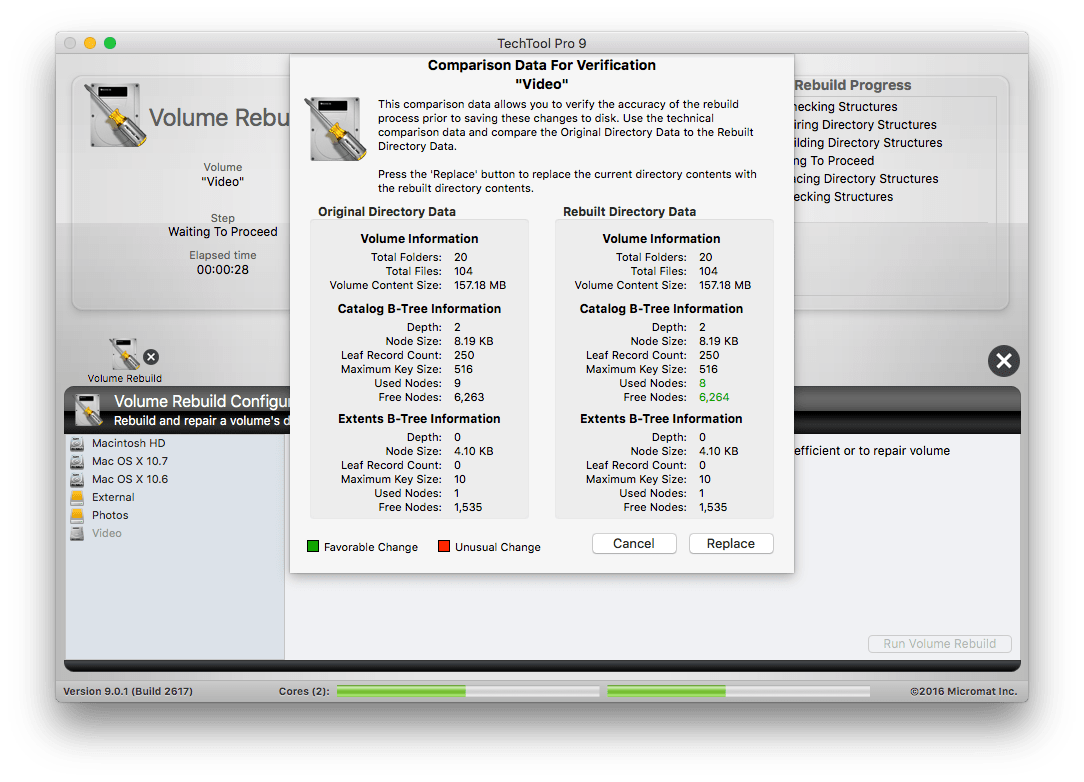
Si las soluciones anteriores no pueden solucionar tu problema, aquí tienes otra opción: formatea el disco y restaura los archivos desde la copia de seguridad, esto se sugiere en el mensaje de error cuando la Utilidad de Discos no puede reparar este disco. Esta solución se aplica para arreglar macOS no puede reparar el disco del disco duro interno y externo, también se aplica a dispositivos de almacenamiento portátiles como USB. Aquí puedes encontrar las instrucciones paso a paso para arreglar macOS no puede reparar el disco formateándolo.
Es muy importante hacer copias de seguridad de tus archivos, porque al formatear y reformatear tu disco duro u otro dispositivo de almacenamiento se borrarán todos los datos almacenados en él. La herramienta de copia de seguridad que puedes utilizar es Time Machine. Está integrada en los sistemas operativos Mac desde Leopard y facilita la realización de copias de seguridad y la restauración de archivos en Mac. Si no has utilizado Time Machine antes, antes de hacer la copia de seguridad, tienes que configurarla primero.
Para hacer una copia de seguridad manual, sólo tienes que desmarcar la opción Hacer copia de seguridad automáticamente. En su lugar, selecciona la opción Mostrar Time Machine en la barra de menús. Si necesitas hacer una copia de seguridad, sólo tienes que hacer clic en el icono de Time Machine y seleccionar Hacer copia de seguridad ahora.

Tip: Por defecto, Time Machine hace una copia de seguridad de todo lo que hay en el disco duro de tu Macintosh. Pero puedes excluir carpetas o elementos de la copia de seguridad en Opciones. Mientras haya espacio suficiente en el disco duro externo, sigue siendo recomendable hacer una copia de seguridad de todos los datos para no perder tus preciados datos en situaciones como que la Utilidad de Discos no pueda reparar este disco.
Una vez completada la copia de seguridad, puedes empezar a reformatear el disco duro.

| Disco | Utilizar en | Sistema de archivos a seleccionar |
|---|---|---|
| Disco duro interno del Mac | ― | Cíñete al formato dado |
| Disco duro externo, tarjeta SD y otros dispositivos de almacenamiento | Sólo Mac | Cíñete al formato dado |
| Disco duro externo, tarjeta SD y otros dispositivos de almacenamiento | Mac y Ventana | ExFAT |

Si por un motivo u otro no puedes hacer una copia de seguridad de tantos archivos como deseas, o si los datos de la copia de seguridad se corrompen o resultan inaccesibles, puedes recuperar sin problemas los datos formateados/borrados.
Este consejo te mostrará cómo recuperar fácilmente tus datos de un disco formateado al solucionar el error La Utilidad de Discos no puede reparar este disco.
Para recuperar tus datos y archivos, necesitas un software de recuperación de datos fiable como Cisdem Data Recoveryos para Mac. Esta aplicación es capaz de recuperar datos formateados, borrados y eliminados, así como datos perdidos por otras causas del disco duro interno de Mac, disco duro externo, tarjeta SD, unidad flash y otros dispositivos. Puedes utilizarlo para recuperar fotos, documentos, canciones, vídeos, correos electrónicos, archivos y otros tipos de archivos perdidos.
 Descarga gratis macOS 10.9 o posterior
Descarga gratis macOS 10.9 o posterior
Ve a Recuperación de Datos de Disco, selecciona el disco en el que has perdido los archivos.
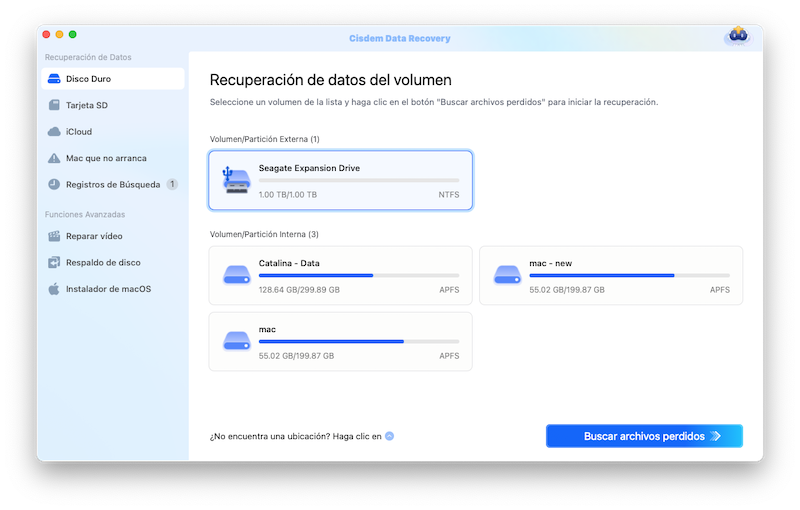
Haz clic en Buscar archivos perdidos.
Durante el escaneo, esta aplicación te proporcionará los resultados del escaneo en tiempo real. Puedes previsualizar los archivos antes de recuperarlos. Además, puedes utilizar la herramienta de filtro para buscar rápidamente archivos específicos.
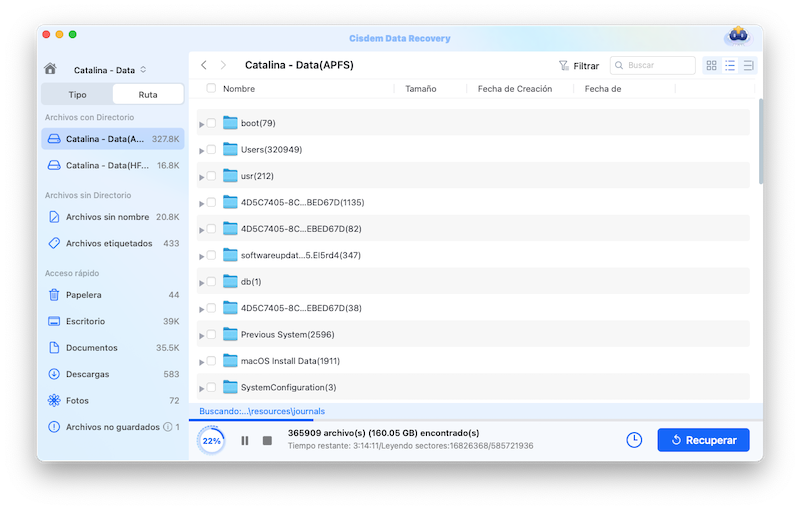
Selecciona los archivos que deseas restaurar y elige recuperar en la unidad local o en los servicios en la nube.
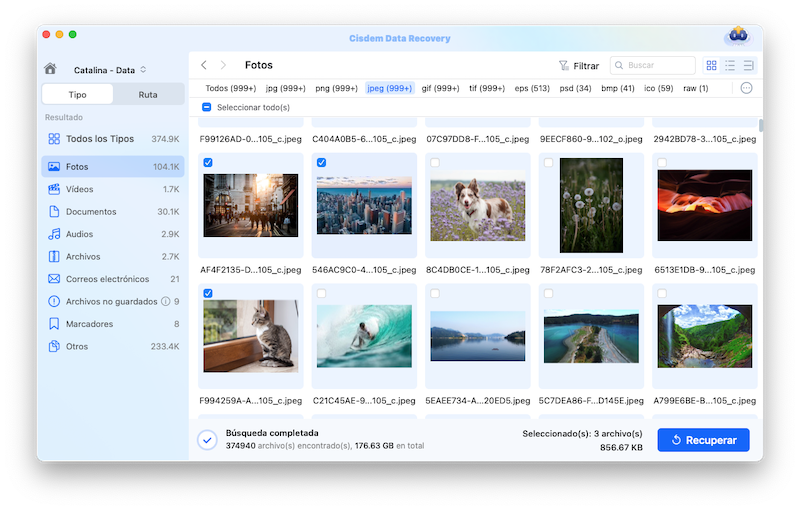
Con sólo tres sencillos pasos, puedes recuperar los archivos perdidos del disco duro formateado. Si ves el mensaje de error "La Utilidad de Discos no puede reparar este disco" y formateas la unidad según la sugerencia del mensaje sin hacer copia de seguridad de los archivos importantes para ti, puedes utilizar Cisdem Data Recoveryos para Mac para recuperarlos eficazmente. Funciona para discos duros internos y externos, tarjetas de memoria, pen drives, etc.
macOS "La Utilidad de Discos no puede reparar este disco" es un error común y solucionable. En una situación como ésta, que no cunda el pánico. Sólo tienes que probar las soluciones e instrucciones mencionadas en esta guía. El formateo de disco es una forma habitual y muy útil de solucionar errores de disco. Aunque puedes recuperar fácilmente los datos formateados utilizando un software de recuperación, siempre es una buena idea hacer copias de seguridad de tus archivos con regularidad, especialmente de los cruciales. Esto te salvará en cualquier situación de pérdida de datos. Si se produce una pérdida de datos, Cisdem Data Recoveryos y otros potentes programas de recuperación te ayudarán.

Connie Yu has been a columnist in the field of data recovery since 2011. She studied a lot of data loss situations and tested repeatedly to find a feasible solution tailored for each case. And her solutions are always updated to fix problems from the newest systems, devices and apps.

