Highlighter feature is an outstanding assistant when going through PDF files. It helps readers make sense of the key points easily. However, there are certainly situations where you need to remove highlights from PDF, for instance, to eliminate visual fatigue caused by too many highlights, to get a clean display before printing the final draft.
Then how can we do it swimmingly? Rest assured! 6 viable approaches to remove highlight from PDF offline and online are available here. Let’s have a quick look at them.
 Free Download Windows 11/10/8/7
Free Download Windows 11/10/8/7  Free Download macOS 10.13 or later
Free Download macOS 10.13 or later
Imagine you’re going to remove highlights from a large PDF that contains hundreds of pages, it can be a laborious task if you scroll down the page to find and delete the highlights one by one. Luckily, dedicated PDF software like Cisdem PDFMaster has the ability to get around the issue. With this app, you can locate and delete a specific highlight or remove all highlights from the whole PDF at one time, bringing great ease and efficiency to you.
Other than that, Cisdem PDFMaster is built with a wide array of other tools to edit and manage PDF documents, such as modifying the existing texts and images, adding and deleting objects (links, comments, shapes, stamps, watermarks, etc.), redacting sensitive information, creating fillable forms, perform PDF conversions and so forth. Simply put, it meets all your needs for PDF in your daily life and work scenarios.
 Free Download Windows 11/10/8/7
Free Download Windows 11/10/8/7  Free Download macOS 10.13 or later
Free Download macOS 10.13 or later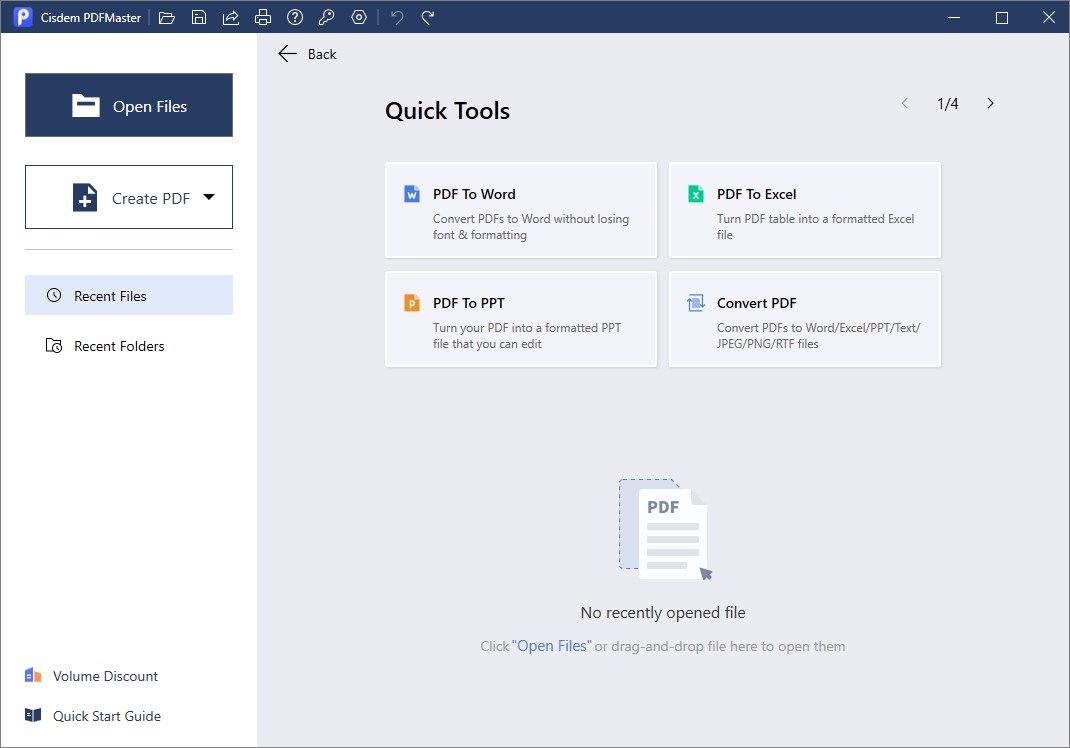
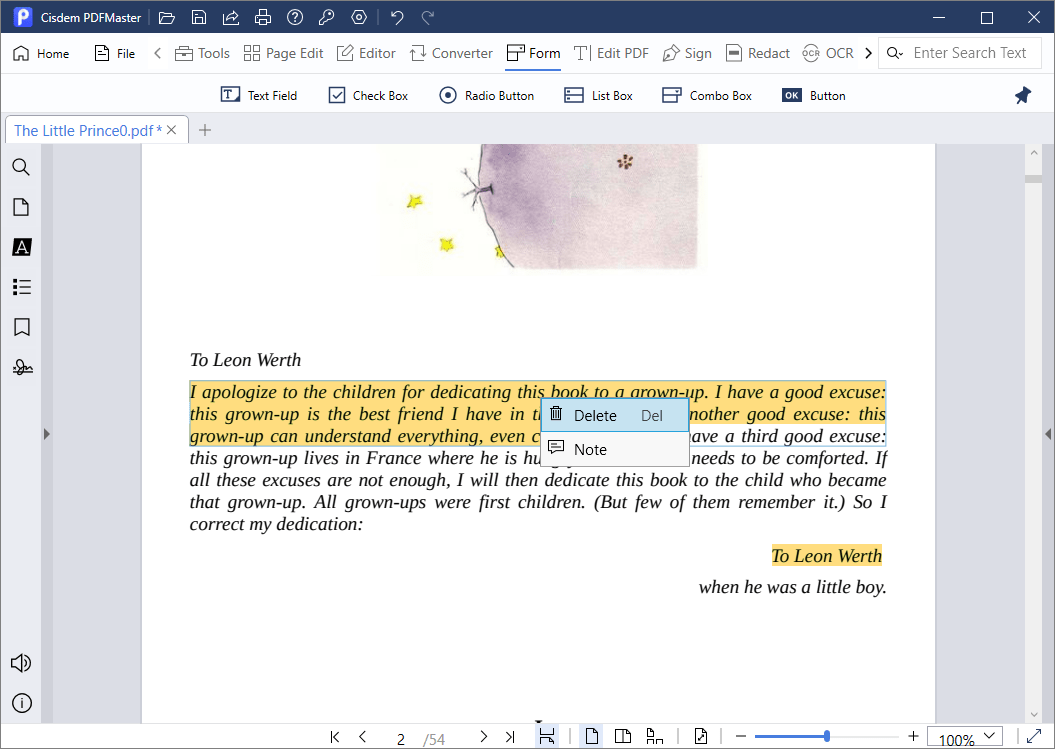
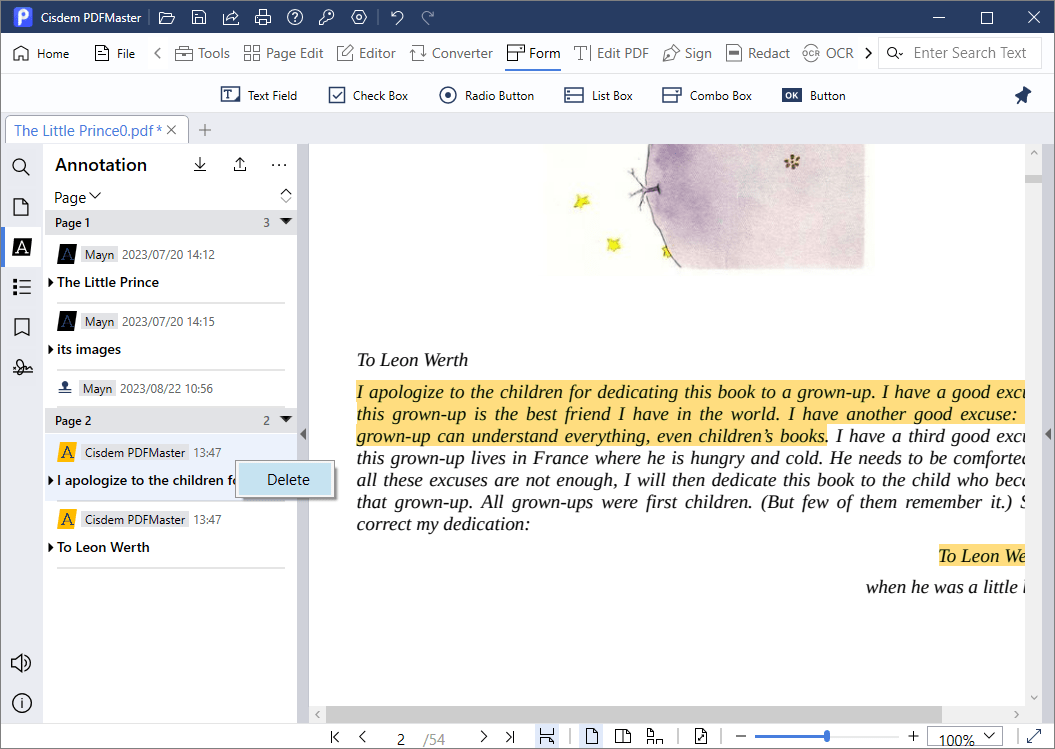
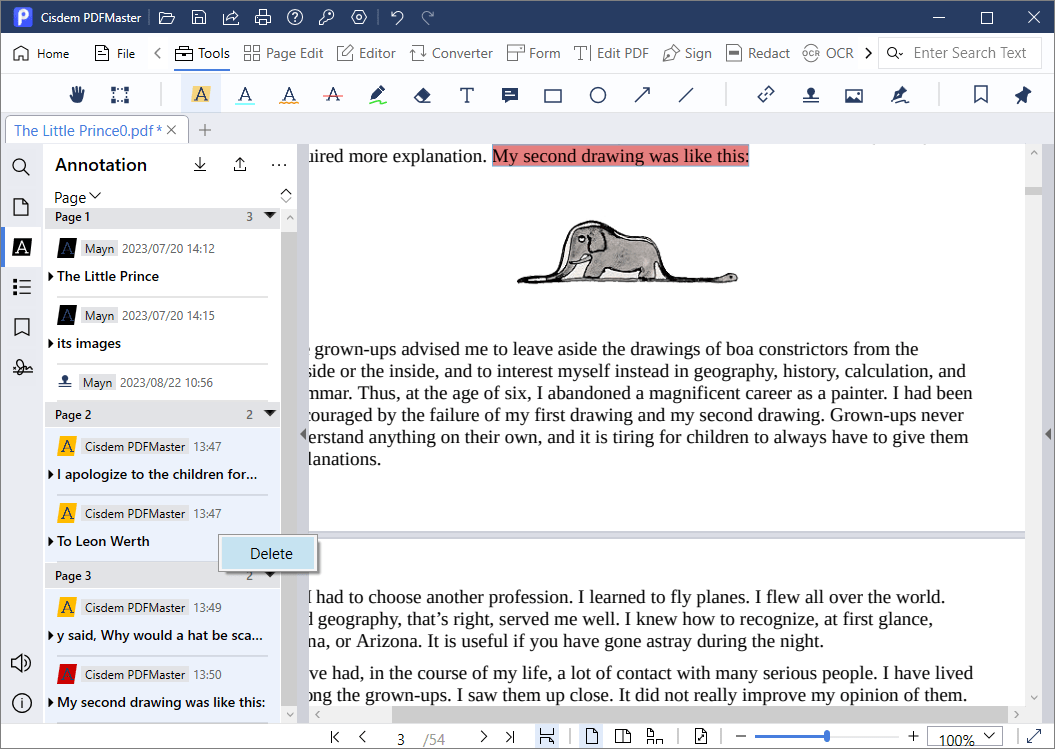
Adobe Acrobat has been gaining a decent reputation in the field of PDF since its release. It is indeed worthy of its name that has helped users solve massive PDF problems such as editing, converting, protecting, unlocking and e-signing. Not to mention, basic tasks like removing highlights from a PDF are a breeze for Adobe.
It allows users to delete an unwanted highlight individually, along with clearing all the highlights at once. But sometimes, it may fail to remove if the text is highlighted outside of Acrobat, according to Adobe users.
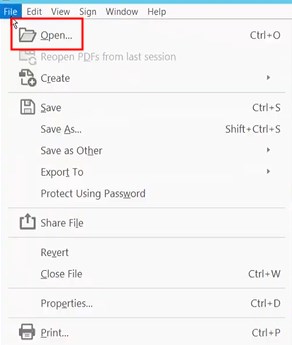
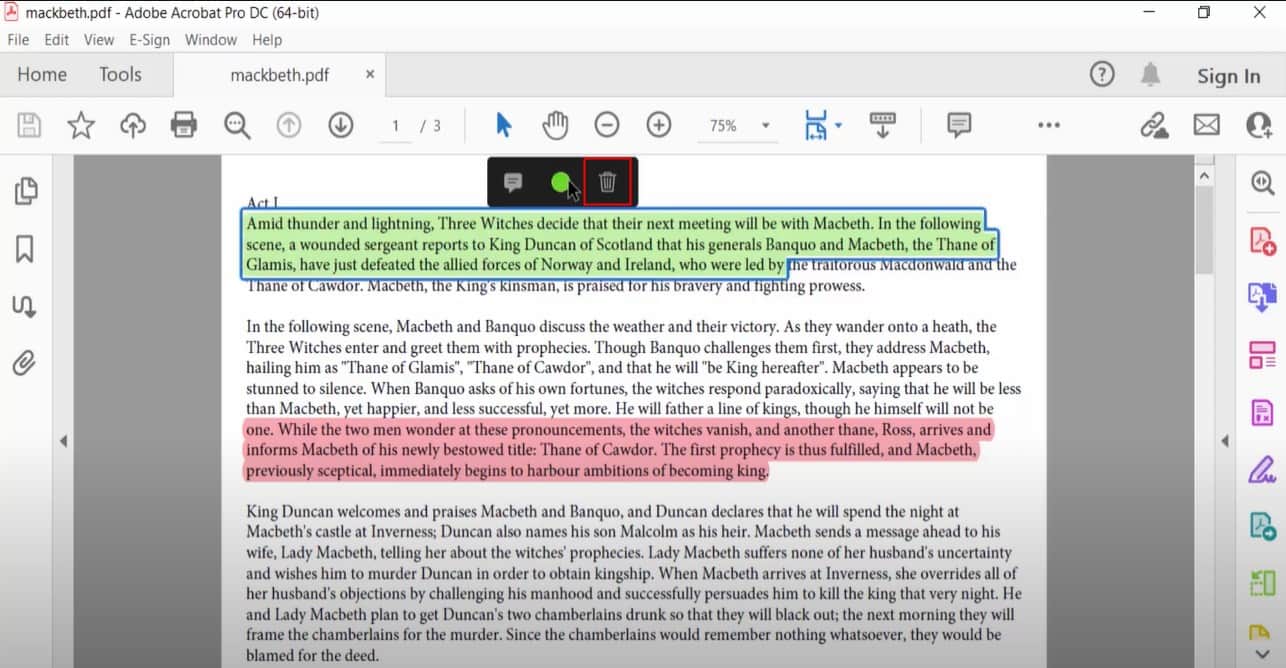
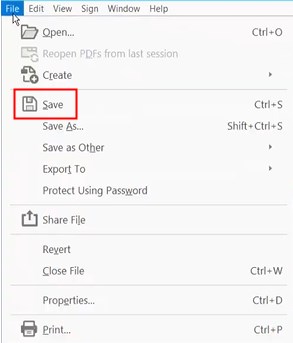
As robust as the two aforementioned PDF editors, Foxit PhantomPDF provides an all-embracing way to deal with PDF files as well. With the aid of this software, users are enabled to insert, remove and modify highlights with ease. Besides, it improves the efficiency by removing several highlights from PDF in few steps.
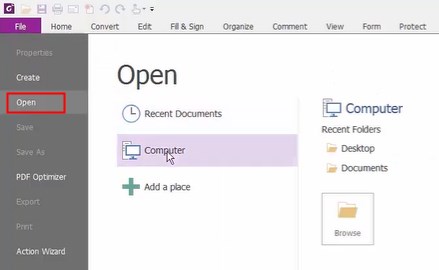
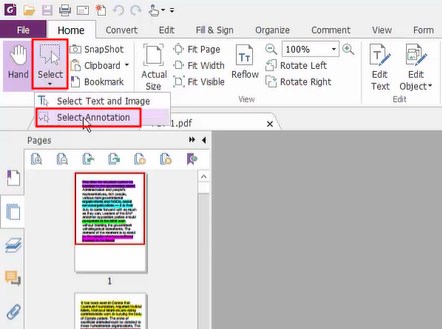
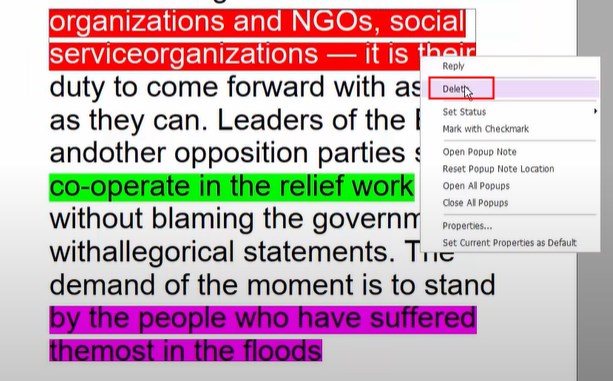
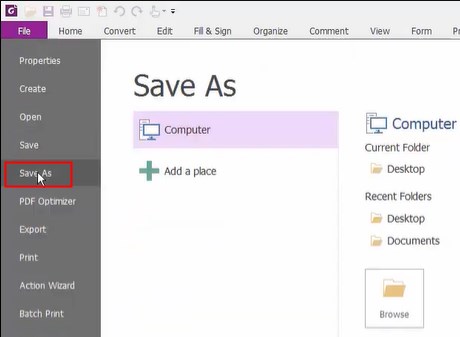
It’s no doubt that the above three professional applications do save you from tedious repetitive tasks, but all of them requires an installment and a subscription fee, which discourages many people. Fortunately, the following three methods enable you to remove highlight from PDF completely free. But one thing must be mentioned is that they support removing only one highlight at a time.
It’s good news for Mac users that the native program named Preview has the capabilities to remove highlights from PDF. It is the default viewer to open the PDF and image files. Also, it offers lots of markup tools to edit the file.
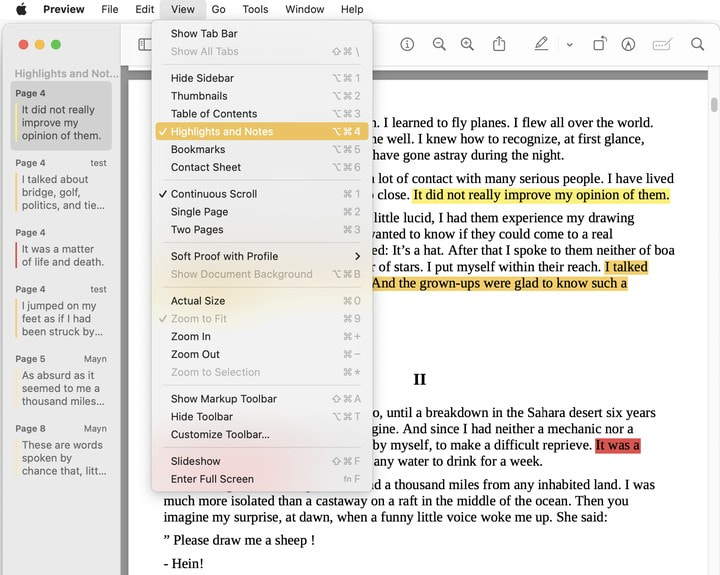
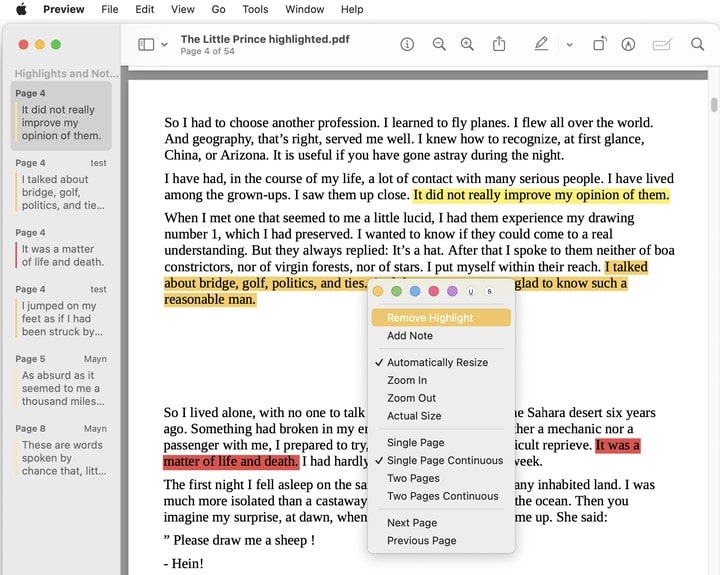
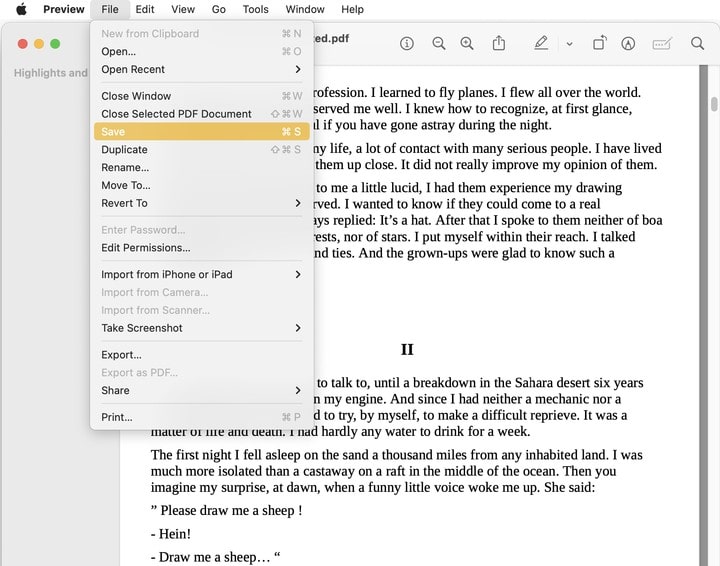
Microsoft Edge is one of the most popular and well-reviewed browsers till now, which can also work as a PDF viewer. Less powerful as it is compared to PDF editors, it provides users with the basic editing functions of adding highlights, drawings and texts, as well as getting rid of them.
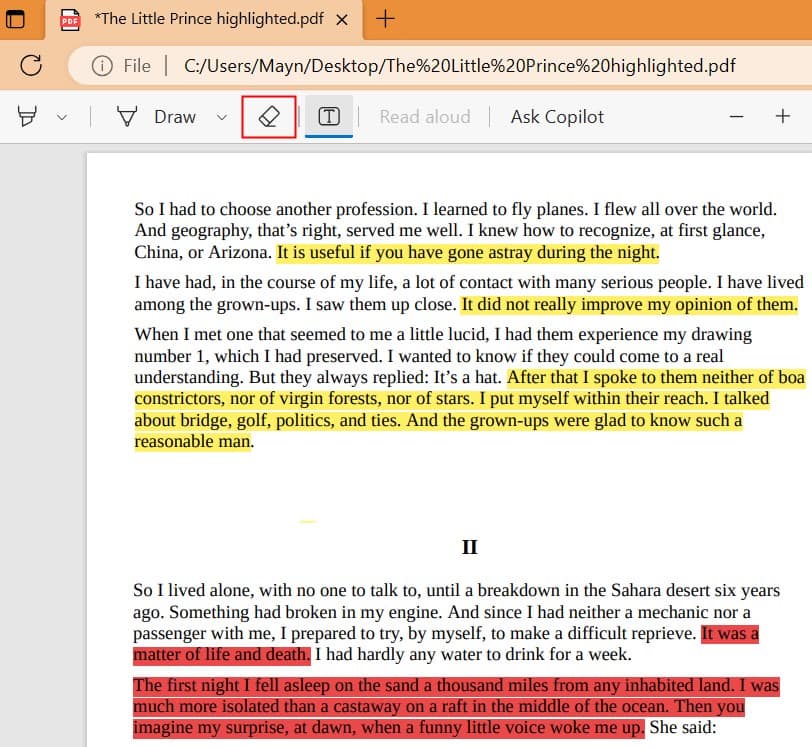
Part of people are looking forward to removing highlights from PDF online, so as to save computer storage space. However, after testing a dozen of web-based PDF tools, we found that most of them only let users add and delete their own highlights inside the program except Smallpdf. Now check the instruction in details.
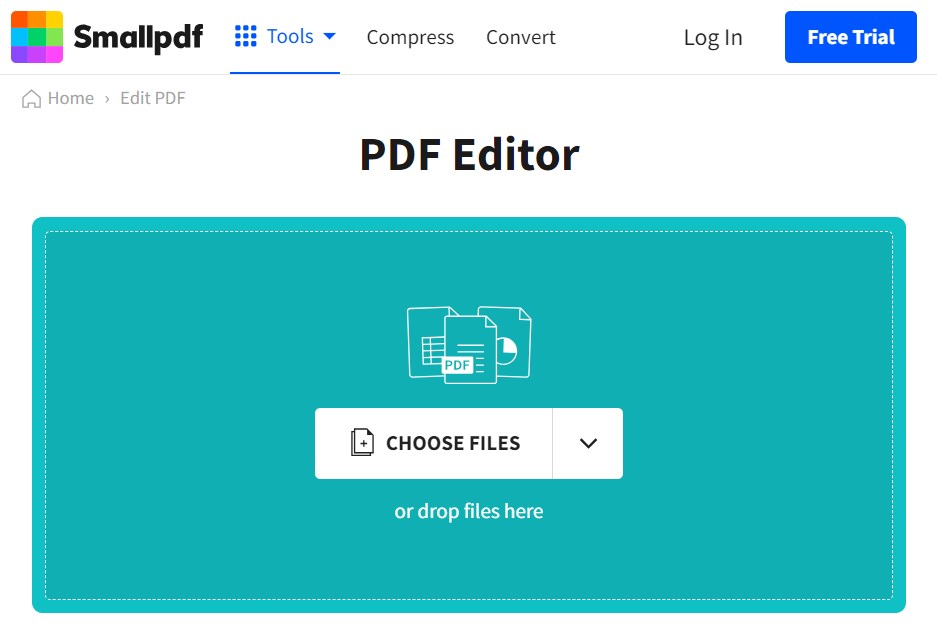
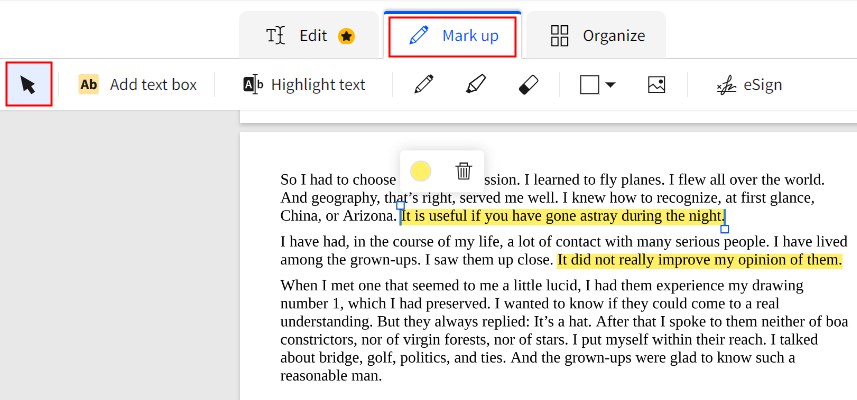
Sometimes, you may be frustrated that none of methods listed above can help you to remove the highlights in PDF successfully. This normally occurs when the text is highlighted in the original Word document rather than the PDF. That means, the PDF viewer can’t recognize the highlights, let alone remove them.
If you don’t have the source document on hand, then only converting PDF back to Word can be useful. Thankfully, the software Cisdem PDFMaster you downloaded before also has the ability to process PDF-to-Word conversion. The steps are shown below if needed:
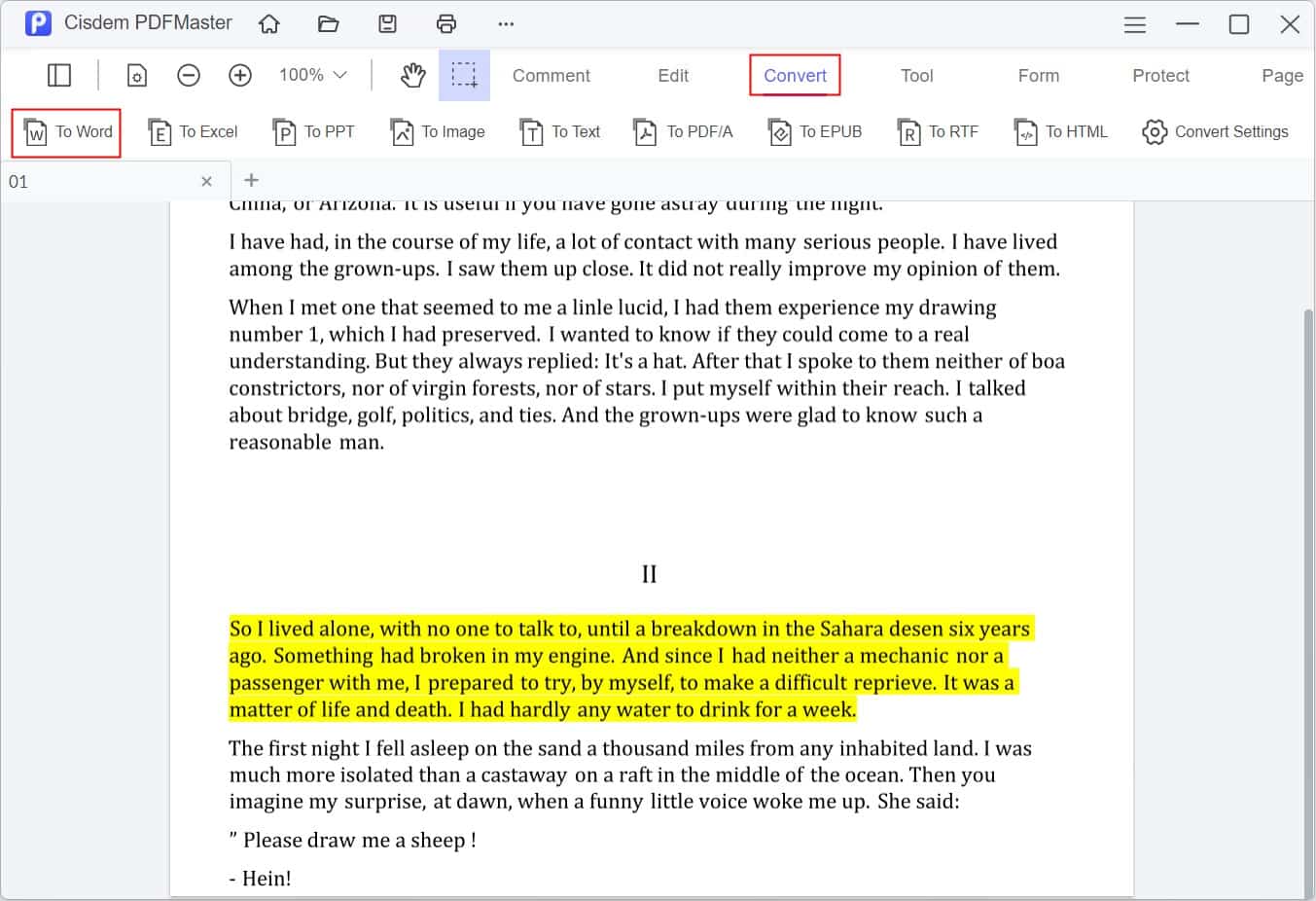
Through reading the whole passage, removing highlights from PDF is definitely not a trouble any more. You can choose whichever method you prefer, since each of the above methods is truly workable. But if you expect to handle more PDF actions besides highlights removal, professional PDF editors such as Cisdem PDFMaster and Adobe Acrobat seem to be more to your taste.

Jose specializes in reviews, how-to guides, top lists, etc. on PDF, data recovery and multi-media. On his spare time, he likes to travel or challenge some extreme sports.