At times when you try to access files stored at a hard drive, you fail and an error message pops up asking you to format your drive. In all likelihood, the hard drive has turned RAW. What does this mean? Is there any possibility to fix the RAW drive and rescue your valuable data from it? Not to worry, this article will offer you a complete answer.
In accordance with Wikipedia, RAW file system indicates a state of your hard drive which has no or unknown file system.
As is known to all, each normal drive is formatted with one specific file system, either FAT12/FAT16/FAT32/NTFS or HFS/HFS+, etc. When the file system of a drive is lost or corrupted, this drive will turn RAW. A RAW drive would be like a container without compartments, in which all files will heap together in a jumble. Hence, it is unlikely to tell the file location in your RAW storage device.
Generally speaking, there are certain symptoms or messages to show that your drive has became RAW. Common ones are as follows:
Yes, a RAW drive is possible to be recovered without any information loss.
Why? A RAW drive is not disappeared, but inaccessible. The difference is that it’s still there but cannot be used temporarily. When its file system is missing or damaged, the drive gets nowhere to manage the storage and file location. Thus, it can no more be opened to check the files. Luckily you can still search for a solution to rescue the RAW drive.
At the very beginning, NEVER format the RAW drive even though your PC asks you to do so. Formatting will further destroy the original file system and erase all drive data, which badly reduces the chance of success to recoup files from the RAW drive. Also remember to stop writing new data into this drive. This will lead to data overwritten, probably resulting in a permanent loss of significant files.
In consequence, to protect your data, export them from the RAW drive first is the most reliable way. How? In this case, a specialized RAW files recovery software can surely stand out for a great help. Next, several data recovery programs will be introduced for your reference. Go on and choose the most suitable one to start your RAW drive recovery as soon as possible.
The first recommendation - Cisdem RAW Data Recovery for Mac or Windows, is one of the best among a plethora of data retrieval tools available in the software market. This powerful and versatile tool satisfies the needs of both private home-users and professional technical teams, to restore all types of files from a RAW hard drive without difficulty.
Why to choose Cisdem Data Recovery?
Recover 200+ types of files (image, video, audio, document, archives, etc.)
Recover data from internal/external RAW hard drives and perform equally outstanding
Repair corrupted or unplayable video files
Automatically repair problematic photo and document files
Effective recovery process
Both quick scan and deep scan applied to solve data loss due to different reasons
Preview files before recovery to pick the wanted ones only
Filter recoverable items based on keyword, file size, data created and date modified
Scan status loaded for resuming scanning at any time
Restore files to local drive or Cloud platform
Free download Cisdem RAW Data Recovery on your Mac or Windows computer. Follow the next step-by-step guide to recover files from the RAW drive.

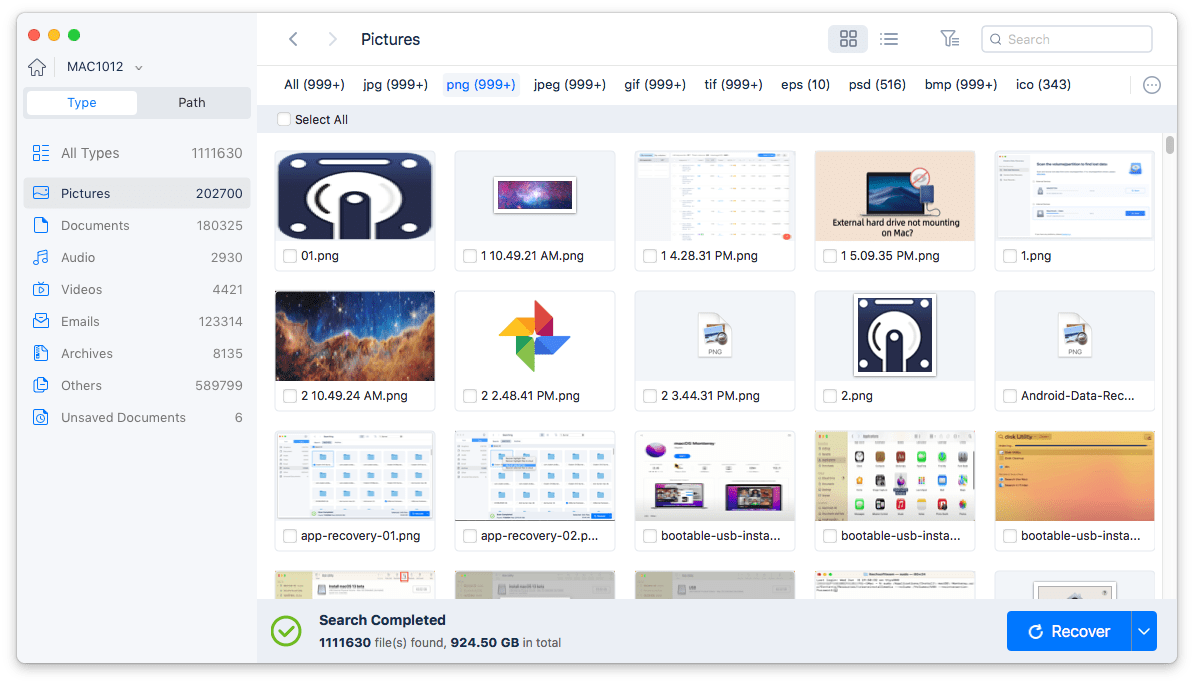
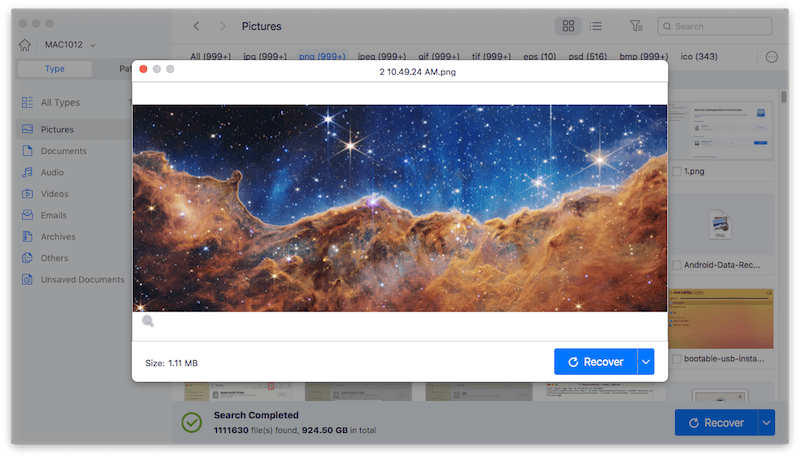
PhotoRec is an entirely free and open-source data recovery platform. Owing to its universality and flexibility, it has gained a great popularity since 2008. PhotoRec has the ability to works with a wide range of operating systems, supporting files retrieval in various storage devices, let alone a RAW drive. Of course it has some limitations as well, which are listed below:
Anyway, if you believe that PhotoRec fits your case best, here’s the instructions to get this software up:
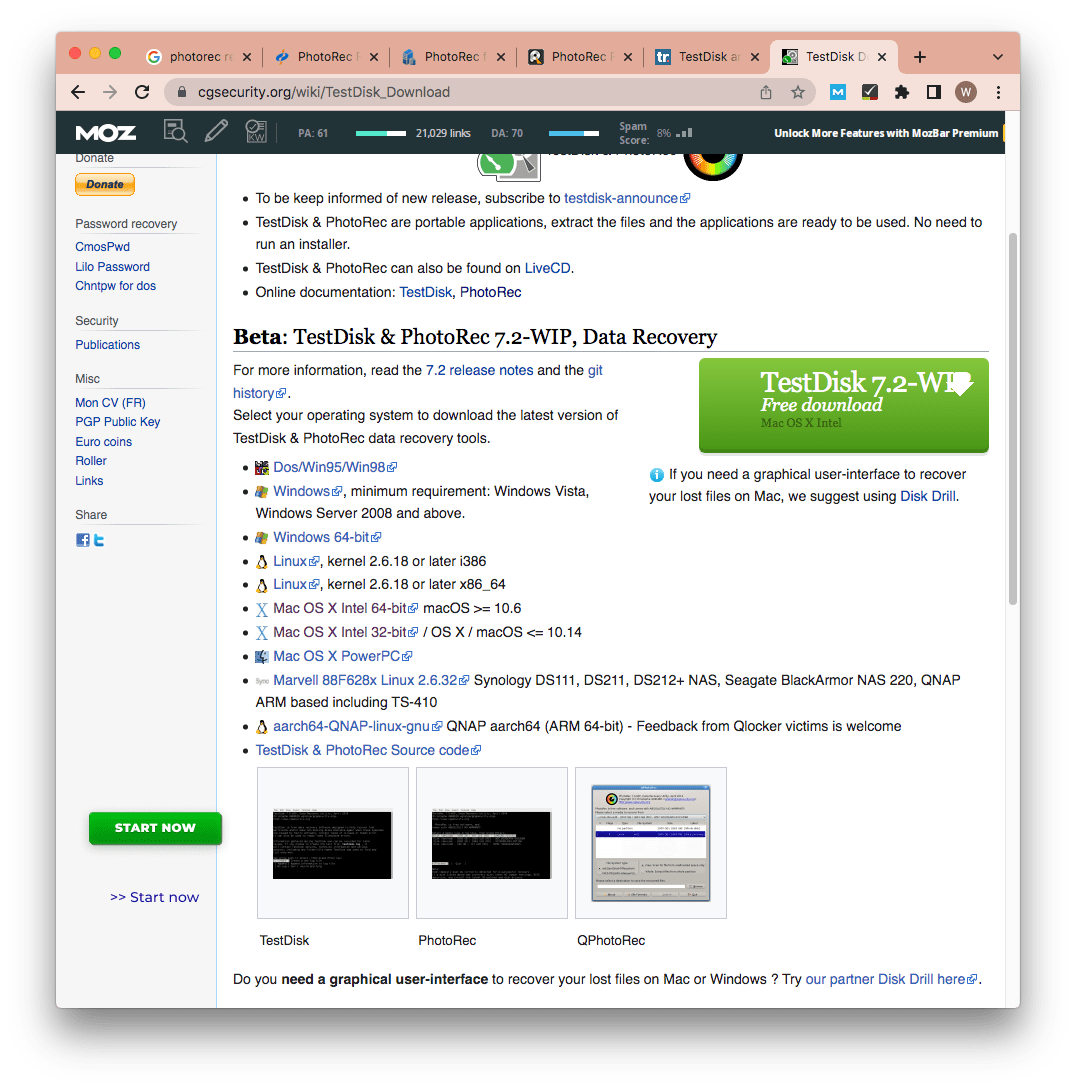
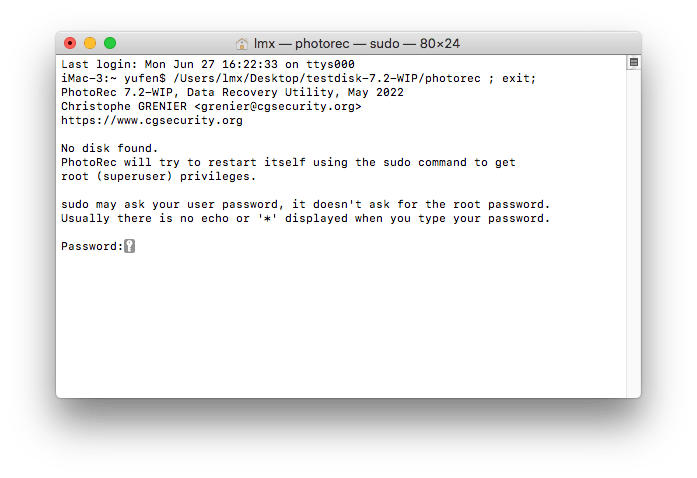
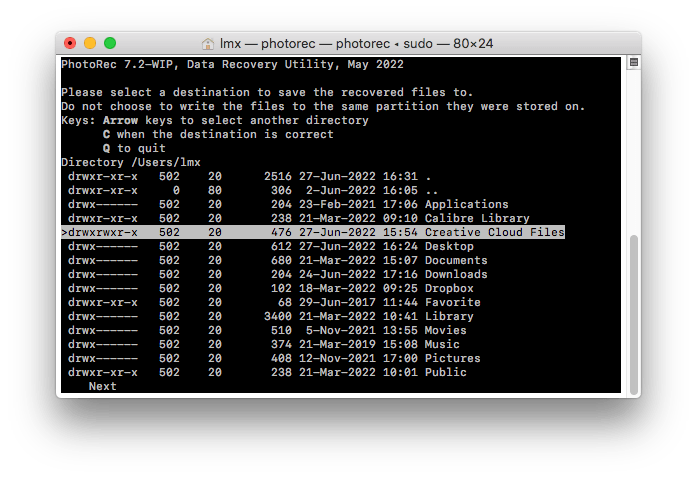
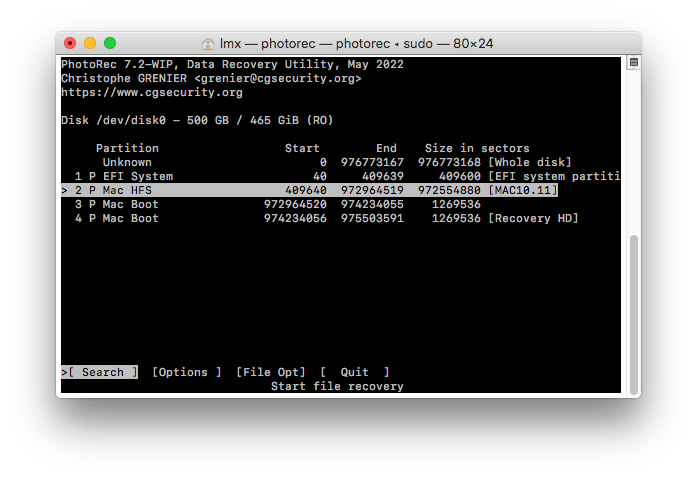
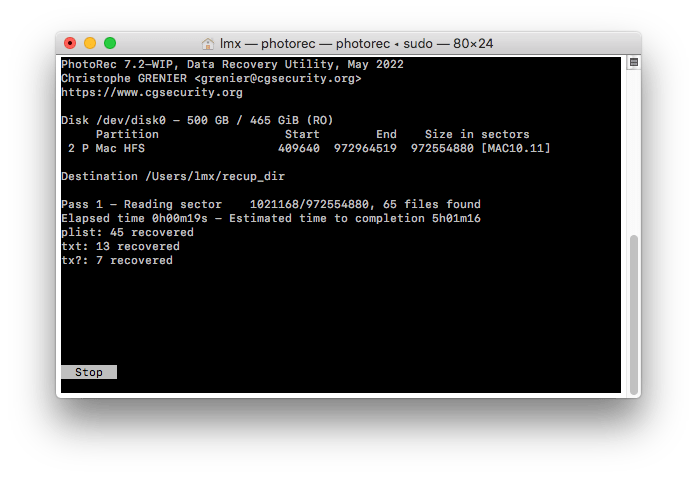
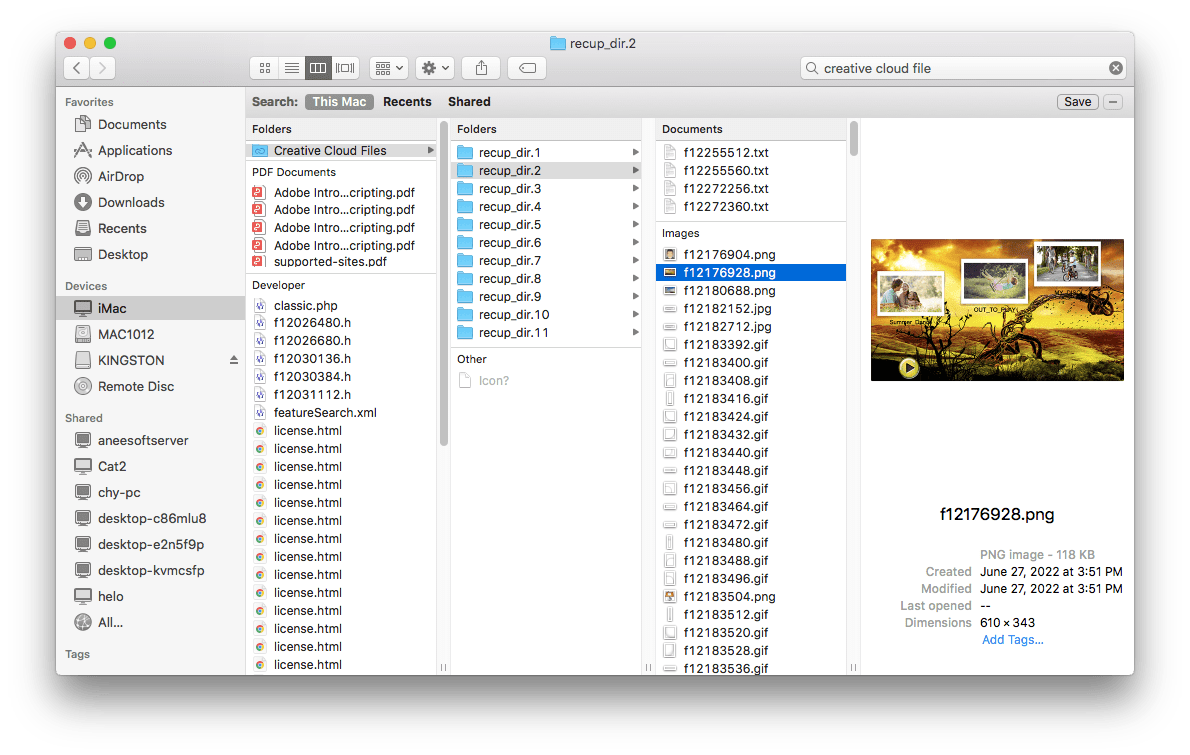
Developed by iCareAll, iCare Data Recovery is another renowned data rescue tool worth a shot. This software has 2 versions: iCare Free and iCare Pro. It’s a pity that the free plan cannot restore files from RAW drive. So if you decide to use iCare for RAW data solution, you have to pay for the iCare Pro. Other weaknesses are like:
Brief steps to recover files from a RAW drive with iCare Data Recovery:
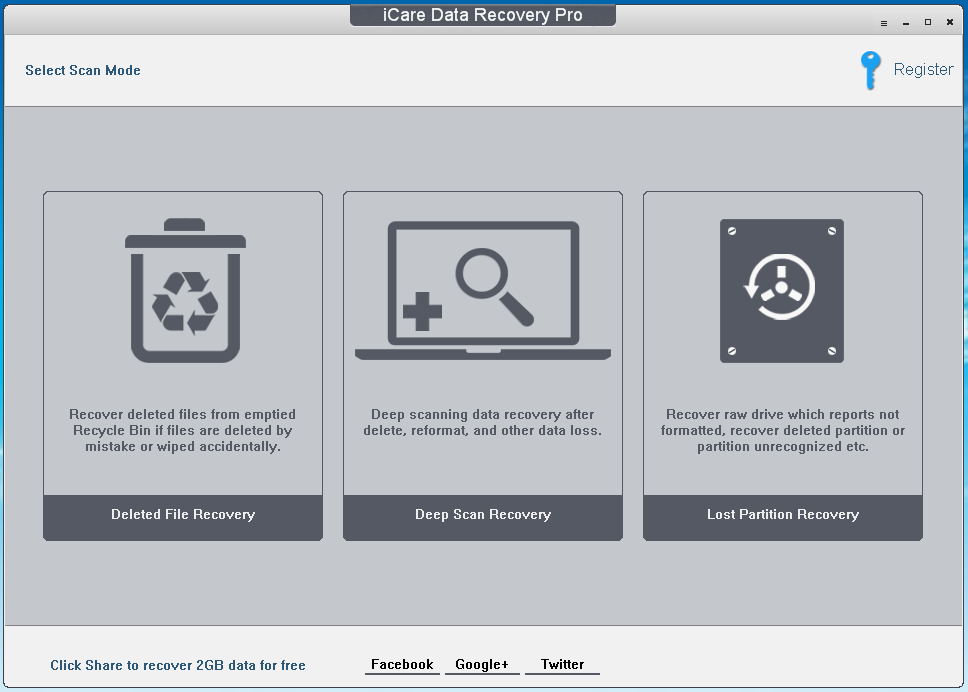
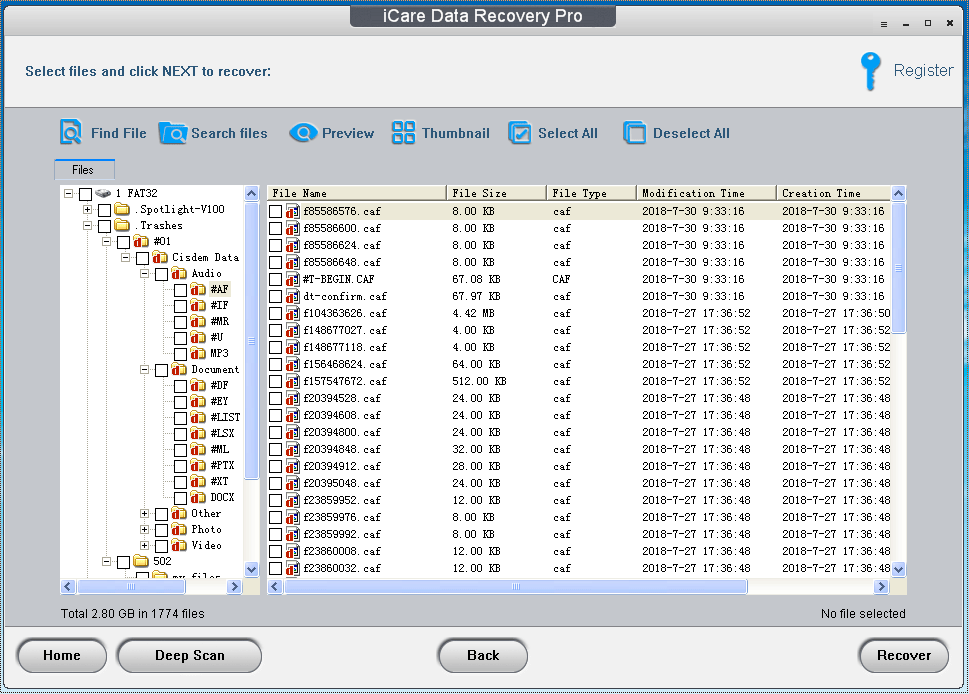
To know more details about iCare features and performance, please see iCare Data Recovery Review (Free and Pro).
Up till now, the files stored in your RAW drive have been recovered successfully. That means your data has became safe. For the sake of making the RAW drive reusable, the drive needs to be fixed. How? Formatting is the simplest and quickest way to repair a RAW drive.
For Mac formatting
For Windows formatting
A RAW drive is no more a data disaster as long as selecting a correct path to deal with it. Before RAW drive fix, do remember to recover and backup your RAW files in the first place for fear of irreparable data loss. Here Cisdem RAW Data Recovery software is strongly highlighted to fulfill the recovery process. PhotoRec and iCare are worth-trying programs as well. Just go to choose one of them and save your RAW drive without delay.

Connie has been writing for Mac productivity and utility apps since 2009. Each review and solution is based on her practical tests, she is aways energetic and trustworthy in this field.