Signal is an encrypted messaging app that enables users to send texts, voice messages, photos, videos and other files for free. It can also be used to make voice and video calls. Communications on Signal are end-to-end encrypted. However, we may still face the risk of privacy breach when others use our devices. To further improve the privacy protection level of communication, we can lock the Signal app. This article will show you how to lock Signal app on Mac, Windows, iPhone and Android to protect your Signal messages from unauthorized access.
 Free Download Windows 11/10/8/7
Free Download Windows 11/10/8/7  Free Download macOS 10.12 or later
Free Download macOS 10.12 or later
Yes. Signal is a secure app. Signal uses end-to-end encryption, which means the messages in Signal are encrypted at the sender’s end and decrypted at the receiver’s end. Only the users engaged in communication can read the messages, not even the developers of Signal. However, although Signal is considered a highly secure communication application, you still need to pay attention to your privacy protection while using it. For example, if a person uses your device and open the Signal app, he can easily view the messages in it. It’s necessary to password protect this private app.
Signal is a popular messaging app that enables users to send and receive messages on both desktop app and mobile app. Signal desktop links with Signal on iOS or Android. Some users prefer to use the Signal app on computers. There is one thing to be aware of. When someone is using your computer, he can access the Signal app without your permission. To prevent this, you can use an app locker tool to password protect Signal on computer.
Cisdem AppCrypt is a powerful app locker and website blocker tool for Windows and Mac users. You can use it to lock Signal app with password efficiently. No one can access locked applications on your computer without entering the password you set. Additionally, it can help you automatically lock Signal app after a period of inactive. Below are detailed steps on how to lock Signal app on Windows and Mac computer:
1. Download and install Cisdem AppCrypt on your Windows or Mac.
 Free Download Windows 11/10/8/7
Free Download Windows 11/10/8/7  Free Download macOS 10.12 or later
Free Download macOS 10.12 or later
2. It’ll ask you to set a password when you first launch it.
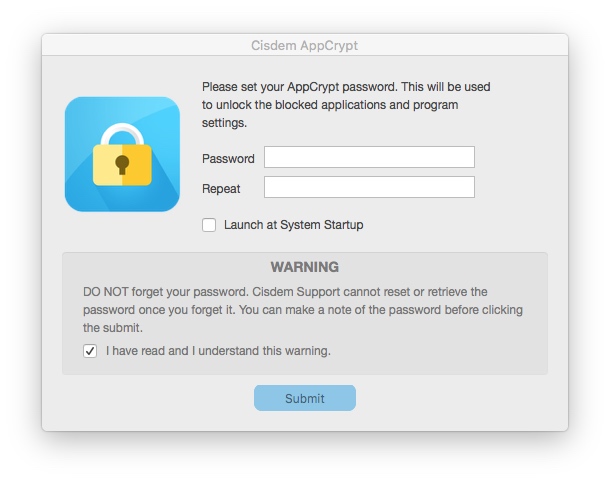
3. Click the lock icon on the desktop menu bar. Choose Open Main Window.

4. Enter the password you just set to access this tool.
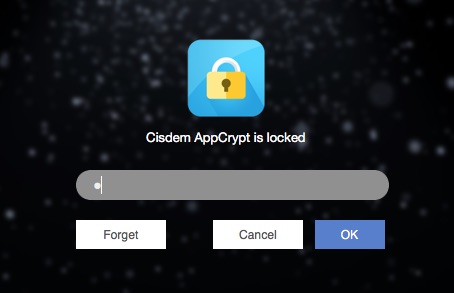
5. On Mac computer: click the Plus icon under the App Lock tab. Select Signal app from the application list. Click Open.
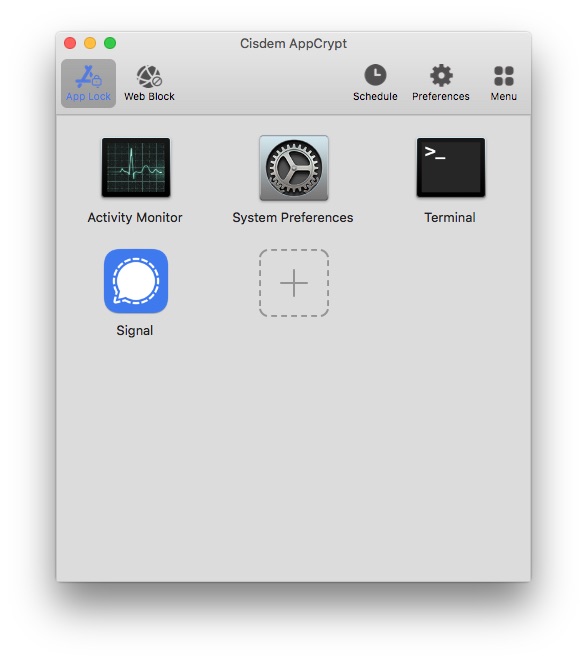
On Windows computer: directly drag the desktop shortcut of Signal into the main window.
Or if you can’t find the shortcut of Signal on the desktop, click the Plus icon on AppCrypt main window. Then find the EXE file of Signal app on computer. Open it.
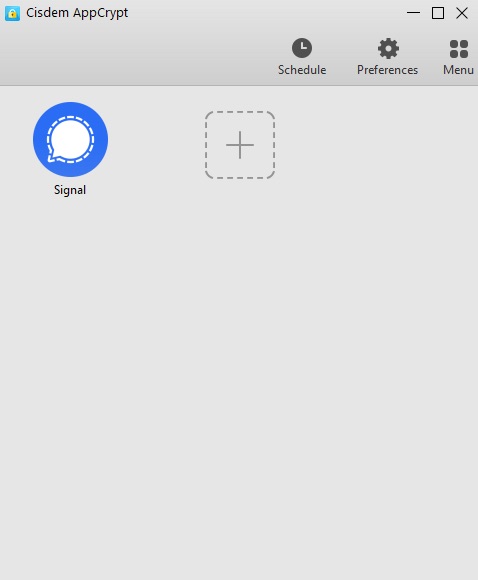
Now Signal is locked with password on computer.
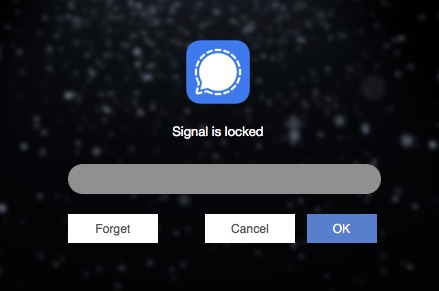
Tip: How to set the auto lock time for Signal app on computer?
AppCrypt can help you lock Signal app automatically when the app is inactive or after you leaving your computer for a period of time. You can go to the Preferences window to set the auto-lock time. In this way, you don’t need to enter the password frequently but also keep your Signal messages safe.
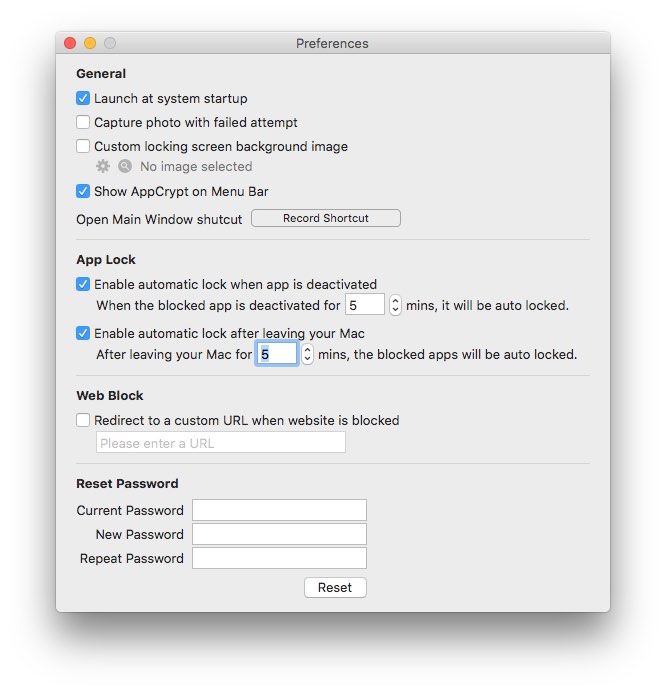
On iPhone, you can use Touch ID or Face ID to add an extra layer of security to the Signal app. Make sure no one can pick up your phone and see your Signal messages.
1. Open the Signal app. Click the Profile icon in the upper left corner to enter the Settings interface.
2. Select Privacy option.
3. Scroll down the Privacy window, and then you'll see an option for Screen Lock. Enable it. Once enabled, you’ll need to use the Touch ID, Face ID, or your device passcode to access this app.
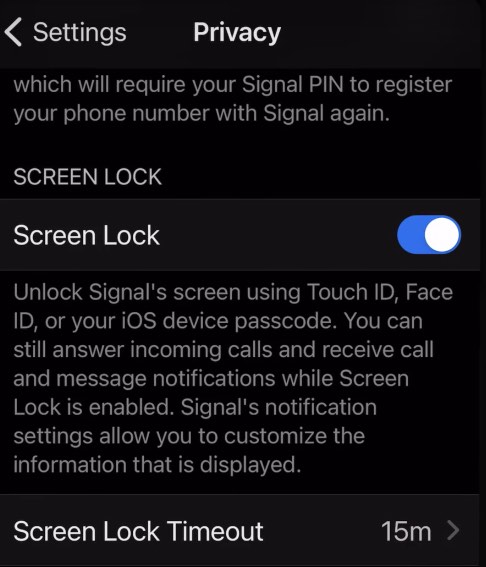
4. You can also set up the Screen Lock Timeout setting. This way you don't need to frequently unlock the app for a short period of time.
Now quit the Signal app and reopen it. You'll be asked to authenticate with Touch ID or Face ID. Once verified, you'll be able to access it.
While the Signal app is already extremely secure, your privacy can be compromised when a friend or family member uses your phone and opens the app. Here’re detailed steps on how to lock Signal app with PIN or fingerprint on Android.
1. Open the Signal app.
2. Tap the 3-dots menu icon in the upper left corner.
3. Select Settings from the menu.
4. Tap on Privacy.
5. Find Screen Lock and turn it on.
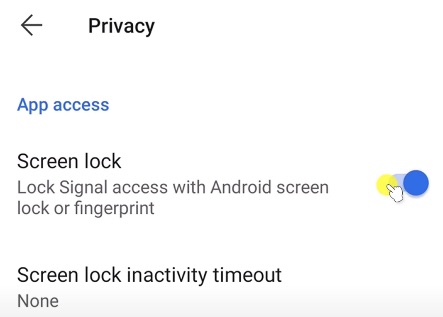
6. You can also set up the Screen lock inactivity timeout setting, so that you need to unlock the app only once, and can open the app without the password for a short time.
Now, when you reopen the Signal app (if you have a Screen lock inactivity timeout set, wait the time runs out), it will ask you to enter the PIN or use your fingerprint to unlock and view Signal messages.
As a private messenger app, Signal offers several built-in features to help users protect their personal information and conversations in it.
Screen security: Signal has a Screen Security feature that prevents people from taking screenshots within the Signal app. Also, when someone else is using your device, he won't be able to see your conversations from the recent app menu. To enable this feature, click the menu icon in the upper right corner and select Settings. Select Privacy. Enable the Screen Security switch.
Incognito keyboard: Incognito keyboard is designed to prevent the possibility of third-party keyboard from tracking and stealing your typing data. Enhance the privacy of your communications. You can enable the Incognito keyboard feature on the Privacy window.
Disappearing messages: The Disappearing messages feature makes the message you send or receive disappear automatically after a period of time. This feature is helpful for users who don’t want to keep any chat history. Enter the chat window that you want to enable this feature. Click the 3-dots icon on the upper right. Turn on Disappearing messages. In the pop-up window, you can choose how long to automatically disappear after the messages are read, for example: 30 seconds, 1 minute, 5 minutes, etc.
Signal app becomes popular for its security. Third parties cannot access the messages in it because they are always end-to-end encrypted. However, when someone is using our computer or mobile phone, he can still easily view the conversations in it. This article talked about how to lock Signal app on computers and mobile phones. Help you further keep your Signal messages private and secure.

Rosa has worked in Mac software industry for more than eight years. She believes that the purpose of software is to make life better and work more productively. In addition to writing, Rosa is also an avid runner.