There are probably dozens if not more applications installed on your Mac. You may feel the need to put a lock on some of them. Restricting access to certain Mac apps - such as Messages, Photos and Mail - can help better protect your privacy especially when other people can access and use your computer. This article will show you how to lock apps on Mac easily and efficiently.
macOS itself doesn’t offer an efficient way to do the locking. Luckily, third-party methods are available. This article talks about 3 methods. Let’s see how to use them.
 Free Download macOS 10.12 or later
Free Download macOS 10.12 or later
You can easily password-protect any apps (built-in or third-party ones like Photos, Notes, Quicken or Evernote) on MacBook Air, MacBook Pro and iMac etc. using Cisdem AppCrypt, the best app locker and website blocker for Mac.
1. Download AppCrypt and install it.
2. The first time you open AppCrypt, set an AppCrypt password. (It’s recommended to select the Launch at System Startup checkbox.)

3. Click the lock icon in the menu bar and choose Open Main Window.

4. Enter the AppCrypt password to access the main window.

5. Under the App Lock tab, click the Add button.

6. Select the individual Mac app(s) that you want to lock. Click Open.
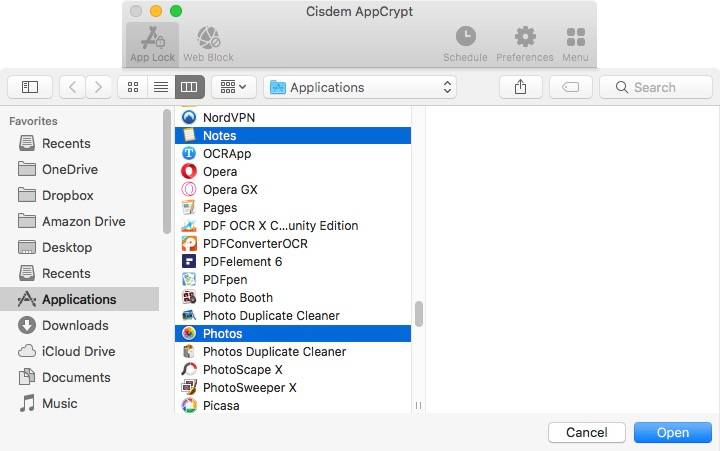
Alternatively, instead of doing steps 5 and 6, you can open the Applications folder in Finder and drag one or multiple apps into the App Lock tab. (While apps on a Mac normally reside in the Applications folder, it’s possible to place them elsewhere such as Desktop. This tool also allows you to lock apps reside in places other than Applications.)
Now the apps of your choice are locked on your Mac. When you or someone else tries to open a locked app, the app won’t open, and one will be prompted to enter the AppCrypt password.
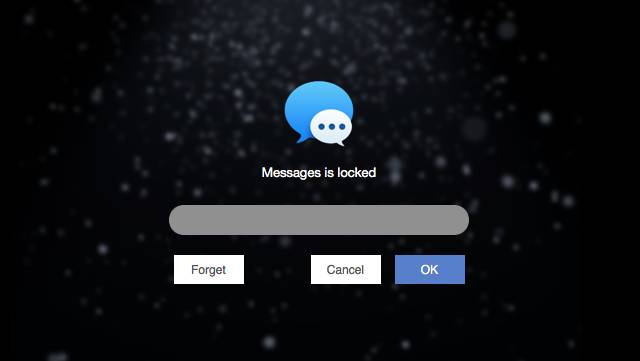
There are four ways to unlock an app (such as entering the password when prompted or quitting AppCrypt) and one way to remove the lock from an app (i.e. clicking the app under the App Lock tab and pressing the Delete key). But any of the five ways requires the password. Therefore, the lock is very effective.
Turn on the Auto Lock Go to Preferences. Select the Enable automatic lock when app is deactivated checkbox and set an amount of time. This way, if an unlocked app is inactive for the set amount of time, it will be locked again automatically.
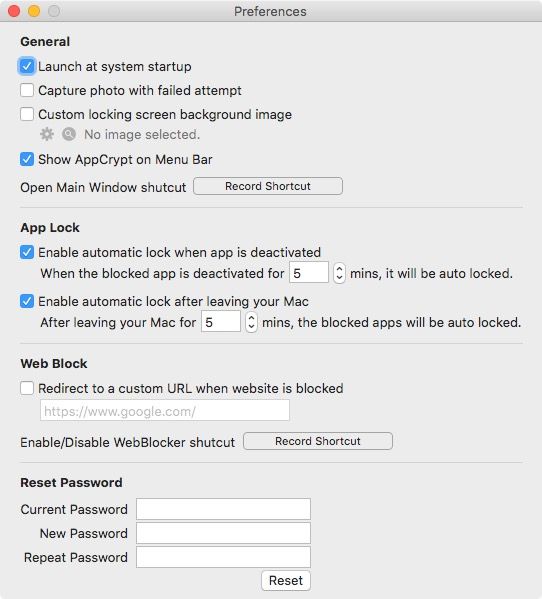
Turn on Photo Capture if needed If one tries to open a locked app and enters the wrong password, AppCrypt will record this failed attempt. In addition, if you want, you can select the Capture photo with failed attempt checkbox in Preferences, which will take a picture of the intruder.
Lock an app only at certain times You lock apps on Mac to protect privacy. Also, locking an app during certain times can help limit the time spent on it. You can use the Custom Schedule feature for this purpose. Select the app under the App Lock tab to bring up a clock icon. Click the clock icon and set a custom schedule.
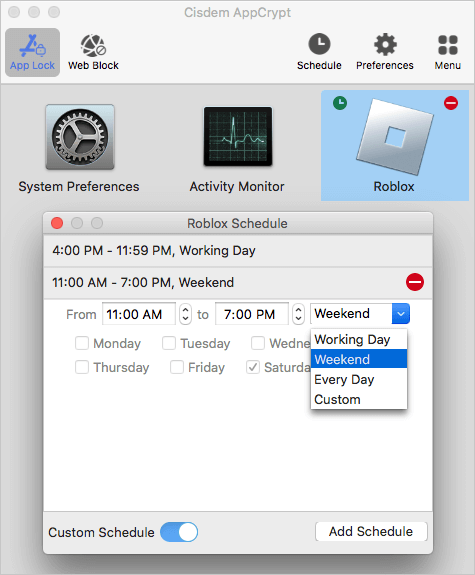
As its name suggests, AppLocker is dedicated to adding a lock on apps. It’s very easy to use and works as expected most of the time. But it may stop working occasionally. If so, a user can contact the developer for help.
This tool has a free version, which allows users to lock only one app. To be able to lock two or more apps, users need to purchase a subscription or lifetime access.
Without further ado, let’s see how to use it.
1. Install AppLocker on your Mac.
2. Open it. Create a password when asked.
3. Click the AppLocker icon in the menu bar. When prompted, enter the password. Click Enter.
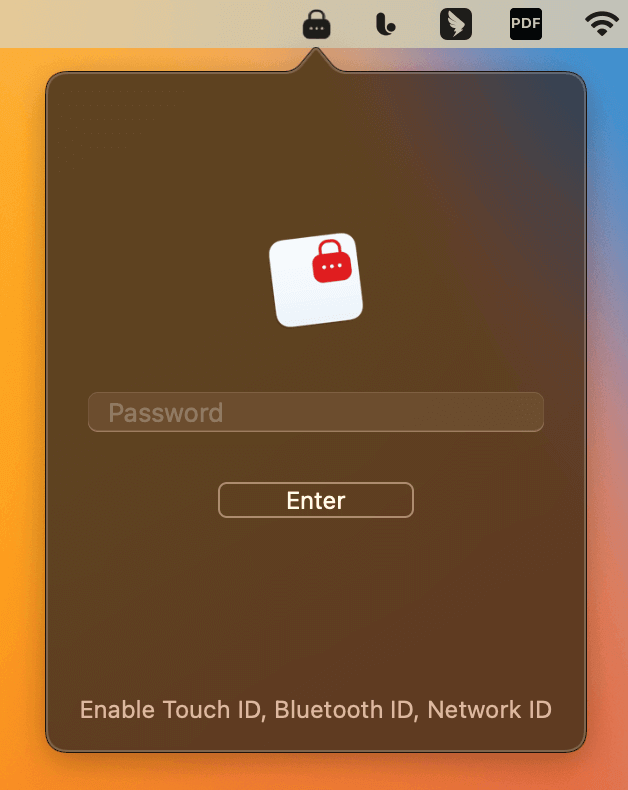
4. Click the Add button in the top right corner.
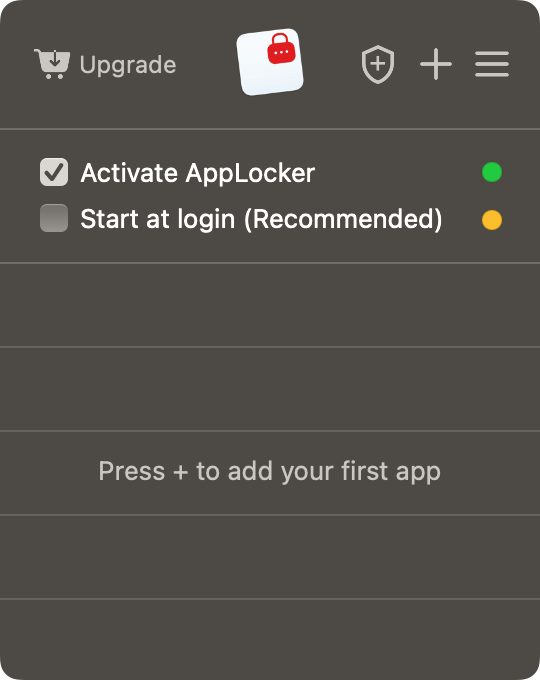
5. The Select Applications to Lock window will open, displaying a list of all the apps on your Mac.
6. Scroll down the list until you see the app that you’d like to block access to. Click this app, and the app will be locked immediately.
Alternatively, in step 6, you can use the search field to quickly find a specific app.
To unlock the app, any person, including you, will need to enter the password. If the wrong password is entered, the app will still be inaccessible. Therefore, unauthorized access to the app can be effectively prevented. All accesses to a locked app, successful or failed, will be recorded in Activity Report.
To save you from having to enter the password every time you need to use a locked app, this tool provides three additional ways to unlock apps, such as using your fingerprint. If you use a Mac that has Touch ID, such as MacBook Pro (16-inch, 2023), MacBook Air (M2, 2022), or iMac (24-inch, M1, 2021), you can effortlessly do the unlocking.
To make the lock harder to bypass, this tool allows you to add an extra layer of security. You can click Configure Extra Security in the Select Applications to Lock window and then download Extra Security.
This method is not that practical. But I will still talk about it for your consideration. Note that the method can’t lock any built-in Mac app like Photos.
This method to lock apps on Mac involves the use of Disk Utility, a built-in macOS utility to perform disk-related tasks, and is about creating an encrypted disk image and moving the apps of your choice to the disk image.
1. On your Mac, open Disk Utility.
2. From the menu bar, select File > New Image > Blank Image.

3. In the Save As field, enter a name for the disk image you are creating.
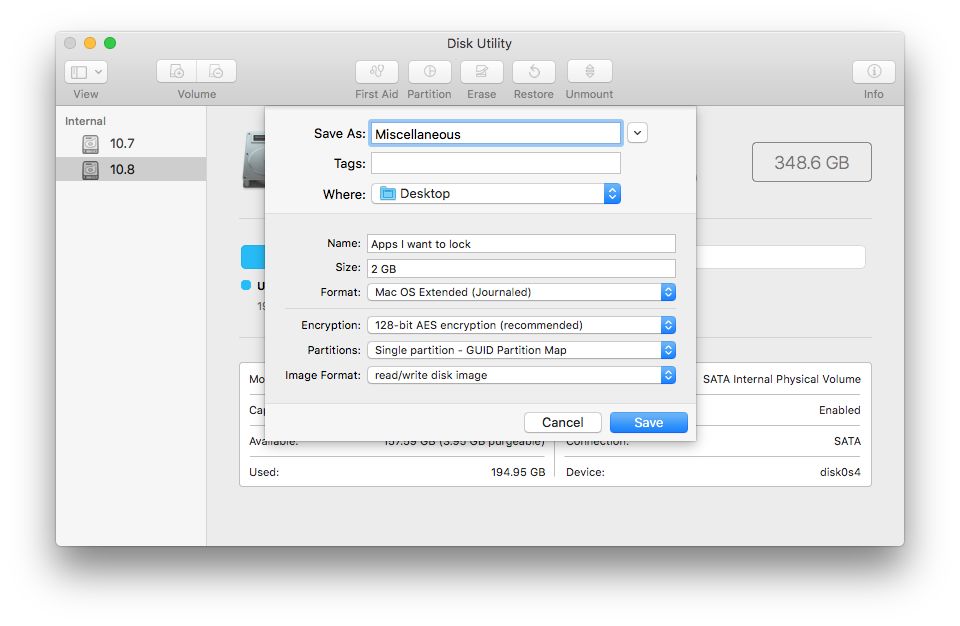
4. In the Where field, select a location.
5. In the Name field, give a name to the disk image once it’s mounted.
6. In the Size filed, specify a size. Make it bigger if you have a few apps to lock on your Mac.
7. From the Format dropdown list, select the format you need.
8. Select the desired type of encryption. And set a password. This is the password that you use to lock your apps.
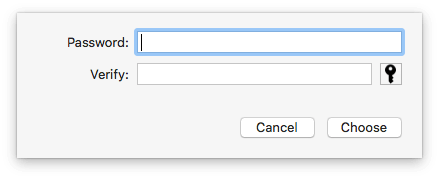
9. Select the type of partition that you need.
10. Set it to be a read/write disk image.
11. Click Save.
12. Wait for Disk Utility to create the encrypted disk image (with the extension .dmg).
13. Now click the DMG file to open (or mount) it. Go to the sidebar of Finder and find the mounted file under the Devices section.
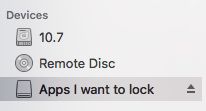
14. Lock the specific Mac apps by moving them from the Applications folder to the locked disk image. Make sure you hold down the Command key while moving apps by dragging.
15. In Finder’s sidebar, control-click the DMG file and choose Eject.
Now the selected Mac apps are locked in the encrypted disk image. To unlock them, click the disk image, enter password as required and go to Finder. To put on the lock again, eject the mounted disk image.
Screen Time, a set of settings included in macOS Catalina or later, might help you lock apps on Mac. However, this method is not that practical. It’s also likely that this method doesn’t work for you.
Note: This method can only work for standard users on a Mac. It can’t work for administrators. But your user account is very likely to be an administrator.
1. Go to System Settings. (Go to System Preferences if your Mac is running macOS Monterey or earlier.)
2. Choose Screen Time. Turn it on.
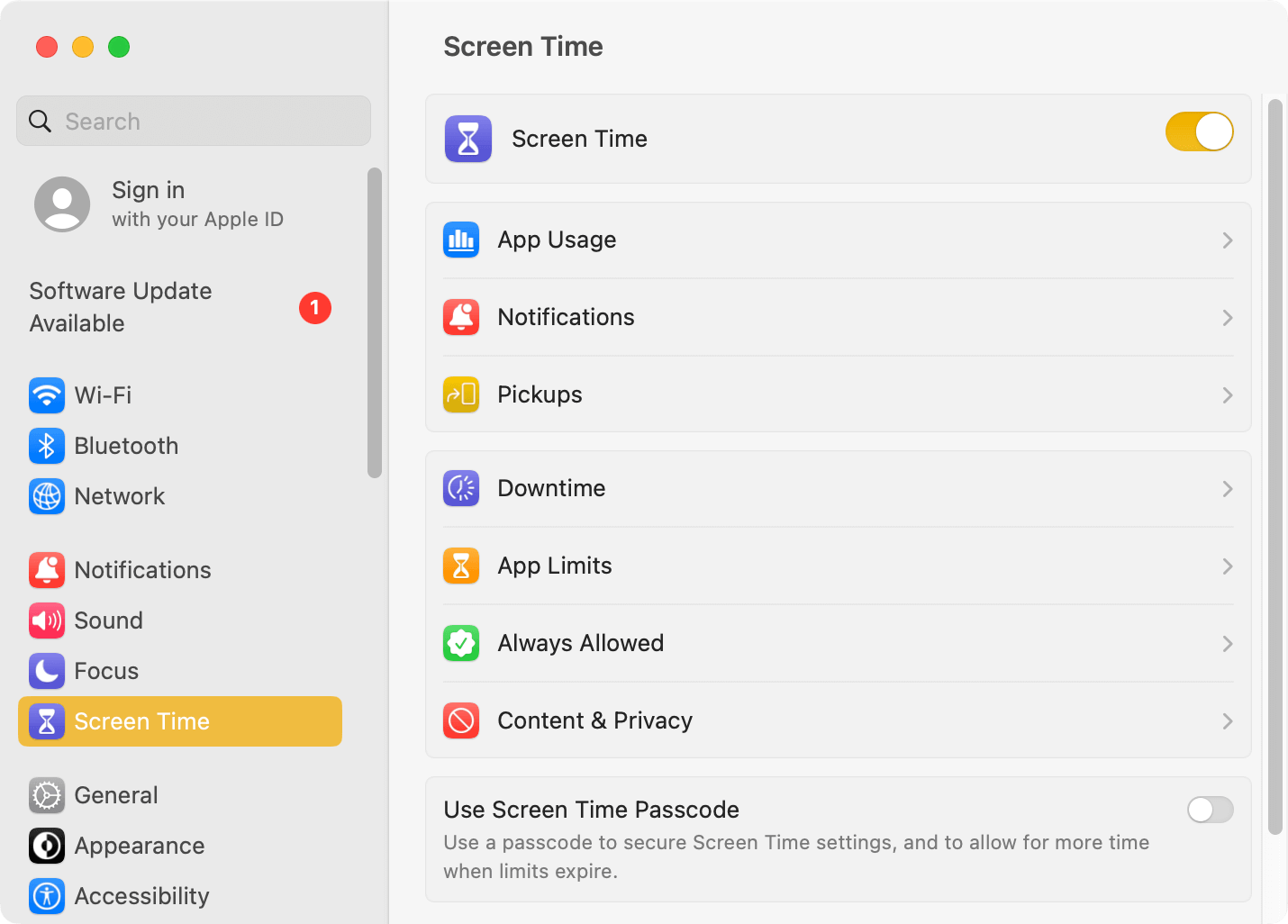
3. Turn on Use Screen Time Passcode. Set a 4-digit passcode.
4. Choose App Limits. Turn it on.
5. Click Add Limit, and the Create a new app limit dialog will appear.
6. Use the search field to find the app that you want to lock. Select the checkbox next to this app.
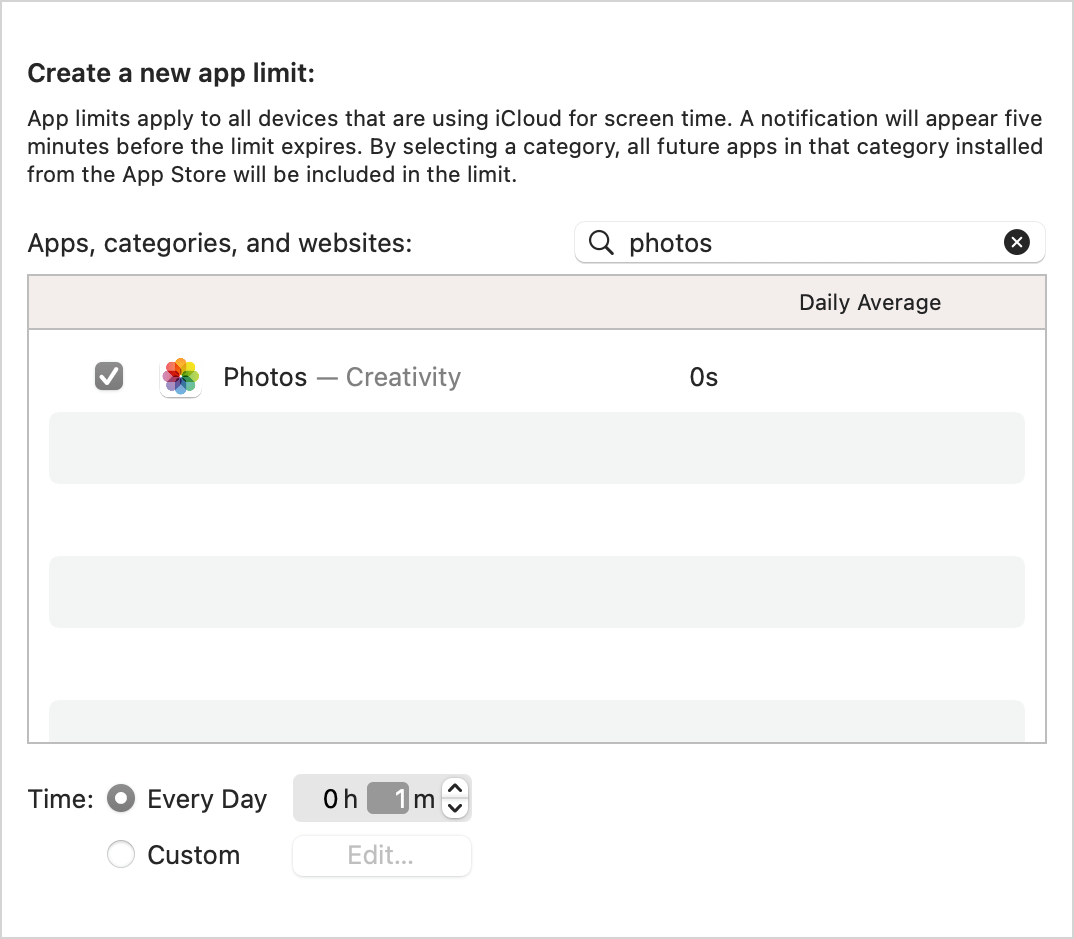
7. Select Every Day. Set the daily time limit to be 1 minute (the minimum limit allowed).
8. Select the Block at end of limit checkbox.
9. Click Done.
If your purpose is to lock a certain app on Mac so that others can’t have access to it at all, then you need to use the app for 1 minute every day to trigger the locking. When the time limit is reached, the app will be locked, and one will be asked to enter the passcode to access the app.
Why lock apps? It can prevent others who use your Mac from accessing your apps and privacy. It adds an extra layer of protection against hacking. Parents can limit children’s screen time by stopping them from opening games and other addictive apps. How to lock apps on Mac? There are easy methods. This article can help you find a straightforward and effective way to get the job done.

Rosa has worked in Mac software industry for more than eight years. She believes that the purpose of software is to make life better and work more productively. In addition to writing, Rosa is also an avid runner.
Bob
Awesome! I put the social applications in AppCrypt to prevent me from being distracted at working time. This might not be the motivation of AppCrypt but it works!
Freddy B. Greer
Thanks for your sharing, Rosa Reyes. Now I don't need to worry about someone opening some of my application without my permission. Super helpful for me!!
Glenda
Awesome! Super helpful and simple to use! It limits my child to play games on Mac frequently and it looks really cool!
Joana
Very good looking app that is feature rich and very easy and pleasing to use.
Kenyon
I loooooove AppCrypt absolutely a great program. I can't say anymore it's just awesome.
Bella
A very good third-party tool to protect apps you don't want to accidentally launched by others.
Eve
The paragon of unierstanddng these issues is right here!
Edith
I have three kids in my family, and they always use my Mac to play games and watch movies. aha, now they even can't access to my games app with the help of AppCrypt.