Annoyed by unwanted pop-ups while using your Windows PC? You can get rid of these by following the guide in this article. There are different types of pop-ups on computer. For instance, pop up information in Internet browser, ads in File Explorer, push notifications in Windows 10, and pop-up ads on lock screen. Here I’ll introduce you several methods on how to block pop-ups on Windows 10.
 Free Download Windows 11/10/8/7
Free Download Windows 11/10/8/7  Free Download macOS 10.12 or later
Free Download macOS 10.12 or later
 GET IT ONGoogle Play
GET IT ONGoogle Play  Download on theApp Store
Download on theApp Store
Some pop-up windows always appear on the website that you are viewing. Some are useful information, but most of the time they are annoying. Most browsers allow you to adjust settings to block pop-ups. It’s impossible to stop all pop-ups in a browser. But you can greatly reduce the number of pop-up windows following the guide below. Let’s look at how to stop pop-ups Windows 10 most commonly used browsers.
Windows 10 comes with Microsoft Edge as its default browser. How to block pop-ups on Microsoft Edge Windows 10? Fortunately, Edge has its built in pop-up blocker. Take the following steps to enable the blocker:
1. Open your Microsoft Edge browser. Click the three-dot icon (Settings and More) on the top-right corner.
2. Click on Settings.
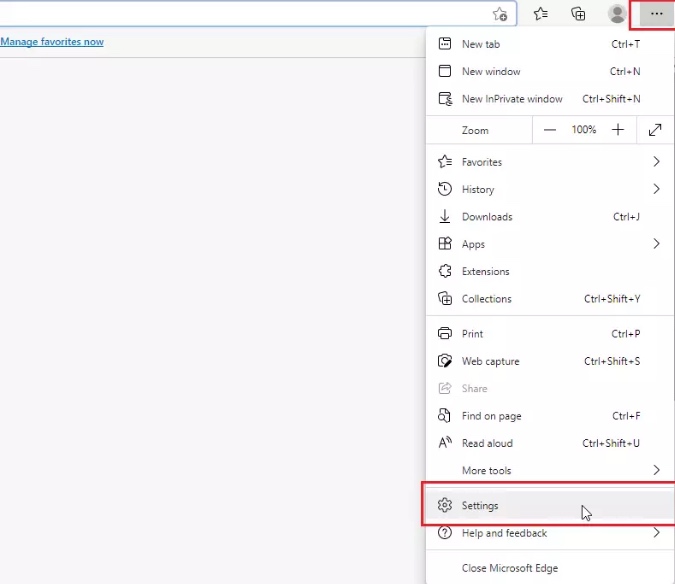
3. Select Cookies and Site permissions.
4. Scroll down to find Pop-ups and redirect. Enable Block (recommended).
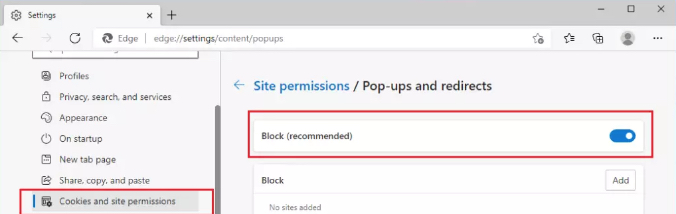
Unwanted pop-up ads always appear on a web page without your permission. Mozilla Firefox is also a popular desktop browser. It also supports to adjust the built-in pop-up blocker. If you’d like to know how to block pop-ups on Windows 10 Firefox, following these steps:
1. Open your Mozilla Firefox browser. Click the three-line icon in the top-right corner.
2. Click on Settings from drop down menu.
3. Go to Privacy & Security.
4. Scroll down to find Permissions. Find Block pop-up windows checkbox and check it.
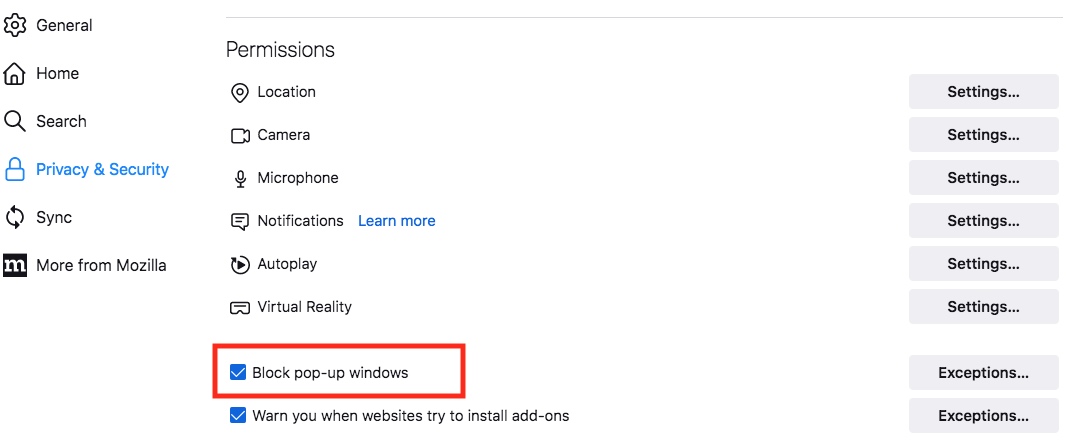
If you use Chrome and pop-ups bother you, there is also way to stop them by enable Chrome’s pop-up blocking feature.
1. Open your Google Chrome browser. Click the three-dot icon in the upper-right corner.
2. Click on Settings.
3. Select Privacy and security from the panel on the left. Choose Site Settings.
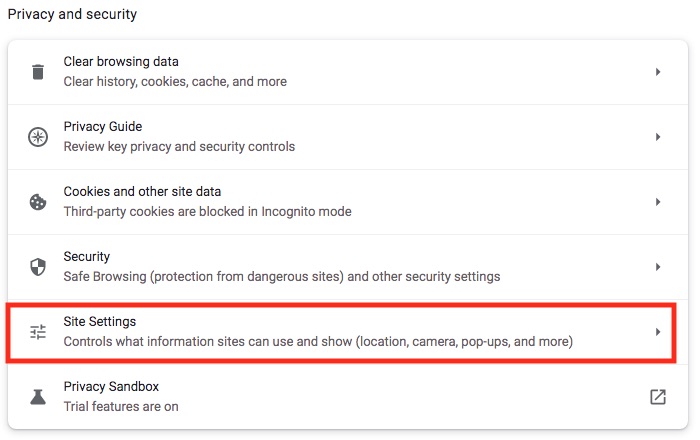
4. Scroll down to find Content > Pop-ups and redirect.
5. Click the second button: Don’t allow sites to send pop-ups or use redirects.
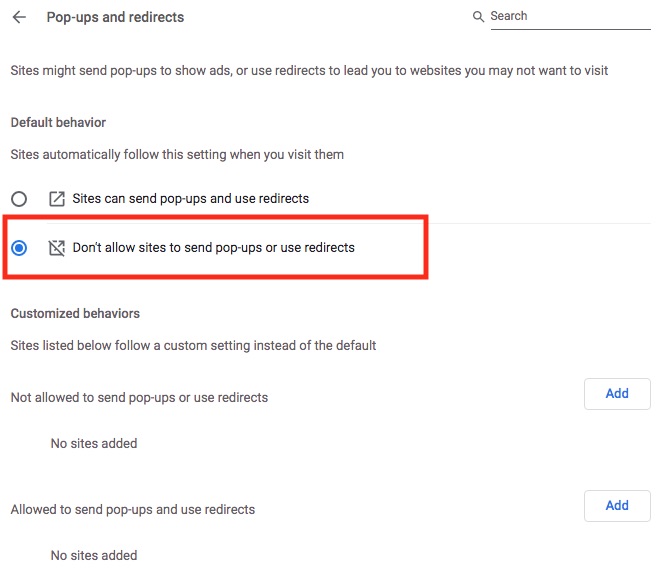
6. Sometimes you want to get pop-ups from certain websites. Then you can go to “Customized behaviors” section from the Pop-ups and redirects window. Type in the URL of websites that you want to keep seeing pop-ups from to the allow list. Then Chrome will still send pop-ups from these websites while blocking others.
Just like we don't want to see inappropriate or unwanted content from annoying pop-ups. Especially when our children use computer. We also need to take measures to block inappropriate websites on PC. Cold Turkey is an URL blocker for Windows 10 that can help you block certain website in all Internet browsers.
1. Download and install it on your PC.
2. Open it. Install extensions to all of your browsers on your computer as guide.
3. Select Blocks on the left menu bar. Click on Add a new block.
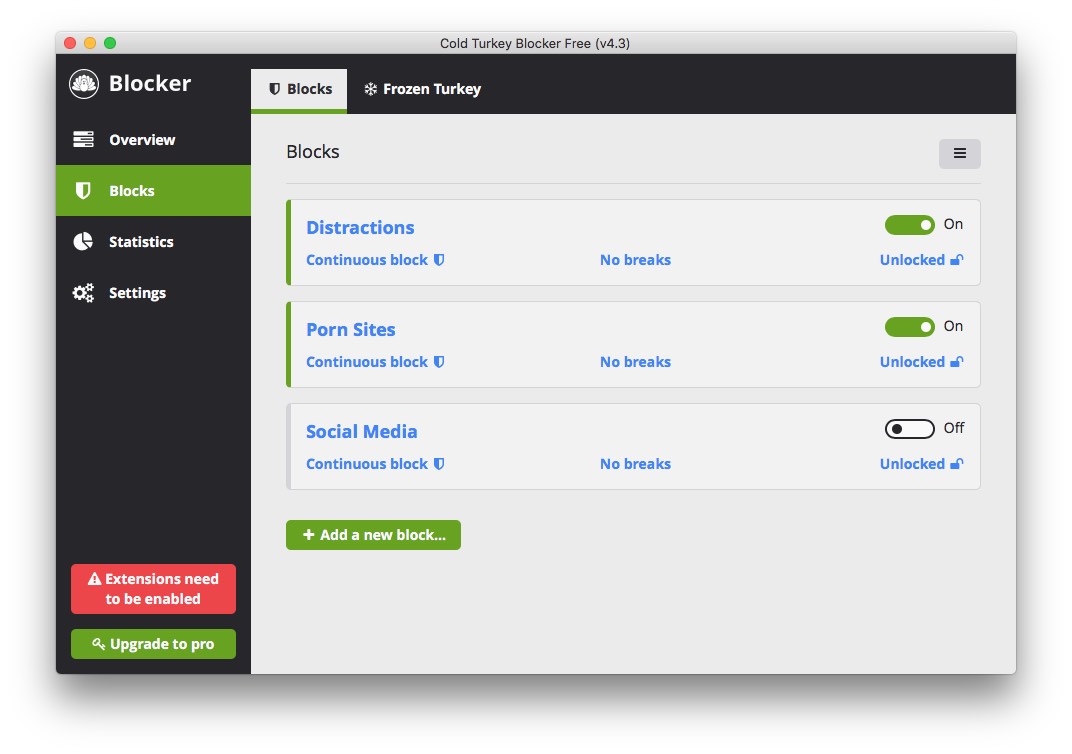
4. Enter URL to the block list then click Add.
5. Click Save as and then enter a list name. Now the website has blocked in all of your browsers. This program also supports to block a websites during certain time.
Have you noticed ads displayed in Windows File Explorer?
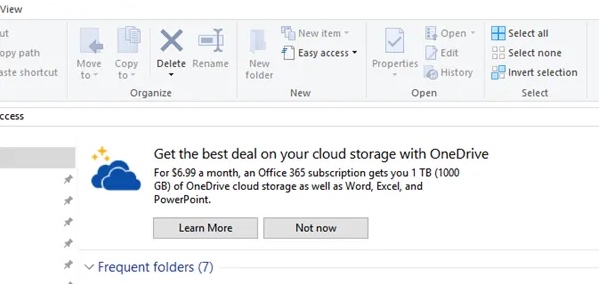
This advertisement is designed by Microsoft to help users to know the new features or service of Windows 10 and have better experience. But sometimes it still pushes ads while we have paid or don’t need it. That is annoyed. If you want to know how to block pop-ups on Windows 10 File Explorer, here is what you can do:
1. Hit the Windows key and type in File Explorer. Click on it from the results.
2. Then the Folder Options window will open. Go to the View tab.
3. Go to Advanced settings. Scroll down to find Show sync provider notifications and uncheck the box. Then click on OK.
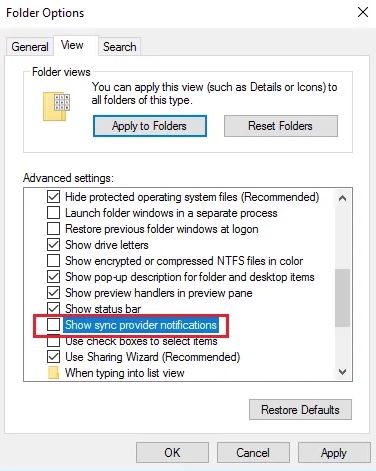
The File Explorer will stop pushing ads after you’ve completed these steps.
You probably see lots of push notifications pop up from programs on Windows 10. Each program has its own set of notifications, such as updates, new functions, text messages etc. If you’d like to limit which notifications you get, or turn off them totally, following the steps below:
1. Hit the Windows key and type in Settings. Open it.
2. Go to System. Choose Notifications & Actions from the left panel.
There is a toggle switch under the text “Get notifications from apps and other senders”. Turn it off. Scroll down you can adjust more notification settings on this window by checking or unchecking these boxes.
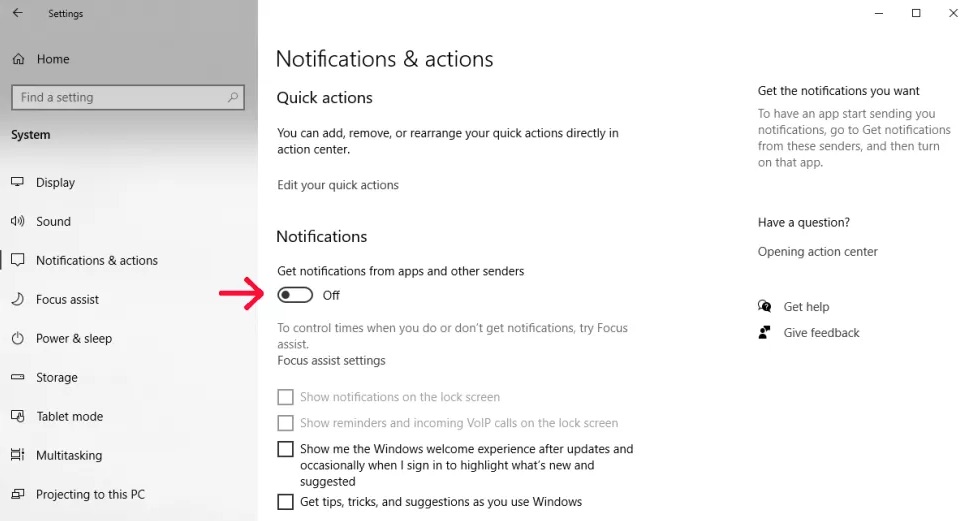
3. Above are how to block pop-ups on Windows 10 all programs. If you need to turn off push notifications from certain programs, first you need to turn all notifications on. Then scroll down to find Get notifications from these senders section. Turn off the toggle switch at the right of the programs that you want to block pop-up notifications from.
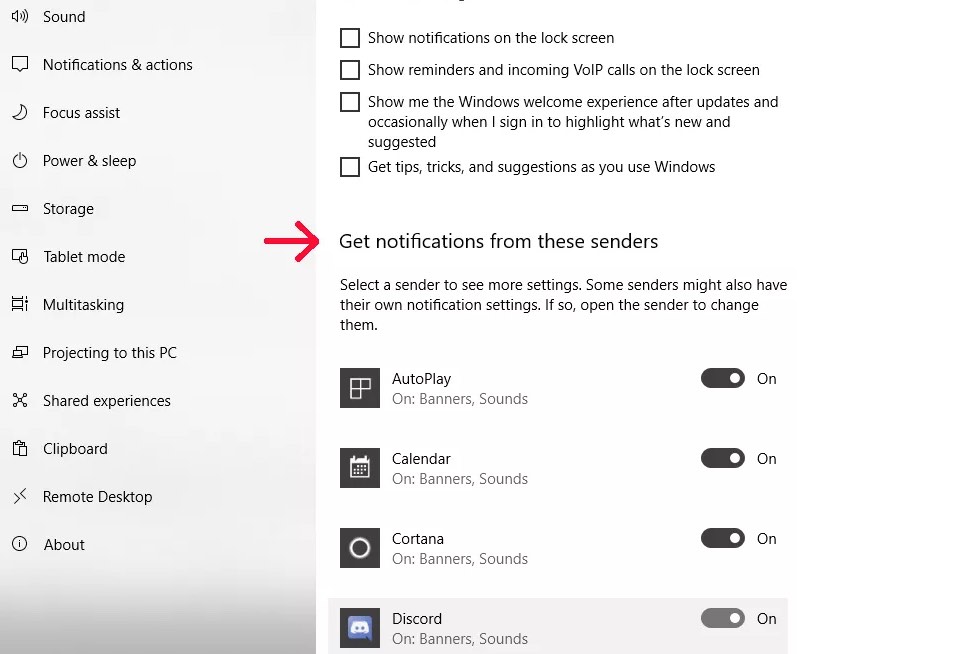
Windows 10 computer used to display some ads on the lock screen. Sometimes are suggested apps, ads for games, tips etc. While many of you think useful, some of you find them troublesome and frustrated. Here is how to stop pop-ups Windows 10 lock screen:
1. Hit the Windows key and go to Settings > Personalization > Lock Screen.
2. Scroll down and go to Background section. Open the drop down list and choose Slideshow or Picture.
3. Turn off the option of Get fun facts, tips, tricks, and more on your lock screen.
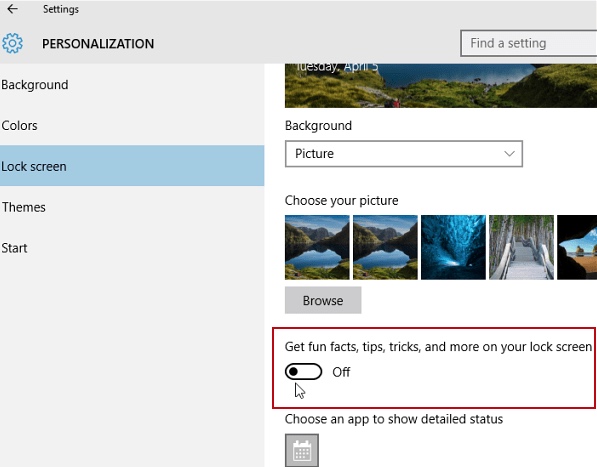
After that, Windows 10 will not pop up ads on your lock screen.
Pop-up windows from websites on your web browser are annoying sometimes. There are also many pop-up ads, notifications, and tips from Windows 10 system that makes us distracted. In this article I showed several ways on how to block pop-ups on Windows. I hope you were able to easily get rid of pop-ups on your computer using this guide.

Norah Hayes likes to share her tips on how to improve focus and stay motivated at work. She believes it is essential to eliminate all online distractions during work hours.

