This article will show you how to back up Mac contacts easily and effectively. Both business contacts and personal contacts are very important. You can’t afford to lose them. It’s important to back up your contacts on a regular basis. When it comes to photo backup, you can make copies of the image files and then store them elsewhere, such as an external hard drive. So how to back up contacts on Mac? There are two easy methods.
 Cisdem ContactsMate
Cisdem ContactsMate Free Download
Free Download
Where are contacts stored on Mac? They are in the AddressBook folder. Go to Finder. From the menu bar, select Go > Go to Folder. Enter "~/Library/Application Support/AddressBook/" and click Go. Can I back up my Mac contacts by copying the AddressBook folder and pasting it to a new location or storage device? It’s not a practical way to do contact backup.
Luckily, Contacts, Mac's default address book app, provides an option for users to back up contacts.
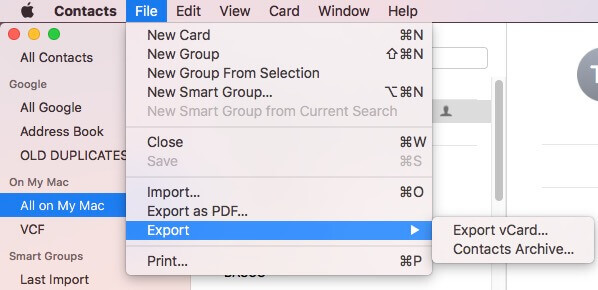
With this method, all your Mac contacts are backed up. The backup is in the form of an archive file with the .abbu filename extension. You can also make a backup of the ABBU file and store it on an external device or in the cloud.
Here's how to restore Mac contacts from an ABBU backup. Open Contacts. From the menu bar, choose File > Import. Manually select the ABBU file and click Open. Read the message that pops up and click Replace All.
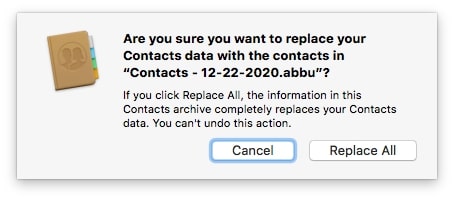
Important note: Please do read the message (as shown in the screenshot above) before you clicking Replace All.
The archive option actually backs up the contacts database instead of individual contacts. As you can see, it offers little flexibility. Here's the good news. Mac's Contacts app also allows you to export all or selected contacts as a vCard file (with the .vcf filename extension). You can use the vCard file as a backup. Unlike ABBU, vCard is more compatible, which can be an advantage.
You can effortlessly back up contacts on Mac using Cisdem ContactsMate, the best contact management software for Mac.
ContactsMate provides an easy, quick backup and restore solution. It only takes one click to back up contacts. Restoring is easy as well. Unlike with the first method, you don’t need to manually locate the backup file. It just takes a click of the Restore button. In addition to the contacts stored on Mac, the app can also back up contacts from iCloud, Google Contacts, Exchange, LinkedIn and more.

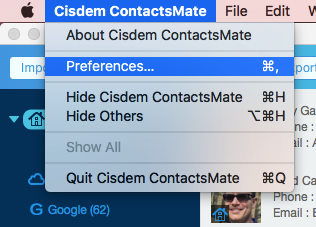
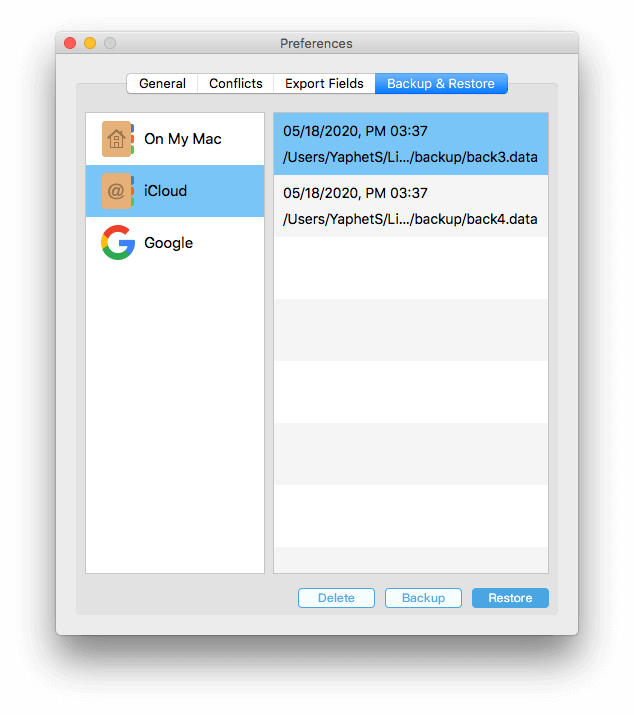
You can effortlessly create multiple versions of backup. The app automatically marks each version with the date and time of the creation of the backup, so it’s very easy to identify them.
To restore Mac contacts from backup, choose On My Mac on the left, select a version of backup and click Restore. It's as easy as ABC.
By following the four steps above, you can back up all your Mac contacts. ContactsMate also allows you to back up all or selected contacts as a vCard file, CSV file, Excel file, or TXT file, etc. Here's how. In the app's main window, select On My Mac in the sidebar or select the specific individual contacts, perform a control-click and choose Export. Click the Format dropdown list and choose an output format.
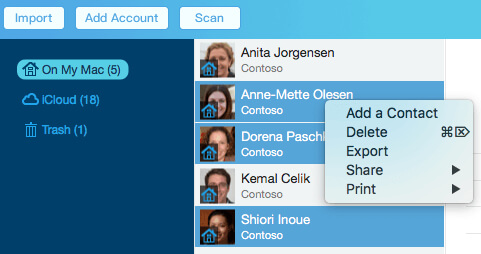

If you'd like to back up contacts from a service such as iCloud or Google Contacts, the same app can also help. Click Add Account. Select the service and sign in to it. Select the box next to Contacts. Quit and relaunch ContactsMate. Now you should find the service shown in the sidebar. Now you can go to Preferences to make the backup. If you are interested in this tip, you may find these instructions and screenshots useful.

It’s important to regularly back up Mac contacts as well as other important data. Digital data is easy to lose. If your Mac contacts are lost or accidentally deleted, you can restore them form the latest backup. In addition to the methods described here, Time Machine is also available as a good backup solution. It’s included with macOS but requires a bit of setting up.

Peter has always had great enthusiasm for writing, programming and web development. He likes writing about software and technology, his works are featured on some tech blogs or forums like Tom's Hardware, CNET, etc.