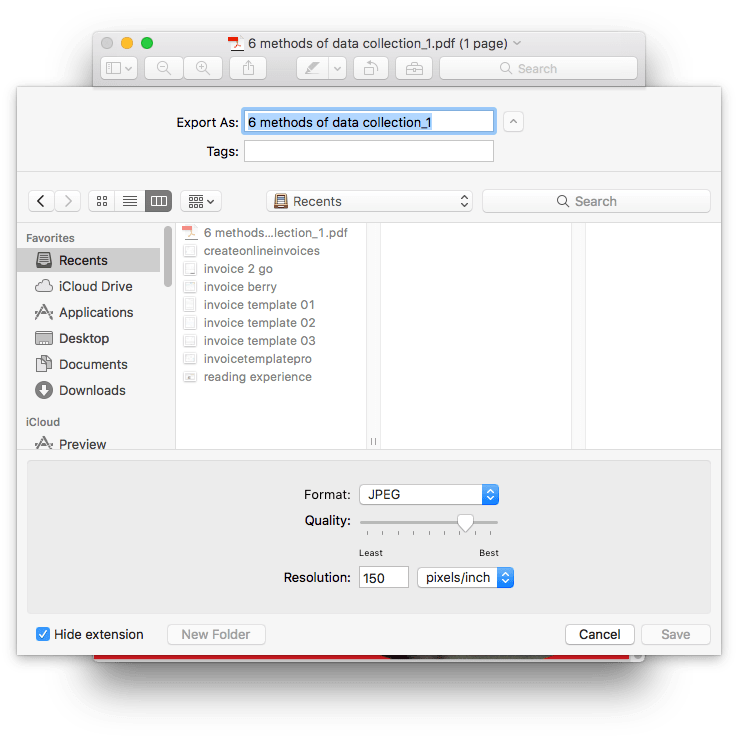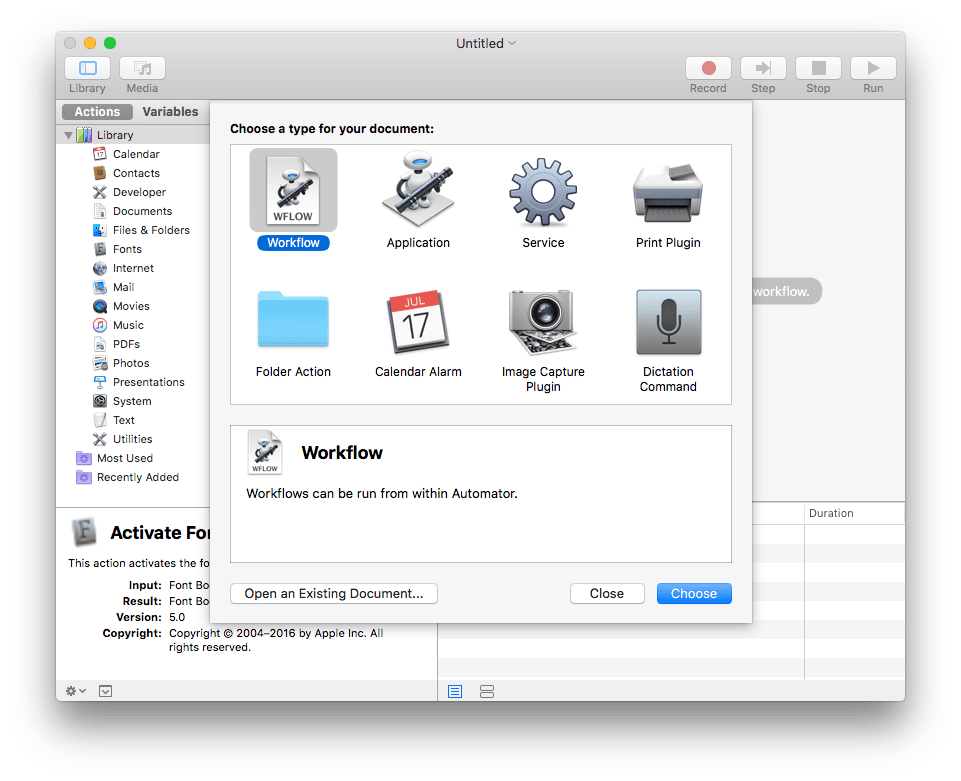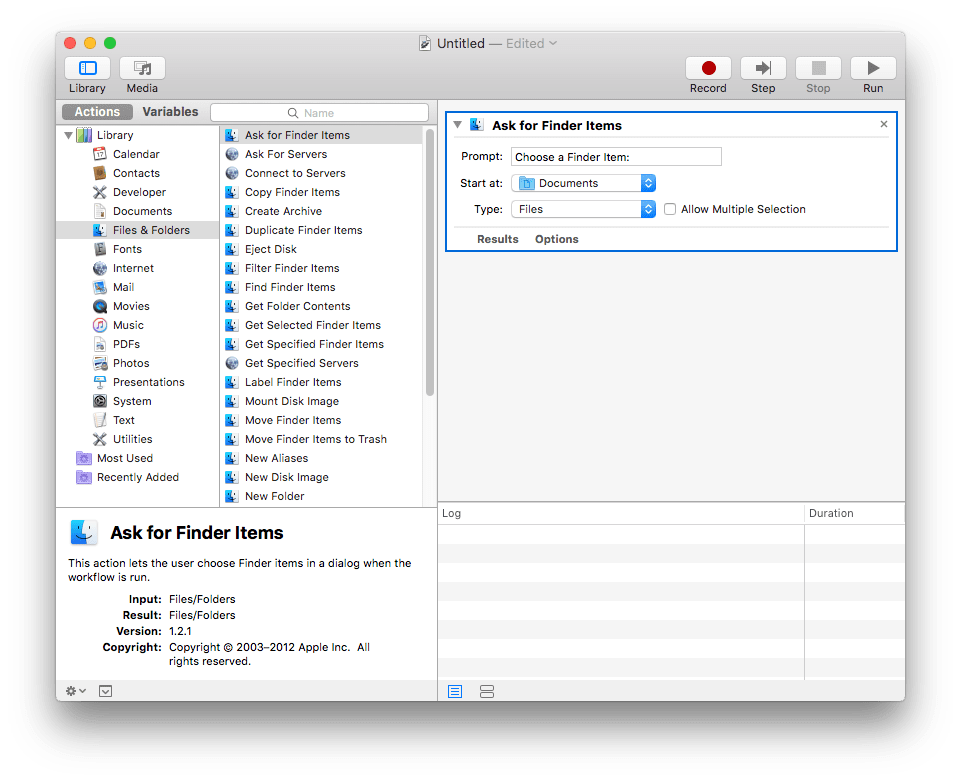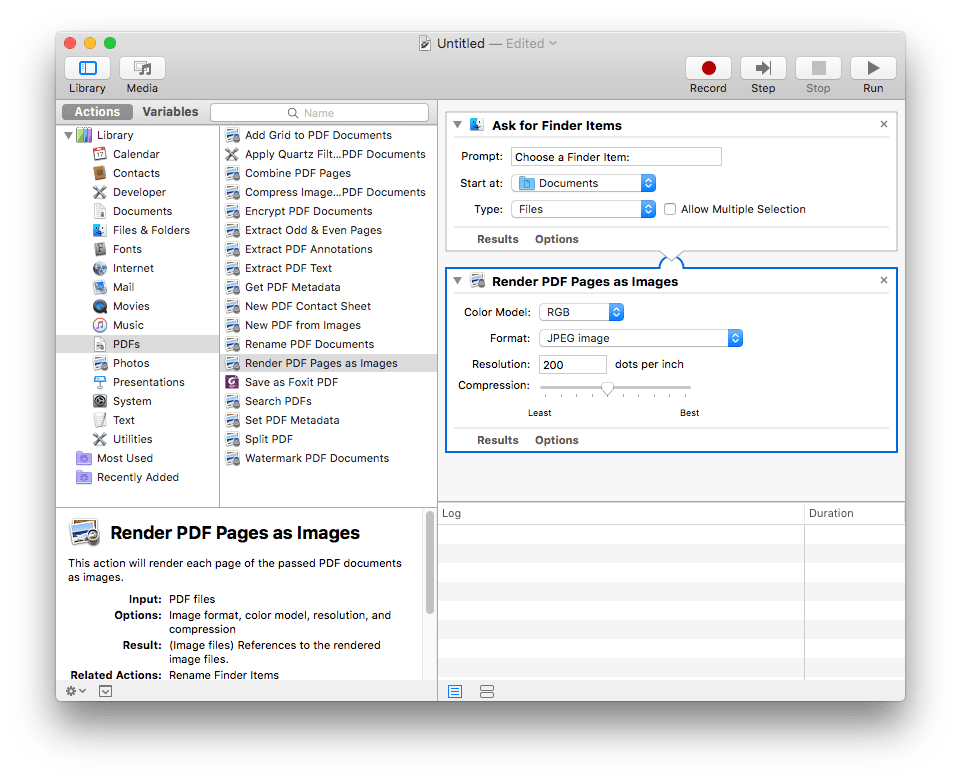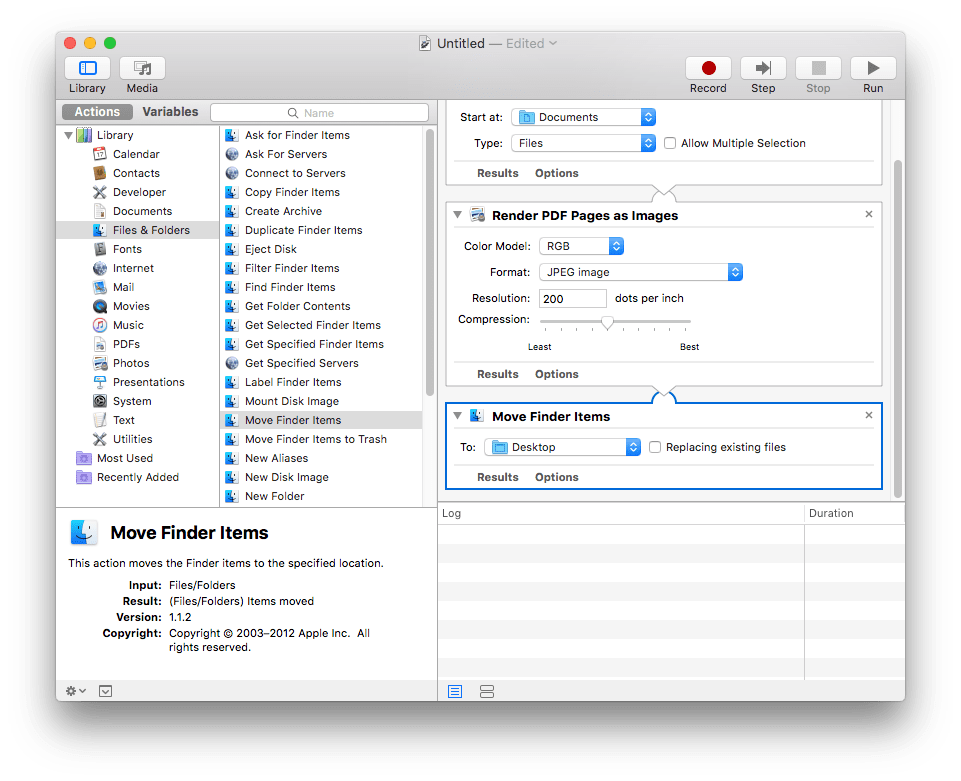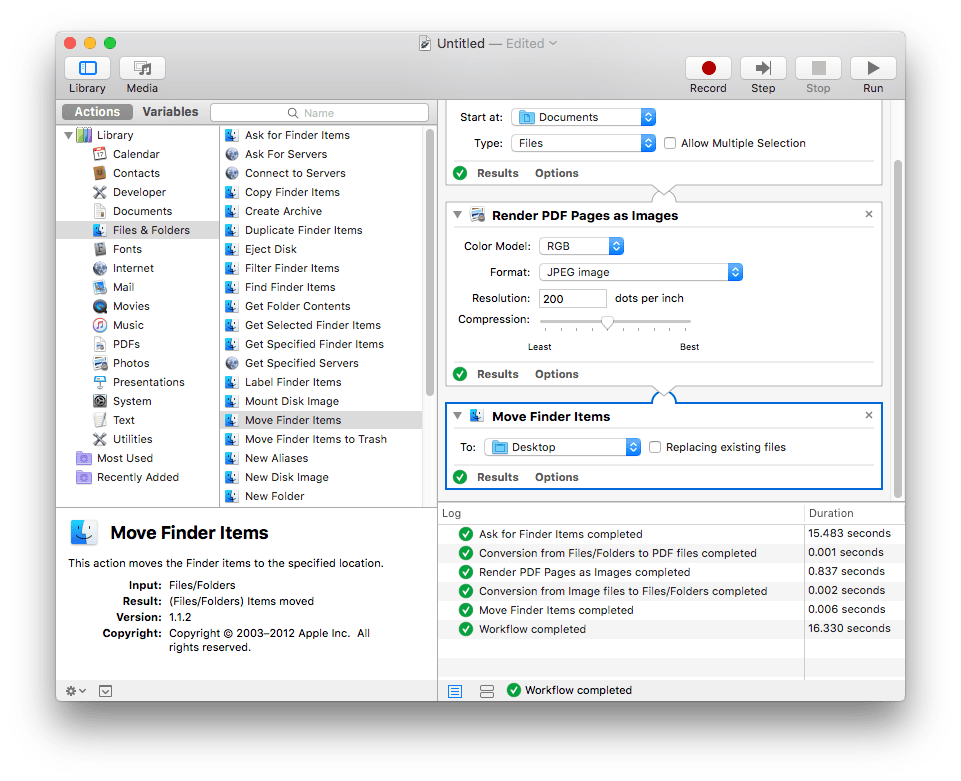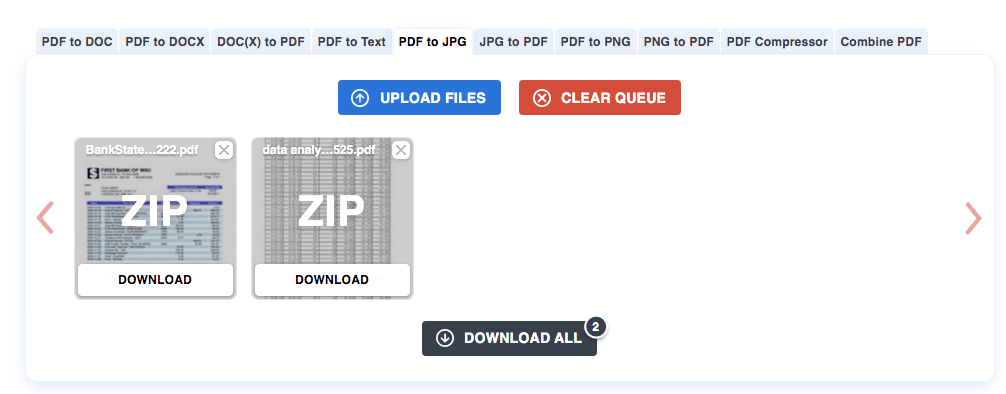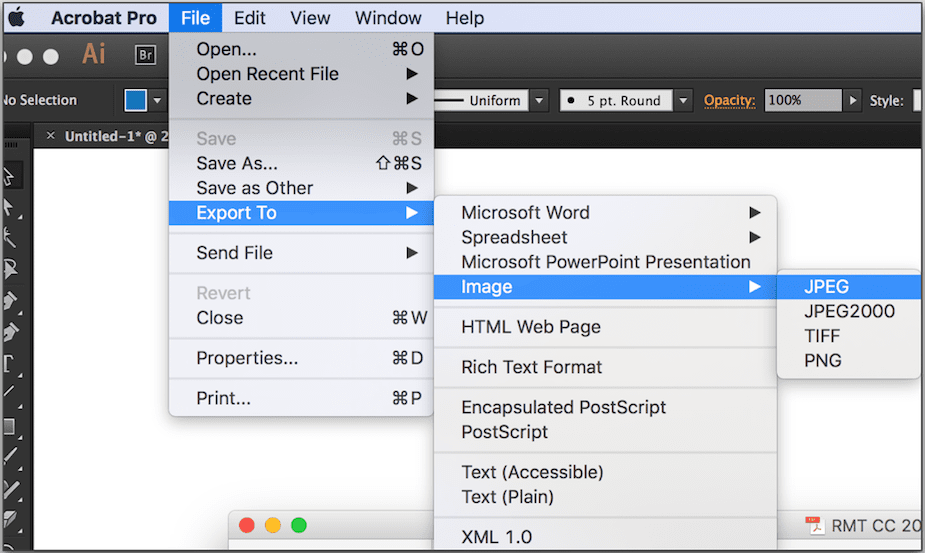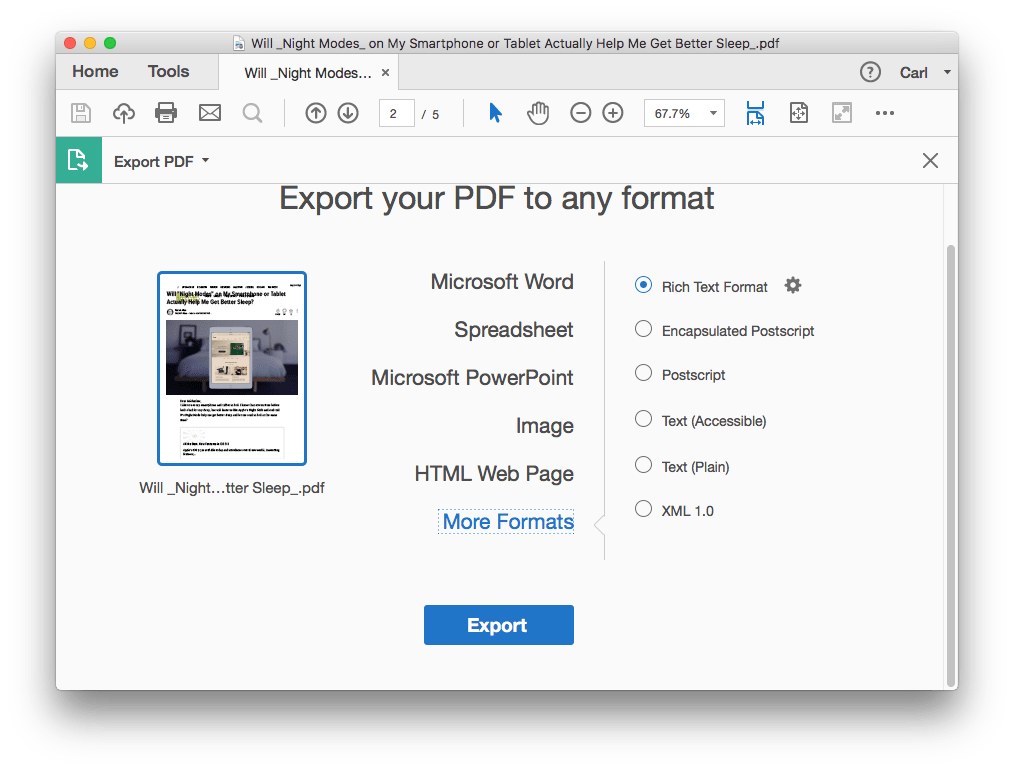Comme nous pouvons le constater, les images couvrent une grande partie des réseaux sociaux. Quant aux fichiers PDF, le format le plus fréquemment utilisé pour enregistrer et partager des informations, ils occupent tous les aspects de notre vie et de notre travail. Cependant, les PDF ne sont pas aussi conviviaux pour le web que les JPEG. Ainsi, très souvent, nous avons besoin de convertir les PDF en JPG sur Mac pour les mettre en ligne ou les envoyer par courriel, etc. Nous verrons dans cet article comment convertir des PDF multi-pages en JPG sur Mac sans perdre en qualité.
Convertissez les PDF en JPG, PNG, BMP, TIFF, GIF et plus encore.
- Convertissez des PDF d'une ou plusieurs pages en JPG, PNG, BMP et autres formats d'image.
- Exportez des PDF aux formats Word, PowerPoint, Texte, ePub, Keynote, Pages, etc.
- OCR d'un PDF numérisé ou d'une image en PDF consultable, éditable en Word/Excel/PowerPoint/Keynote/Pages/ePub, etc.
- Créez des PDF à partir de JPG, PNG, Word, PowerPoint, HTML, ePub, etc.
- Compression et protection des PDF
- Conservez une qualité élevée
- Une conversion efficace
 Télécharger
Télécharger  Télécharger
Télécharger Convertir des PDF multi-pages en JPG sur Mac sans perte de qualité
Il est bien entendu que la conversion entre deux formats de fichiers peut donner un aspect un peu différent du fichier original. Pour résoudre ce problème de qualité, vous devez trouver un outil professionnel pour minimiser techniquement la différence.
Pour convertir rapidement et correctement les PDF en JPG sur Mac, nous pouvons utiliser PDF Converter OCR pour Mac, un programme permettant aux utilisateurs de convertir une ou plusieurs pages PDF en JPG ou autres formats d'image, tout en conservant la qualité du fichier original.
PDF Converter OCR for Mac est un convertisseur PDF simple mais efficace pour convertir par lots des documents PDF en images de qualité supérieure, notamment JPEG, PNG, TIFF, GIF et BMP. Non limité aux formats d'image, ce convertisseur PDF peut également convertir le PDF en ePub, Pages, Microsoft Word(.docx), PowerPoint(.pptx), RTFD, Texte, HTML, Keynote, Pages, etc. et est incroyablement facile à utiliser. Même, si vous voulez enregistrer une image ou d'autres documents en PDF, ce programme peut créer des fichiers PDF facilement pour vous. Les utilisateurs sont également autorisés à ajouter un mot de passe, à compresser le fichier PDF lorsqu'ils enregistrent d'autres documents en PDF avec cet outil.
Avantages :
- Conservez la qualité du fichier original
- Convertissez les PDF en JPG et dans 15 autres formats : Word, PowerPoint, Keynote, Pages, ePub, etc.
- Créez des PDF à partir de JPG ou d'autres formats
- Reconnaissance optique de caractères (OCR) des PDF et des images numérisés, afin de les rendre consultables et modifiables.
- Conversion par lots
Inconvénients :
- N'existe que sur Mac
Comment convertir des PDF (multi-pages) en JPG sur Mac sans perdre de qualité
- Téléchargez et installez Cisdem PDFConverter OCR sur votre Mac.
 Télécharger
Télécharger - Ajoutez plusieurs fichiers PDF ou des PDF de plusieurs pages au programme.
Glissez et déposez directement les fichiers PDF dans le programme. Cette application vous permet d'ajouter plusieurs fichiers PDF au programme pour gagner du temps.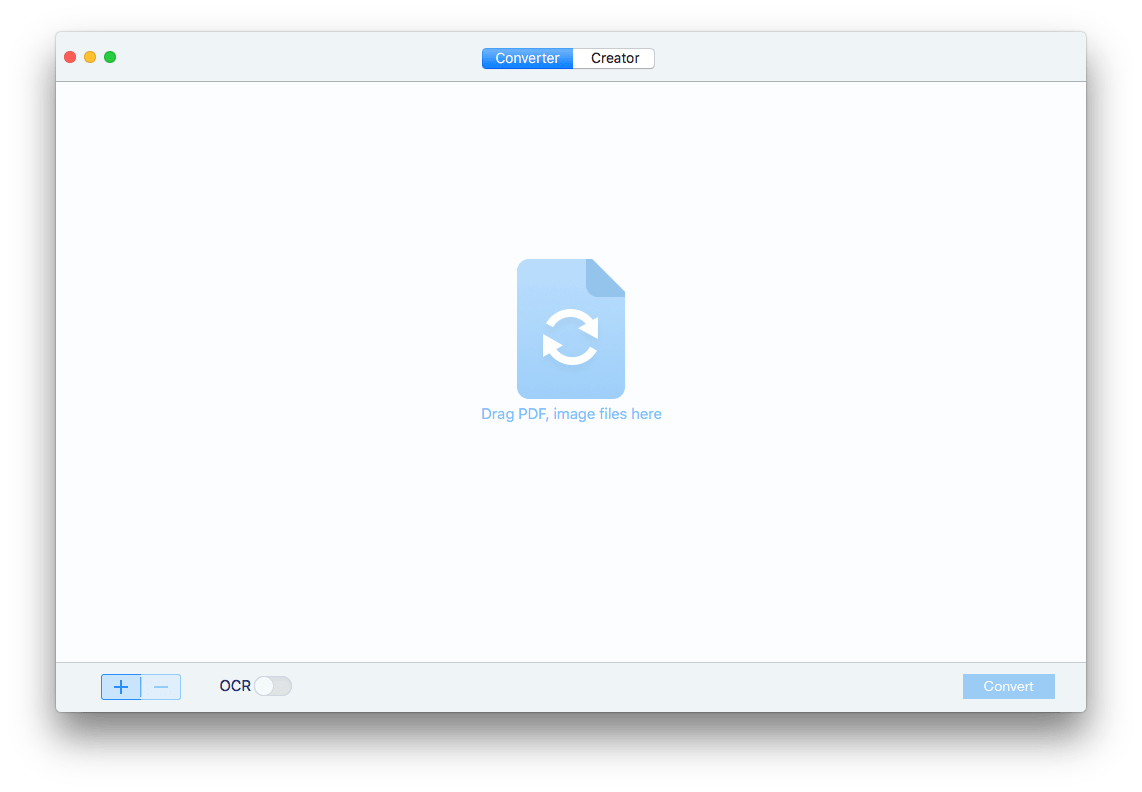
- Définissez JPEG comme format de sortie.
Dans le menu de sortie, choisissez Vers l'image>Vers JPEG, vous pouvez également sélectionner la plage de pages pour convertir partiellement vos PDF au format JPEG.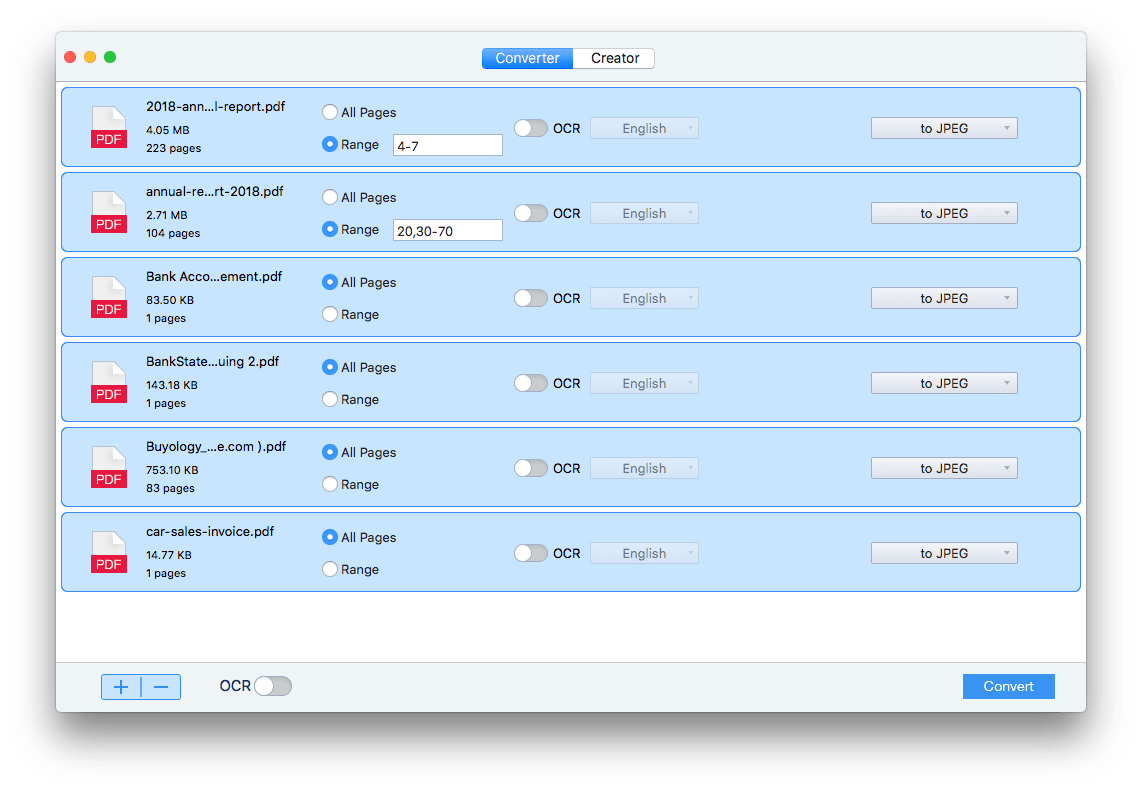
- Convertissez des PDF en JPG sur Mac sans perdre de qualité.
Cliquez sur Convertir pour lancer la conversion de PDF en JPG, la barre d'état vous informera de l'état de la conversion.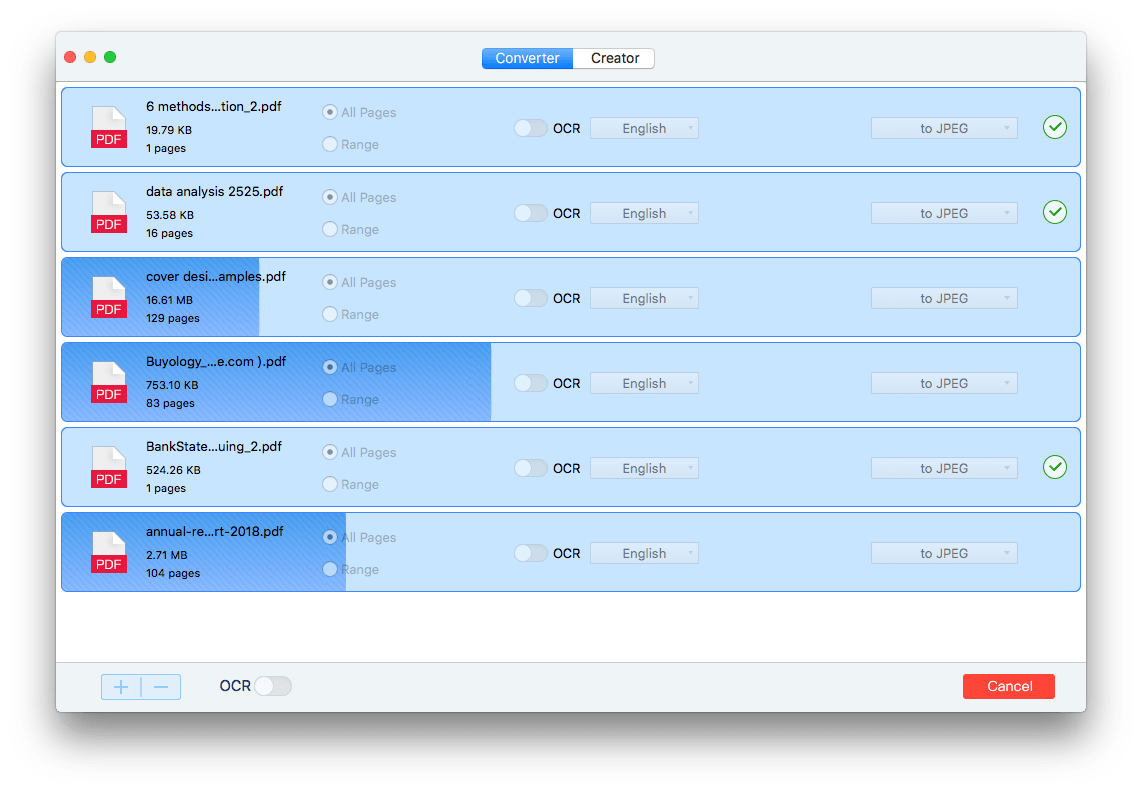
Autres conseils sur la conversion de PDF en images de haute qualité
- Assurez-vous que les PDF prennent des images sources plus claires, une fois enregistrées au format JPEG, ne répétez pas le travail d'édition et d'enregistrement, chaque fois que vous l'enregistrez, plus d'informations seront écartées, ce qui sacrifiera la qualité de l'image.
- Enregistrez le PDF au format graphique sans perte tel que TIFF, GIF, PNG. Bien qu'il puisse prendre une taille plus importante et ne pas être convivial pour le web comme le JPEG, il garantit une image claire.
Exporter gratuitement toutes les pages d'un PDF en JPG sur Mac avec Aperçu
Aperçu est l'utilitaire gratuit fournie avec MacOS, elle est conçue pour gérer les fichiers PDF et images pour les utilisateurs de mac. Pourtant, avec Aperçu, vous pouvez exporter gratuitement un PDF d'une seule page en JPG sur mac.
Avantages :
- Utilisation gratuite
- Préinstallé avec macOS
- Exportez également les PDF dans d'autres formats d'image
Inconvénients :
- Convertit une seule page PDF en JPEG à la fois
Comment exporter toutes les pages d'un PDF en JPG avec Aperçu
- Ouvrez le PDF avec Aperçu.
- Choisissez la page PDF que vous voulez exporter en JPEG, allez dans Fichier>Exporter.
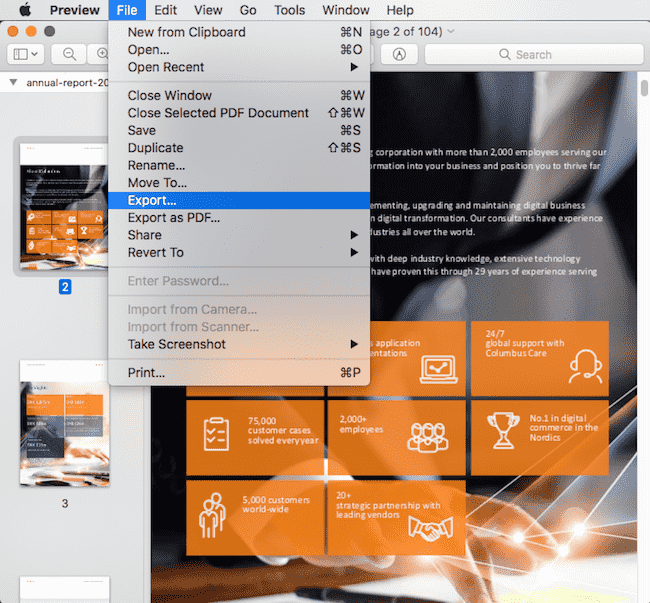 Choisissez le format de sortie JPEG, ajustez les paramètres de qualité ou de résolution si nécessaire, puis cliquez sur Enregistrer pour lancer la conversion.
Choisissez le format de sortie JPEG, ajustez les paramètres de qualité ou de résolution si nécessaire, puis cliquez sur Enregistrer pour lancer la conversion.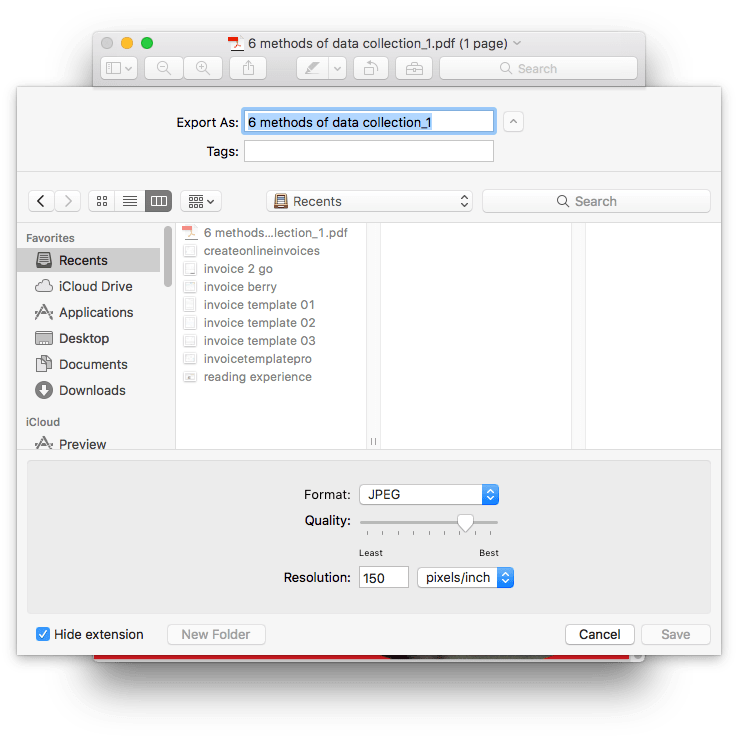
Convertissez (plusieurs pages) PDF en JPG gratuitement sur Mac avec Automator
Vous pouvez également utiliser Automator pour convertir gratuitement un seul PDF en JPG sur Mac. Automator est le programme d'Apple créé pour automatiser les tâches répétitives, les utilisateurs de mac qui sont techniquement compétents choisissent généralement cette solution pour la conversion et d'autres tâches.
Avantages :
- Utilisation gratuite
- Préinstallé sur macOS
- Créer un flux de travail pour convertir automatiquement les PDF
Inconvénients :
- Le processus de conversion est long et complexe
Comment convertir gratuitement des PDF (multi-pages) en JPG avec Mac Automator ?
- Lancez Automator dans Finder>Application.
- Cliquez sur l'Automator pour l'exécuter, puis choisissez Flux de travail.
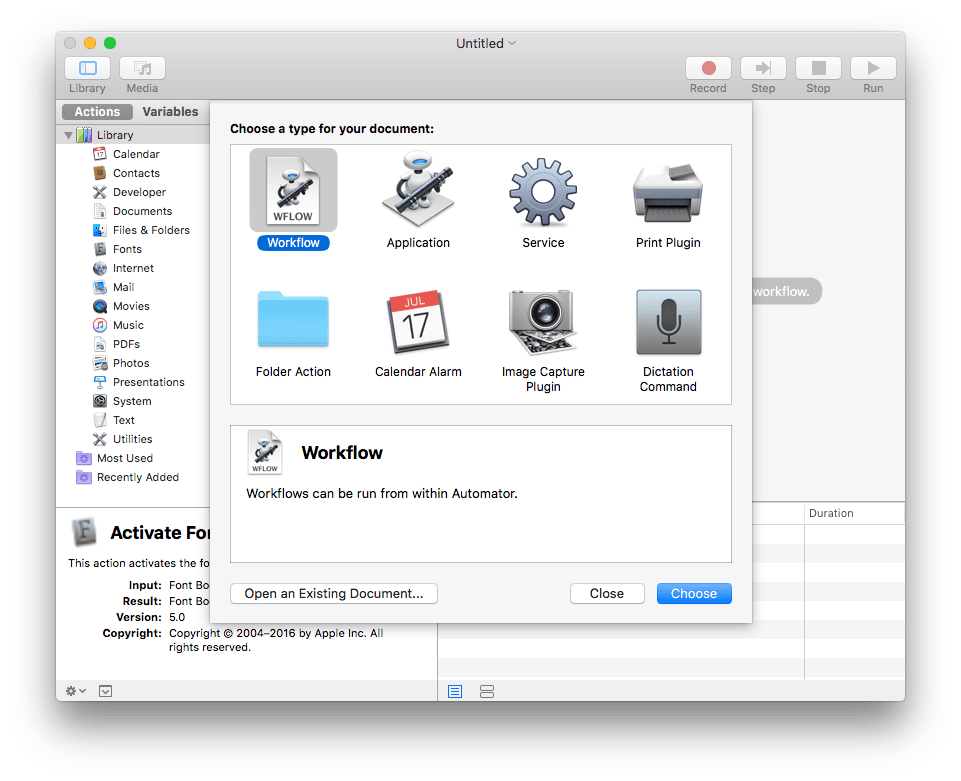
- Dans la colonne Bibliothèque, cliquez sur Fichiers et dossiers, puis faites glisser Demander les éléments du Finder sur le côté droit, ce flux de travail vous permet de localiser les PDF qui doivent être convertis.
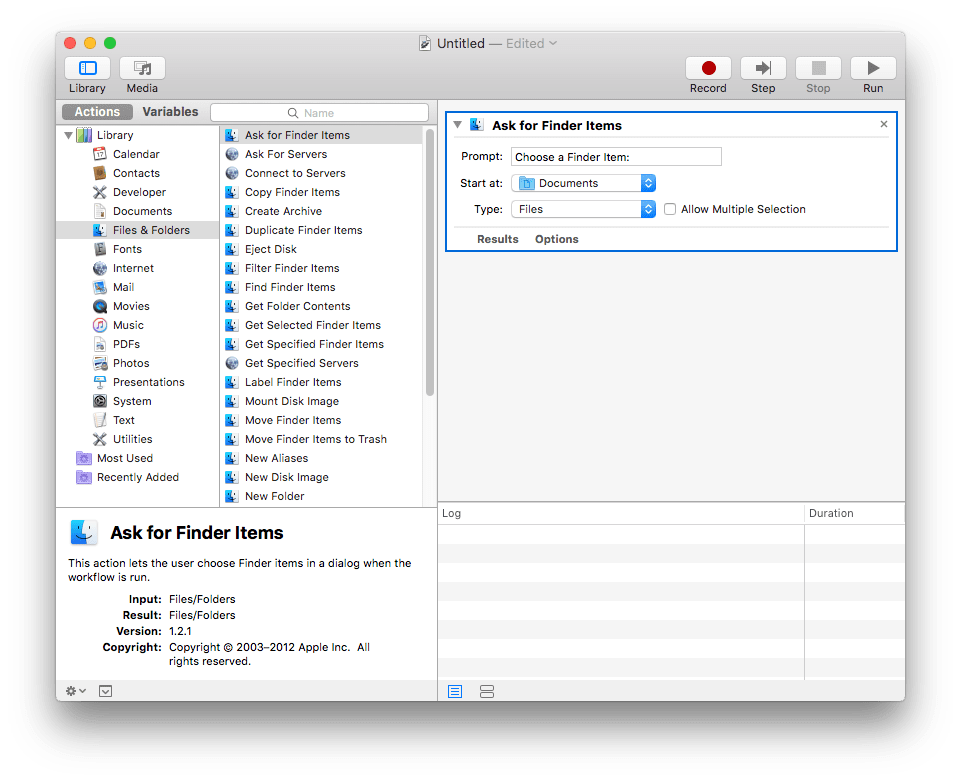
- Dans la colonne Bibliothèque, cliquez sur PDF, puis faites glisser Rendre les pages PDF sous forme d'images sur le côté droit, ce flux de travail vous permet de choisir l'image de sortie et de régler les paramètres, vous devez choisir JPEG comme format de sortie.
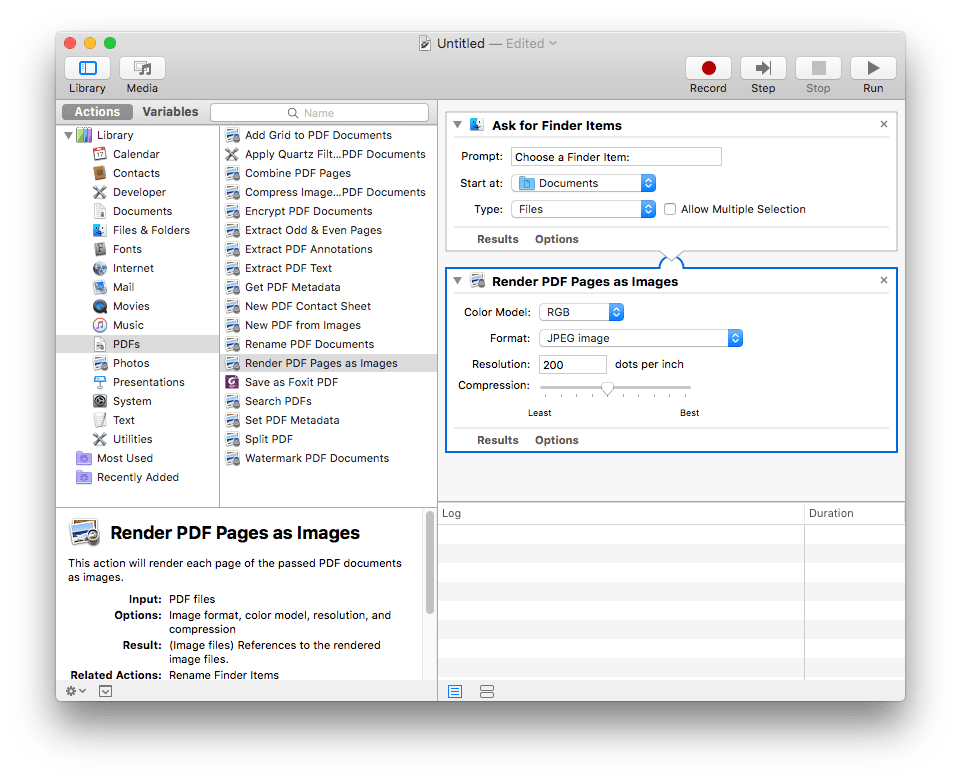
- Dans la colonne Bibliothèque, cliquez sur Fichiers et dossiers, puis faites glisser Déplacer les éléments du Finder vers le côté droit, ce flux de travail vous permet d'enregistrer le fichier converti dans le dossier de sortie choisi.
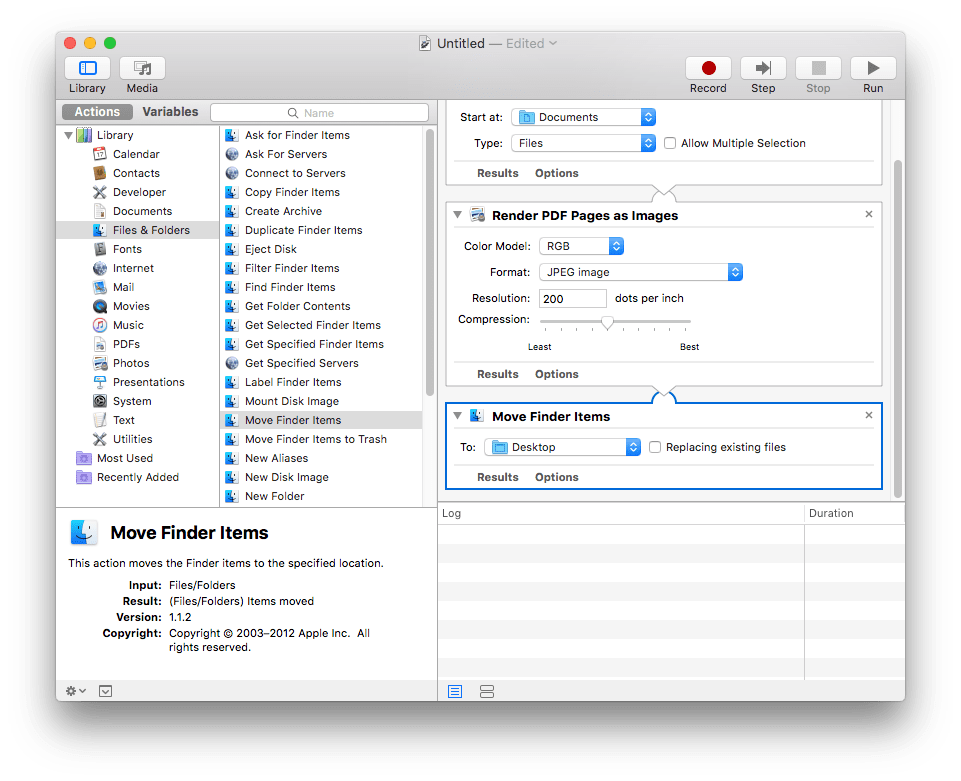
- Cliquez sur l'icône Exécuter en haut à droite, choisissez le fichier PDF que vous devez convertir.
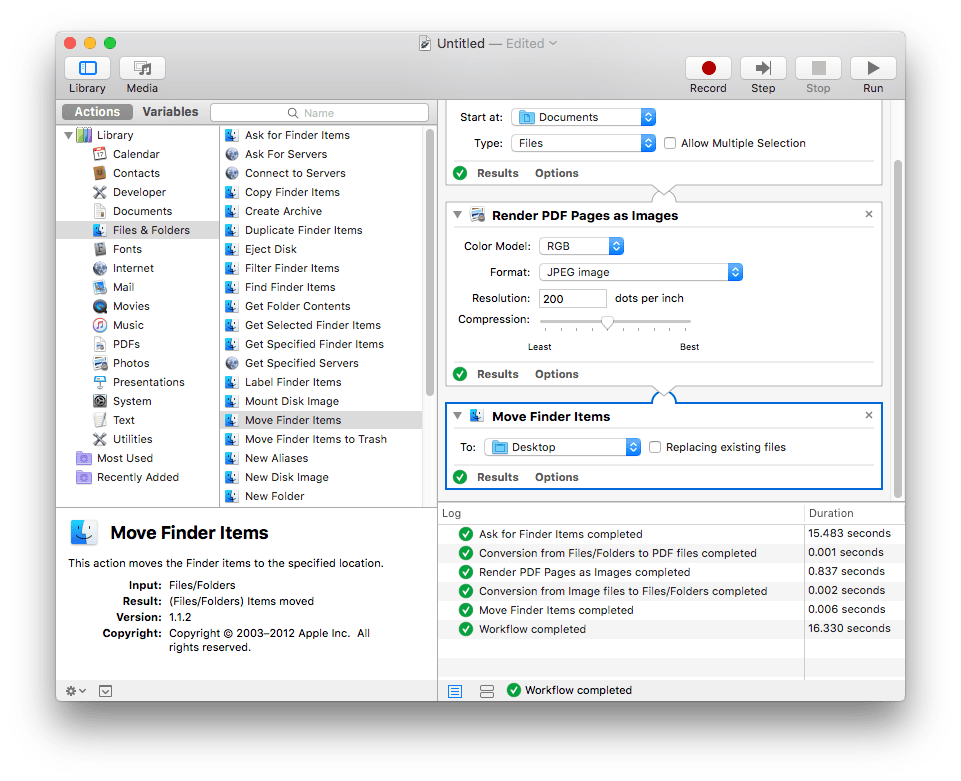
- Vous trouverez le fichier JPEG converti dans l'emplacement que vous avez désigné. Si vous souhaitez convertir un autre PDF en JPG avec Automator, cliquez sur l'icône Exécuter et choisissez à nouveau le fichier à convertir automatiquement.
Comment convertir par lots des PDF en JPG sur Mac en ligne gratuitement
Il est fort probable que nous préférions utiliser des outils en ligne pour convertir des PDF en JPG sur Mac, mais nous nous rendons compte que la plupart d'entre eux fonctionnent lentement et mal. Vous avez peut-être aussi remarqué que les convertisseurs PDF en JPG en ligne prennent toujours un temps relativement plus long pour charger, traiter et télécharger les fichiers. C'est la raison pour laquelle il existe une limite de taille de fichier pour ces services gratuits. Toutefois, si vous n'avez pas à convertir des PDF très souvent, un convertisseur de PDF en JPG en ligne reste une option solide.
Avantages:
- Utilisation gratuite
- Simple à prendre en main
- Pas besoin d'installer de logiciel
- Conversion par lots de PDF en JPG
- Téléchargea tous les fichiers JPG en ZIP
Inconvénients :
- Ne prend en charge que 20 fichiers PDF à la fois
- Nécessite une connexion Internet stable
- Le téléchargement des fichiers PDF et la conversion sont lents.
Comment convertir par lots des PDF en JPG sur Mac gratuitement en ligne ?
- Allez sur pdftoimage.
- Choisissez la fonction PDF en JPG.
- Chargez un ou plusieurs fichiers PDF dans le programme en ligne.
- Après le téléchargement du PDF, cliquez sur Télécharger tout pour enregistrer toutes les images JPEG sur votre Mac.
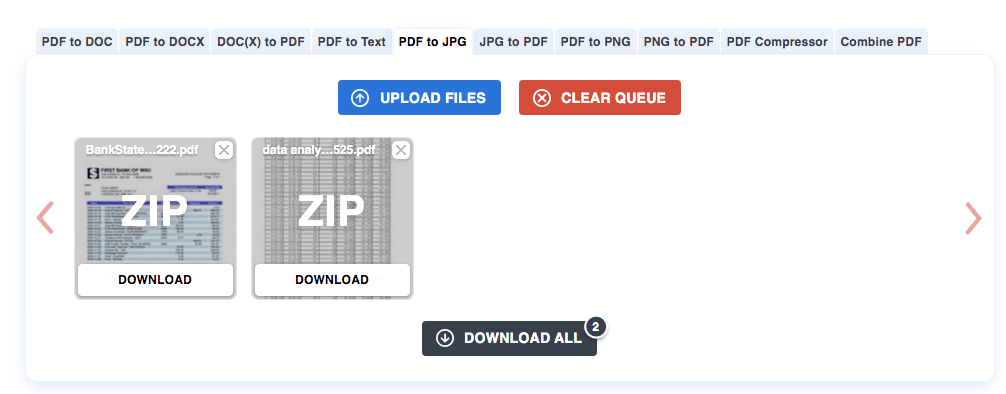
Convertir des PDF en JPG avec Adobe Acrobat pour Mac
Les utilisateurs qui ont très souvent à travailler sur des fichiers PDF connaissent certainement Adobe. En tant que créateur du format PDF, Adobe a lancé une série d'outils PDF puissants et a diffusé sa réglementation sur l'expertise de la manipulation des fichiers PDF. Je vais vous montrer comment convertir un PDF en JPG sur mac en utilisant Adobe Acrobat, en me basant sur le fait que beaucoup d'entre vous utilisent Adobe pour éditer un PDF sur Mac.
Dans Acrobat Pro, suivez les étapes ci-dessous pour transformer un PDF en JPG sur mac :
- Ouvrez le fichier avec Adobe Acrobat Pro.
- Allez dans Fichier>Exporter vers>Image.
- Choisissez le format JPEG, vous pouvez également choisir d'enregistrer en JPEG2000.
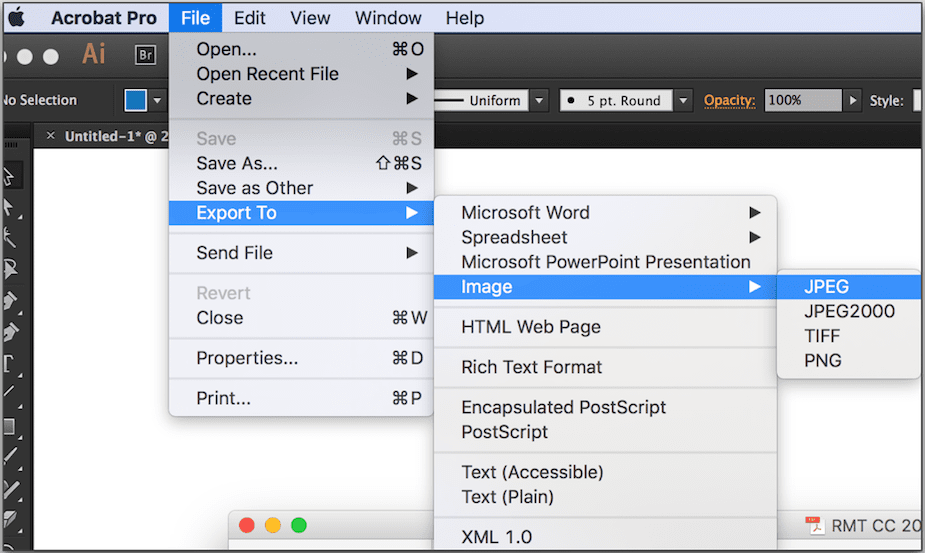
(Si vous êtes dans Adobe Acrobat X, allez dans Fichier>Enregistrer sous>Image>JPEG)
Dans Acrobat DC, suivez les étapes pour convertir un PDF en JPG sur mac.
- Exécutez Adobe Acrobat DC sur votre mac et ouvrez le PDF que vous souhaitez convertir en JPG.
- Allez dans Outils>Exporter PDF, et choisissez Image comme sortie.
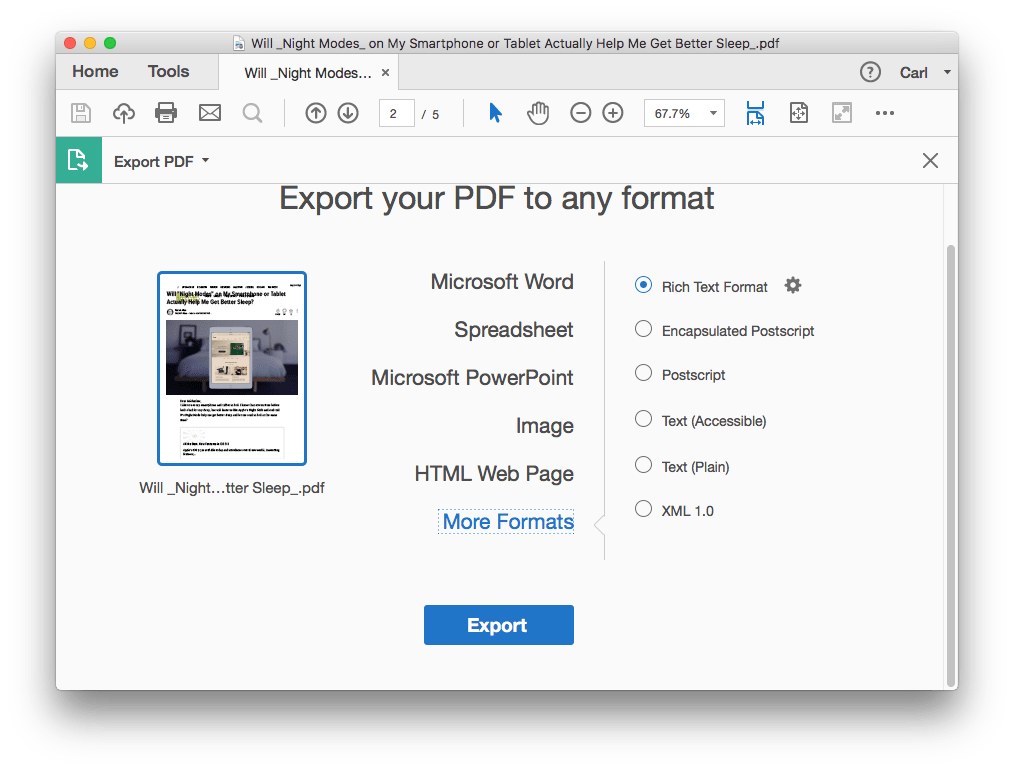
C'est assez facile et pratique, mais Adobe ne permet pas la conversion par lots, ce qui peut vous décourager d'utiliser Adobe Acrobat. Donc, si vous voulez convertir plusieurs PDF en JPG sur Mac en même temps, essayez Cisdem PDF Converter pour Mac comme mentionné ci-dessus.
Conclusion
Il existe de nombreuses solutions pour convertir des PDF en JPG sur Mac, mais si vous souhaitez conserver une qualité d'image élevée, il faut utiliser un convertisseur avancé. Un convertisseur PDF pour Mac tel que Cisdem ou Adobe sera d'une grande utilité.

Sofia est une rédactrice dans Cisdem éprise d’utiliser des applications pour améliorer la vie et rendre le travail plus efficace. Elle veut aider les personnes dans le besoin en écrivant des articles.
Amiez cet article, partagez-le !
 Télécharger
Télécharger  Télécharger
Télécharger Télécharger
Télécharger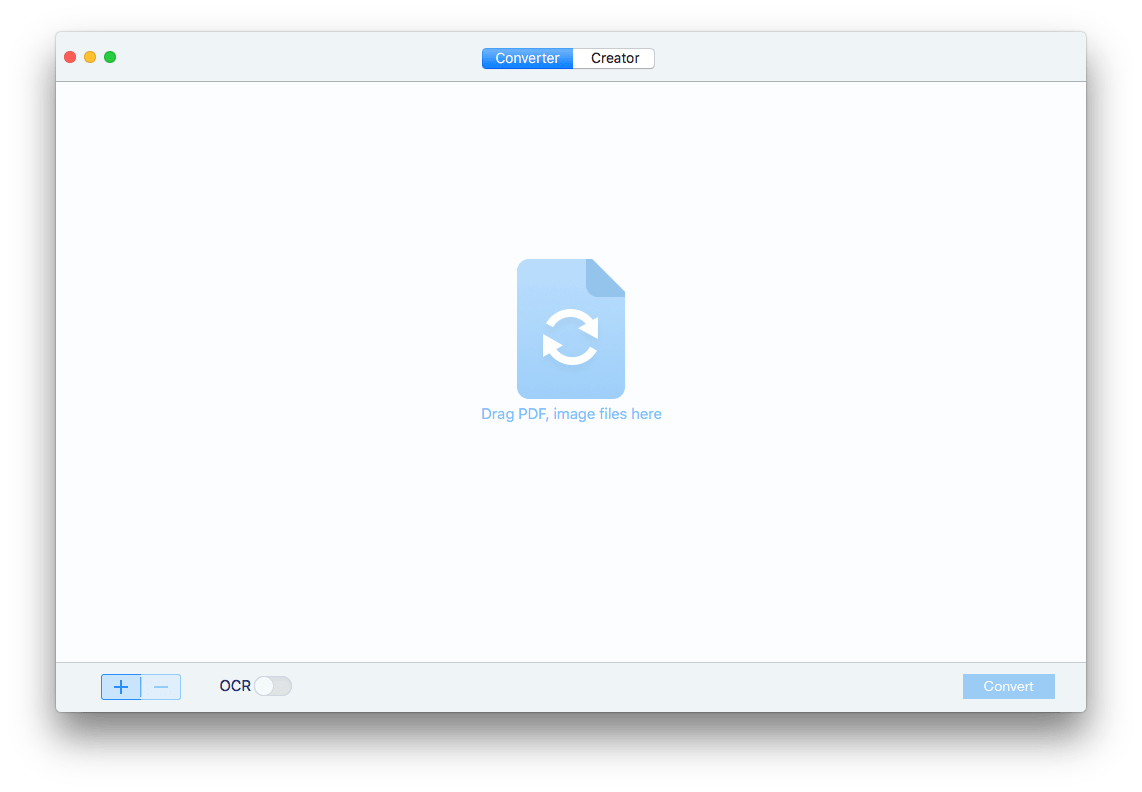
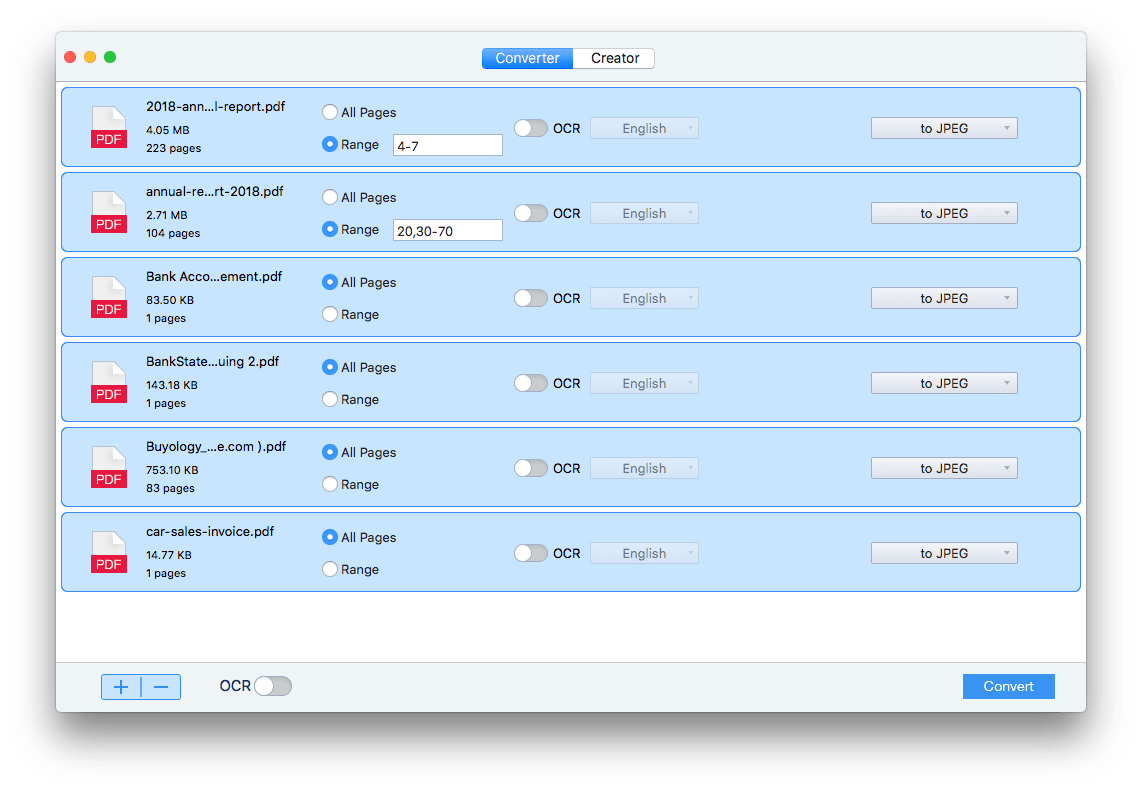
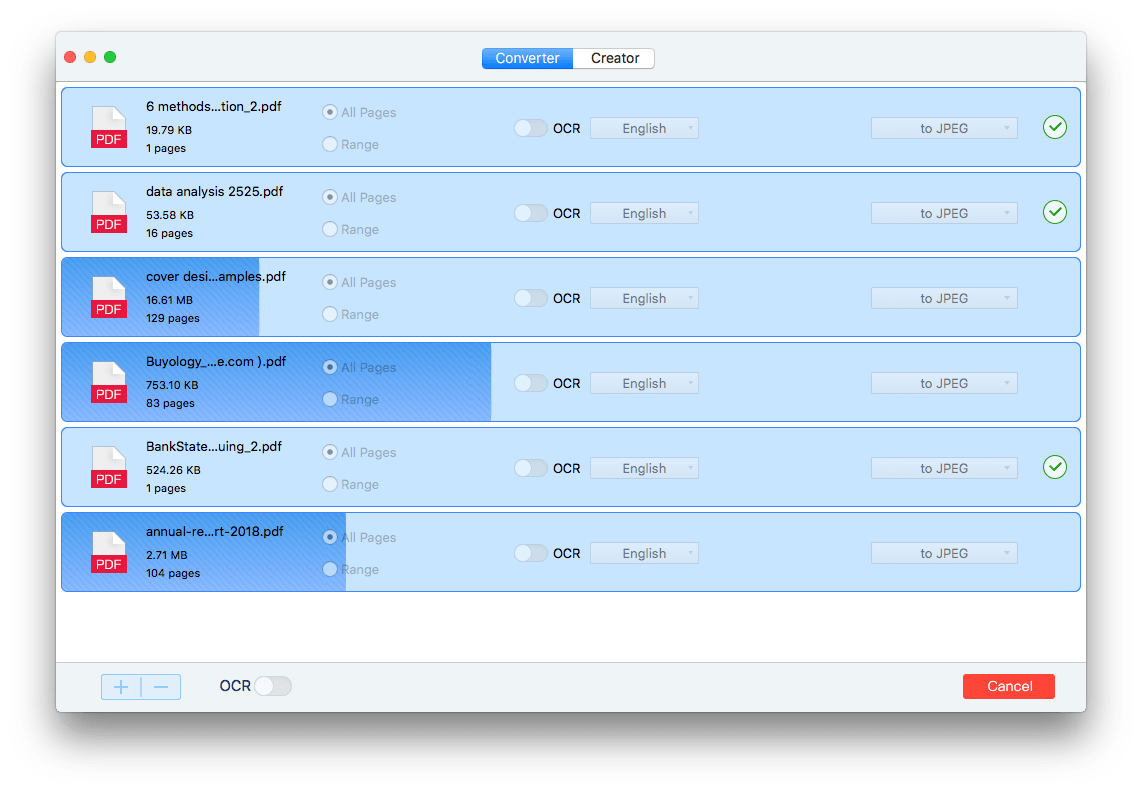
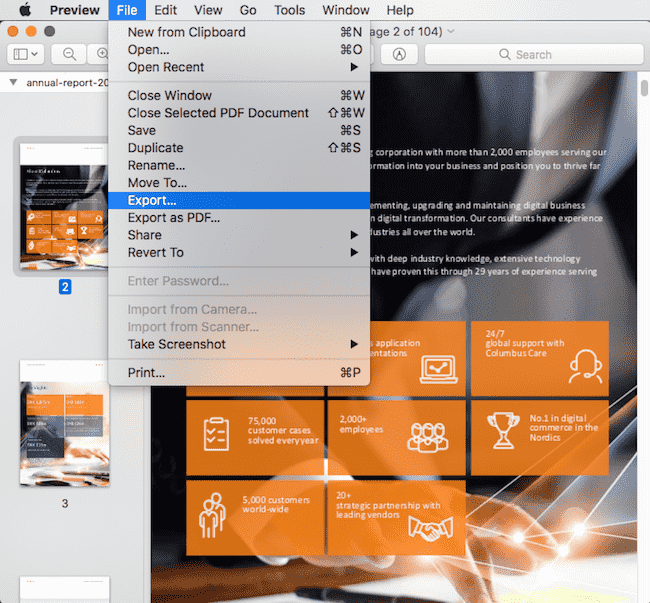 Choisissez le format de sortie JPEG, ajustez les paramètres de qualité ou de résolution si nécessaire, puis cliquez sur Enregistrer pour lancer la conversion.
Choisissez le format de sortie JPEG, ajustez les paramètres de qualité ou de résolution si nécessaire, puis cliquez sur Enregistrer pour lancer la conversion.