The My Documents folder or Documents folder is an important system folder in Windows operating system. It’s commonly used to save essential documents including personal files and application data like game progress.
Nowadays Documents folder missing problem arises, which tends to happen after deleting or unlinking OneDrive, after Windows OS upgrade, or under other unexpected situations. If you need to restore the Documents folder missing in Windows 11/10 and get back files in it, this article must be your landing page.
The Documents folder is created automatically when we create a user account, thus located in the user profiles folder. By default it’s present on the drive where Windows operating system is installed. For example, if Windows 11 is installed on the C drive and your user account name is “username”, the Windows 11 Documents folder location will be C:\Users\username\Documents.
Normally, we can easily reach Documents folder from Quick Access column in File Explorer. In case you’ve found the Documents folder missing in your Windows 11 or 10 computer, no worries, here come 7 solutions to restore it back.
Sometimes the lost Documents folder seems to be less annoying, but all files disappearing along with it would be a huge disaster without doubt. To safely restore the missing Documents folder and files, you’re recommended to opt for a piece of professional data recovery software.
Among the multitude of recovery tools available, Cisdem Data Recovery stands out as your top choice owing to its advanced scanning algorithms and high recovery rate. In addition to document files, this versatile program can support retrieval of more than 1000 file types like photos, videos, audios, compressed files, emails, from computer hard drive (internal), HDD, SSD, USB flash drive, memory card, digital camera, etc.
Useful features of Cisdem Data Recovery:
 Free Download Windows 11/10/8/7
Free Download Windows 11/10/8/7 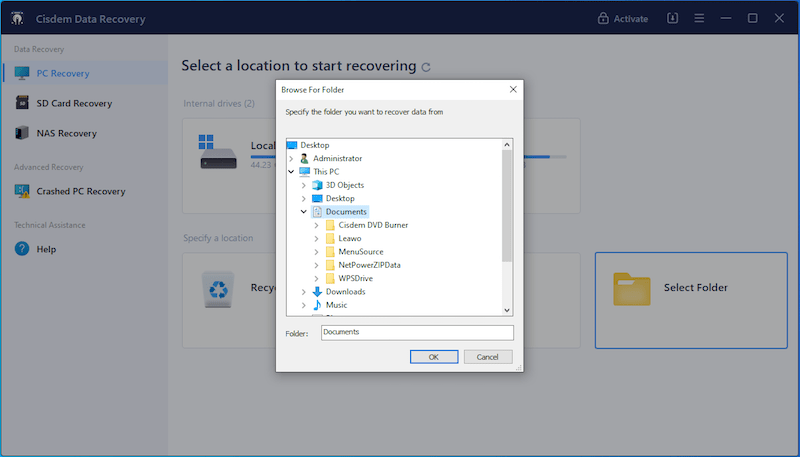
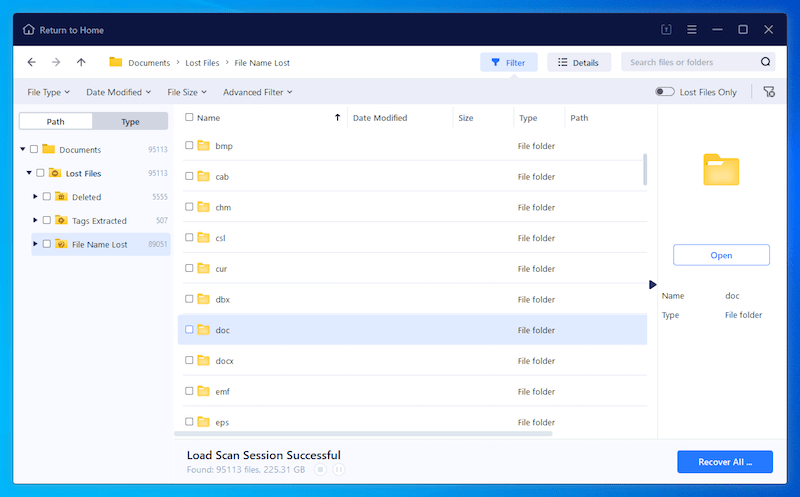
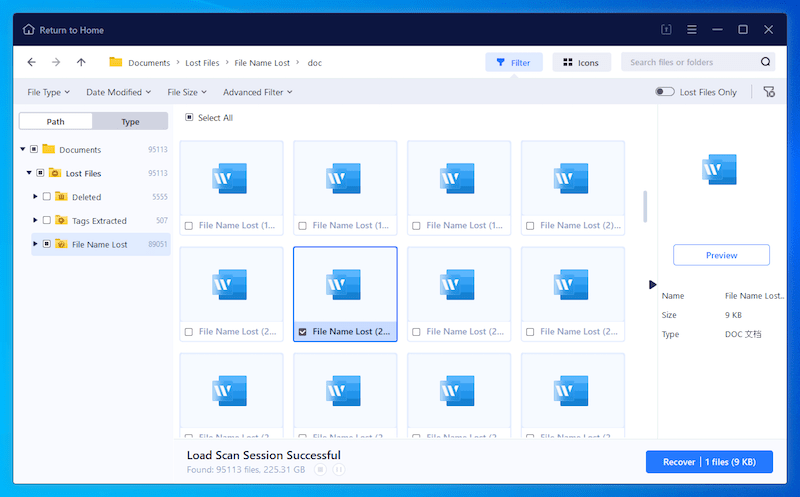
The missing Documents folder may just become invisible after being hidden accidentally. Here’s a simple trick to make it reappear using “Show hidden files, folders, and drives” option on Windows 11 or 10.

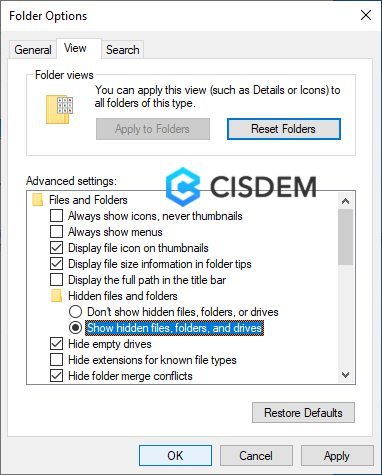
If Documents folder is misplaced somehow, it seems to be missing as well. Then it’s a wise option to restore the Documents folder to its default location in Windows OS, so that this folder could be regained easily.
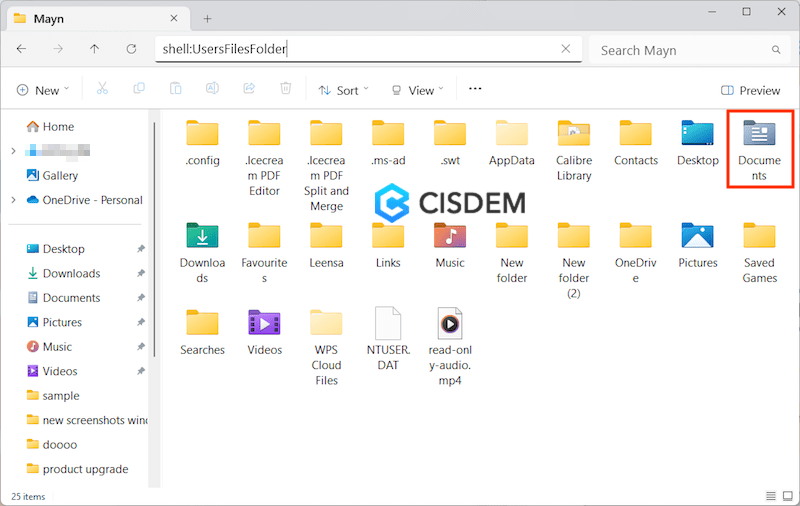
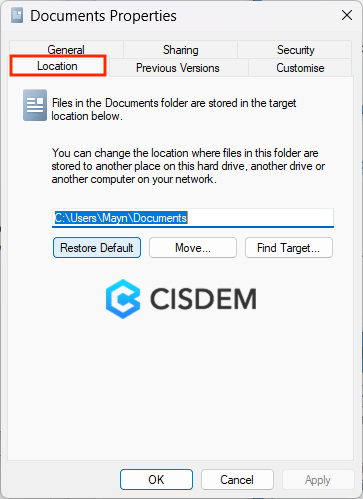
In the event that any system changes lead to Windows 11/10 Documents folder missing issue, such as update, downgrade, reinstallation, etc., the most suitable fix is to try System Restore. It will revert your system status back to an earlier point when Documents folder was still available. Keep in mind that this works only if you have created a System Restore point before changes.
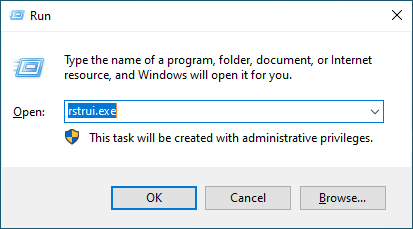
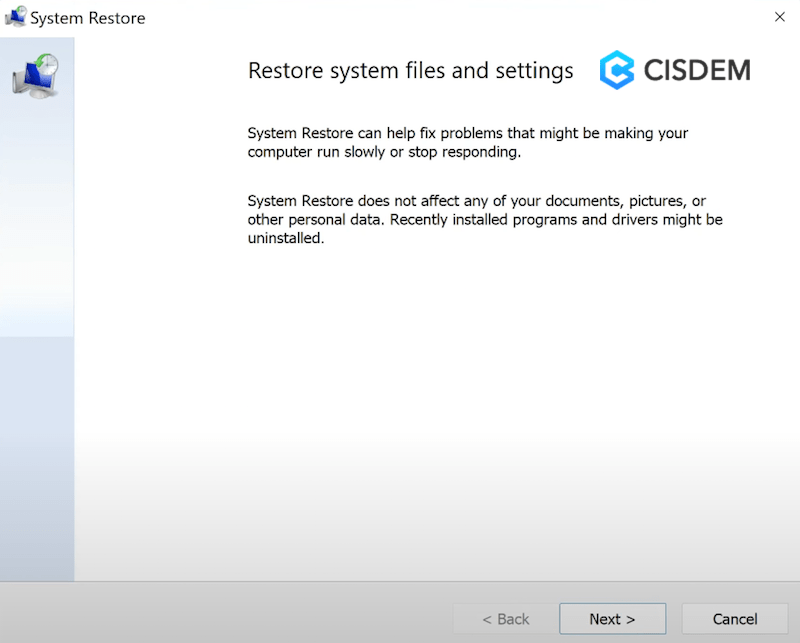
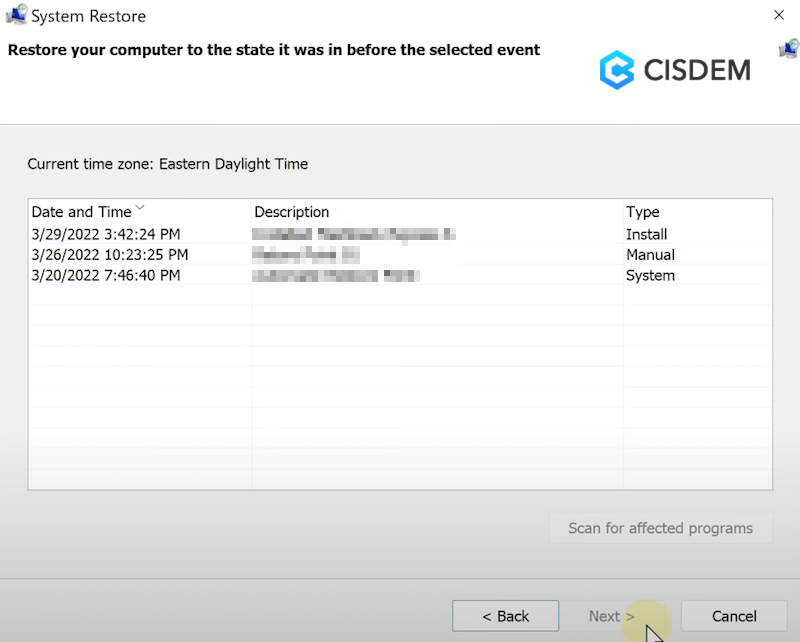
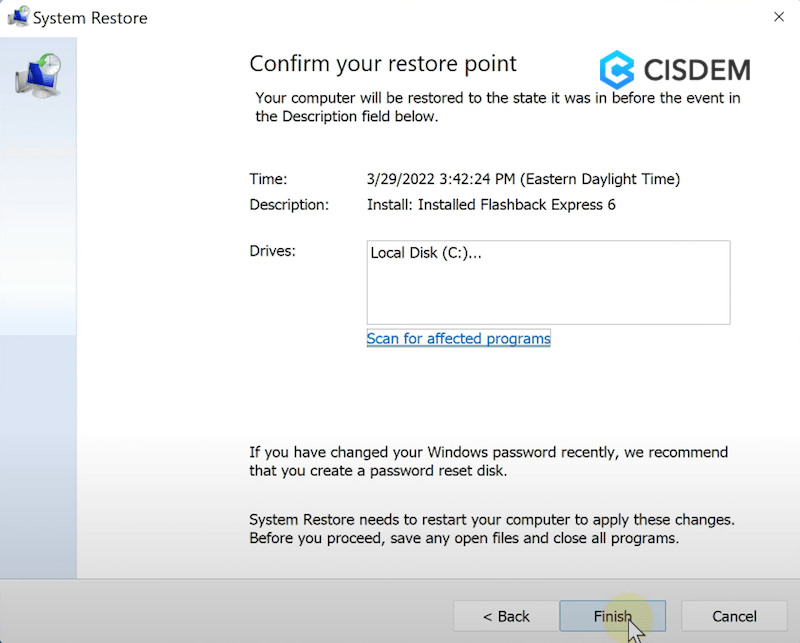
Providing your missing Documents folder is empty or you don’t think lost files in this folder is important, this method is for you. It’s suggested to rebuild a new Documents folder from scratch, using Registry Editor utility combined with Windows Command Prompt.
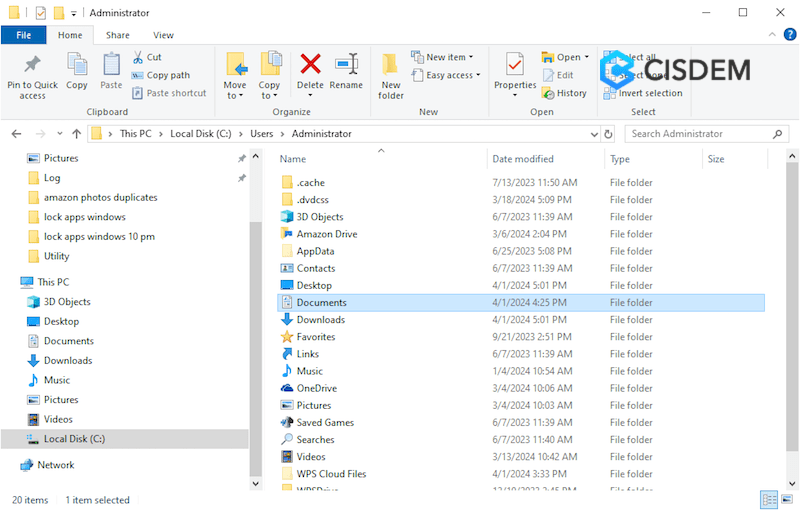
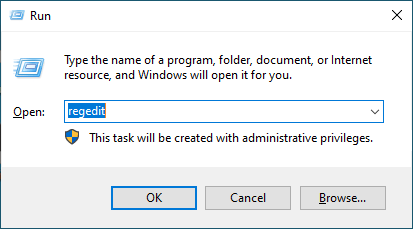
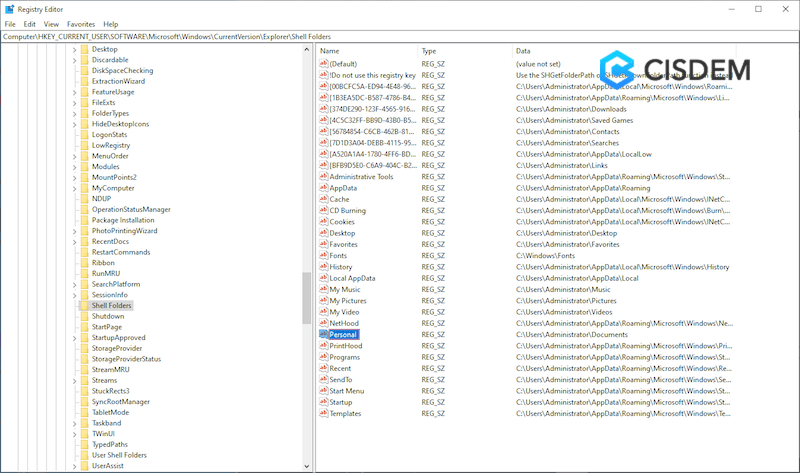
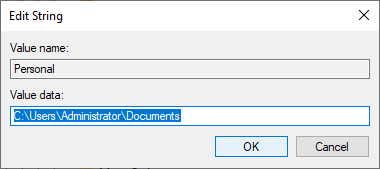
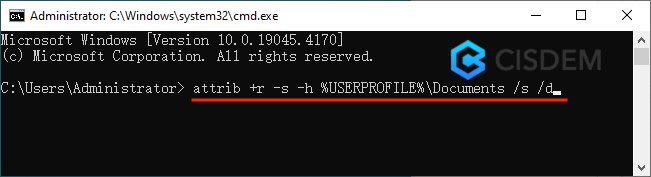
Malware or virus infection is also one of major factors causing system glitches like Documents folder missing in Windows 11/10. So running your anti-virus app is well worth a shot. The following tutorial matches if you’re using Microsoft’s Windows Security as your anti-virus tool. Workflow for other 3-rd party anti-virus apps would be pretty much the same.
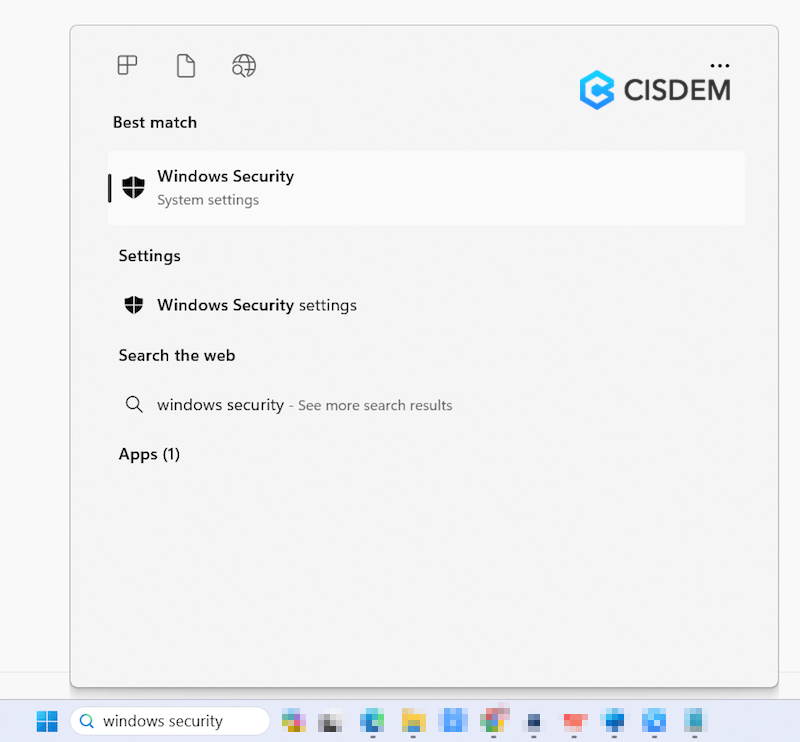
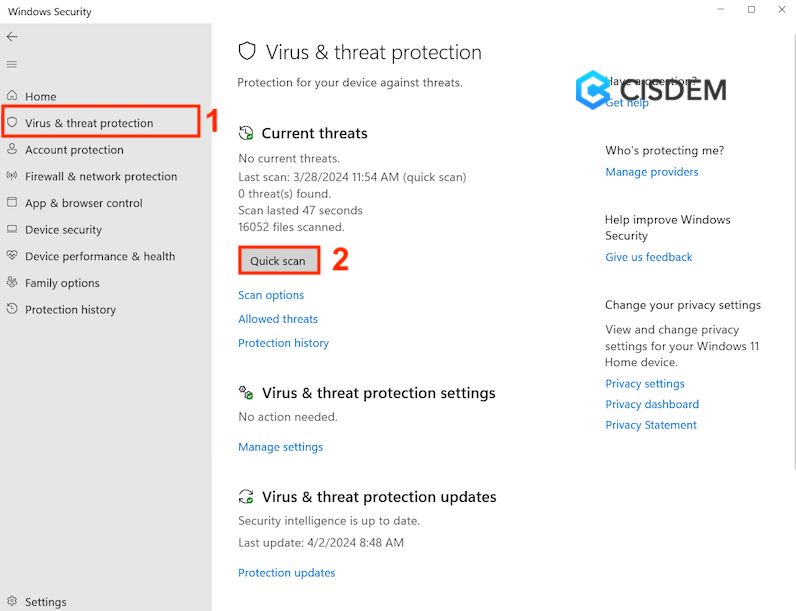
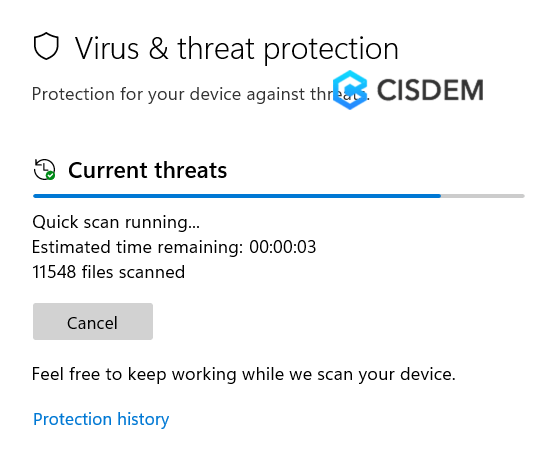
All the above solutions fail to fix Windows 11/10 Documents folder missing trouble? As a last resort, make an attempt to reset your PC, which will send system settings back to their defaults and possibly recover the missing Documents folder.
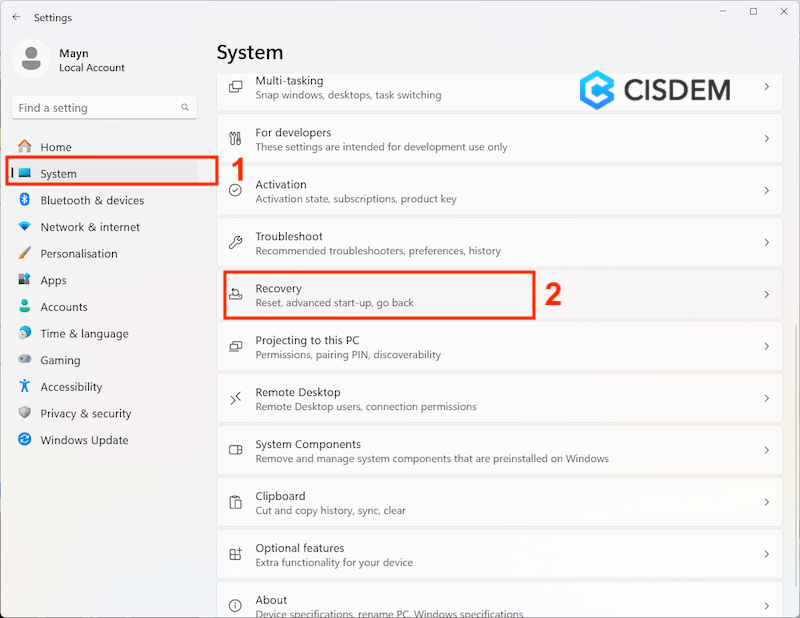
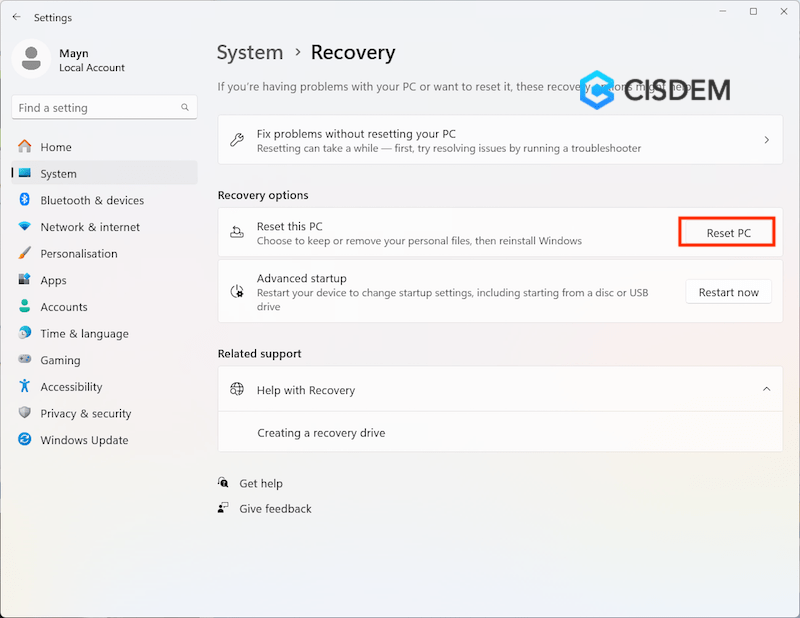
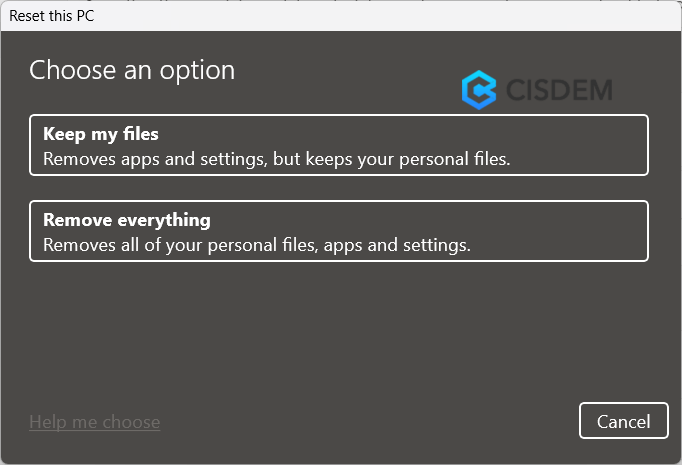
There might be a same resonance that you can get Windows 11/10 Documents folder missing unexpectedly, even after a minor change done to your PC. Disappeared Documents folder and files would always result in inconvenience and massive loss for you. Luckily, one of the fixes from above should have helped you get rid of this problem by now, among which Cisdem Data Recovery must be our first recommendation.

Connie has been writing for Mac productivity and utility apps since 2009. Each review and solution is based on her practical tests, she is aways energetic and trustworthy in this field.