Windows Movie Maker is often used to combine video files on Windows. But Microsoft stopped supporting and updating it in 2017. For Windows 10 and later versions, it's not included, nor can it be used as a part of the Windows Essentials software suite like it is in Windows 8/8.1.
The purpose of this article is to show you how to merge videos on Windows 10 or 11. Note that it does not mean merging two videos on top of each other or placing them side-by-side, but merging video files for sequential playback.
 Free Download
Free Download  Free Download
Free Download
Most video merger software for windows 10/11 only simply stitches multiple videos together, resulting in a very large video size. Cisdem Video Converter won't let you worry about that. It comes equipped with an advanced encoder that allows the combination of videos on Windows 10 or 11 at a smaller size while maintaining the original quality.
The app can merge segmented videos, multiple-angle videos, music videos, wedding or event videos, and videos from YouTube, TikTok, Gaming apps, streaming websites, and more. There is no limit to how many videos you can merge, whether it is 2, 5, 10, or more.
 Free Download
Free Download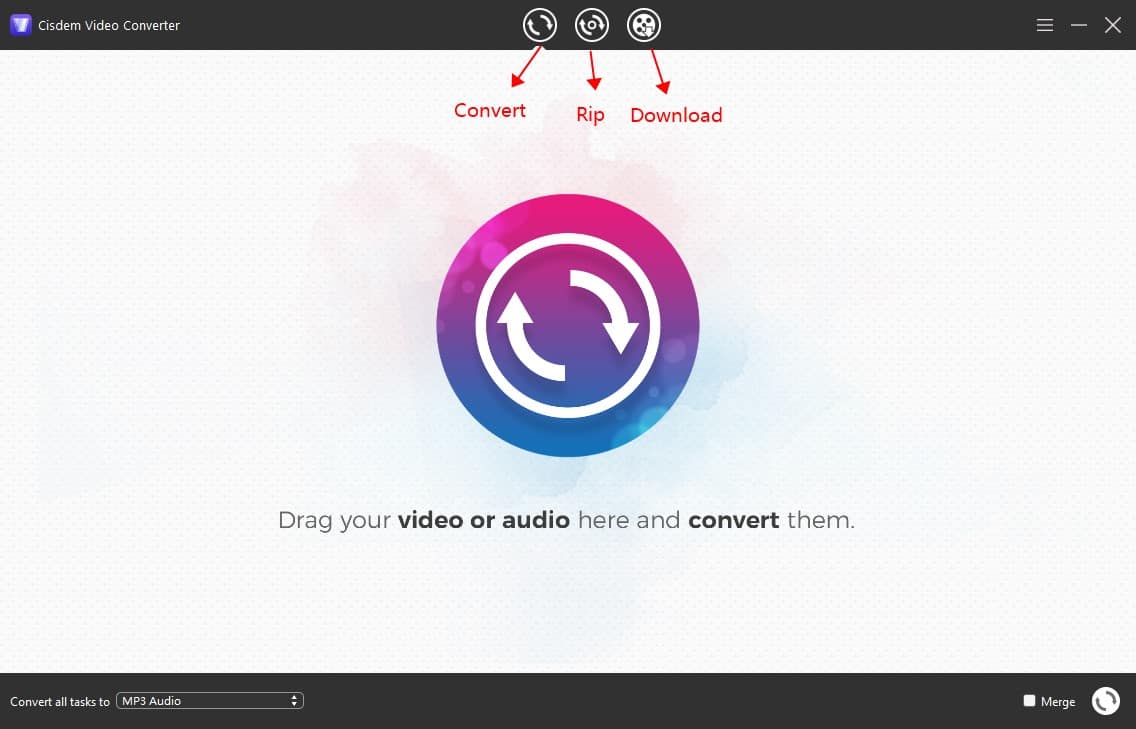
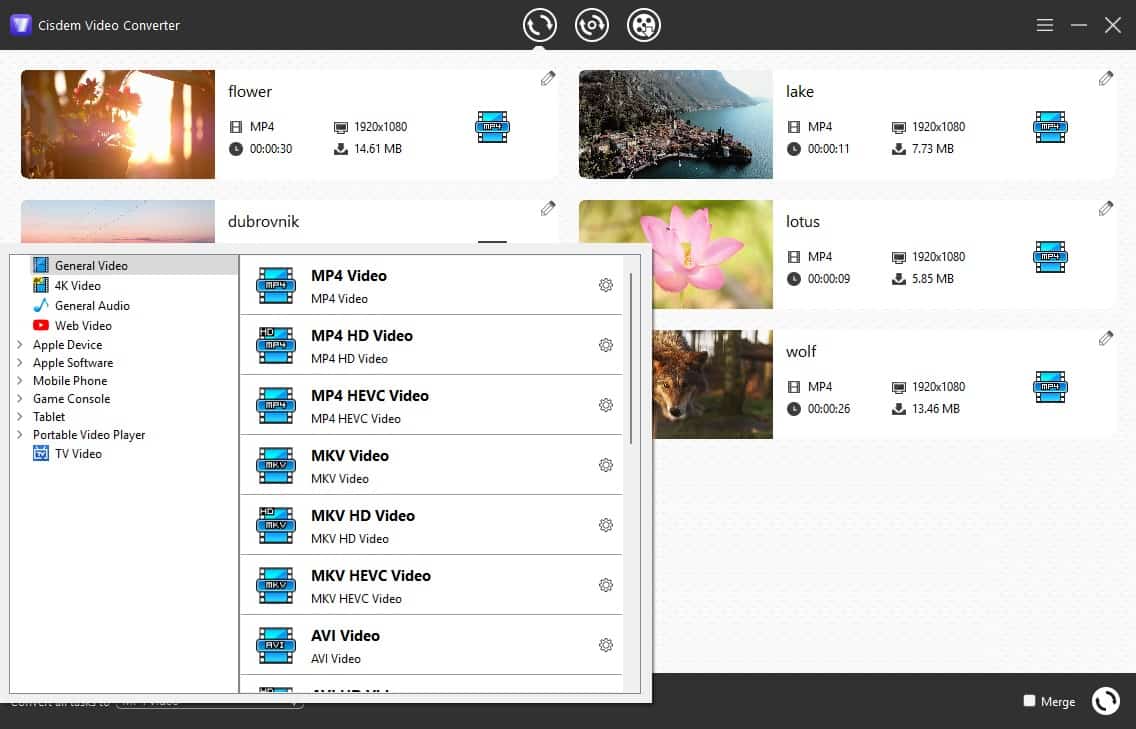
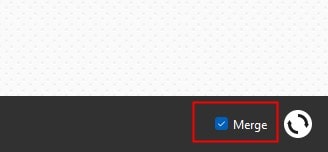
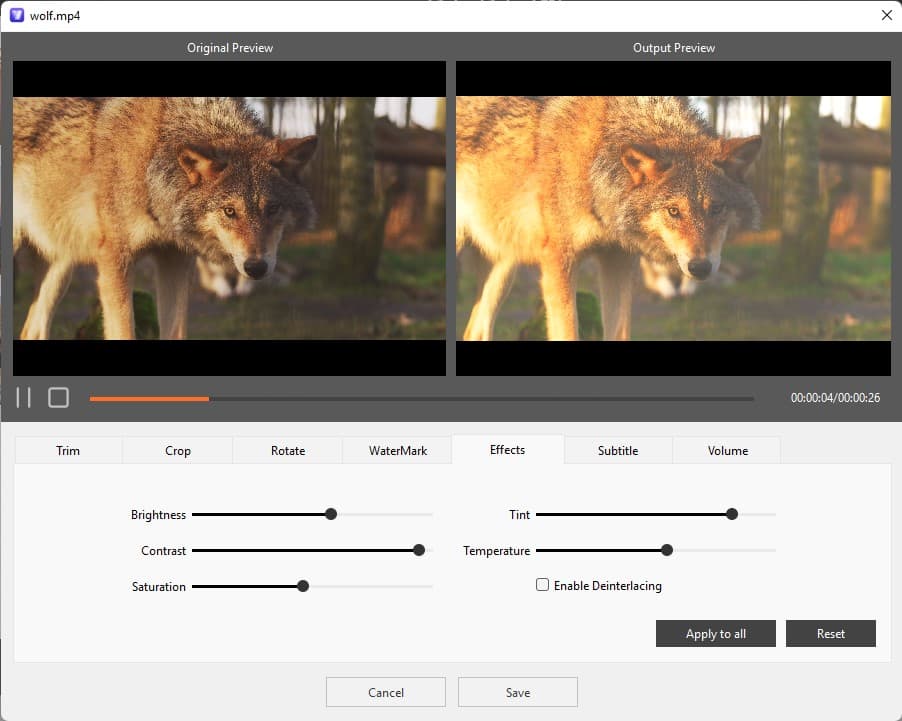
Hit the conversion icon to the right of "Merge" to combine all the added videos into a single video and save it in the format you prefer. Upon completion, click on the success icon to locate the merged video.
Previously, Photos app on Windows could only do basic editing. Since 2018, it has added support for combining video clips into one and adding music/text/transition effects. This built-in video merger app for Windows 10 is very intuitive and easy to use, making it suitable for users of all ages. Just that merging videos may take longer, especially when dealing with large files.
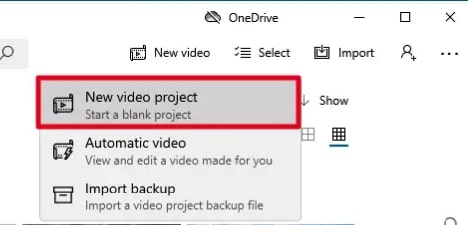
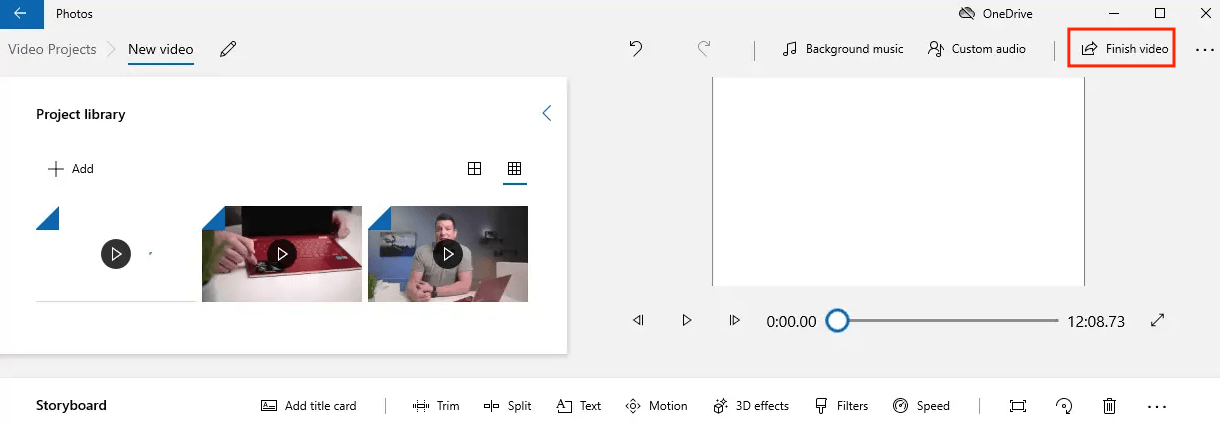
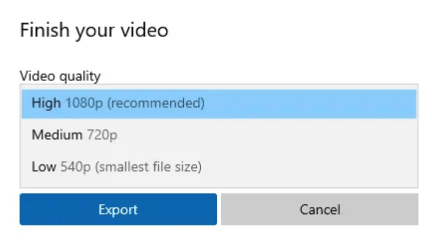
VLC is widely known for its ability to play video files and transcode them. Surprisingly it is also able to merge videos on Windows 10. If you just add multiple videos and convert them, you will two separate files without joining them. In fact, there is a crucial step in merging videos, namely using VLC in the Command Prompt.
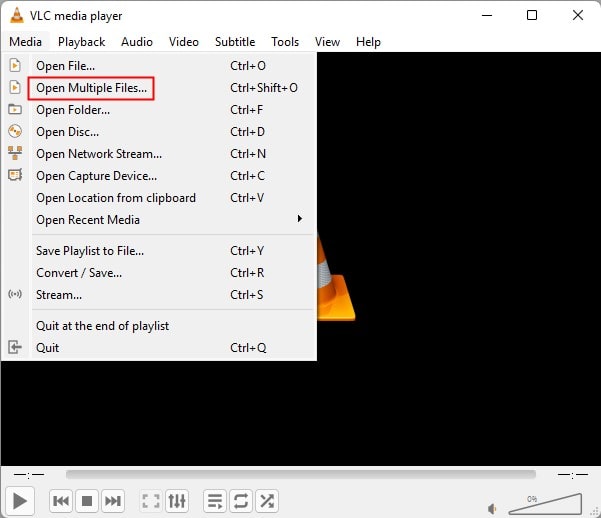
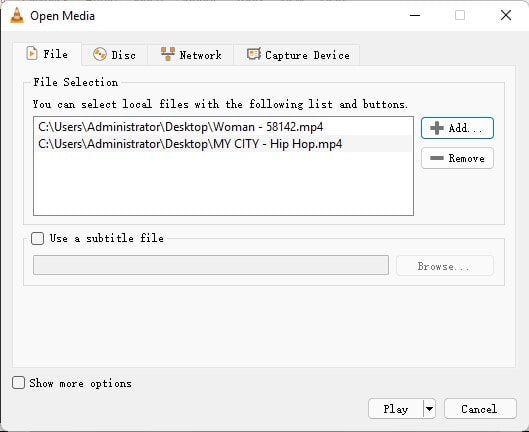
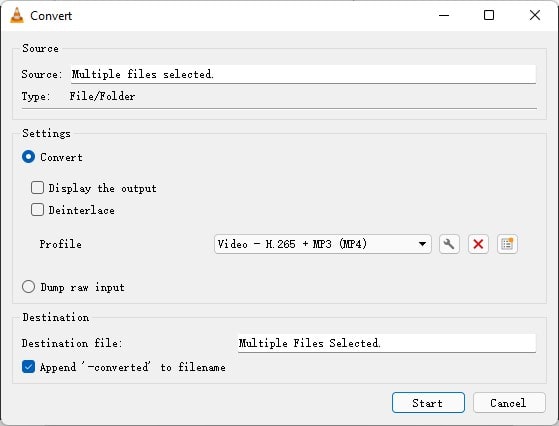

If you use VLC's merge feature on the command line, you must ensure the videos you would like to combine have the same format, codec, and resolution. Or else, you may end up with a merged file that has out-of-sync audio and video, lasts longer than the original, with lower quality, and more.
Compared with VLC, FFmpeg makes it possible to transcode and merge videos directly within the Command Prompt but requires a better command line understanding. In addition, it's not recommended to merge videos on Windows 10 without re-encoding unless the imported videos have the same video and audio codecs, frame rates, and resolutions.
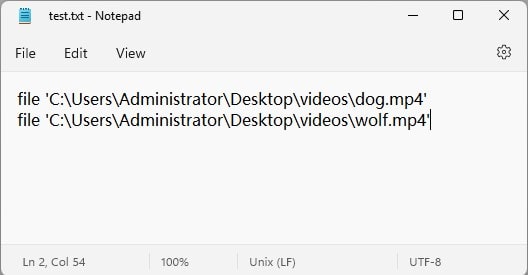
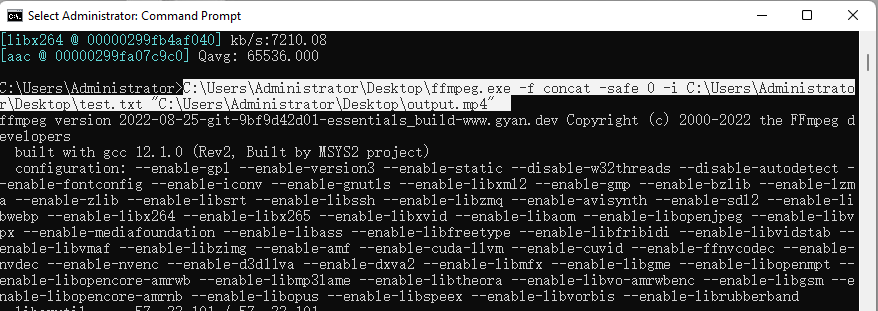
In case you don't want to install any tool nor desire to select an output format, onlineconverter.com can merge multiple videos into one for you. This online video merger is simple to use and allows you to merge up to 4 videos. Your input video format can be MP4, AVI, WMV, RMVB, DivX, WebM, M2TS, ASF, etc. while the output only is MP4. And the maximum total file size of the uploaded video can’t exceed 200MB.
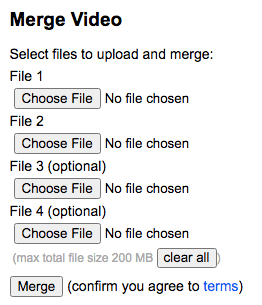
In doing research on combining videos on Windows 10, I found that many users had some related questions. Below are quick and short answers.
1. Can I merge videos in Windows Media Player?
No. Windows Media Player is a multimedia player and CD ripper. It doesn’t include the video merging option. The two video mergers that come with Windows 10 are the Photos app and Windows Video Editor.
2. Can Google Photos merge two videos together?
No. Google Photos is an online photo and video storage service. Even though it lets you trim, rotate, and speed up or down videos, it can't splice them.
3. Can Inshot merge multiple videos into one on Windows?
No. Although Inshot is a video editing app that lets you stitch videos, it is only available for iOS and Android devices. The Windows version isn't out yet.
4. Is it possible to merge subtitles with mp4 video permanently?
Yes. Almost any video combiner app with video editing functions can merge subtitles with MP4 video, such as Cisdem Video Converter. Just add SRT subtitles to MP4, and then merge.
Hope this article can help you figure out how to merge videos on Windows 10 or 11.
For ordinary users, choose an app included with Windows 10/11 or an online video merger service. The Photos app or Windows Video Editor makes video merging easy. If your videos are less than 200MB in size and you do not wish to open any software, using an online video merger service will save you time.
For technicians, choose VLC or FFmpeg. They use the command to merge videos more professionally.
If you want to combine videos on Windows 10 easily, quickly, and also professionally, Cisdem Video Converter is great. Most importantly, it will not degrade the video quality.

Peter has always had great enthusiasm for writing, programming and web development. He likes writing about software and technology, his works are featured on some tech blogs or forums like Tom's Hardware, CNET, etc.