In macOS 11 Big Sur and earlier, there is Do Not Disturb. In macOS 12 Monterey, macOS 13 Ventura and macOS 14 Sonoma, there is Focus (with which Do Not Disturb is still included). Both are designed to help Mac users stay focused and minimize distractions. This article will talk about almost everything that you want to know about Focus on Mac.
 Free Download
Free Download
Focus is a set of settings in macOS system settings. You can find it by going to System Preferences > Notifications & Focus or System Settings > Focus, depending on your macOS version.
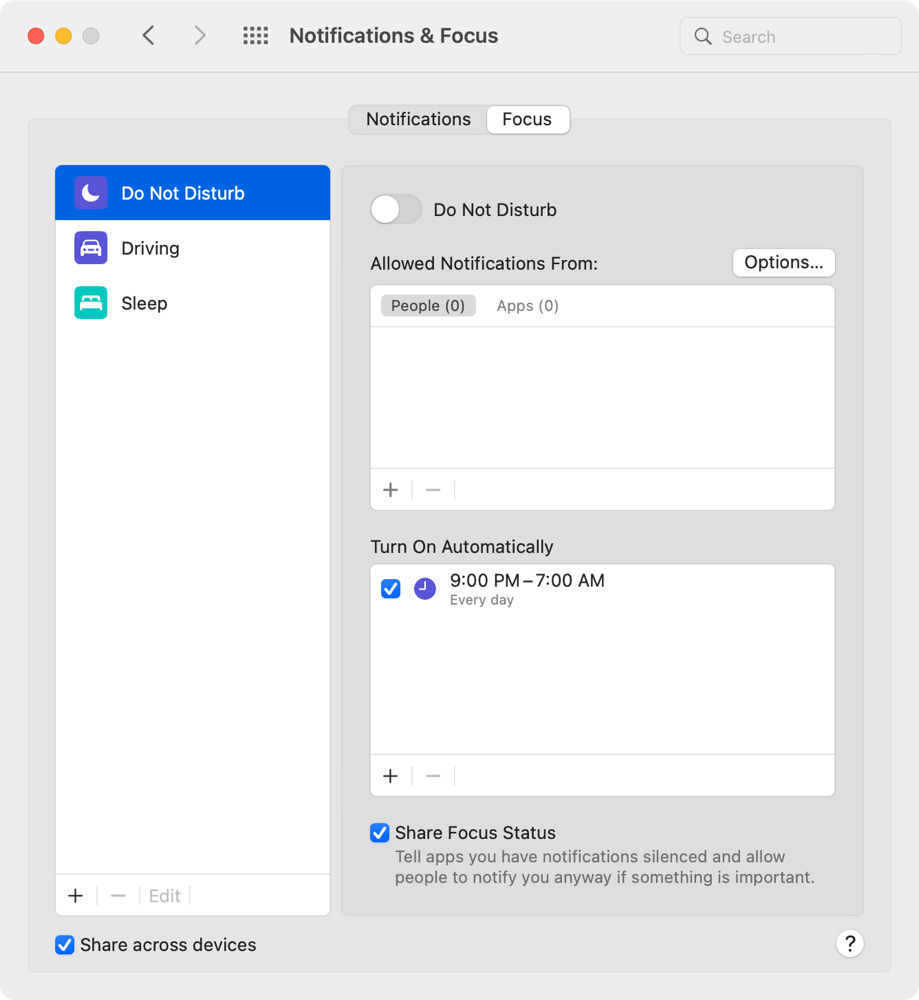
With Focus on MacBook Air, MacBook Pro, iMac, Mac mini etc., one can pause and silence all notifications or allow only certain notifications during the time one specifies. Focus is designed to help Mac users stay focused and reduce distractions. It usually benefits users in two ways.
Focus isn’t something brand new. In macOS versions before macOS 12 Monterey, you can find a set of settings called Do Not Disturb, which is very much like Focus. Simply put, Focus is a more powerful and customizable version of Do Not Disturb.
By the way, Focus is also available in iOS.
In Focus on Mac, you can create multiple Focus modes. There is already a default Focus mode, which is called Do Not Disturb. There are also several provided Focus modes for you to choose from, such as Gaming, Mindfulness, Personal, Reading and Work. In addition, you can create custom Focus modes.
All Focus modes are customizable. You can add or remove modes. You can create or edit a mode for a certain purpose, activity or situation. There’s a lot of customizability.
Below are the steps to set up a Focus mode on Mac. And the macOS version I use is macOS Monterey. If you use macOS Ventura, there can be very slight differences.
Step 1. On your Mac, go to Apple menu and choose System Preferences.
Step 2. Choose Notifications & Focus.
Step 3. Go to the Focus tab.
Step 4. On the left, choose the default Do Not Disturb mode or a provided Focus mode, or create a custom Focus mode.
Step 5. Go to the Allowed Notifications From section. Do any of the following:
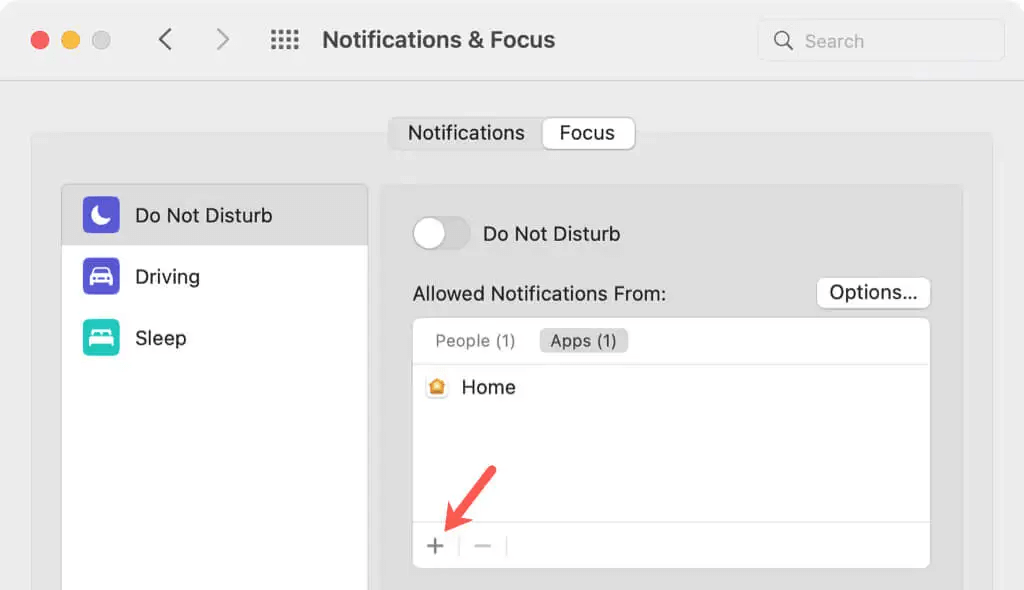
Step 6. Click Options. Do any of the following:
Note: You can use Focus on Mac even without setting up. If so, only the Do Not Disturb mode and the provided Focus modes are available. And if you use any of these modes, all notifications will be stopped. This way, distractions are minimized so that you can focus on what you are doing, but it may lead you to miss some important messages, calls, emails, etc.
Now you have set up Focus modes. To use a mode, you need to turn it on. There are two methods to turn on/off a mode. Below are the instructions. And in the instructions I use macOS Monterey Focus.
To turn on or turn off a mode manually, do any of the following:
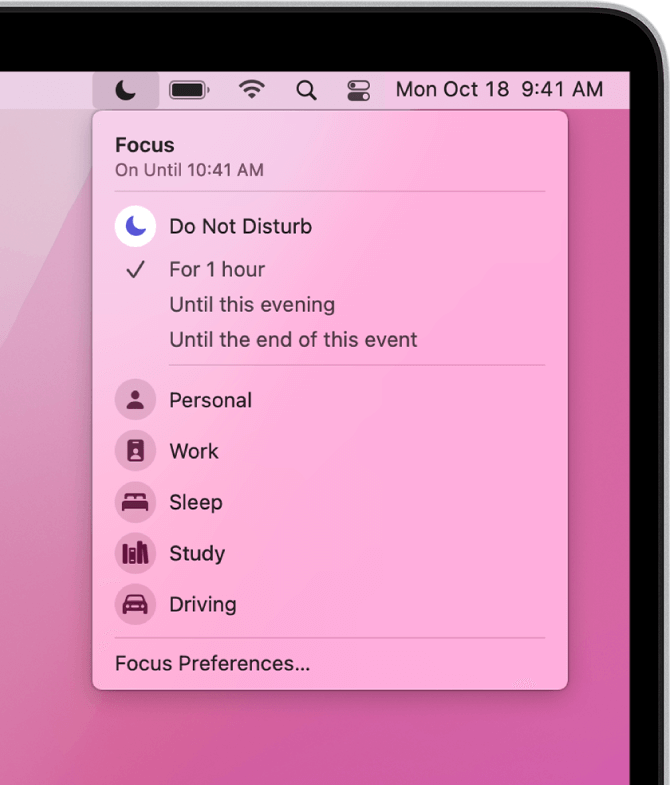
If you are a fan of shortcuts, you can create shortcuts to turn on/off the default Focus mode (Do Not Disturb). To do this, go to System Preferences > Keyboard > Shortcuts > Mission Control and select the Turn Do Not Disturb On/Off and create a shortcut.
Compared to the manual method, this one is automatic and more convenient. But it takes some setting up.
Step 1. On your Mac, go to Apple menu > System Preferences > Notifications & Focus > Focus.
Step 2. Choose a Focus mode.
Step 3. Go to the Turn On Automatically section. Click the Add button there. Do any of the following:
For most Mac users, the first two automation options are more useful. That being said, it all depends on your needs.
Note: For every Focus mode, there is an option called Share Focus Status. Once you have this option turned on, when a Focus mode is running, your contacts will know that your Mac has silenced notifications. If someone really needs to contact you at the moment and still sends you a message, a Notify Anyway option will pop up. If this person clicks this option, the notification of his or her message will show up on your Mac even though it is supposed to be silenced. This way, you won’t miss something important.
Notifications can be distracting, so are certain websites and apps.
Here’s a scenario. You are using your Mac to get a task done, but you can’t help but spend time watching YouTube videos. It happens a lot. We are that easily distracted.
To better stay on task, in addition to using Mac’s Focus modes to stop notifications, you can use Cisdem Focus to restrict distracting websites and apps and improve your focus.
Step 1. Download and install Cisdem Focus. Open it.
Step 2. On the left, click the Add button and create a blocking plan. Select the plan.
Step 3. Go to the App Lock tab and add certain apps to block. Go to the Web Block tab and add certain websites to block.
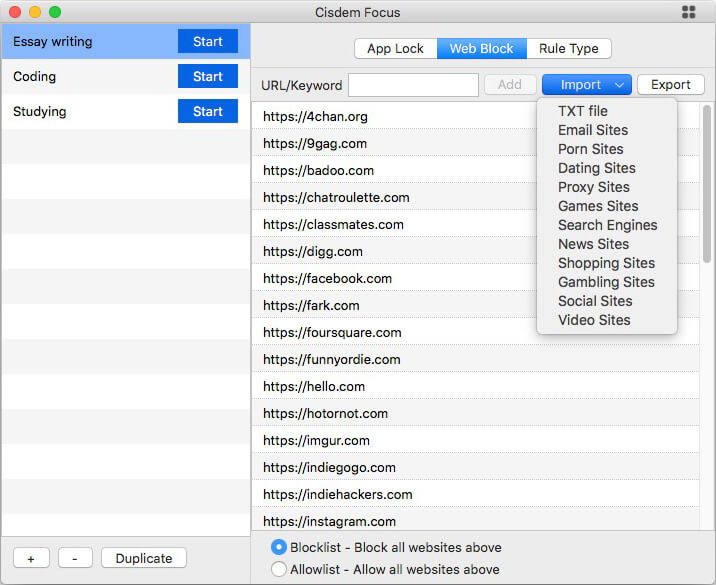
Step 4. This step is optional. Go to the Rule Type tab. Schedule the blocking or set a daily usage limit for websites and apps.
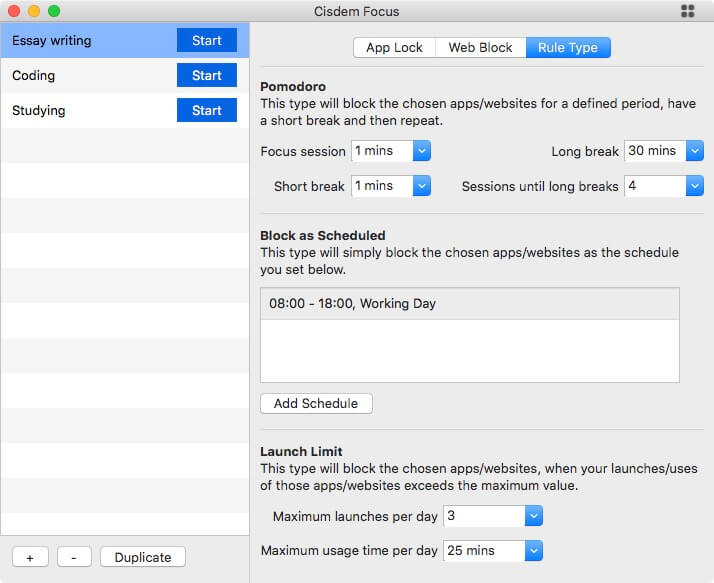
Step 5. Click Start next to a blocking plan and choose an option.
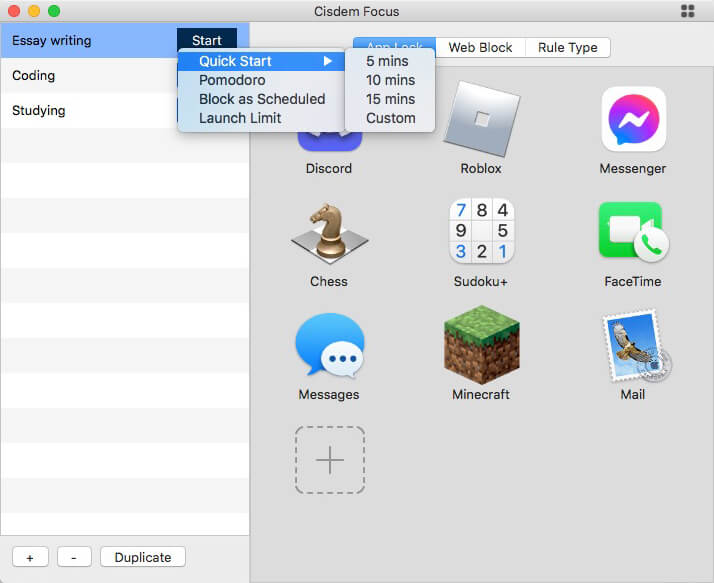
To prevent yourself from unblocking early, you can enable the Hardcore mode.
Thanks to macOS Monterey Focus and macOS Ventura Focus, Mac users can pause or allow notifications in an easy and highly customizable way, which results in less distractions and improved focus. If your Mac is running an earlier macOS version such as macOS Big Sur or macOS Catalina, you can use Do Not Disturb instead. In addition to Mac Focus mode, you can use other tools to prevent other distractions.

Rosa has worked in Mac software industry for more than eight years. She believes that the purpose of software is to make life better and work more productively. In addition to writing, Rosa is also an avid runner.