In today's digital age, we increasingly rely on mobile device to store and manage our contact information since it’s convenient to carry. Excel is our commonly used format to save contact list. For those who often need to keep in touch with customers or partners, importing contacts into iPhone from Excel in bulk can greatly improve the work efficiency. However, the process can be a bit tricky due to format incompatibilities between the two platforms. Many people may choose to manually input, which is time-consuming and laborious. Fortunately, there are some efficient ways to solve this problem. This article will introduce 2 ways on how to import Excel contacts to iPhone, with or without iTunes.
 Cisdem ContactsMate
Cisdem ContactsMate Free Download
Free Download
Using a professional contacts management tool can greatly improve the efficiency and accuracy of importing and exporting contacts. Cisdem ContactsMate is a Mac tool that can quickly get your contacts from Apple Contacts, iCloud, Gmail, CSV, vCard, etc. And enables you to easily import, export, transfer, add, edit, group, share and email contacts as you like. Just follow my step-by-step guide below to import contacts from Excel to iPhone.
1. Open your web browser. Go to this free online converter website: https://onlineconvertfree.com/convert-format/xls-to-csv/
2. Click on ADD MORE FILES. Select your Excel file that contains contacts information. Click Convert.

3. Download the converted CSV file to your computer.

4. Download and install Cisdem ContactsMate on your Mac.
5. Allow this tool to access your contacts when you first launch it.
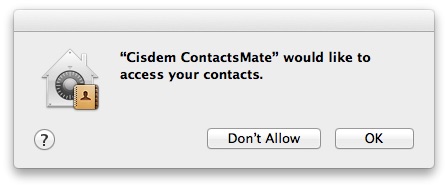
6. Click on Add Account on the top menu bar.
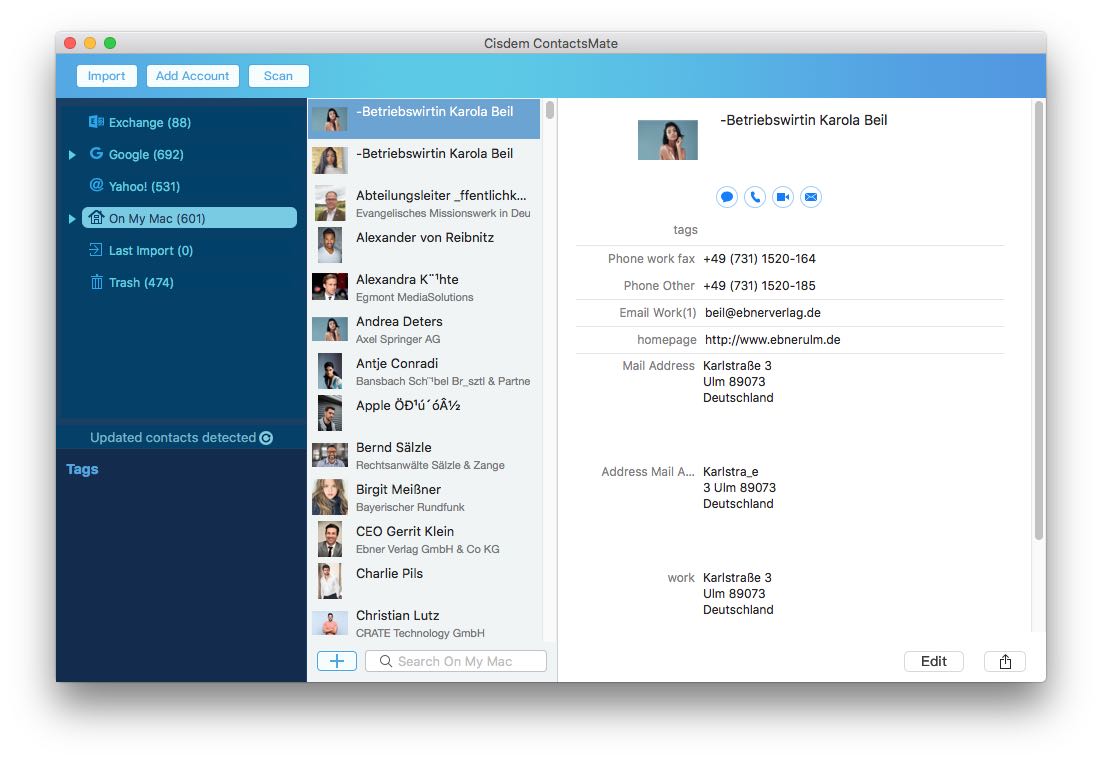
7. Select iCloud. Sign in with your Apple ID and password.
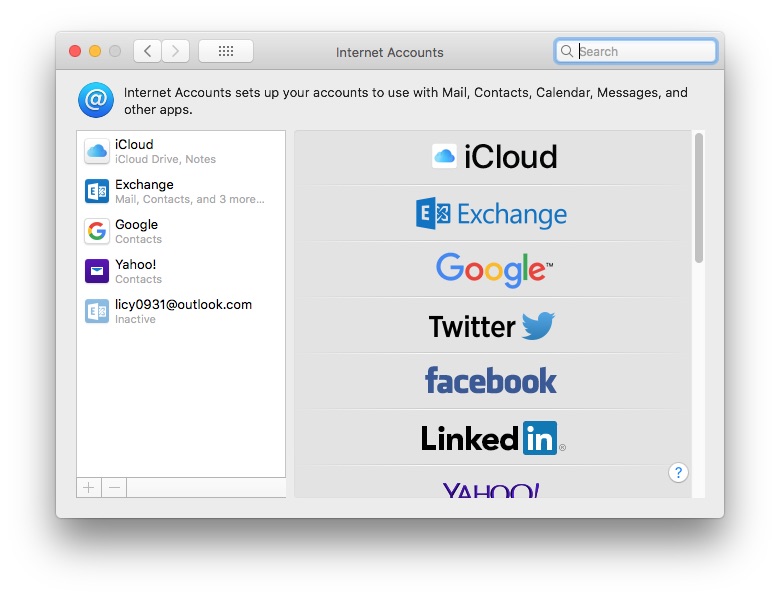
8. Check the box next to Contacts.
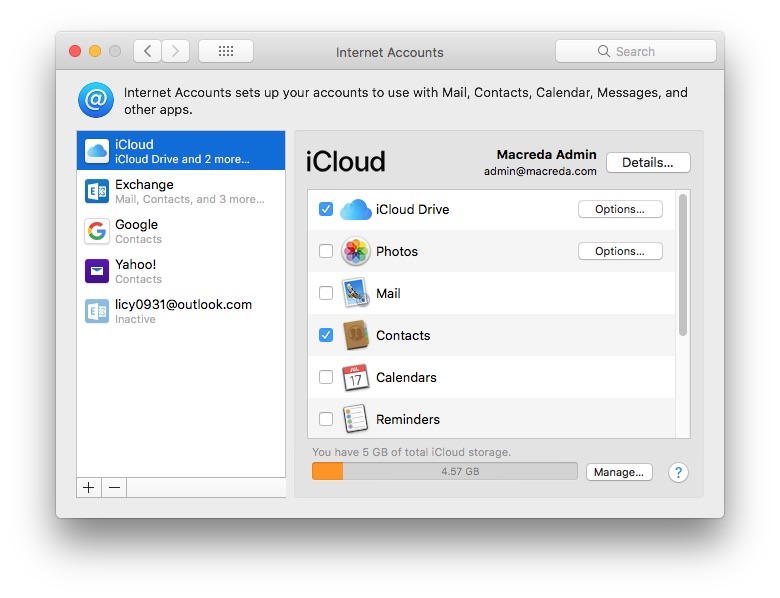
9. Click on the refresh icon next to Updated contacts detected on the main window. Then you will see iCloud group on the left sidebar.
Right-click on the iCloud group. Select Import.
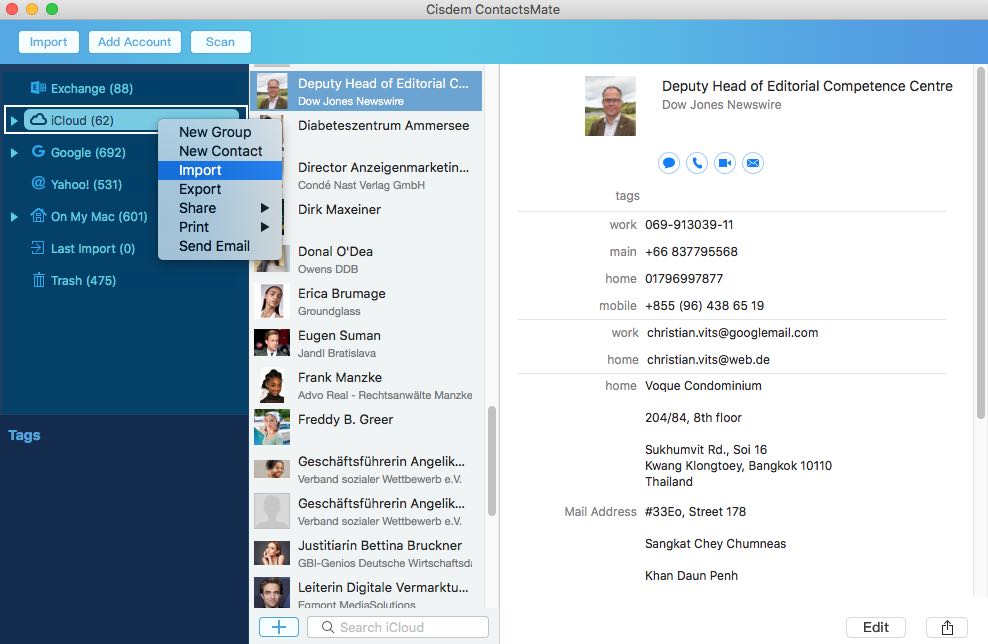
10. Choose the CSV file that you converted and downloaded in step 3. Click Open. Click OK on the pop up Field Mapping Selection window.
11. Now your contacts from the Excel file have been imported to iCloud. ContactsMate will keep syncing with your iCloud account. The last step you need to do is to make sure you have synced your iPhone contacts with iCloud.
If not, go to Settings app on your iPhone. Click [your name] on the top of the screen. Then select iCloud. Go to Apps using iCloud section. Enable Contacts.
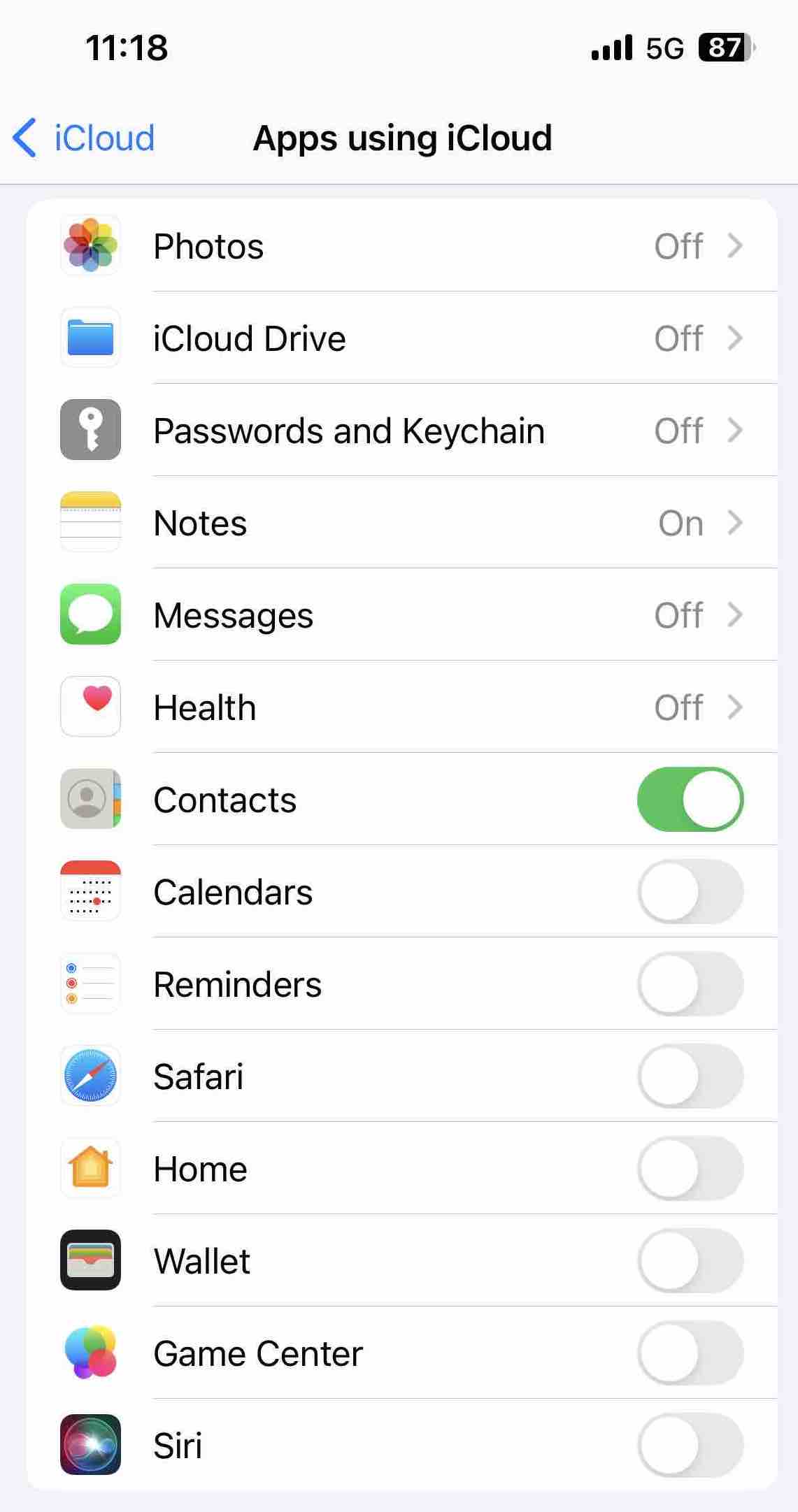
Cisdem ContactsMate is a contacts management tool that helps you organize and manage all your contacts in one place. It’s convenient to use it to import/transfer contacts to iPhone from other platforms such as Mac Contacts, Google, Exchenge, etc. Simply right-click on the contacts that you want to transfer, or select a group of contacts. Select Move to > iCloud. You can also transfer contacts directly by dragging and dropping.
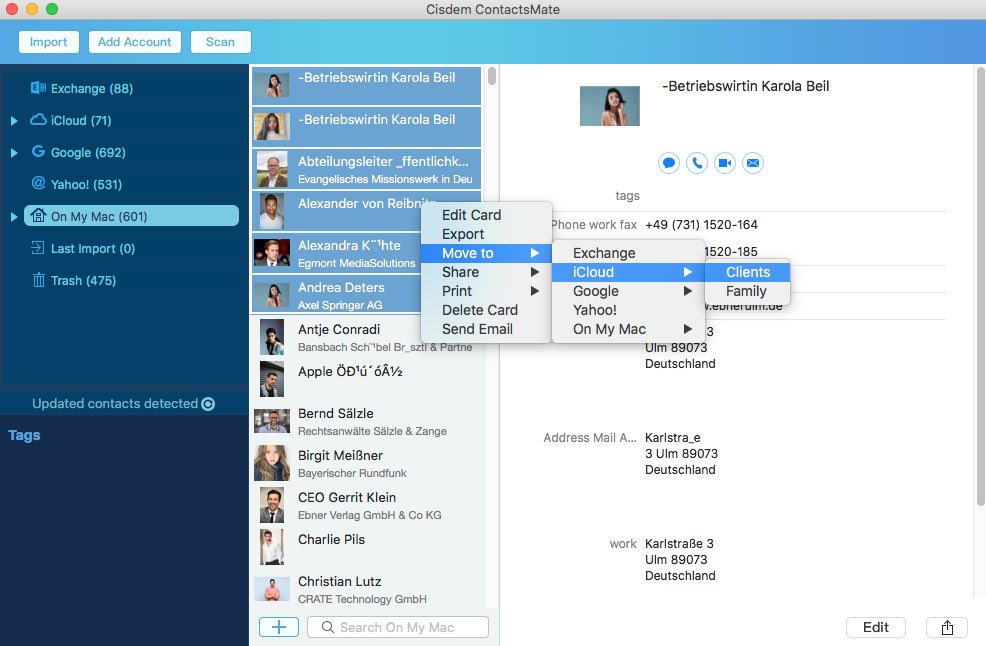
There may be a lot of duplicate contacts on iPhone if you frequently import contacts to iPhone from other sources. Removing duplicate contacts can make your iPhone contact list clean and organized. Cisdem ContactsMate provides the duplicates detecting and deleting feature. Select iCloud on the left sidebar. Click on Scan. The scanning result will be show on the Conflict Resolution window immediately. Select duplicate contacts from the list. Click on Fix to remove/merge the duplicates.
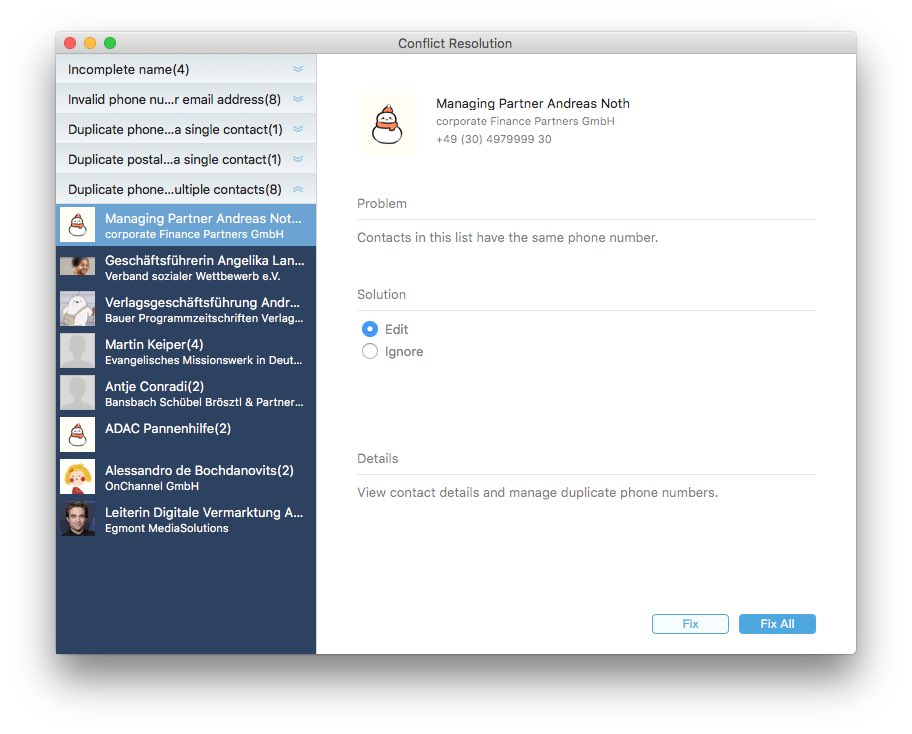
Above are how to import Excel contacts to iPhone with the help of contacts management tool and iCloud. iCloud is the free data storage service provided by Apple, which is widely used by iPhone users. If you don’t want to sync your iPhone contacts with iCloud, here’s another way to import contacts to iPhone from Excel with iTunes.
1. Open the Excel file on your PC.
2. Click on File > Save as on the top-left corner. Select CSV from the list. Save the file on your computer.
3. Launch Outlook app.
4. Click the contacts icon on the bottom right corner.
5. Tap on People then right-click on the Contacts folder on the left sidebar. Create a new contacts folder.
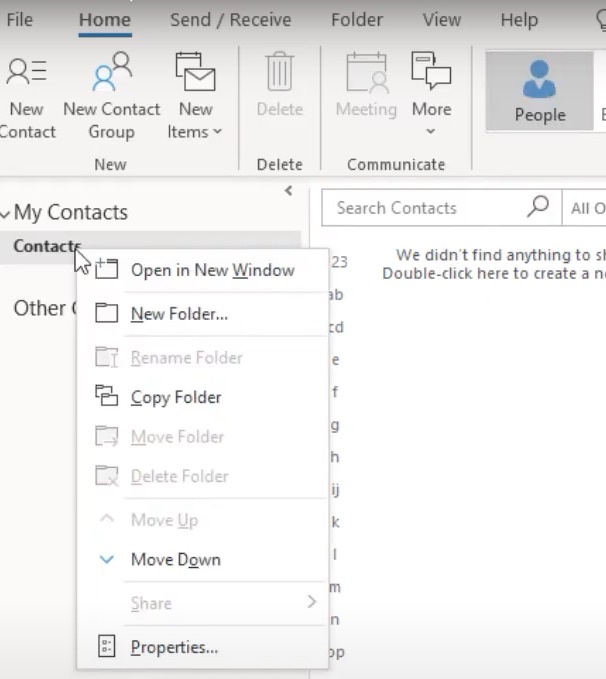
6. Then type in the folder name. Click OK.
7. Select the new contacts folder you just created from the left sidebar.
8. Click on File > Open & Export > Import/Export.
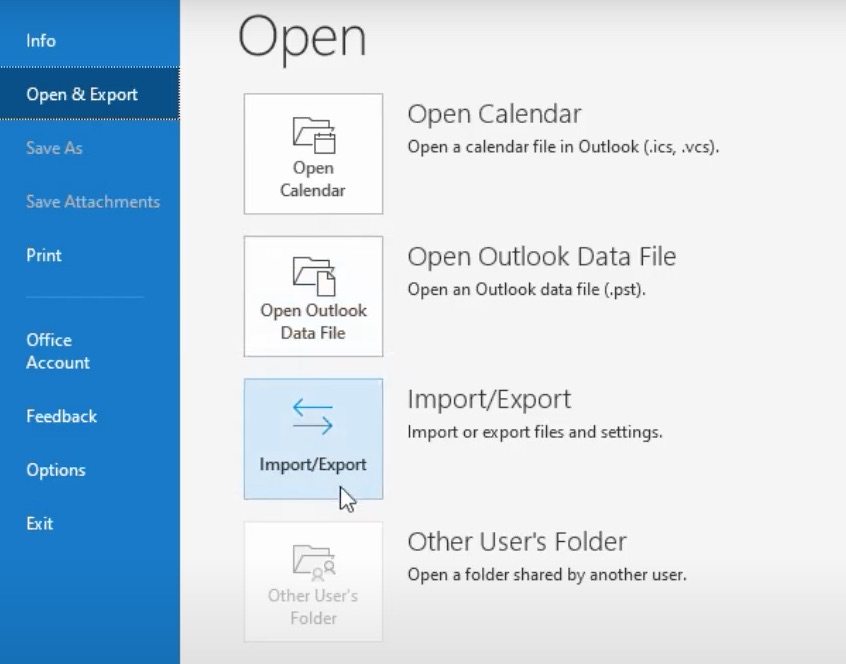
9. Choose Import from another program or file from the pop-up Import and Export Wizard window. Click Next.
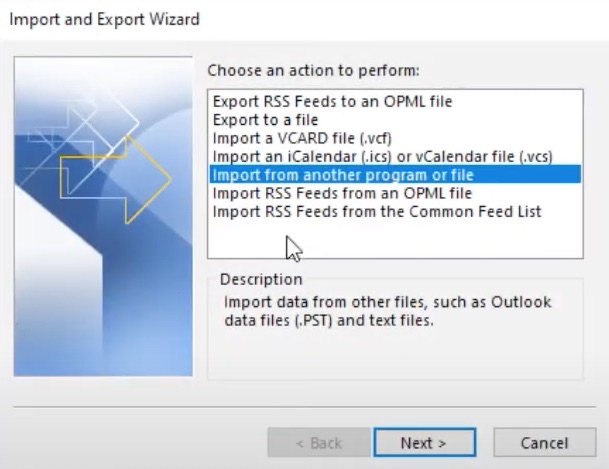
10. Select Comma Separated Values from the next window. Click Next again.
11. Tap on Browse and select the CSV file you just converted in step 2 from your computer. Then you choose the Do not import duplicate items option to prevent duplicates. Click Next.
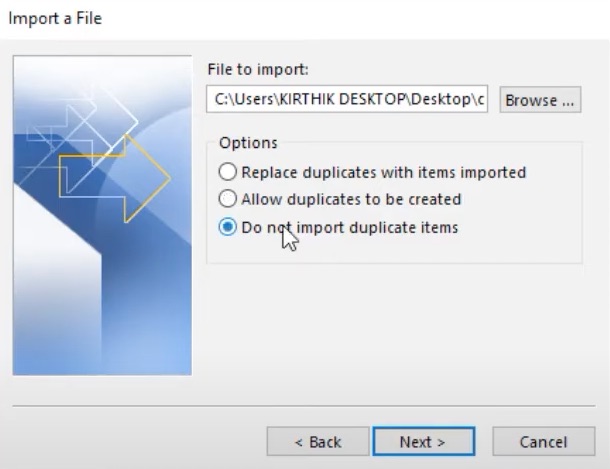
12. Select the contacts folder to import the CSV contacts. Click Next.
13. Click on Map Custom Fields and mapping the CSV file columns to Outlook fields manually. You can directly drag the item from CSV file on the left, and drop them on the appropriate destination fields on the right. Click OK then click Next.
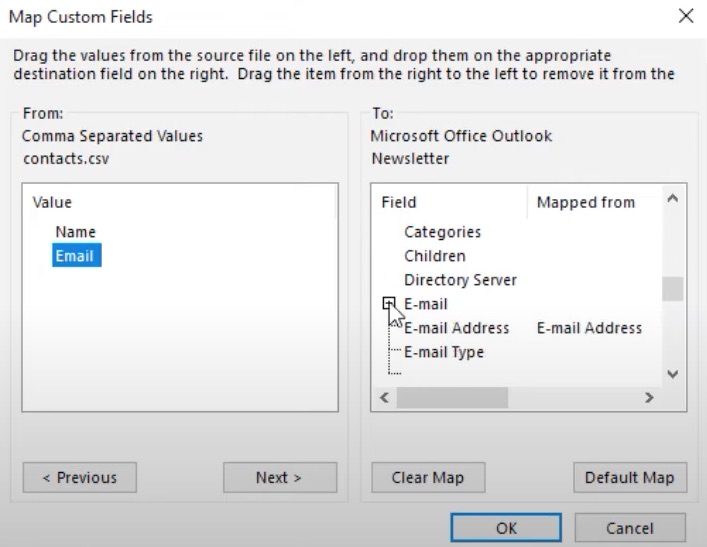
14. Click the Finish button to finish importing your contacts from Excel file to Outlook.
15. Connect your iPhone with computer using a USB cable.
16. Launch iTunes on your computer. Sometimes it’ll automatically pop up.
17. Click on your iPhone’s name on the top right.
18. Click Info. Check the box next to Sync Contacts With.
19. Select your Outlook account.
20. Tap on Apply to finish importing contacts into iPhone from Excel.
No. iPhone does not supports contacts from Excel.xls or.xlsx format at all. There’s no direct way to do it. We need to convert the Excel file to CSV first. Fortunately, the conversion is easy. Using the free online tool I mentioned on method 1 or the Excel program I introduced in method 2 can easily solve this problem.
If you haven't organized your contacts in Excel well, you may encounter problems while converting and importing contacts to iPhone. The first thing you need to notice is not to put multiple data points in one cell. For example, the First name and the Last name should not be stored in the same cell.
The following are common column header names to place in the first row of the Excel contact sheet:
Above are 2 ways on how to import Excel contacts to iPhone. The first method will be easier if you are not good with computer. In addition, the contacts management tool can solve you many other problems with importing and exporting contacts between sources. If you have more efficient ways on importing contacts into iPhone from Excel, welcome to leave messages in the comment box below.

Rosa has worked in Mac software industry for more than eight years. She believes that the purpose of software is to make life better and work more productively. In addition to writing, Rosa is also an avid runner.