Many friends change the mobile phones very frequently. So backing up the address book has become a regular and necessary job. Now, I will introduce 4 methods on how to backup iPhone contacts to you.
 Cisdem ContactsMate
Cisdem ContactsMate Free Download
Free Download
Whether you need to transfer contacts to your new iPhone through backup, or just want to backup your contacts to prevent accidental deletion, you can take advantage of Apple’s iCloud. iCloud only has 5G free storage space, but if you don’t have too many iPhone contacts, it will not take up much space.
1. Go to Settings on your iPhone.
2. Tap on your name on the top. Select iCloud.
3. Tap on Show All.
4. Scroll down to find Contacts. Enable it to backup your iPhone contacts to iCloud.
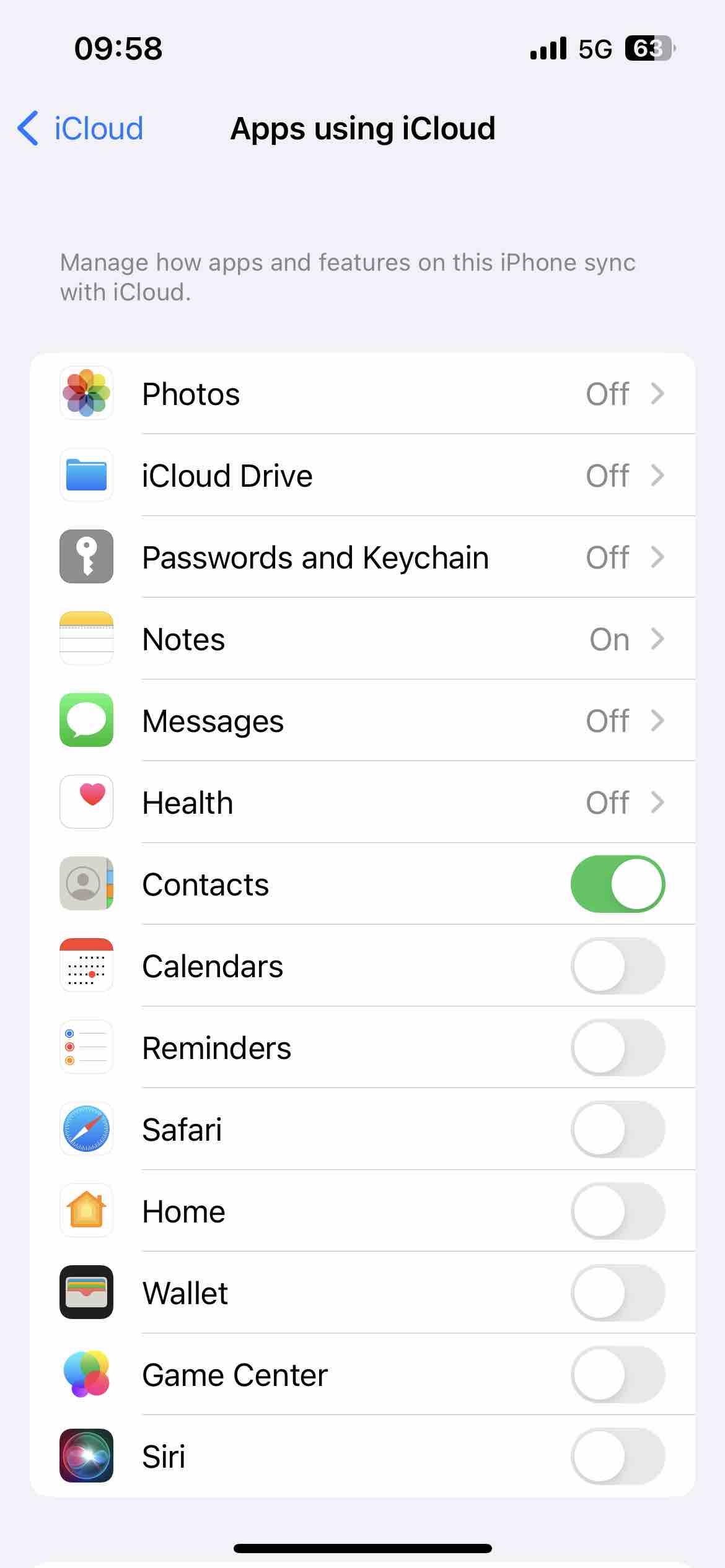
The contacts data will be backed up with your Apple ID. Even if you have a new phone you can get the contacts data that backed up in iCloud through sign in your old Apple ID.
How to backup iPhone contacts to computer? Cisdem ContactsMate is a contacts management tool for Mac users. Using it to backup contacts on iPhone to Mac, can help you manage and organize all your contacts clearly, and restore the backup with 1-click.
Cisdem ContactsMate main features:
1. Go to your iPhone Settings. Sync your iPhone contacts with iCloud.
2. Download and install Cisdem ContactsMate on your Mac.
3. Give the app permissions to access your contacts.
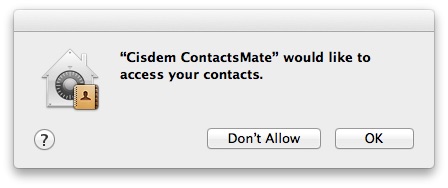
4. Click on Add Account in the top tool bar.
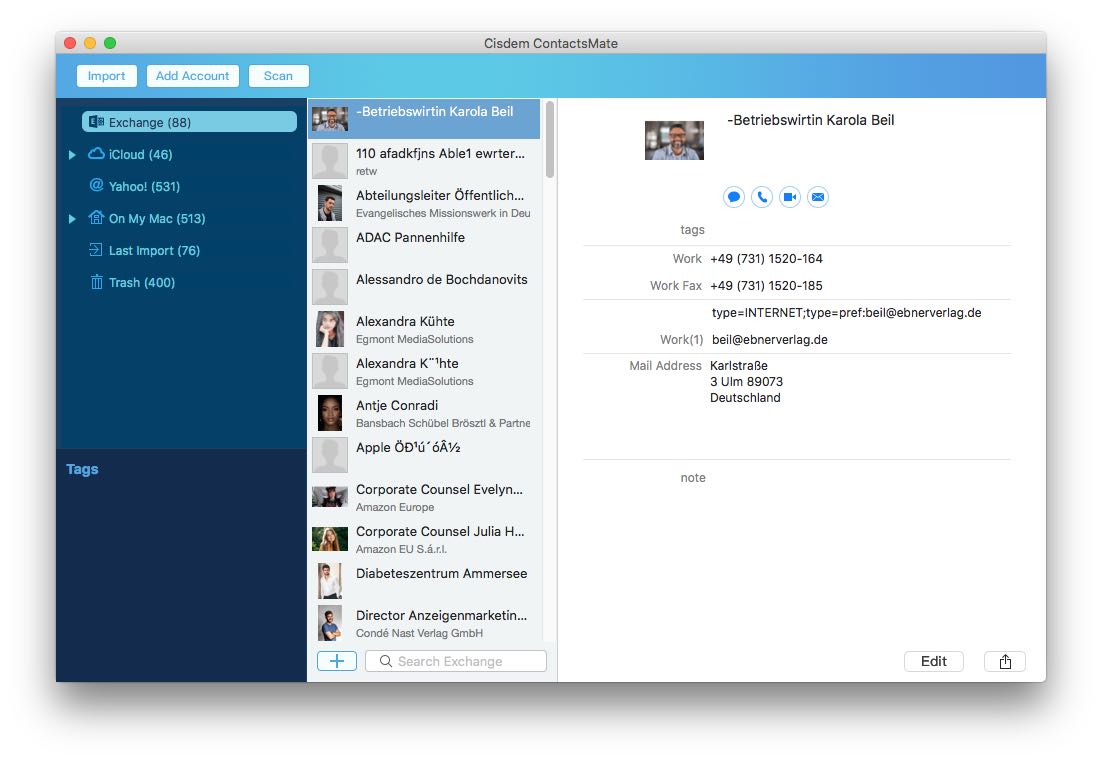
5. Select iCloud from the pop-up Internet Accounts window. Sign in with your Apple ID and password.
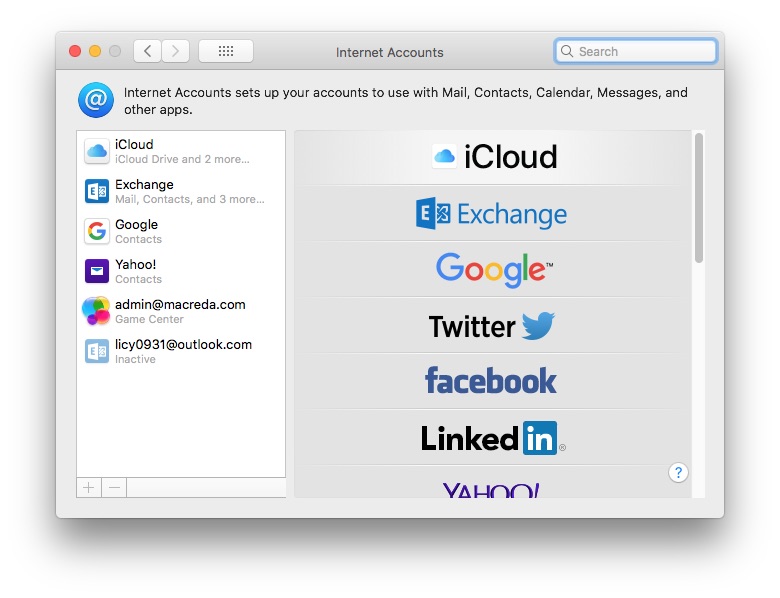
6. Check the box next to Contacts.
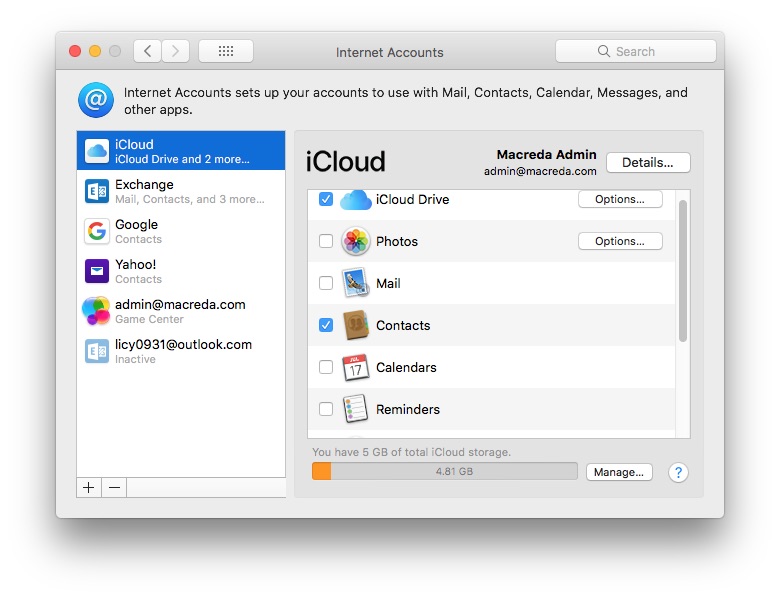
Go back to the main window of ContactsMate. You’ll find your iPhone contacts has synced with this tool.
7. Tap on Cisdem ContactsMate on the desktop menu bar. Choose Preferences.
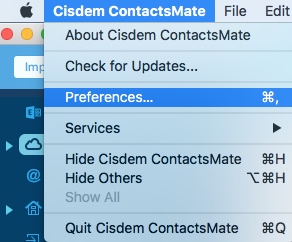
8. Tap on the last tab: Backup & Restore. Select the save path. Choose iCloud from the left column. Click Backup.
You can backup contacts multiple times. This tool will record the backup time. To restore the backup to your iPhone, just select a desired backup file then click on Restore.
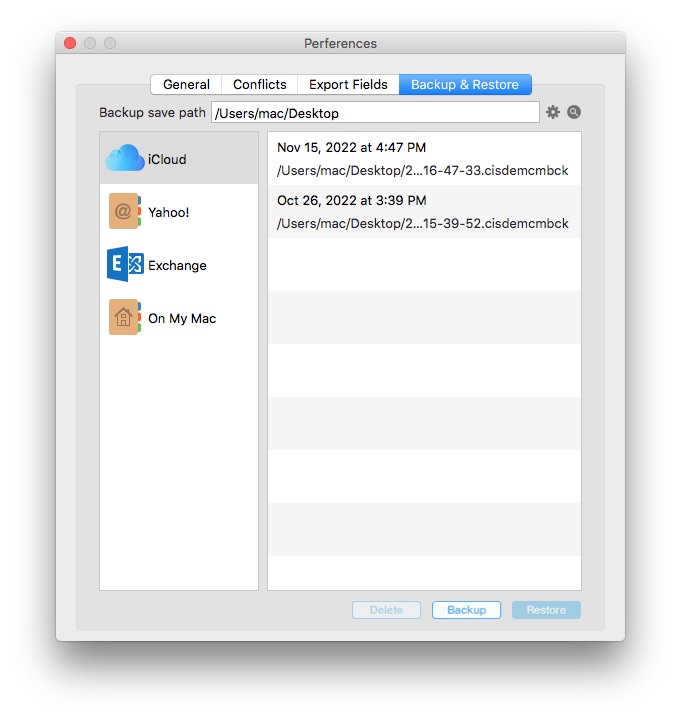
Delete/merge iPhone contacts duplicates before backing up. To make the backing up file more clearly, you can delete/merge duplicate contacts and fix some problematic contacts using ContactsMate. It helps you to detect contacts with duplicate names, email addresses, phone numbers, etc. Also it can find contacts that with invalid phone numbers, email addresses, incomplete name and more. To do that, click the contacts group that includes your iPhone contacts. Tap on “Scan” on the top tool bar. It will scan for the duplicates immediately. Select a type of duplicate contacts from the left column. Click on “Edit” then tap on “Fix” to merge or delete.
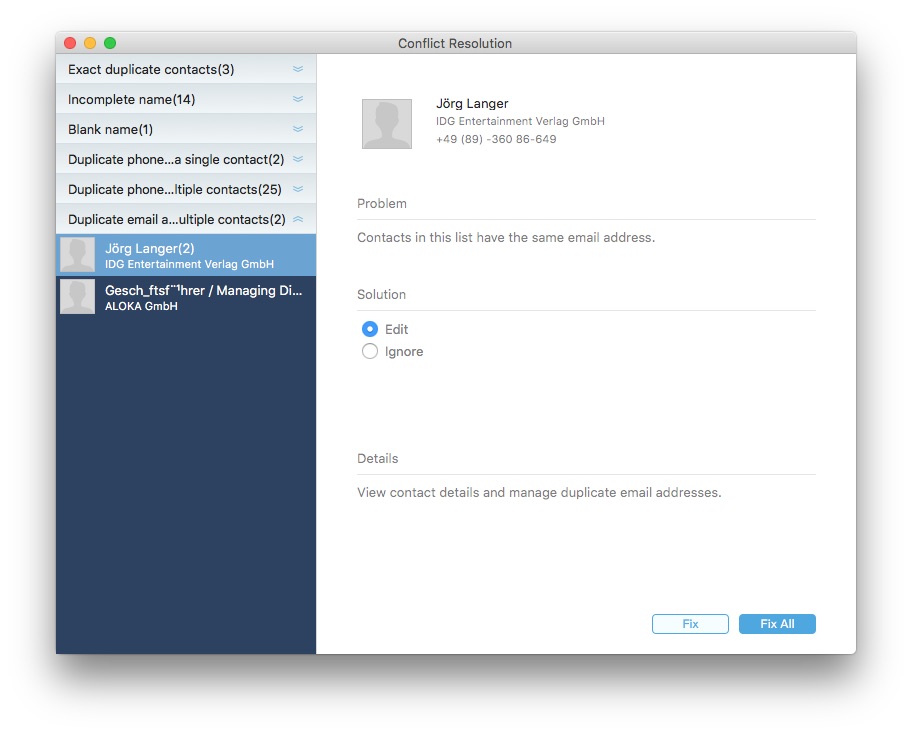
Backup iPhone contacts to Google, Exchange, LinkedIn and other platforms. Don’t want to backup your iPhone contacts to Mac? You can also use ContactsMate to backup contacts on iPhone to some mail services such as Exchange. To do that, click on “Add Account” to sign in your iCloud and Exchange account. Tap on iCloud group on the main window. Select the contacts you want to backup. Drag and drop selected contacts to the Exchange group. Then your iPhone contacts in iCloud will be transferred and backed up to your Exchange account.
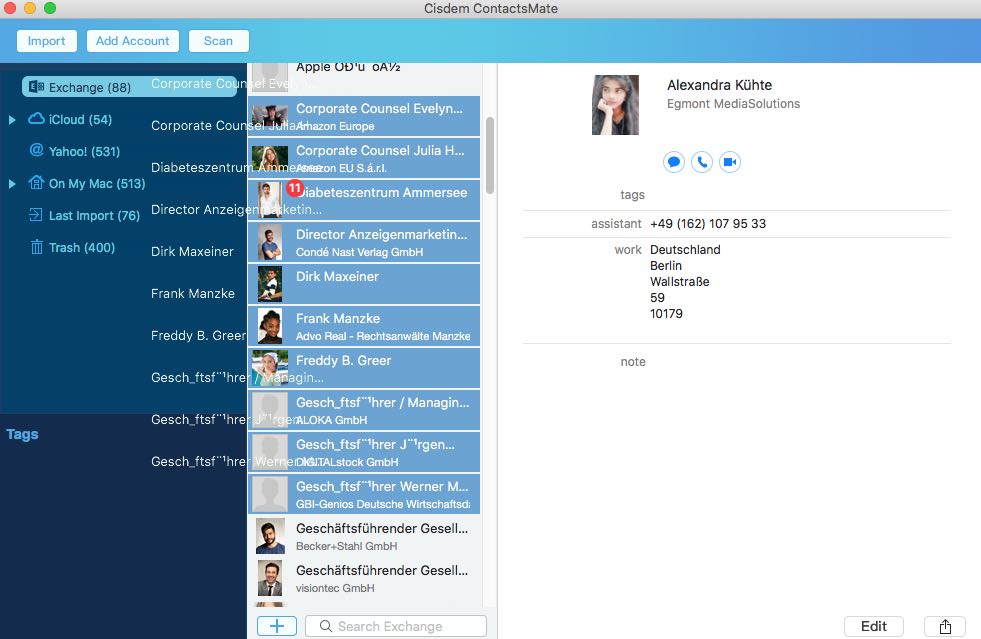
Except iCloud, you can also backup iPhone contacts to some other mail service such as Gmail, Outlook, Exchange, etc. This can also be done directly in the iPhone’s Settings.
1. Go to Settings on your iPhone.
2. Scroll down and tap on Mail.
3. Click on Accounts > Add Account.
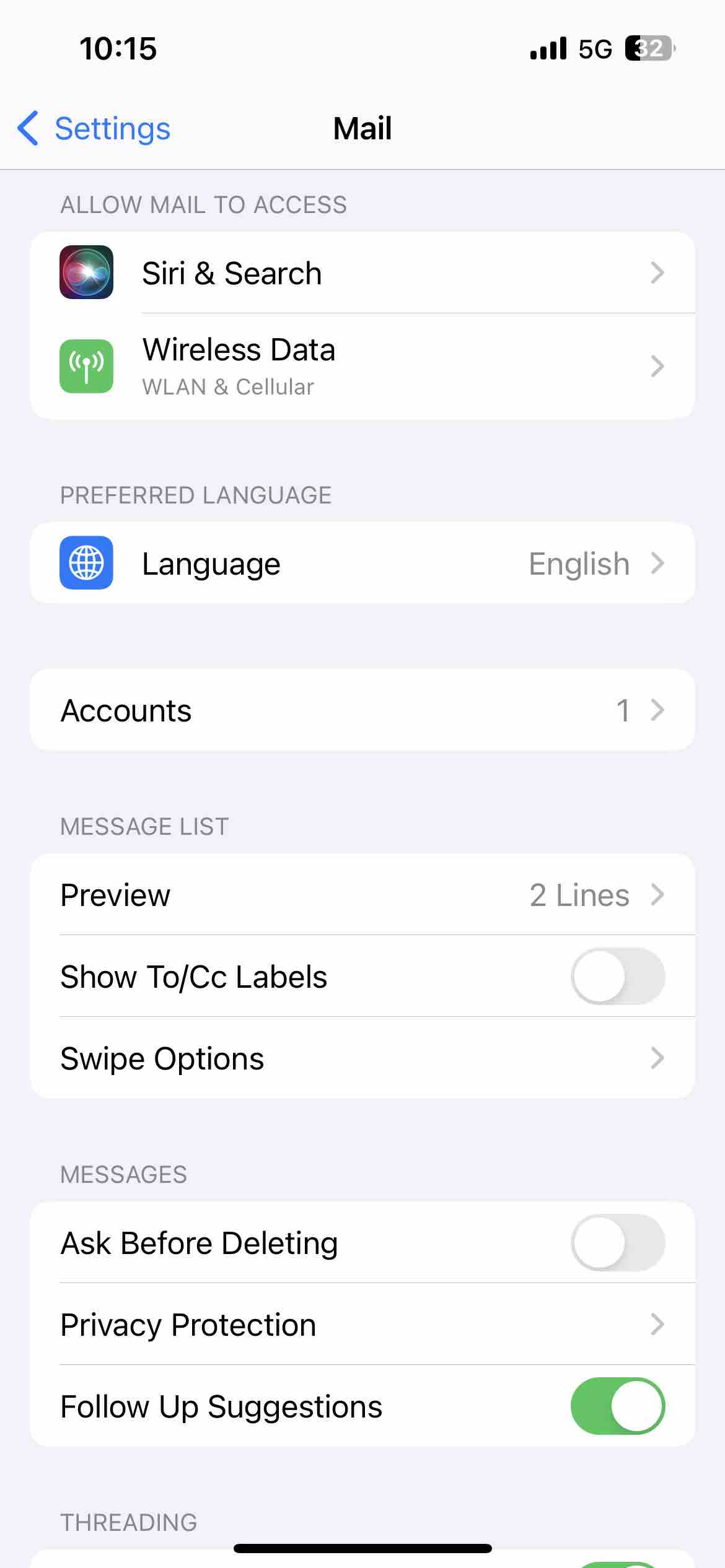
4. Choose Google (or other mail you desired) and then type in the information that required. Click on Next.
5. Enable the Contacts sync option. Click on Save.
Now your contacts in iPhone have backed up to Gmail. You can sign in your Gmail account to verify.
You can also export and backup contacts from iPhone to Gmail on your computer. To do that:
1. Go to the Contacts app on your iPhone.
2. Click on Lists on the top right corner.
3. Long press on a contacts group you want to backup to Gmail. Click on Export. Choose to export the vCard file to your computer.
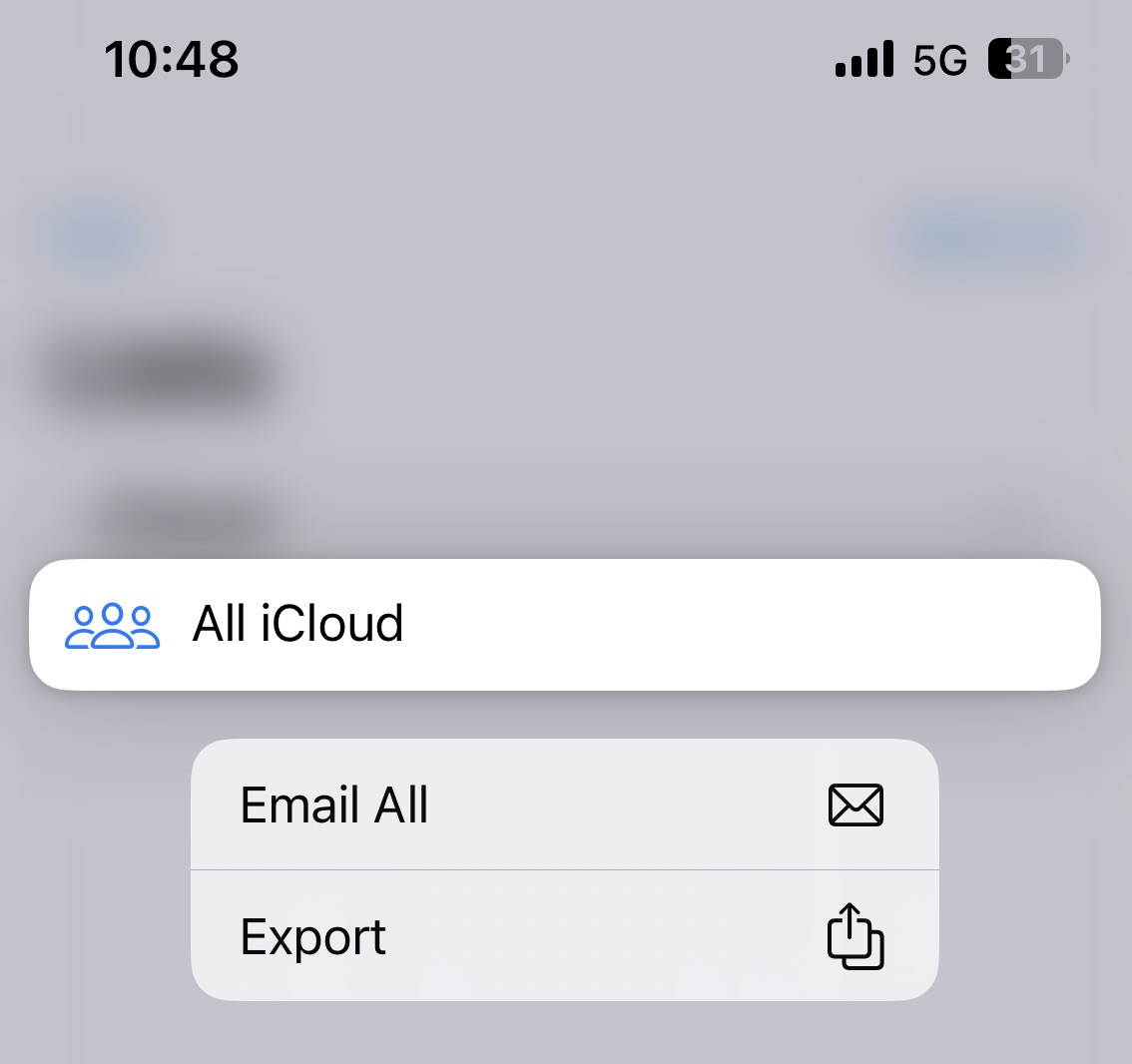
4. Go to your computer and sign in your Gmail account on the web browser. Enter the Google contacts window.
5. Click on Import in the left column. Tap on Select File and choose the VCF you exported from your iPhone. Then click the Import button.
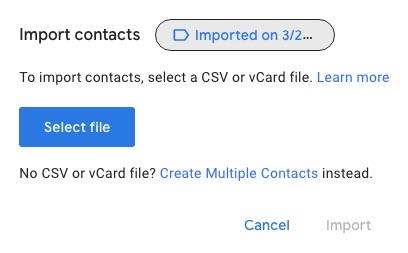
Another way to backup contacts on iPhone without iCloud is using iTunes.
1. First you need to download iTunes for PC. You’d better to download the latest version. Install it.
2. Connect your iPhone with iTunes via USB cable. Your iPhone will be automatically detected by iTunes.
3. Choose your iPhone below the Devices list. Click Info.
4. Go to Backups section and tap on Back Up Now to backup your iPhone’s data to the computer.
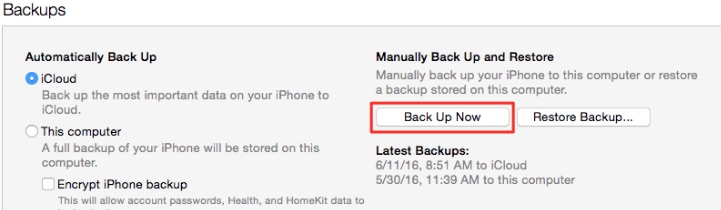
It is necessary to backup iPhone contacts. The backup enables you to easily add all contacts to new phone. Also lets you transfer iPhone contacts to other sources. This article introduces 4 efficient ways on how to backup contacts on iPhone. The last 2 are without iCloud. If you want to make your backup file clearer and do some advanced settings, you can try the professional tool I mentioned in the second method.

Rosa has worked in Mac software industry for more than eight years. She believes that the purpose of software is to make life better and work more productively. In addition to writing, Rosa is also an avid runner.