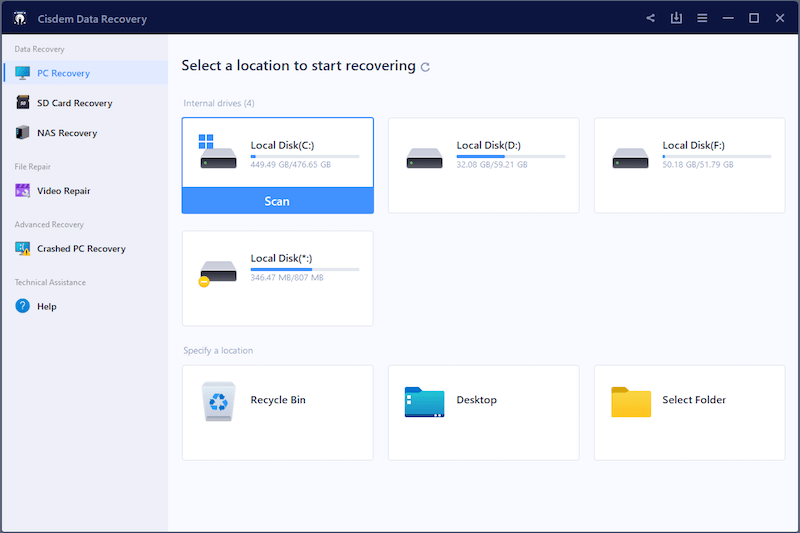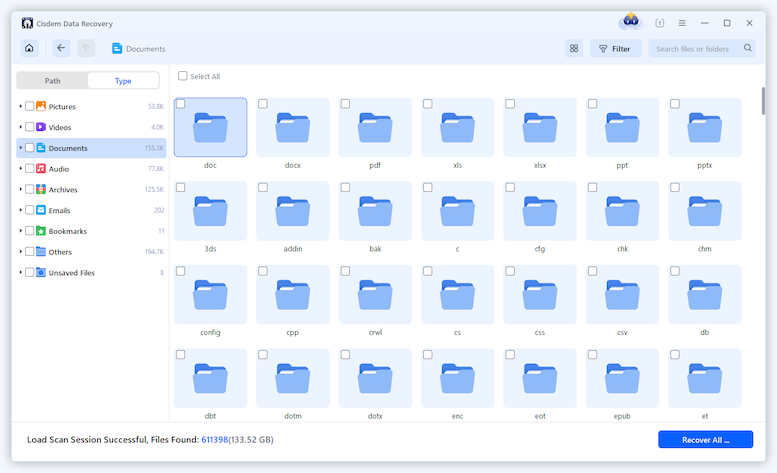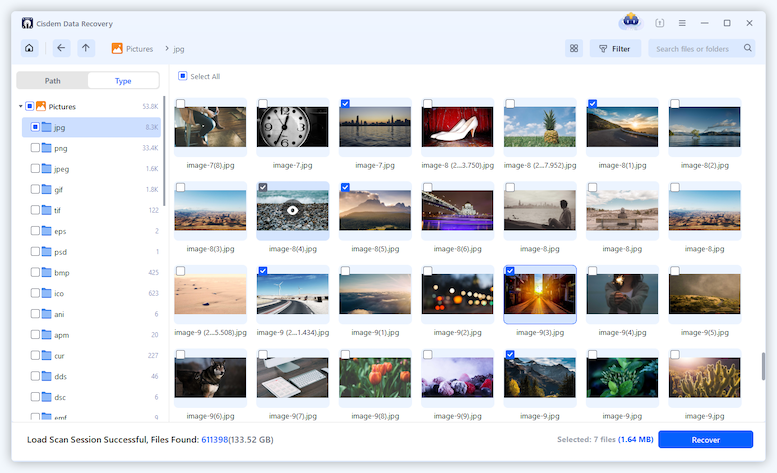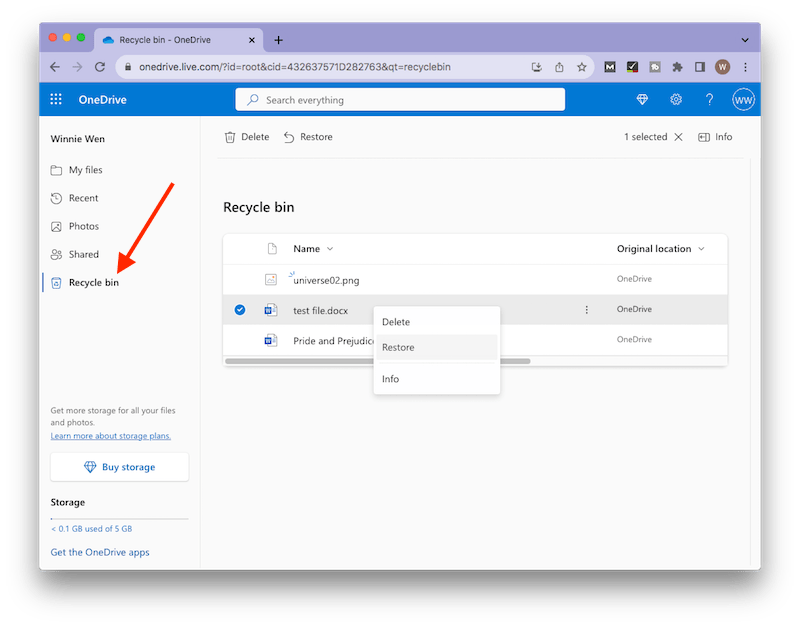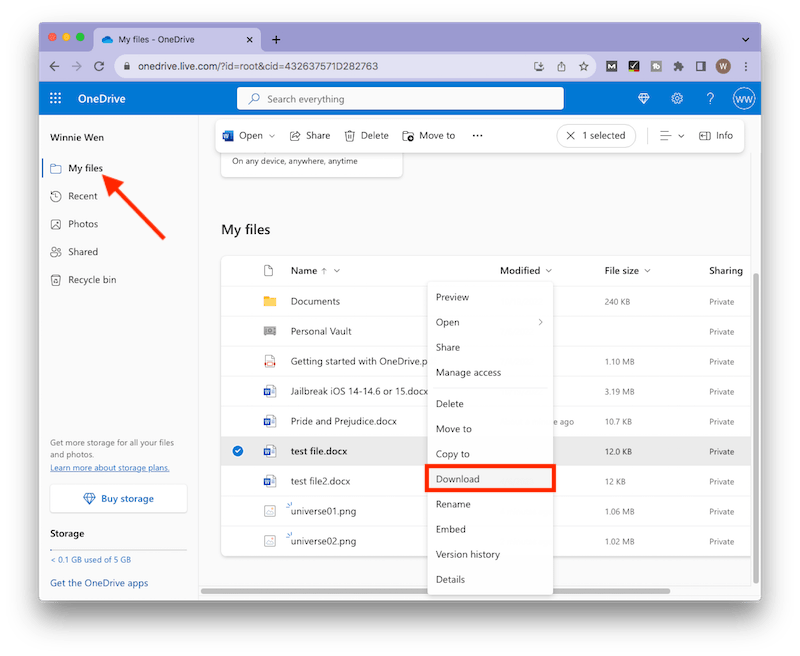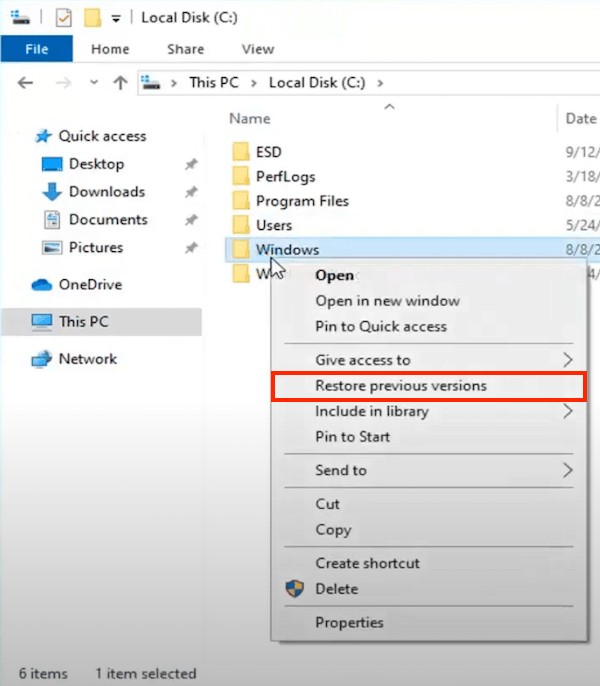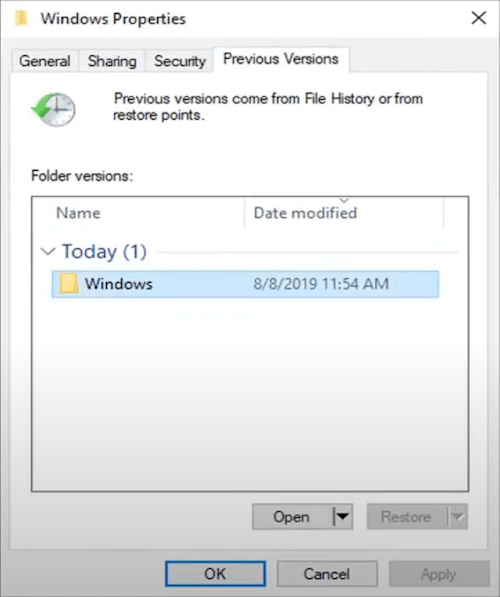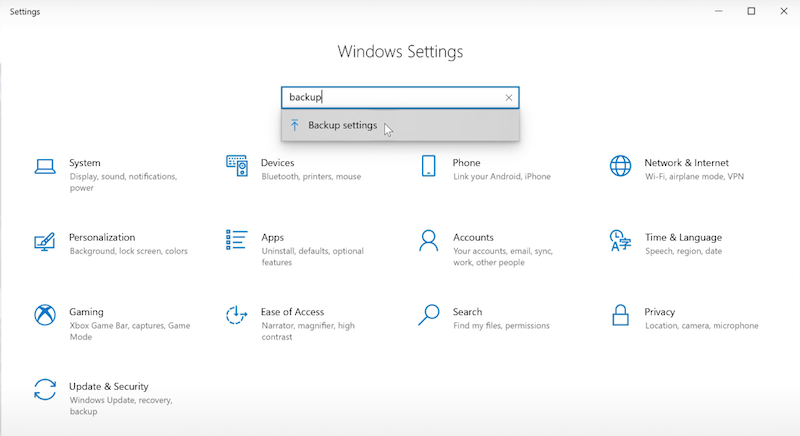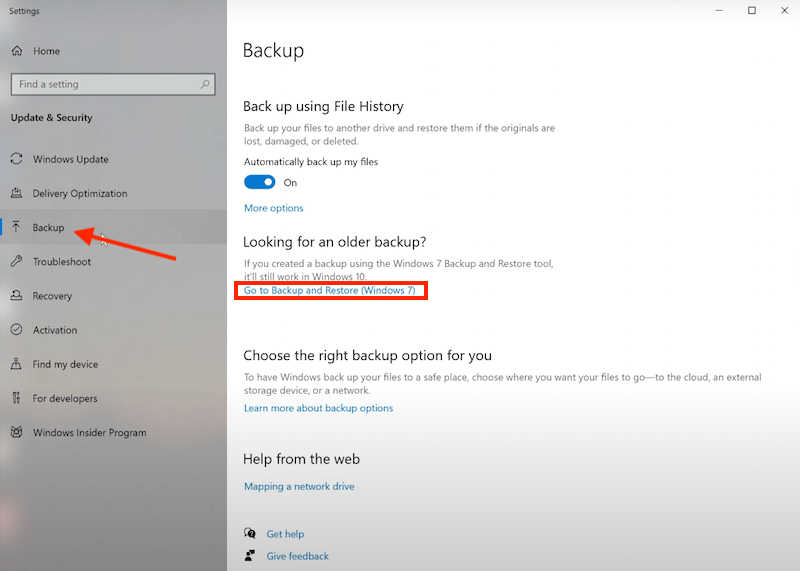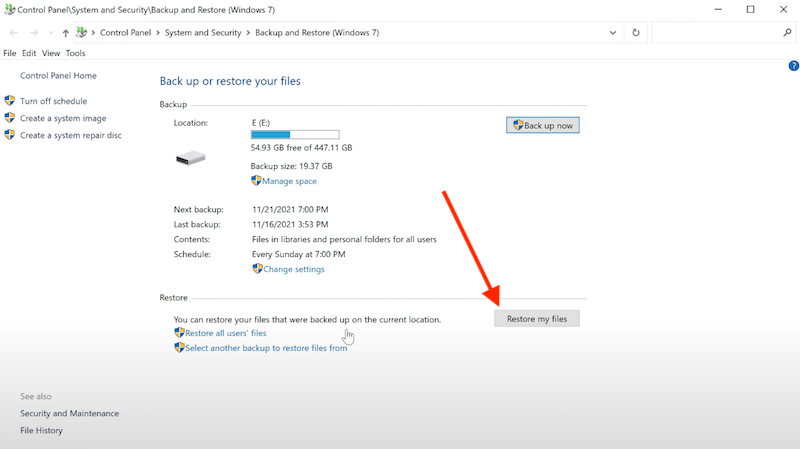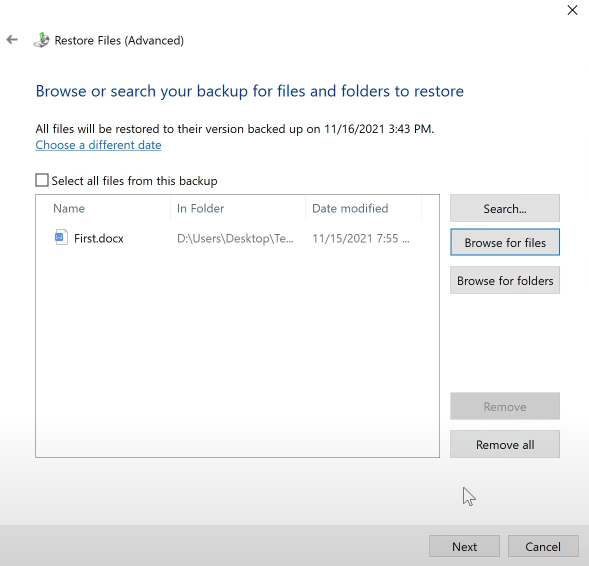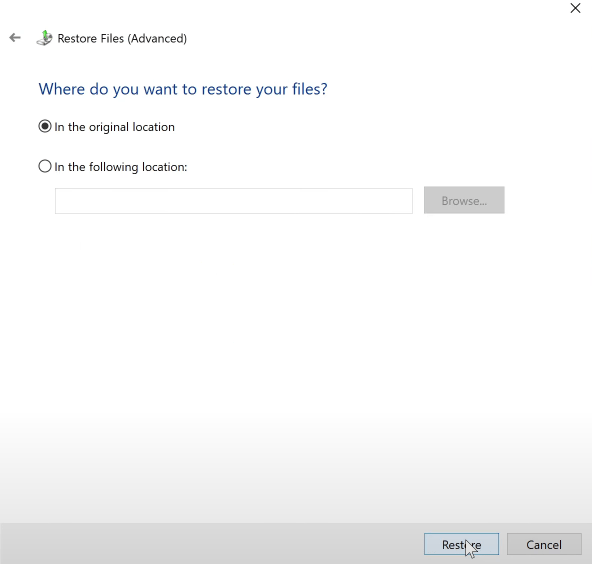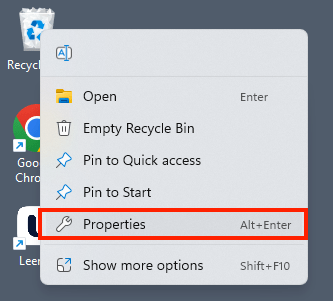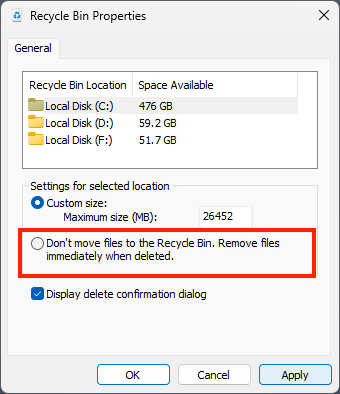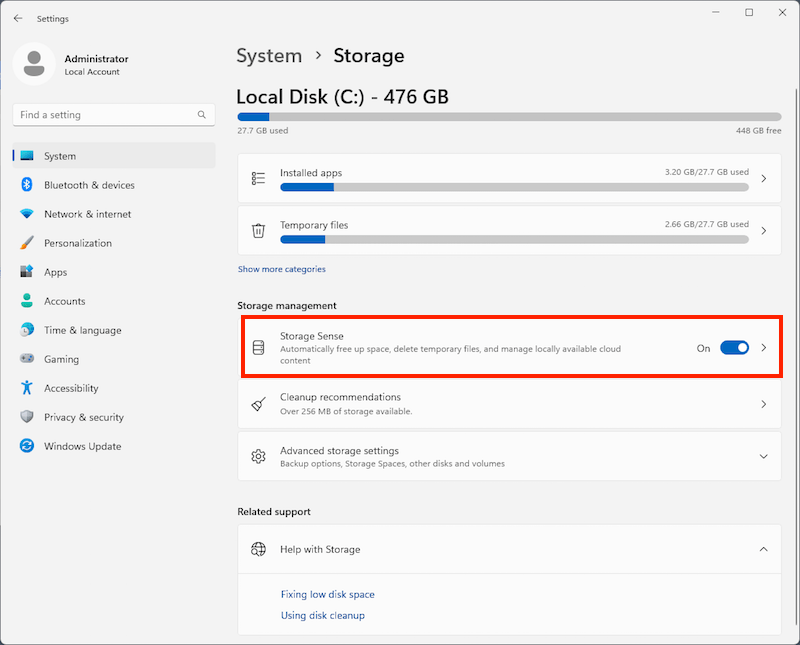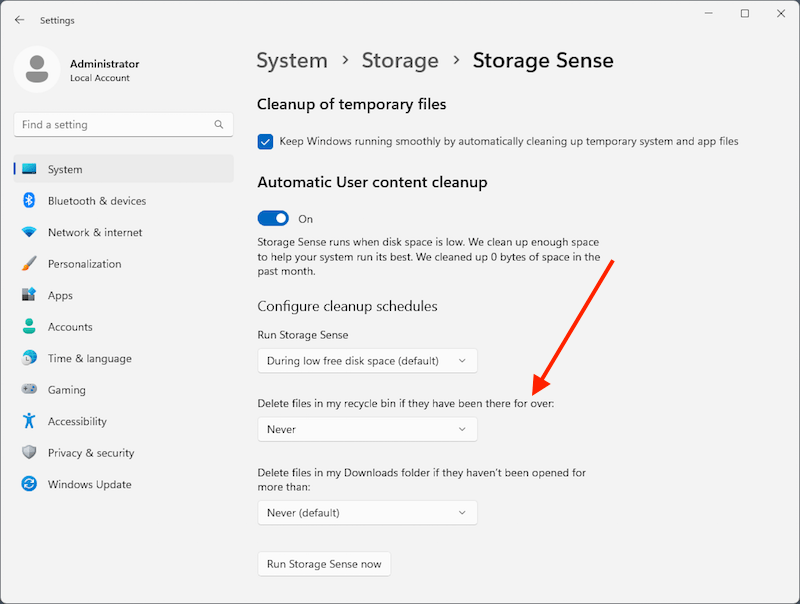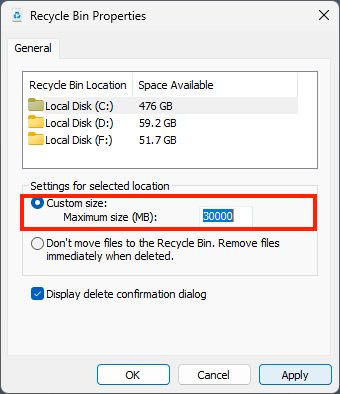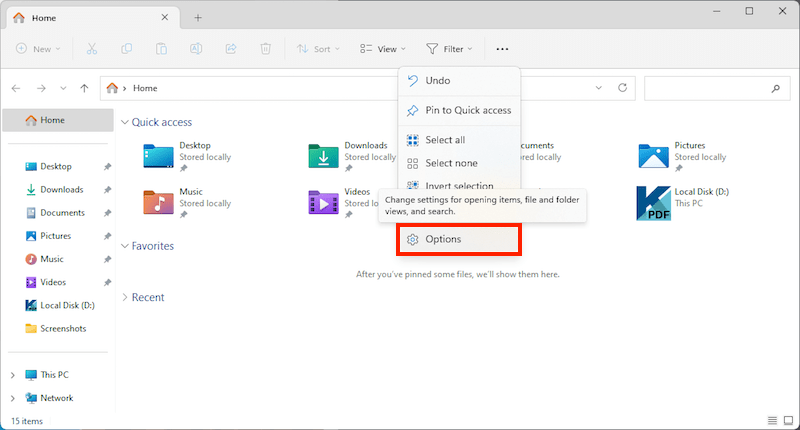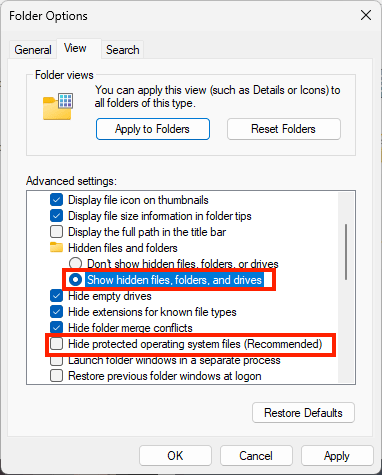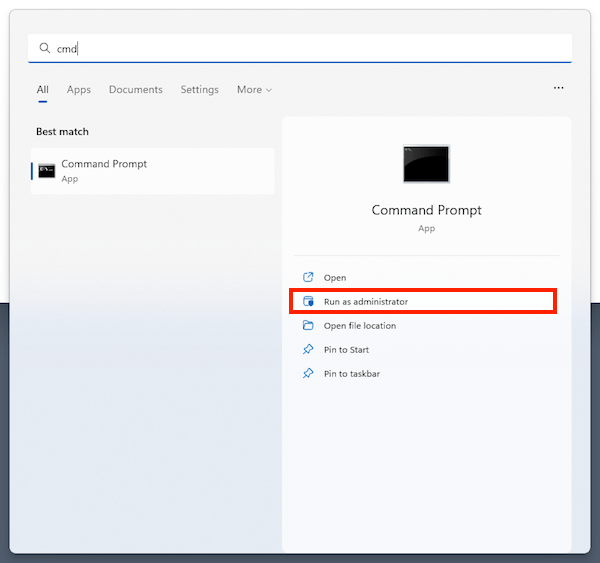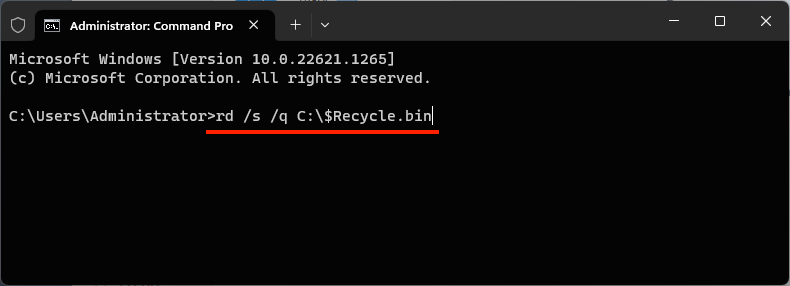There’s a universal phenomenon. When PC users remove their files absent-mindedly, or intend to get back some useful files deleted earlier, Recycle Bin stands as their top priority to look for those deleted files.
Nevertheless, a frustrating news is that sometimes we may find the deleted files not present in Recycle Bin as we expect. What if this happens? How to recover the lost data and fix the issue efficiently? This article will walk you through everything you should do when discovering a deleted file not in Recycle Bin on Windows 10/11.
Where do deleted files go if not in Recycle Bin?
As a matter of fact, if a deleted file is not visible in Recycle Bin, this file is most likely to have been lost permanently. By any chance, before overwritten by new data, it still physically remains on the Windows hard drive but you can’t access it directly anymore. Once overwritten, your only recovery solution is resorting to any available backups. So in order to recover the deleted file not in Recycle Bin successfully, it’s necessary to stop using your PC and seek for potential methods as soon as possible.
Also we need to make clear that under which cases the files won’t go to Recycle Bin when deleted. Here they are:
- Press Shift+Delete shortcuts to delete the files.
- Remove files from a SD card/USB flash drive/network location.
- Delete files with Command Prompt.
- Empty the Recycle Bin after deleting files.
If your problem is not caused by the aforementioned factors, please see the final part of this page to pick a practical fix. But before that, you’re supposed to complete the recovery of deleted files not in Recycle Bin.
No backup: How to recover a deleted file not in Recycle Bin Windows 10/11?
Prior to the file deletion, provided that you neither set up a backup service nor created a cloud copy, adopting a piece of specialized data recovery software becomes a viable option to restore deleted files not in Recycle Bin, like Cisdem Data Recovery for Windows.
As long as your files haven’t been overwritten yet, Cisdem can always ensure a sure-shot restoration by virtue of advanced scan engine and remarkably easy-to-use UI. This handful program allows users to retrieve 1000+ types of deleted files not in Recycle Bin, covering documents (Excel/Word/PowerPoint), photos, videos, audios, archives, emails, and many more.
Other useful features of Cisdem Data Recovery deserving to be mentioned:
- Recover deleted files from emptied Trash Bin, HDD, SSD, memory card, digital camera, etc.
- Repair corrupted or damaged photos, videos even documents
- Rescue data from deleting, formatting, partition loss, system crash, virus attack and any data loss scenarios
- Success rate of recovery is up to 99.7%
- Both quick scan and deep scan enabled to find most deleted files
- Preview to recover wanted files only
- Locate specific files by filters to speed up the recovery
- Support Windows 11/10/8/7/XP
Just free download this software to recover deleted files not showing in Recycle Bin on Windows 10/11 with no fuss.
 Free Download Windows 11/10/8/7
Free Download Windows 11/10/8/7
This is the step-by-step recovery guide with clear screen-shots.
- Launch Cisdem, go to PC Recovery, choose the main disk drive on your Windows computer (often the C drive by default), and click Scan to start.
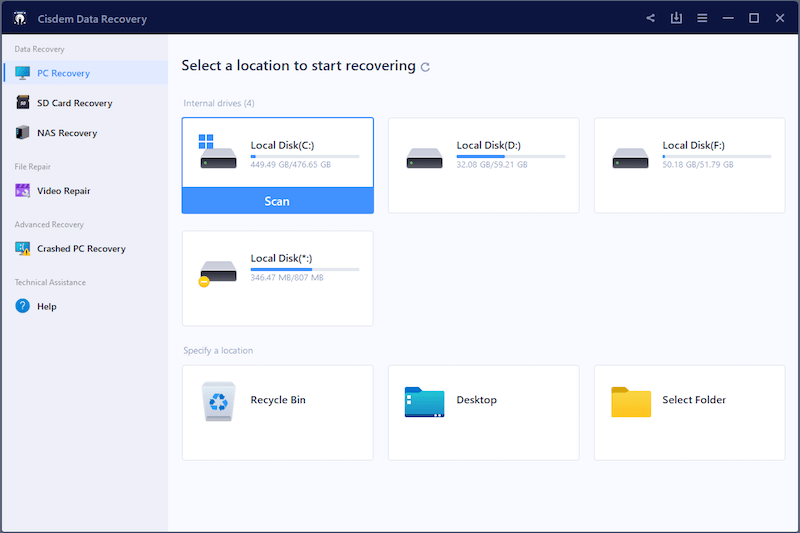
- Wait for the program to scan and search missing files from your selected location. After scan finished, look through the folders or use the filters to quickly specify the deleted files not in Recycle Bin.
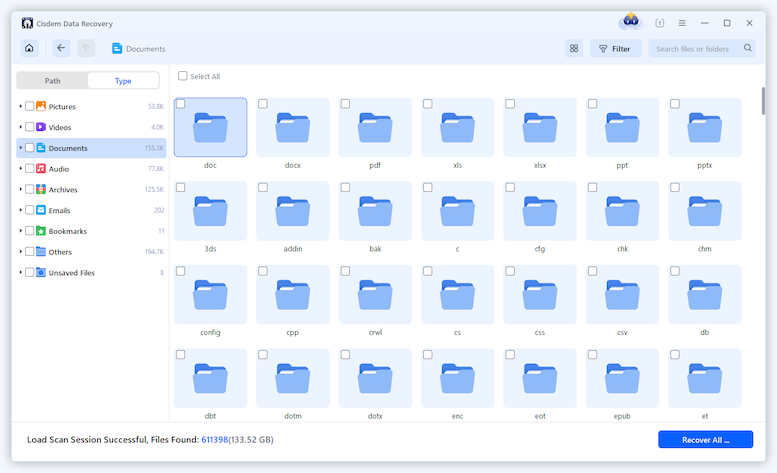
- Select the files you wish to recover. You can preview them before recovery. Finally choose Recover button to restore them into a safe location. You’d better not save the recovered files on C drive for avoiding overwritten.
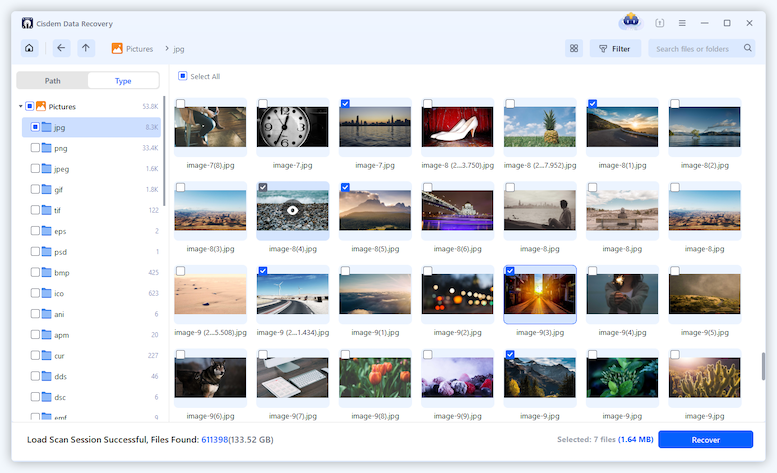
With backup: How to restore deleted files not in Recycle Bin Windows 10/11?
Alternatively, in case you’ve backed up the deleted files not going to Recycle Bin in Windows 10/11 previously, things will get much simpler. In regard to backup solutions, we are going to demonstrate 3 scenarios that might suit your purpose.
1# OneDrive restore deleted files not in Recycle Bin
Suppose you’re those who get used to upload PC folders and files onto OneDrive, congratulations, this approach is for you. OneDrive will automatically sync the desktop files, document folders and other local data saved on your PC to cloud storage. Even though the synced files on OneDrive will also get deleted along with their removal on Windows 10/11, you can access a file copy in OneDrive’s Recycle Bin. Deleted files not in Recycle Bin can be easily restored as below:
- Log into onedrive.live.com.
- Select Recycle bin from the left pane > find and right-click on the deleted file not showing up in Windows Recycle Bin > choose Restore.
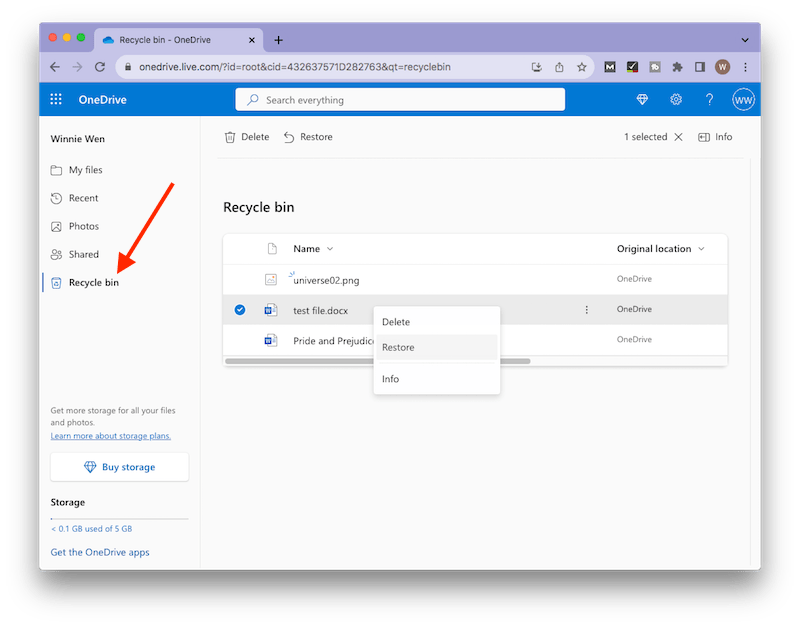
- Turn back to My files > download the restored file to your PC.
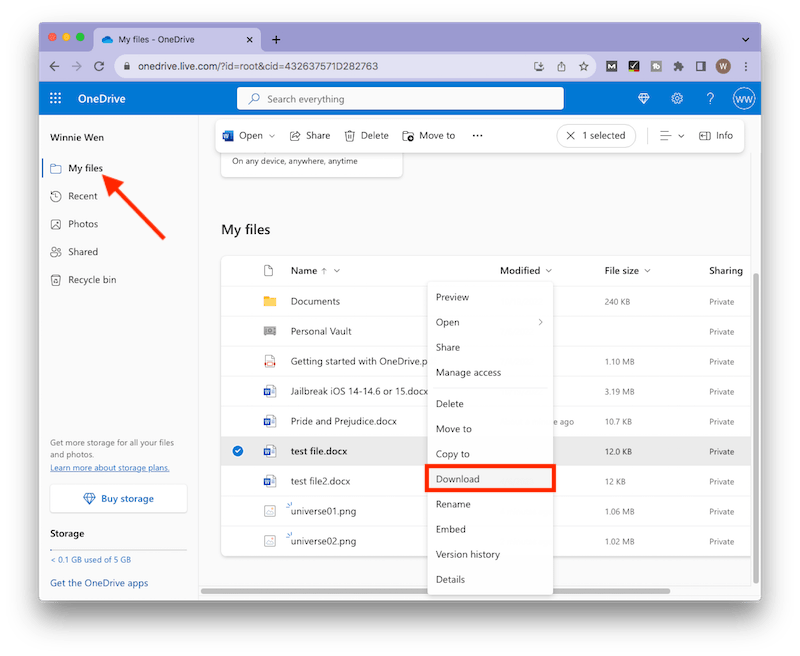
2# Retrieve deleted files not in Recycle Bin from Previous Versions
Previous Versions on Windows 10/11 PC is a feature in File Explorer that helps you restore previous versions of a file or even recover deleted files not in Recycle Bin. It comes from File History or restore points. If you have activated the File History feature or created a recent restore point, taking this option to rescue your deleted files without downloading any 3rd party software.
- Go to the folder where you delete the files from > right-click on it > select Restore previous versions.
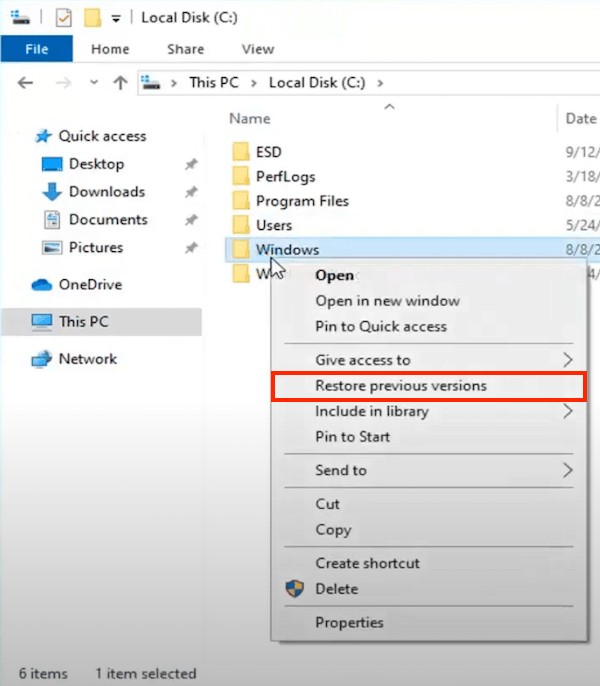
- All the previous versions of this folder will be listed in a pop-up box. Select the exact version containing the deleted files not in Recycle Bin > click Restore button > then OK.
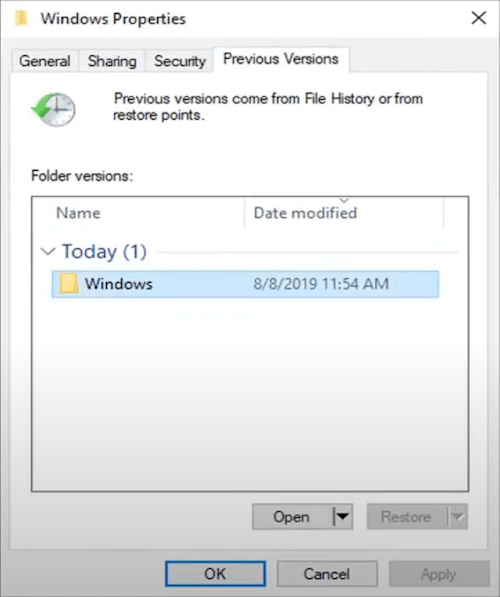
- After the restoration process, the deleted files you want will reappear in their original folder.
3# Recover deleted files not in Recycle Bin with Windows Backup and Restore
Backup and Restore refers to another recovery tool embedded in Windows PC. This solution also requires you to possess a proper backup made with Windows Backup. From the backup, deleted files not present in Recycle Bin on Windows 10/11 can be recovered effortlessly within a few steps.
- Connect the external backup drive with your PC.
- Go to Start > type backup into the search bar > choose Backup settings.
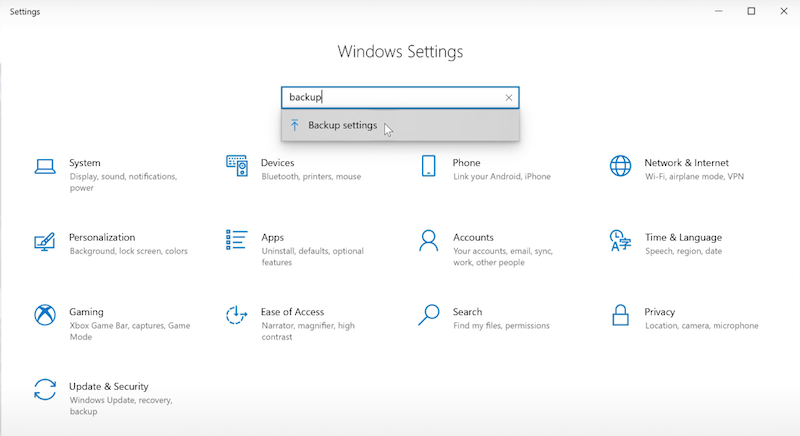
- Tap on Backup option > go to Backup and Restore (Windows 7).
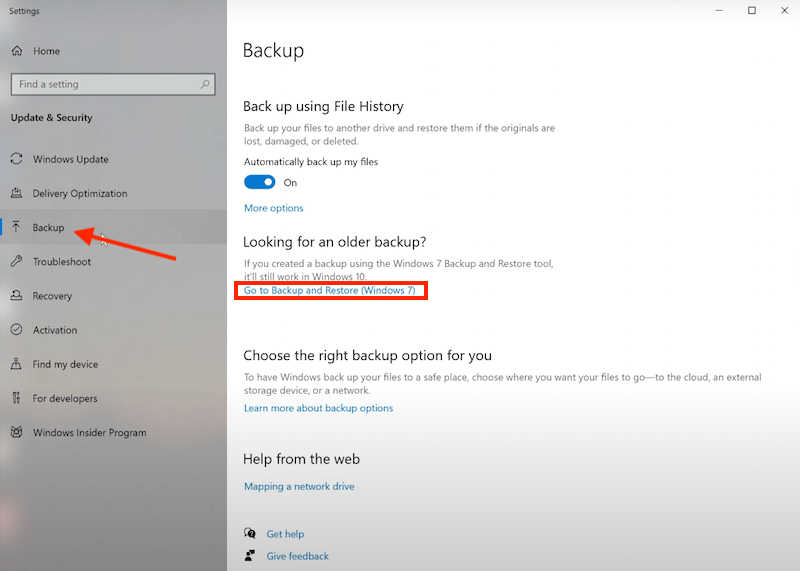
- Choose Restore my files button.
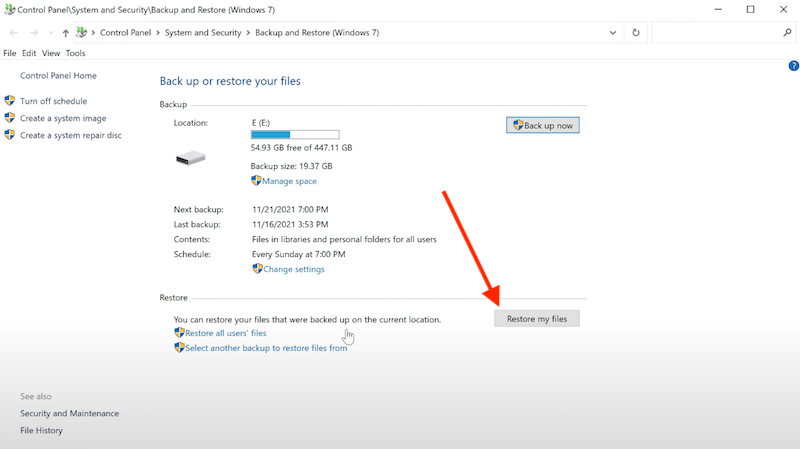
- Click Browse for files button to select the deleted files you want to recover > click Next.
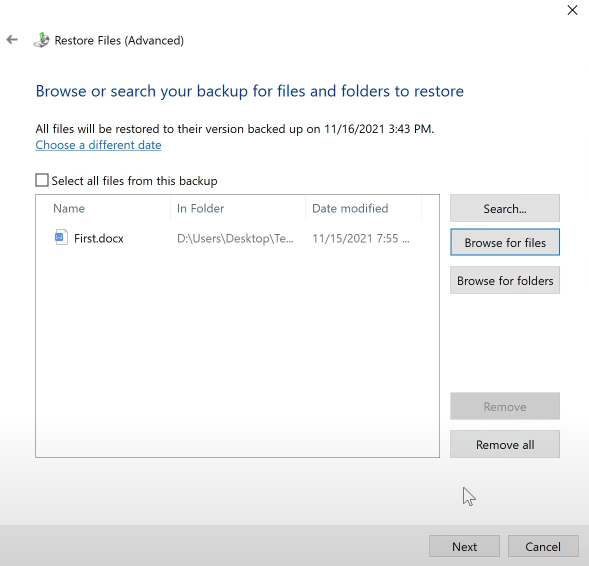
- Choose a recovery destination > click Restore. You’re suggested to save the recovered files on another drive, rather than in the original location.
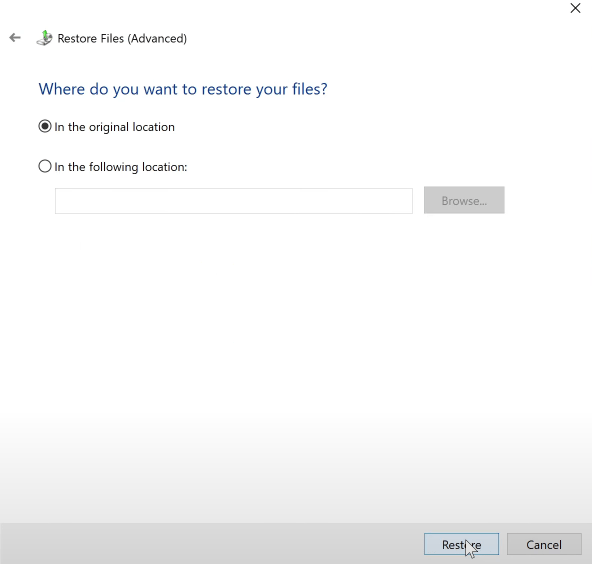
How to fix deleted files not going to Recycle Bin Windows 10/11?
After achieving the file recovery, what to do next if you realize that the Recycle Bin issue doesn’t result from human error? In other words, even in normal operations, files will not go to Recycle Bin in Windows 10/11 when deleted. Let’s read on to learn the reasons and fixes.
Why are some deleted files not in Recycle Bin?
- The Recycle Bin Properties are configured improperly. “Don’t move files to the Recycle Bin” option might be used.
- The storage time for temporary files is set to be too short. Storage Sense in Windows may empty the Recycle Bin to free up disk space.
- When a Recycle Bin with a lower capacity is full, it removes older files to make space for newly deleted ones. Or, the deleted file is larger than the maximum size of Recycle Bin.
- Some deleted files are hidden in Recycle Bin.
- The Recycle Bin gets corrupted or damaged.
Accordingly, for the above-mentioned 5 reasons, we’ve gathered 5 proven fixes in the rest of this page.
Fix 1: Check Recycle Bin Properties
- On PC desktop, right-click on the Recycle Bin icon > select Properties.
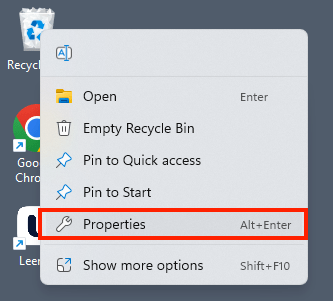
- Make sure “Don’t move files to the Recycle Bin” under Settings for selected location is NOT chosen. Also, it would be better to tick the “Display delete confirmation dialog” option.
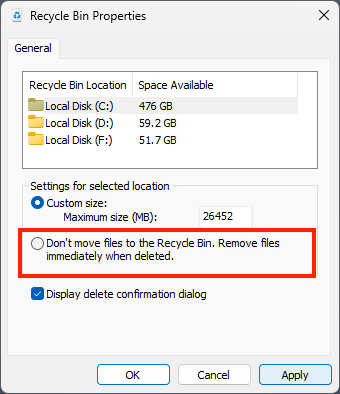
- Click on Apply and then OK to confirm.
Fix 2: Reconfigure Windows Storage Sense
- Press Windows+I to open Settings on your Windows 10/11 PC.
- Head over to System > Storage > Storage Sense.
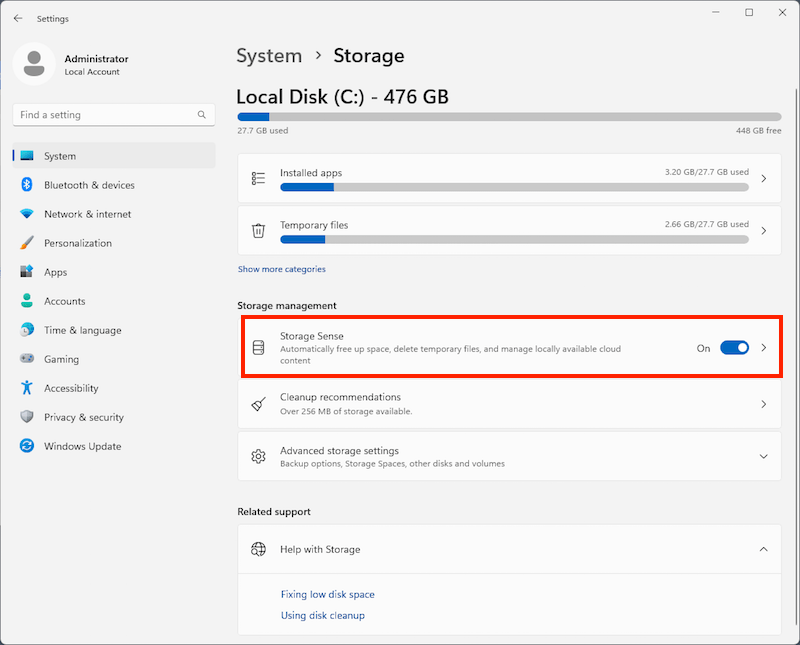
- Click the drop-down for “Delete files in my recycle bin if they have been there for over”. Select “Never” if you wish that your deleted files won’t be emptied from Recycle Bin until you manually delete them.
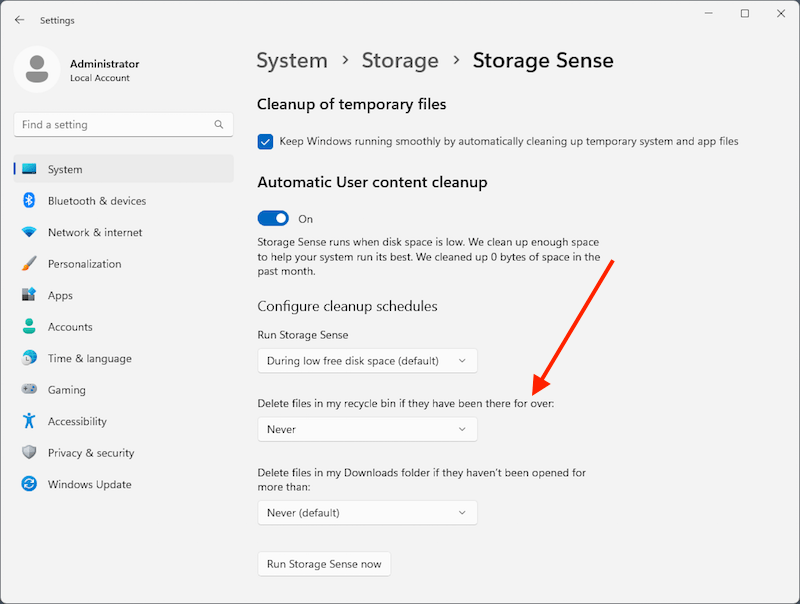
Fix 3: Increase the maximum storage size of Recycle Bin
- Open Recycle Bin Properties as in Fix 1.
- In the Maximum size (MB) text box, enter a value higher than its default size.
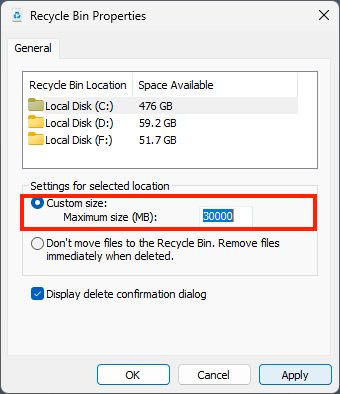
- Click Apply and OK to save this change.
Fix 4: Show hidden files in Recycle Bin
- Press Windows+E to launch File Explorer on your PC.
- From the menu bar, click the three-dots icon > choose Options.
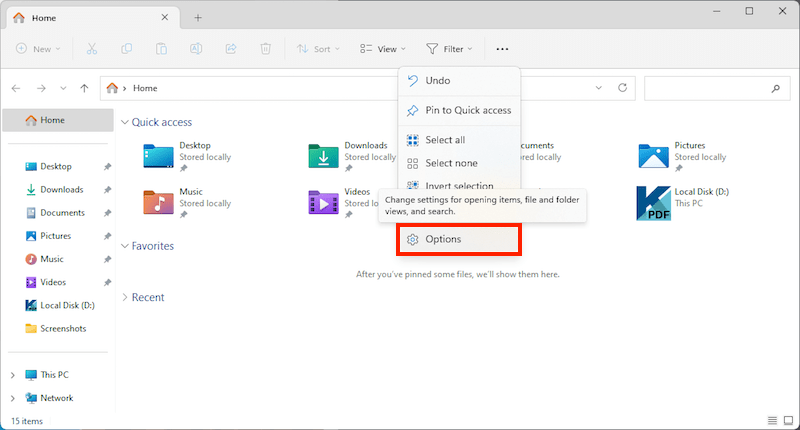
- Go to View tab > check “Show hidden files, folders, and drives” and uncheck “Hide protected operating system files (Recommended).
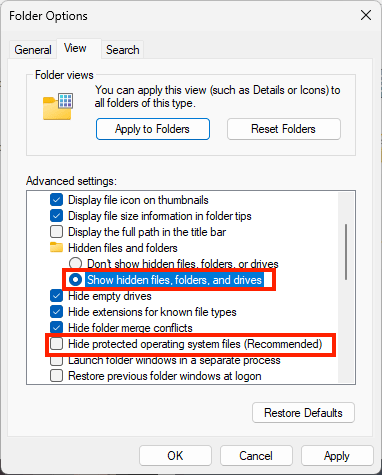
- Tap on Apply and OK to confirm the changes.
- In the system disk C, find a hidden folder named $Recycle Bin. Open it to search for your deleted files not in Recycle Bin.
Fix 5: Reset Recycle Bin
- Enter cmd in the Windows search bar > find Command Prompt app > choose “Run as administrator”.
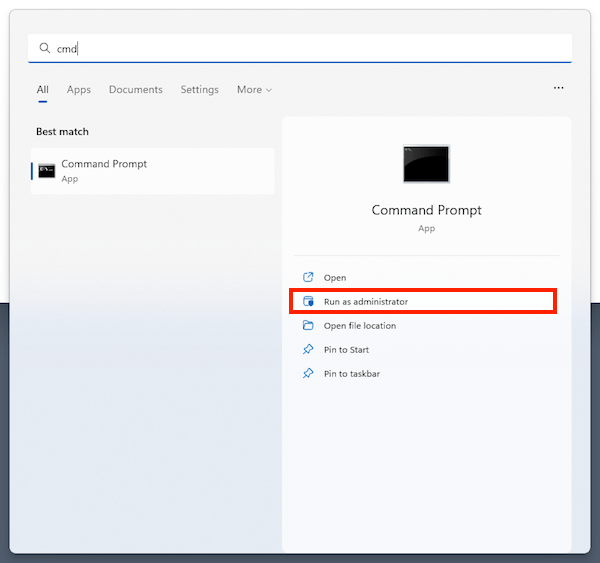
- Type rd /s /q C:\$Recycle.bin into the CMD window > press Enter to reset the Recycle Bin.
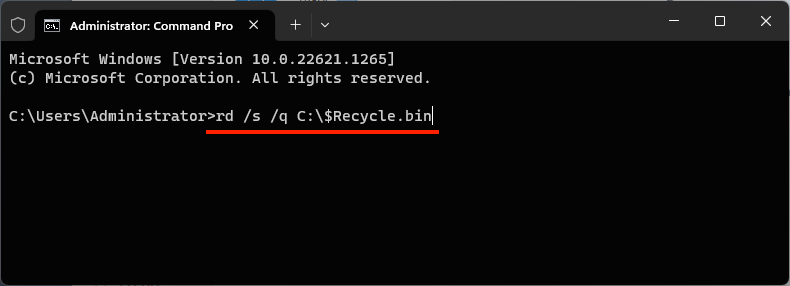
- Restart your Windows 10/11 PC > check if a deleted file can go to the Recycle Bin as normal.
Final words
It’s obvious that the deleted file not in Recycle Bin could be due to human factors or the Recycle Bin’s own problems. Either way, firstly we are obliged to recover those files disappearing from Recycle Bin using a data recovery tool or backups. If it’s the former, pay attention to your subsequent operations when deleting files on Windows 10/11. If the latter, try some of the fixes in this article to make Recycle Bin work again.

Connie has been writing for Mac productivity and utility apps since 2009. Each review and solution is based on her practical tests, she is aways energetic and trustworthy in this field.
 Free Download Windows 11/10/8/7
Free Download Windows 11/10/8/7