When you delete any unwanted files from your Mac hard drive, they will be moved to Trash bin and still take up some space on your Mac. To permanently delete these unwanted files, we can empty Trash bin. But you may get error messages that Mac Trash won’t empty with known or unknown reasons. Here we listed some of the solutions that may help you fix "Can't empty Trash mac".
 Free Download
Free DownloadFor a known or unknown reason causing Mac Trash won’t empty, there are 2 general solutions to fix this problem, redo Empty Trash or restart mac.
Trash may stop working and freeze for a variety of internal and external factors, but quit Trash and redo Empty Trash can be an easy solution for this issue sometimes. We just quit the app and get it back to default settings for a new task.
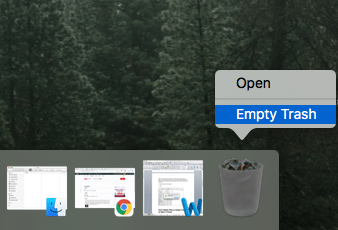
When restarting Mac, this process will empty active RAM and start everything from scratch to clear faults. Your Mac will become clean and fast, as good as new. Mac Trash won’t empty error may be cleared by restarting the Mac.
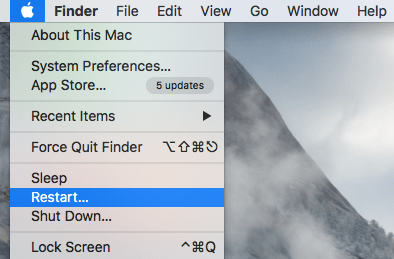
If you can’t remove files from Trash bin and you get an error about “File in Use”, then your file is used by another app or involved in a background process. You should try to close the app that is using the file. You can also quit all the running apps to make sure that the file is no more being used by any of the apps. Then try to empty Trash on Mac again.
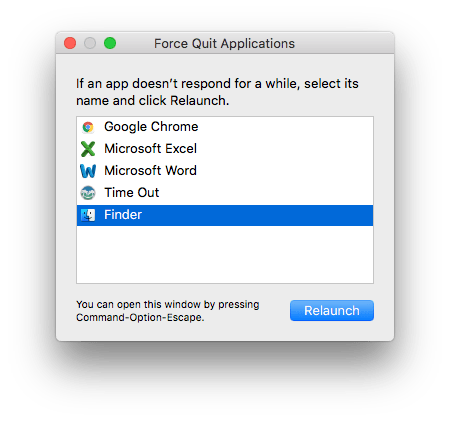
When you try to remove a file, but unfortunately you failed and it said "The operation could not be completed because the item '(item name)' is locked". If files are locked, you should unlock them before deleting.
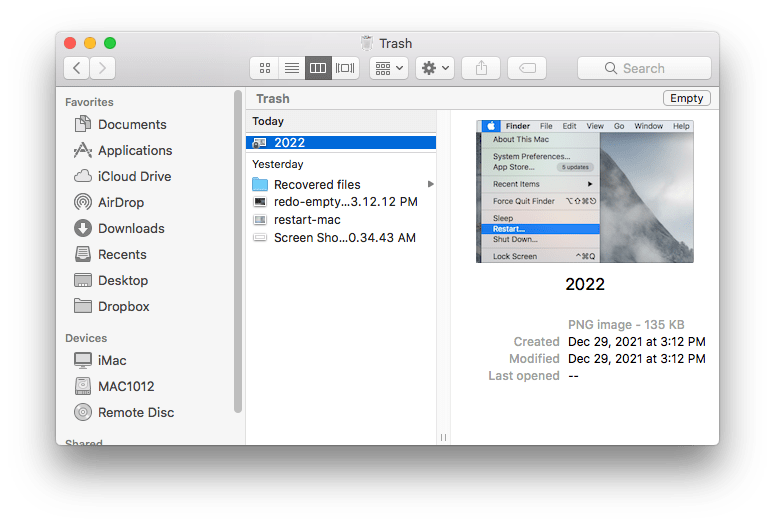
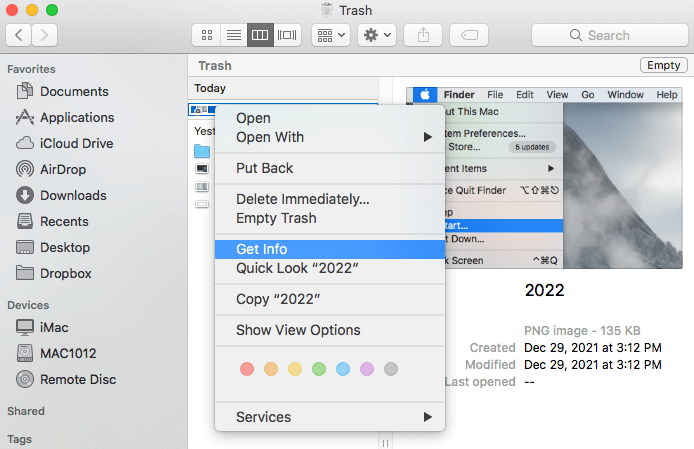
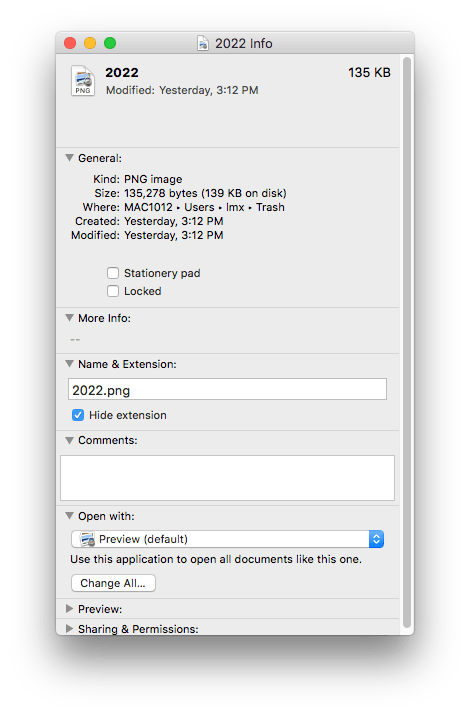
When emptying Trash on Mac, some files may be read only or not allowed to access to and thus stop the trash empty process. In this case, you need to check each file to make sure all the files are accessible and writable, otherwise, you need to change the file’s permissions for removal.
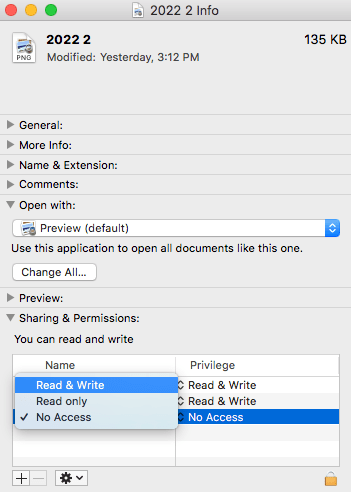
If you receive an error message "The operation can't be completed because the disk is full.", instead of backing up, wiping and reinstalling, you are recommend to boot your Mac in Safe Mode and empty Trash again.
MacOS safe mode is used to diagnose and troubleshoot problems when your Mac doesn’t work properly. Also, it loads required kernel extensions only, prevents Startup items and Login items from opening automatically, delete system and other cache files, which help speed up your Mac and free some space. That’s why the Safe Mode might fix Mac Trash Won't Empty when your disk is full.
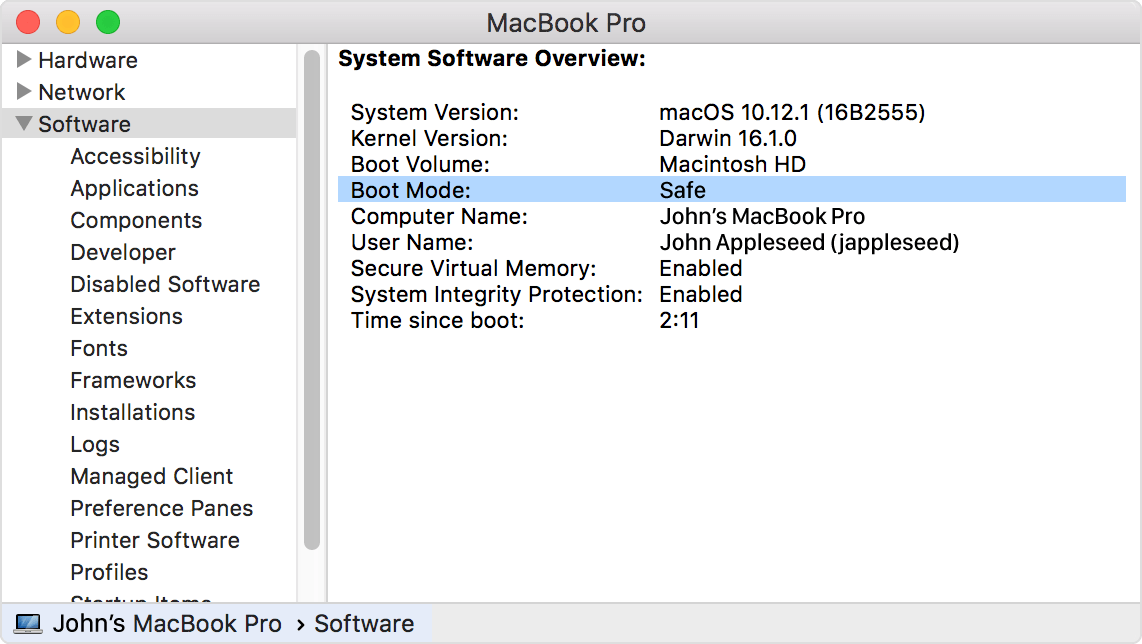
Mac Trash won’t empty time machine backups and receive the message "some items in the Trash cannot be deleted because of System Integrity Protection" sometimes, in this case, you will need to temporarily disable the System Integrity Protection.
If it takes forever to empty your Trash on Mac, this may be caused by large data to delete, out-of-date macOS or malware.
If you have several GBs of data to be emptied from your Trash, you should force quit the deleting process and do the deletion for several times, instead of emptying once for all, just select a part of them and permanently delete them by batches.
If the files in your Trash bin are not large in capacity, you should check if your macOS are up to date. An older version of macOS will slow down your Mac and impact its performance.
If you have installed a antivirus program, launch it and run a scan on your Mac to check if a virus is hurting your Mac.
There are many third-party utility apps which can forcibly empty the Trash folder, but I don’t personally recommend any one of them here, because they ultimately use Terminal commands to delete Trash files, and we can do it manually. Using Terminal to empty Trash is the ultimate solution you should take, only if all of the above have failed. As these commands will delete locked files without alerting you anything. Be extra cautious when doing this, or make a backup of your Mac files before deleting if needed.
Now type "cd ~/.Trash" and hit the "Return" key. 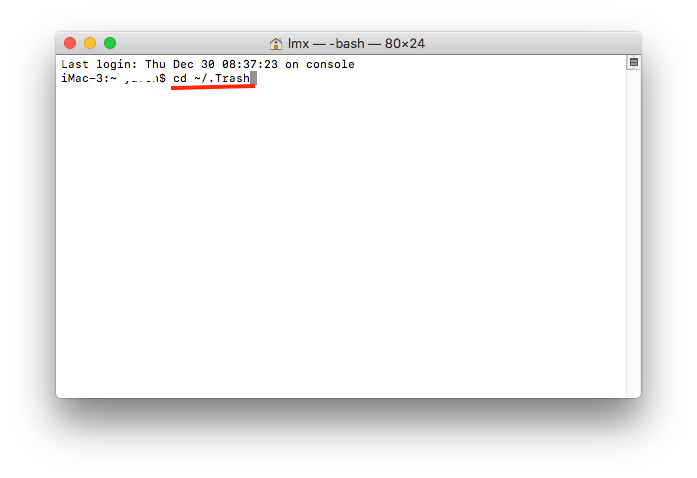
Now type "sudo rm –R" followed by space. Leaving a space is mandatory, and don’t hit the "Return" button here. 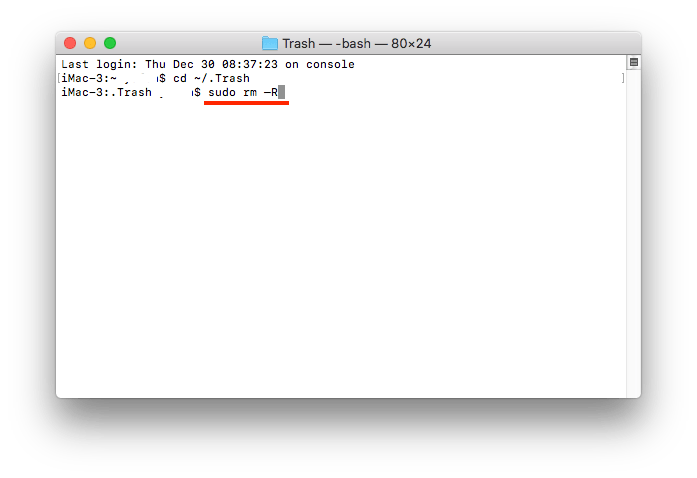
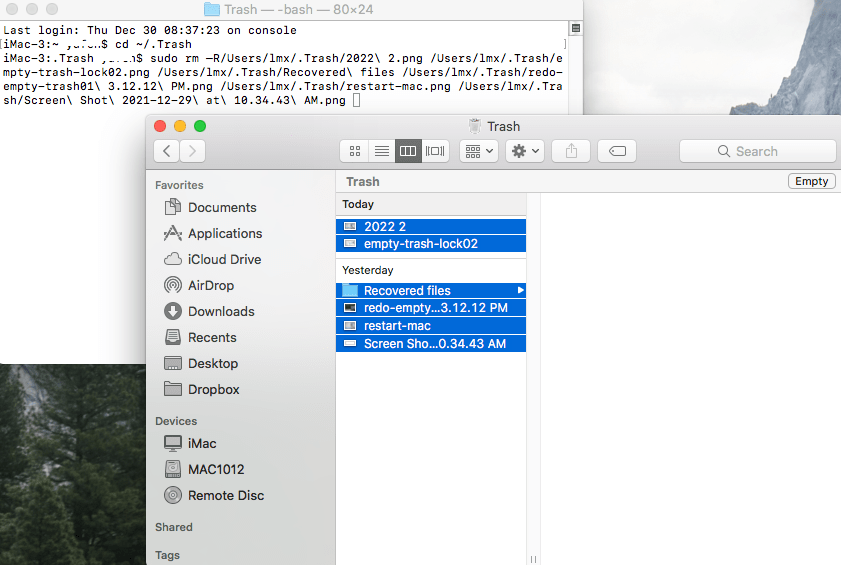
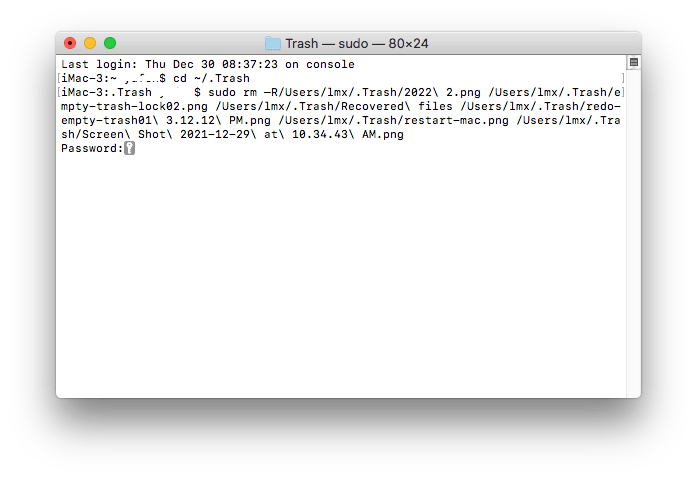
This ultimate solution will delete files permanently from Trash beyond recovery, that means the files once deleted will not be recovered.
Mistakenly emptied all files in your Trash and want to restore some of them? It is much easier than you think, because there are Mac data recovery programs available to get them back, such as Cisdem Data Recvery.
Cisdem Data Recovery is a Mac program designed to recover files lost due to different reasons, including but not limited to emptied trash, permanent deletion, formatting, power off, virus. It cannot only restores files from Mac internal hard drive, but also recovers data from external storage devices, including HDD, SD Card, USB Flash drive, etc., even it can repair damaged videos.
Cisdem Data Recovery for Mac
 Free Download
Free Download

For known or unknown reasons causing Mac Trash Won't Empty, force empty trash is always the ultimate solution to fix it. But to avoid such a trouble, we should always keep our macOS update to date, back up and clean up it on a regular basis to make sure it is always under a good status to run any task fluidly.

Connie has been writing for Mac productivity and utility apps since 2009. Each review and solution is based on her practical tests, she is aways energetic and trustworthy in this field.
Johnstiring
I've come across the same problem and I got around it by following your solution. It worked for me.